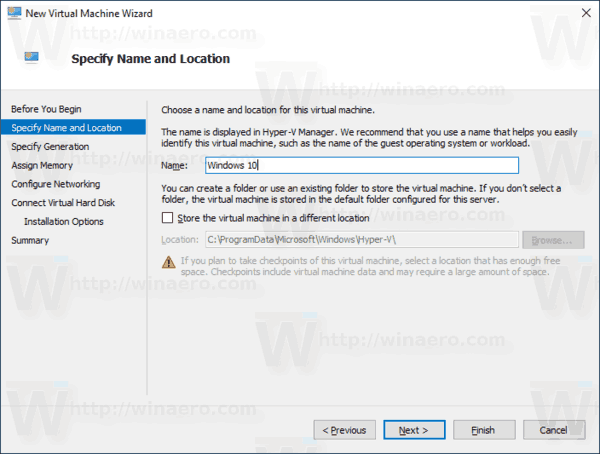Jei esate „Google“ dokumentų entuziastas, tikriausiai kiekvieną dieną praleidžiate kelias valandas rašydami. Kai kurie žmonės gali padaryti 100 ar daugiau žodžių per minutę, tačiau tiesa ta, kad spausdinti ne visi yra arbatos puodeliai. Būna dienų, kai jaučiatės per daug pavargęs net neliesti klaviatūros, tačiau vis tiek turite atlikti darbą. Taigi, kaip tai padaryti?

Jums bus lengviau žinoti, kad yra sprendimas: „Google“ dokumentų rinkimo balsu funkcija.
Šiame straipsnyje mes parodysime, kaip rašyti balsu „Google“ dokumentuose įvairiuose įrenginiuose.
Kas yra „Google“ dokumentų rašymas balsu?
Rašymas balsu yra viskas, kaip naudotis balsu, kad įsakytumėte įrenginiui įvesti bet ką, kas jūsų galvoje. Jums nereikia pakelti piršto. Bet palaukite, ar rašyti balsu nebuvo nuo 90-ųjų pabaigos? Taip, tai tiesa. Tačiau pirmosiomis dienomis balso atpažinimas buvo gana varginantis. Tikslumo prasme būtų buvę labai sunku pasiekti 70%.
Bet ne daugiau. „Google“ kūrėjai pagaliau pasiekė proveržį, o rezultatai yra įspūdingi.
Diktuoti „Google“ dokumentuose yra ne tik smagu, bet ir iš tikrųjų tai gali padėti pagreitinti dokumentą greičiau nei tuo atveju, jei naudotumėte klaviatūrą. O skyryba? Nesijaudink. Rašymas balsu pažengė taip toli, kad dabar galite įvesti kablelius, taškus, klaustukus ir net šauktukus - visa tai diktuojant.
Kas turėtų naudoti „Google“ dokumentų rašymą balsu?
Nors rašymas balsu gali būti naudingas visiems, jis gali būti ypač naudingas tiems, kurie:
- Rašydamas patiria skausmą
- Kenčia nuo riešo kanalo sindromo (vidurinis nervų suspaudimas)
- Kiekvienas, kenčiantis nuo biuro sukeltų pasikartojančių įtampų
Jei patenkate į bet kurią iš aukščiau išvardytų kategorijų arba norite tiesiog palaužti pirštus, nepažeidžiant darbo kokybės, pažiūrėkime, kaip iš tikrųjų galite naudoti teksto rinkimą balsu „Google“ dokumentuose.
Ko tau reikia?
- Turite būti prisijungę prie interneto
- Jūsų įrenginyje turi būti įmontuotas arba išorinis mikrofonas
- Pageidautina, kad turėtumėte įdiegti „Chrome“ naršyklę. Rašymą balsu galima naudoti su kitomis naršyklėmis, tačiau „Chrome“ siūlo geriausią išvestį.
Kaip įvesti balsą „Google“ dokumentuose
Jei norite įvesti balsu „Google“ dokumentuose, atlikite šiuos veiksmus:
- Atviras Google dokumentai ir įveskite savo prisijungimo duomenis.

- Eikite į dokumentą, kurį norite dirbti, arba pradėkite naują.

- Viršutiniame meniu spustelėkite Įrankiai. Bus paleistas išskleidžiamasis meniu.

- Išskleidžiamajame meniu spustelėkite Rašymas balsu. Pasirodys nedidelis dialogo langelis.

- Spustelėkite mikrofoną ir tada suteikite „Google“ dokumentams leidimą naudoti mikrofoną spustelėdami Leisti.

- Pradėk kalbėti. „Goggle“ dokumentai bus automatiškai pradėti transkribuoti. Norėdami pridėti skyrybos ženklus, tiesiog pasakykite juos garsiai.

Kaip įvesti balsą „Android“ „Google“ dokumentuose
Rašymas balsu gali būti puiki klaviatūros alternatyva, jei turite „Android“ įrenginį. Pažiūrėkime, kaip tai veikia:
- Atsisiųskite ir įdiekite „Gboard“ programa .

- Atsisiųskite „Google“ dokumentų programą ir įveskite savo prisijungimo duomenis. Jei neturite paskyros, vadovaukitės ekrane pateikiamomis instrukcijomis, kad ją atidarytumėte.

- Eikite į dokumentą, kurį norite dirbti, arba pradėkite naują.

- Bakstelėkite tuščią vietą, kur galite įvesti tekstą.

- Palieskite ir palaikykite klaviatūros viršuje esančią mikrofono piktogramą. Taip bus paleistas klaviatūros klausymo režimas, o klaviatūros viršuje pamatysite žodžius Kalbėti dabar.

- Pradėk kalbėti.

- Kai baigsite, dar kartą palieskite mikrofoną, kad išeitumėte iš balso rašymo.

Kaip įvesti balsą „iPhone“ „Google“ dokumentuose
- Atsisiųskite ir įdiekite „Gboard“ programa „Apple“ įrenginiams.

- Atsisiųskite „Google“ dokumentų programą ir įveskite savo prisijungimo duomenis.

- Atidarykite dokumentą, kurį norite dirbti, arba pradėkite naują.

- Bakstelėkite tuščią vietą, kur galite įvesti tekstą.

- Palieskite ir palaikykite klaviatūros viršuje esančią mikrofono piktogramą, kol ekrane pasirodys žodžiai Kalbėti dabar.

- Pradėk kalbėti.
- Baigę išeikite iš balso rašymo, paliesdami klaviatūros piktogramą.

Nors spausdinimas balsu gerai veikia „Android“ sistemoje, ši funkcija gali išsijungti, jei kalbama ilgai. Todėl turėtumėte užtikrinti, kad žodžiai „Kalbėti dabar“ būtų rodomi ekrane, kai naudojate spausdinimo balsu funkciją. Jei ne, turėtumėte paliesti mikrofoną, kad jį vėl įjungtumėte.
Kaip įvesti balsą „Mac“ „Google“ dokumentuose
Jei norite naudoti „Mac“ rašymą balsu, turite atidaryti „Google“ dokumentus naudodami „Chrome“ naršyklę:
- Atidarykite „Chrome“.
- Paleiskite „Google“ dokumentus, paieškos juostoje įvesdami docs.new. Jei dar nesate prisijungę, turėsite iš naujo įvesti savo prisijungimo duomenis arba sukurti naują paskyrą.
- Paleiskite dokumentą, kurį norite dirbti, arba pradėkite naują.
- Viršutiniame meniu spustelėkite Įrankiai. Bus paleistas išskleidžiamasis meniu.
- Gautame išskleidžiamajame meniu spustelėkite Rašymas balsu ..
- Spustelėkite mikrofoną, tada spustelėkite Leisti.
- Pradėk kalbėti. „Goggle“ dokumentai turėtų būti automatiškai pradėti perrašinėti.
Kaip įvesti balsą „Google“ dokumentuose sistemoje „Windows 10“
Kaip ir „Mac“, jums reikia „Chrome“ naršyklės, kad galėtumėte rašyti balsu „Goggle“ dokumentuose sistemoje „Windows 10“. Prieš pradedant rašyti balsu, svarbu patikrinti, ar mikrofonas yra geros būklės. Norėdami tai padaryti:
- Prijunkite mikrofoną prie kompiuterio.
- Spustelėkite Pradėti, tada kairėje šoninėje juostoje slinkite žemyn iki Nustatymai.

- Spustelėkite Sistema, tada spustelėkite Garsas.

- Eikite į garso nustatymus ir spustelėkite įvestį. Tada išbandykite savo mikrofoną. Jei jis veikia tinkamai, kalbant, turėtų būti mėlyna juosta, kuri pakyla ir nukrenta.

Kai tai bus ne taip:
- Atidarykite „Chrome“ ir paleiskite „Google“ dokumentus.

- Atidarykite dokumentą, kurį norite dirbti, arba pradėkite naują.

- Viršutiniame meniu spustelėkite Įrankiai.

- Gautame išskleidžiamajame meniu spustelėkite Rašymas balsu.

- Spustelėkite mikrofoną, tada spustelėkite Leisti.

- Pradėk kalbėti.
Kaip redaguoti tekstą balsu „Google“ dokumentuose
Diktanto metu klaidingas žodis niekada nėra per toli. Tai gali būti net atsitiktinis hm. Galbūt net nuspręsite perrašyti visą pastraipą. Taigi, kaip jūs galite redaguoti savo dokumentą balsu? Sprendimas yra šiose redagavimo komandose:
- Ištrinti paskutinę pastraipą
- Ištrinti paskutinį žodį
- Kopijuoti
- Įklijuoti
- Iškirpti
Redagavimo komandos dažnai derinamos su pasirinkimo komandomis, kai kurias iš jų pateikiame žemiau:
kaip pacituoti nesantaiką
- Pasirinkite paskutinę pastraipą
- Pasirinkite paskutinį žodį
- Pasirinkite eilutę
- Pasirinkite paskutinius [skaičių] žodžius
- Panaikinkite pasirinkimą
Papildomi DUK
Kaip suaktyvinti rašymą balsu „Google“ dokumentuose?
• Viršutiniame meniu spustelėkite Įrankiai. Bus paleistas išskleidžiamasis meniu.

• Išskleidžiamajame meniu spustelėkite Rašymas balsu.

• Spustelėkite mikrofoną, tada spustelėkite Leisti.

Kaip skyrybos ženklus naudojate rašydami „Google Voice“?
Paprasčiausiai pasakykite skyrybos ženklą garsiai.
Pavyzdys: Žodžiai priverčia pasaulį apeiti laikotarpį
Rezultatas: Žodžiai priverčia pasaulį apeiti.
Kodėl negaliu rašyti balsu „Google“ dokumentuose?
Paprastai tai atsitinka, kai neveikia mikrofonas. Prieš trikdydami ką nors kita, pirmiausia turėtumėte patikrinti, ar mikrofonas veikia tinkamai.
Kaip pridėti garsą prie „Google“ dokumentų?
Pirmiausia sukurkite garso įrašą ir išsaugokite jį Diske. Tada įdėkite jį į „Google“ skaidrę.
Paspartinkite „Google“ dokumentų naudojimą rašydami balsu
Iš pradžių „Google“ dokumentų rašymą balsu gali būti šiek tiek sunku suvokti, nes reikia išmokti nemažai pasirinkimo ir redagavimo komandų. Tačiau šiek tiek praktikuodamas turėtumėte sugebėti greičiau paspartinti dokumentus ir pasiekti didesnį tikslumą.
Kaip dažnai rašote balsu „Google“ dokumentuose?
Užsiimkime komentarais.