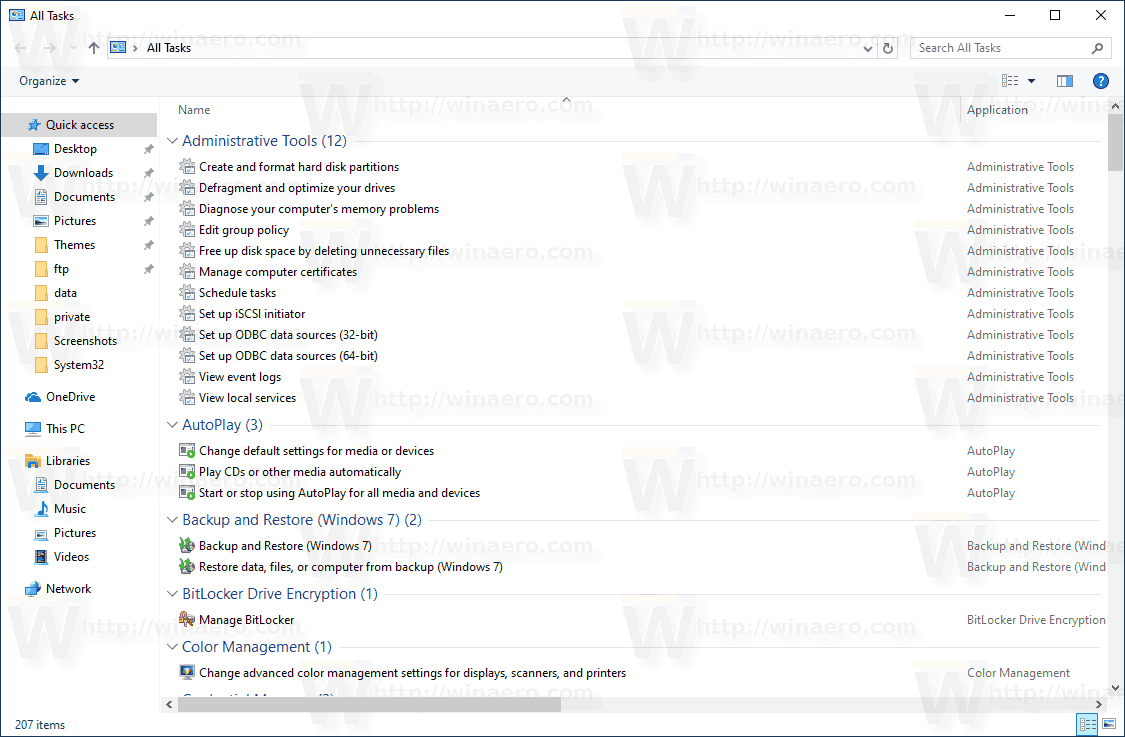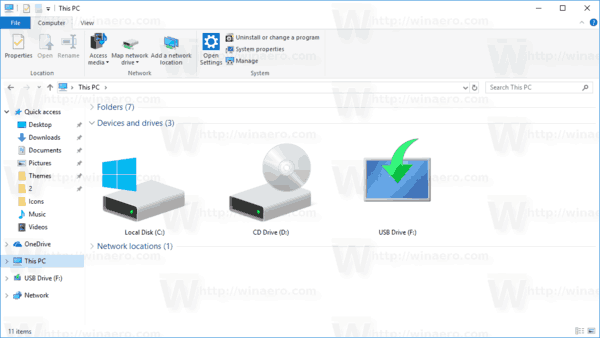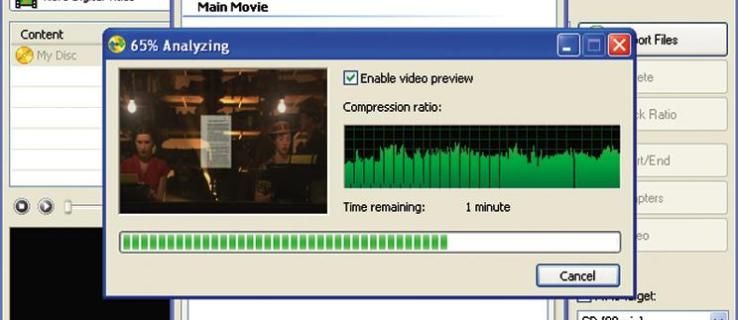Nuo tada, kai padariau savo programą „Skip Metro Suite“ nešiojamą, daugybė vartotojų klausia, kaip ją pašalinti. Neįsivaizduoju, kodėl tie žmonės nori pašalinti Nešiojamą programą, bet nepamiršk, čia pateikiamos išsamios instrukcijos, kaip galite pašalinti „Winaero“ praleisti „Skip Metro Suite“.
Čia yra mini DUK apie „Skip Metro Suite“ pašalinimą.
Kaip pašalinti Skip Metro Suite?
- Paleiskite „Skip Metro Suite“.
- Viršutiniame kairiajame programos kampe panaikinkite žymės langelį „Įgalinti praleisti„ Meto Suite ““.
- Ištrinkite visus failus, susijusius su „Skip Metro Suite“, bet kur jį atsisiuntėte ir ištraukėte.
 Viskas. „Skip Metro Suite“ yra „pašalintas“.
Viskas. „Skip Metro Suite“ yra „pašalintas“.
Kaip pašalinti Skip Metro Suite, jei jau ištryniau failą SkipMetroSuiteUI.exe?
- Dar kartą atsisiųskite „Skip Metro Suite“.
- Paleiskite „Skip Metro Suite“.
- Viršutiniame kairiajame programos kampe panaikinkite žymės langelį „Įgalinti praleisti„ Metro Suite ““.
Kaip naudoti „Skip Metro Suite“ sistemoje „Windows 8.1“?
Jums nereikia naudoti šios programos „Windows 8.1“. Turėtumėte peržiūrėti šias programas ir straipsnius:
- Kaip praleisti pradinį ekraną ir paleisti tiesiai į darbalaukį „Windows 8.1“
- „Winaero“ žavesio baro žudikas
- Gimtoji galimybė visiškai išjungti „Charms Bar“ sistemoje „Windows 8.1“
Kaip aš galiu pašalinti Praleisti „Metro Suite“ neperkraunant programos?
Norėdami atsikratyti programos rankiniu būdu:
įkelkite nuotraukas į icloud iš kompiuterio
1. Atidarykite registro rengyklę.
2. Eikite į šią vietą
HKEY_LOCAL_MACHINE SOFTWARE Microsoft Windows NT CurrentVersion Winlogon
3. Redaguokite parametrą pavadinimu „Userinit“. Pašalinkite kelią į skipmetrosuite.exe iš šio parametro.
4. Perkraukite kompiuterį ir ištrinkite failą
c: windows skipmetrosuite, exe
Su tavimi baigta.