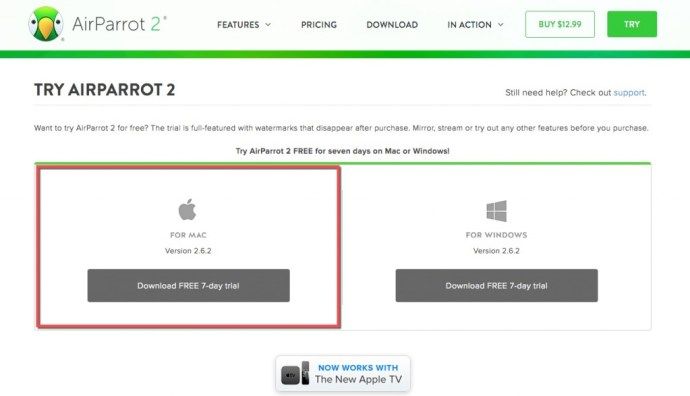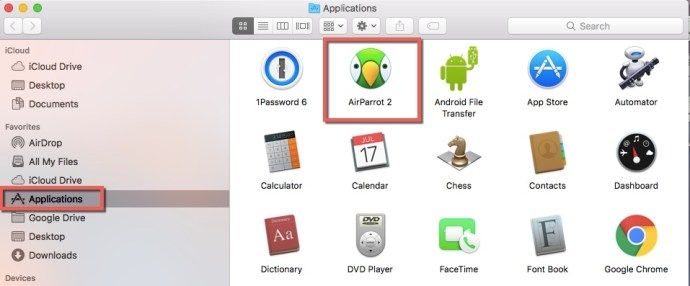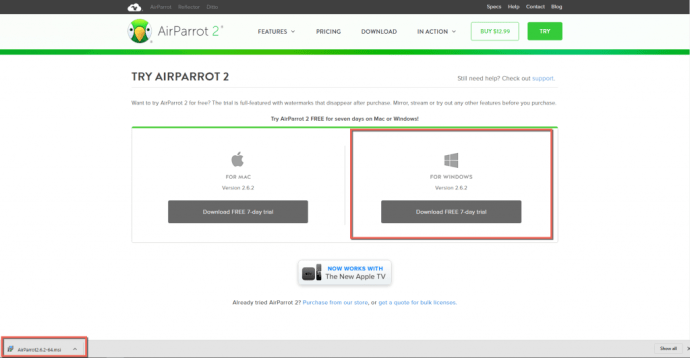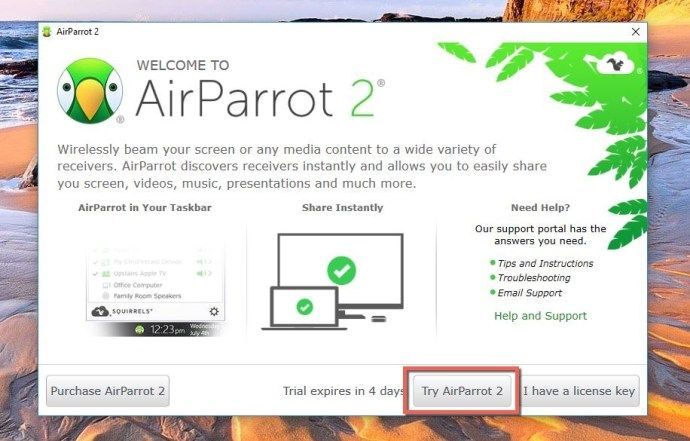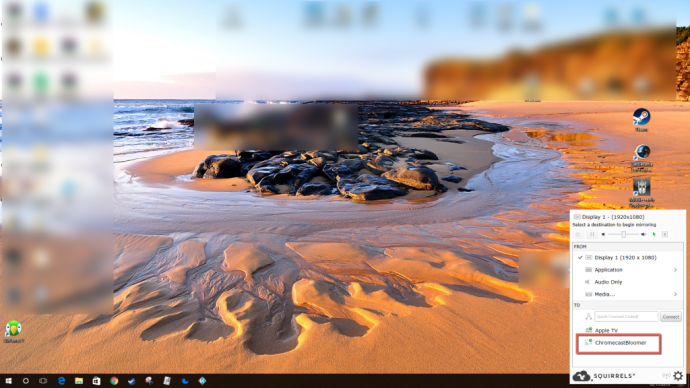Šią dieną gana įprasta, kad žmonės turi įvairiausių įrenginių. Nuo nešiojamųjų kompiuterių iki stalinių kompiuterių, išmaniųjų telefonų, planšetinių kompiuterių, išmaniųjų laikrodžių ir net išmaniųjų namų - neįprasta, kad žmonės turi daugiau technologijų, nei jie gali lengvai išvardyti. Taigi jūs manote, kad visi šie įrenginiai būtų šiek tiek labiau suderinami vienas su kitu, kad įtiktų vartotojui.
Vis dėlto visų jūsų programėlių veikimas kartu, kaip norite, gali būti daug didesnis galvos skausmas, nei turėtų būti kartais. Vis dėlto tai neturi būti. Štai vienas pavyzdys: kaip išplėsti darbalaukį ar naudoti „Airplay“ kaip „Mac“ vartotojui per „Google Chromecast“ įrenginį? Šiame straipsnyje bus nagrinėjamas gana paprastas būdas, kaip šią sąranką naudoti dabar.
Paprastai „Mac“ neleis jums perduoti (atspindėti) viso darbalaukio ar „Google Chrome“ naršyklės skirtuko su „Chromecast“ įrenginiu, bet ne natūraliai. Norint, kad tos dalys grotų, jums reikės kitos programos.
„AirParrot 2“ yra programa, kuri leis jums atspindėti arba išplėsti „Mac“ darbalaukį prie „Chromecast“. Tai taip pat leis jums naudoti „Airplay“ tiesiogiai per „Chromecast“. „AirParrot 2“ galite nemokamai išbandyti septynias dienas. Po to, jei nuspręsite įsigyti programą, tai tik 12,99 USD ir ji yra visiškai bevielė, todėl nereikia jokios papildomos įrangos, kad ji veiktų. Paskutinį kartą atnaujinus 2017 m. Rugsėjo mėn., Jis taip pat vis dar gana atnaujintas.
„AirParrot 2“ leidžia ne tik išplėsti darbalaukį, bet ir bendrinti vieną programą bet kuriame įrenginyje, prie kurio prijungtas „Chromecast“, kur galite klausytis „Mac“ grojamų garso takelių arba perduoti medijos failus tiesiai iš „Mac“ į „Chromecast“. prietaisą.
Manome, kad tai verta investuoti, ypač jei norite išplėsti „Mac“ ekraną arba „AirPlay“ tiesiai į „Chromecast“ įrenginį.
Kas yra „AirPlay“?
„AirPlay“ yra „Apple“ funkcija, leidžianti vartotojams greitai perduoti dabartinį ekraną į kitą įrenginį. Ši funkcija yra nepaprastai naudinga žiūrint turinį didesniame ekrane.

Ši funkcija skirta ne tik turinio peržiūrai, bet ir muzikos klausymuisi bei dalijimuisi turiniu su visais „Apple“ įrenginiais. „Apple AirPlay“ galite naudoti su bet kuriuo kitu suderinamu įrenginiu.
„Chromecast“ yra panašus į „AirPlay“, išskyrus tai, kad jis yra „Google“ įrenginys. Deja, abu atvirai nesuderinami. Bet tai gerai, nes vis tiek galime naudoti „AirPlay“ su „Chromecast“ įrenginiu.
„AirPlay“ į „Chromecast“ iš „Mac“

Kodėl nepadavus „AirParrot 2“ šūvio? Galite nemokamai naudotis septynias dienas, todėl tiesiog eikite į Interneto svetainė , atsisiųskite ir pažiūrėkite, ar jums patinka, kaip tai veikia. Jis suderinamas su „Mac OS X 10.7.5“ ir naujesnėmis versijomis. Tai tinka ne tik „Mac“, bet ir „AirParrot 2“ galite įsigyti „Windows“ kompiuteryje arba „Chromebook“. Peržiūrėsime tai toliau, todėl skaitykite toliau.
Be „Chromecast“, jis taip pat veiks su „Apple TV“ (su nuotolinio valdymo programa „AirParrot“, papildomais 7,99 USD „iOS“ įrenginiuose), išmaniaisiais televizoriais, kitais jūsų namo kompiuteriais ir garsiakalbiais. Gana šaunu, tiesa?
Štai kaip jį paleisti „Mac“:
- „AirParrot 2“ svetainėje atsisiųskite programą, skirtą „Mac“.
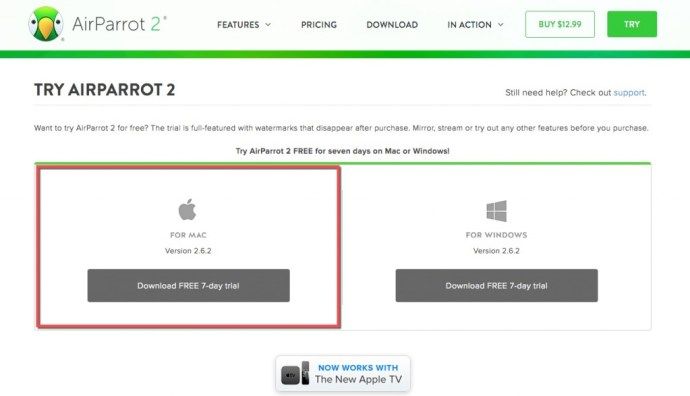
- Baigę atsisiųsti „Mac“, paleiskite „AirParrot 2 dmg“.
- Tada vilkite „AirParrot 2“ programą į ekrane rodomą programų aplanką. Tai įdiegia programą į aplanką „Applications“.
- Eikite į „Applications“ ir raskite „AirParrot 2“.
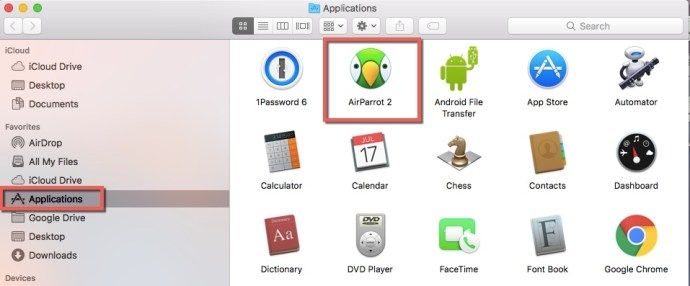
- Galiausiai pakurstykite. „Mac“ ekrano viršuje esančioje meniu juostoje pamatysite mažą papūgos veido piktogramą.

- Kai programa naudojama, papūgos veidas keičia spalvą nuo juodos iki žalios.
Dabar galite išplėsti „Mac“ darbalaukį arba naudoti „AirPlay“ su „Google Chromecast“, kad išplėstumėte „Google Chromecast“ įrenginio naudojimą dar labiau nei anksčiau. Ir visa tai galite padaryti daug mažiau nei įsigyti visiškai naują „Apple TV“.
Jei naudojate nemokamą bandomąją versiją, pastebėsite pranešimą apie tai, kaip dabar mėgautis bandomąja versija. Tai suteikia jums svetainės adresą ir skatina gauti pilną „AirParrot 2“ versiją. Be to, jūs gaunate visas „AirParrot 2“ funkcijas su nemokama bandomąja versija.
Kalbant apie suderinamumą „iš anksto“ ir be didelių investicijų, nustatėme, kad „AirParrot 2“ yra geriausias „Google Chromecast“ kompanionas. Kai pasibaigs bandomasis laikotarpis, tikrai verta įsigyti šią programą - kiek mums rūpi.
„Windows“ ir „Chromecast“ arba „AirPlay“
„Windows“ sistemoje „AirParrot“ yra suderinamas su „Vista“, 7, 8.x ir 10, bet ne RT. Kad jis veiktų, atlikite tuos pačius pagrindinius veiksmus, kad gautumėte „Windows“ skirtą „AirParrot 2“ programą, kaip ir „Mac“. Pirmiausia eikite į „AirParrot 2“ svetainę. Patekę į „Windows AirParrot 2“ atsisiuntimo puslapį, viršutinėje dešinėje pusėje spustelėkite žalią mygtuką BANDYTI. Kai atsisiųsite, galėsite nemokamai naudotis „AirParrot 2“ septynių dienų bandomuoju laikotarpiu.
„Windows 10“ meniu Pradėti neveikia
- Kitame puslapyje spustelėkite „Windows“ versiją. Ekrane pasirodys išskleidžiamasis laukelis. Pasirinkite 32 arba 64 bitų, priklausomai nuo to, kurią „Windows“ operacinės sistemos versiją naudojate. Tada MSI failas bus atsisiųstas į jūsų naršyklę.
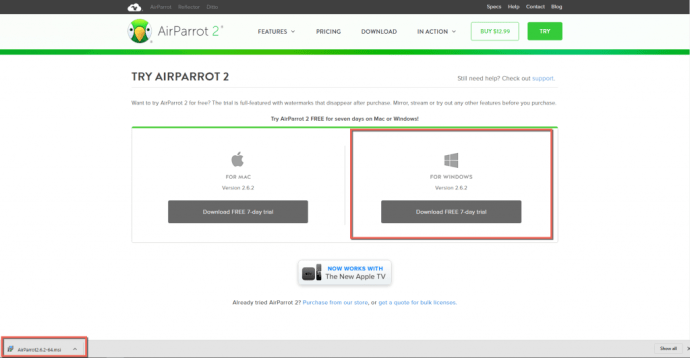
- Atsisiuntę „AirParrot 2“ failą, dukart spustelėkite jį ir sutikite su EULA. Tada spustelėkite mygtuką Įdiegti.
- Leiskite „AirParrot“ programai keisti jūsų įrenginį ir spustelėkite mygtuką Taip. Iš ten ji įdiegiama kaip ir bet kuri kita programa. Diegimo vedlys veiks ir, kai jis bus baigtas, tiesiog spustelėkite mygtuką Baigti.
- „AirParrot 2“ programos piktograma dabar turėtų būti rodoma „Windows“ darbalaukyje. Dukart spustelėkite jį, kad paleistumėte programą. Tada spustelėkite mygtuką Išbandyti „AirParrot 2“.
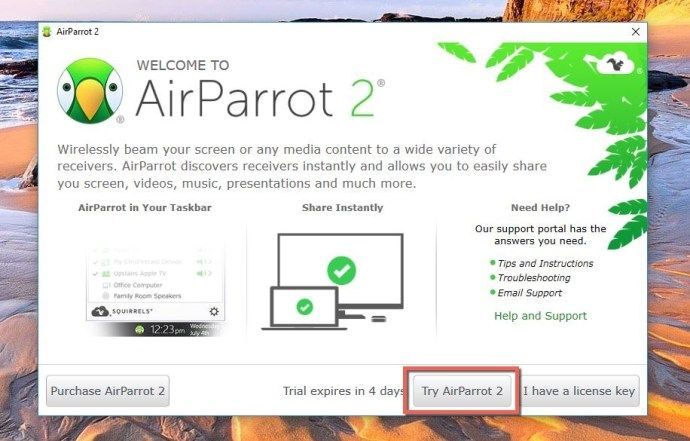
- Pamatysite, kad „Windows“ užduočių juostos srityje pasirodys „AirParrot 2“ vartotojo sąsaja su pranešimu. Spustelėkite mažą žalią papūgos veidą. Dabar „Google Chromecast“ turėtų būti rodoma srityje Kam. Virš to esančiame skiltyje Iš pasirinkite, ką norite daryti. Tada iš sąrašo pasirinkite „Chromecast“ vardą ir užsiimate verslu.
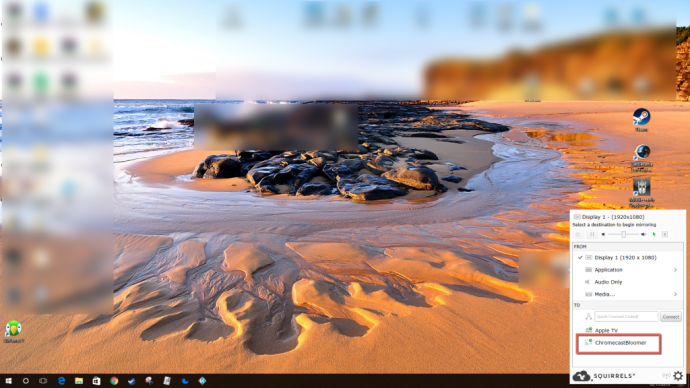
Galimybė išplėsti darbalaukį iš „Windows“ kompiuterio vis dar veikia, tačiau tai netrukus pasirodys. Ką „AirParrot 2“ ir „Windows“ šiuo metu gali padaryti, tai atspindėti („AirPlay“) ekraną „Chromecast“, dalytis tik programa per „Chromecast“ įrenginį, leisti garsą per „Chromecast“ ir bendrinti failus ten, kur prijungtas jūsų „Chromecast“.
Jei norite valdyti „AirParrot 2“ laisvų rankų režimu naudodami „Windows“ kompiuterį ir „Apple TV“, turite turėti „iPhone“, „iPod touch“ arba „iPad“ su „iOS 8“ ar naujesne versija. Turėsite nusipirkti ir įdiegti „AirParrot“ nuotolinę programą, kuri yra 7,99 USD. Tai leis jums naudoti nuotolinę programą valdyti „AirParrot 2“ savo kompiuteryje.
Tačiau „Airplay“ galite naudoti iš „Windows“ kompiuterio į „Apple TV“, kaip tai darytumėte naudodami mūsų pateiktas „Chromecast“ instrukcijas.
Suporavę „AirParrot Remote“ programą su „AirParrot 2“ programa savo kompiuteryje, galėsite visiškai valdyti savo kompiuterį, nebūdami prieš jį.
Galiausiai AirParrot 2 yra puiki papildoma programa, naudojama naudoti su „Google Chromecast“ įrenginiu, „Apple TV“ arba „Mac“ ir „Windows“ kompiuteriais. Kai norite atspindėti ar išplėsti darbalaukį, klausytis melodijų, demonstruoti kai kurias nuotraukas ar leisti kitam asmeniui matyti failą iš jūsų kompiuterio per „Google Chromecast“ ar „Apple TV“ naudodami „AirPlay“, tai galėsite tai padaryti be jokio vargo.
Jums nebereikės jokių įsilaužimų ir gudrybių - „AirParrot 2“ programa atlieka jūsų darbą. „AirParrot 2“, skirta „Google Chromecast“, „Apple TV“, „Mac“ ir „Windows“, yra proveržis siekiant, kad viskas veiktų tik kartu.
Dažnai užduodami klausimai
Ar „AirPlay“ suderinamas su „Chromecast“?
Deja, ne tiesiogiai. Norėdami perduoti „Apple“ įrenginį į „Chromecast“ įrenginį, jums reikės trečiosios šalies paslaugos pagalbos.
Ar turiu naudoti „AirParrot 2“?
Atsižvelgdami į turinį, kurį bandote perduoti srautu, galite apeiti „AirParrot 2“. Pvz., Jei turite galimybę naudoti „Google Chrome“ naršyklę, galite greitai ir lengvai perduoti ekraną į „Chromecast“ įrenginį iš „Mac“ įrenginio.