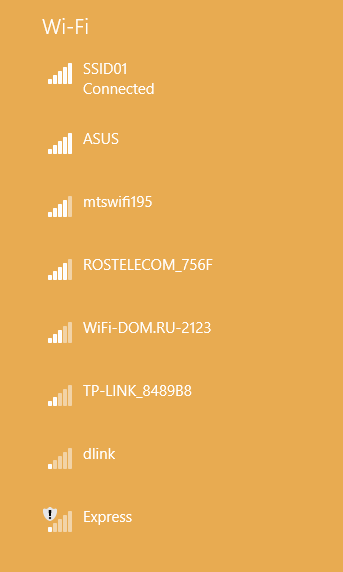„Google“ autentifikavimo priemonė yra labai patogi programa, kai jums reikia papildomo duomenų apsaugos sluoksnio. Deja, programa yra prieinama tik mobiliuosiuose įrenginiuose. Tačiau daugelis kūrėjų sukūrė panašias programas staliniams kompiuteriams.

„WinAuth“
„WinAuth“ yra viena iš daugelio dviejų pakopų autentifikavimo programų, sukurtų naudoti „Windows“ kompiuteriuose. Galite atsisiųsti čia . Norint, kad „WinAuth“ veiktų, reikalinga „Microsoft .NET“ sistema. Jei to nebus, pažiūrėkime, kaip įdiegti ir nustatyti „WinAuth“.
- Atsisiuntę „WinAuth“, išpakuokite failą ir paleiskite programą.
- Tada apatiniame kairiajame programos lango kampe spustelėkite mygtuką Pridėti.
- Pasirinkite „Google“, kad galėtumėte naudoti „Google“ autentifikavimo priemonę. „Glyph / Trion“, „Guild Wars 2“, „Battle.Net“ ir „Microsoft“ yra kitos galimos parinktys.
- Bus atidarytas „Google“ autentifikavimo priemonės langas. Norėdami gauti TOTP (vienkartinį laiko slaptažodį), turite gauti „Google“ bendrąjį raktą.
- Eikite į „Google“ paskyrą ir atidarykite puslapį „Nustatymai“.
- Įjunkite dviejų pakopų autentifikavimo parinktį.
- Spustelėkite mygtuką Perjungti į programą.
- Tada pasirinkite savo įrenginį.
- Spustelėkite mygtuką Tęsti.
- Pamatysite brūkšninį kodą. Tačiau „WinAuth“ jų nepalaiko. Vietoj to spustelėkite nuorodą Negaliu nuskaityti brūkšninio kodo.
- „Google“ parodys jums slaptą raktą. Pasirinkite raktą ir nukopijuokite jį.
- Grįžkite į „WinAuth“ programą ir įklijuokite raktą.

- Spustelėkite mygtuką Patvirtinti autentifikavimo priemonę. Bus sugeneruotas vienkartinis slaptažodis.
- Turėtumėte nepamiršti pavadinti šį autentifikavimo priemonę, jei turite kelias „Google“ autentifikavimo priemonės paskyras.
- Nukopijuokite vienkartinį slaptažodį ir eikite į „Google“ paskyrą. Suraskite saugos nustatymų puslapį. Įklijuokite slaptažodį ten.
- Spustelėkite mygtuką Patvirtinti ir išsaugoti.
- Spustelėkite mygtuką Gerai, kai „Google“ parodys patvirtinimo langą.
Authy
„Authy“ yra „Google Authenticator“ sprendimas, skirtas „Mac OS“ ir „Windows“ operacinių sistemų darbalaukio vartotojams. Turėkite omenyje, kad „Authy“ galėsite naudoti tik naudodami „Google Chrome“. Štai kaip nustatyti „Authy“ „Mac“ ar „Windows“ kompiuteryje.
- Paleiskite „Chrome“ ir atsisiųskite taikymas .
- Eikite į „Chrome“ internetinę parduotuvę ir raskite „Authy Chrome“ plėtinį. Spustelėkite mygtuką Pridėti prie „Chrome“.
- Norėdami patvirtinti, spustelėkite Pridėti programą.
- Eikite į „Chrome“ programų puslapį. Įveskite chrome: // apps / į adreso juostą ir paspauskite Enter.
- Paleiskite „Authy“.
- Vykdykite sąrankos instrukcijas ir pasirinkite, ar norite gauti kodą SMS žinute, ar skambučiu. Authy turi būti prijungtas prie telefono numerio, tačiau vėliau galėsite pasirinkti naują numerį.
- „Authy“ lange spustelėkite piktogramą Nustatymai.
- Sukurkite pagrindinį slaptažodį.
- Spustelėkite nuorodą Nustatyti ir vykdykite instrukcijas.
- Spustelėkite piktogramą x ir grįžkite į „Accounts“ ekraną.
- Spustelėkite mygtuką Pridėti autentifikavimo priemonės paskyrą.
- Bus atidarytas „Naujos autentifikavimo priemonės paskyros“ ekranas. Įveskite kodą į teksto lauką ir spustelėkite Pridėti paskyrą.
„Authy“ darbalaukyje negali dirbti su QR kodais, nes neturi galimybės jų nuskaityti. Tačiau yra ir to sprendimo būdas, kuris apima „Chrome“ tikrinimo elementų naudojimą. Norėdami išgauti kodą jo rašytine forma, atlikite šiuos veiksmus.
kaip sužinoti, ar jūsų vaizdo plokštė yra bloga
- Kai naršyklėje pamatysite QR kodą, atidarykite „Chrome“ pagrindinį meniu.
- Spustelėkite skirtuką Daugiau įrankių.
- Spustelėkite parinktį Kūrėjo įrankiai.
- Tada spustelėkite piktogramą Tikrinti elementą.
- Spustelėkite QR kodą, kad pažymėtumėte jo kodą lange Tikrinti elementą.
- Naudodamiesi rodyklėmis aukštyn ir žemyn pereikite prie div id = qrcode.
- Pasirinkite ir nukopijuokite „div“ klasės „Secret“ skiltį, kodo dalį tarp = ir & ženklų.

- Įklijuokite kodą į lauką „Authy’s Enter Code“ ir patvirtinkite.
GAuthas
„GAuth“ yra autentifikavimo programa, veikianti tik su „Google Chrome“. Atlikite šiuos veiksmus, kad įdiegtumėte ir nustatytumėte „GAuth“.
- Paleiskite „Google Chrome“ ir atsisiųskite programą .
- Spustelėkite mygtuką Pridėti prie „Chrome“.
- Paleiskite plėtinį.
- Spustelėkite nuorodą į „Heimdal“ saugos informacijos suvestinę. https://dashboard.heimdalsecurity.com/ .
- Prisijunkite naudodami kredencialus, kuriuos gavote iš paskyros valdytojo.
- Pakeiskite slaptažodį.
- Pakeitę slaptažodį spustelėkite „GAuth“ plėtinį.
- Spustelėkite pieštuko piktogramą.
- Spustelėkite mygtuką Pridėti.
- Įveskite savo elektroninio pašto adresą.
- Gautą slaptąjį raktą įveskite į slaptojo rakto lauką.

- Spustelėkite mygtuką Pridėti.
- Prietaisų skydelio prisijungimo puslapis dar neturėtų būti prisijungęs ar uždarytas.
Apvyniojimas
Nors tai nėra tobula, patvirtinimas dviem veiksmais gali žymiai pagerinti jūsų internetinį saugumą staliniame kompiuteryje. Pasirinkite jums ir jūsų operacinei sistemai tinkamą programą ir mėgaukitės saugesniu naršymu.