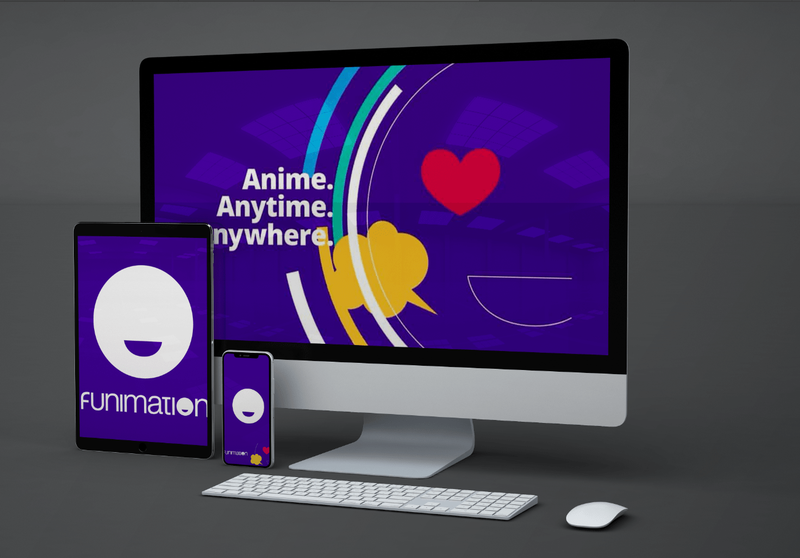Įspėjamasis neryškaus teksto ženklas yra, jei Windows 10 šriftas yra neryškus, bet likusi ekrano dalis, pvz., vaizdai ir kitos vartotojo sąsajos dalys, atrodo normaliai. Paprastai šią problemą išspręsti nėra sunku. Toliau pateikiami trikčių šalinimo veiksmai, kuriuos galite atlikti nustatymų programoje ir, jei problema išlieka, naudokite nemokamą programą, vadinamą „Windows 10 DPI Fix“.
„Windows 10“ neryškaus teksto priežastys
Neryškus tekstas sistemoje „Windows 10“ dažniausiai atsiranda naudojant didelį, didelės raiškos ekraną, pvz., 4K UHD monitorius. Taip yra todėl, kad „Windows“ sukurta taip, kad padidintų teksto mastelį didelės raiškos ekranuose, kad būtų lengviau jį skaityti. Tačiau kai kurie žmonės skundžiasi, kad mastelio keitimo technika kartais gali sukelti neryškų tekstą.
Kaip ištaisyti neryškų tekstą sistemoje „Windows 10“.
Geriausias būdas ištaisyti neryškų „Windows 10“ tekstą yra ieškoti galimų sprendimų, pradedant nuo labiausiai tikėtinos problemos.
-
Keiskite DPI mastelį „Windows“ nustatymuose. Jei turite didelės raiškos ekraną, „Windows“ tikriausiai automatiškai nustato DPI į 125% arba 150%. Pakeitus šią vertę problema gali būti išspręsta. Pavyzdžiui, jei jis yra 125%, padidinkite jį iki 150% ir pažiūrėkite, ar tekstas atrodo ryškesnis.
kaip padaryti lygią akmens plokštę
-
Išjunkite DPI mastelio keitimą. Jei mastelio keitimas nepadeda, visiškai išjunkite mastelio keitimą nustatydami jį į 100%. Kai tai padarysite, tekstas nebeturi būti neryškus. Tačiau tekstas gali būti per mažas, kad jį būtų patogu skaityti.
-
Leiskite „Windows“ automatiškai pataisyti jūsų programų mastelį. Norėdami tai padaryti, nustatymuose galite įjungti jungiklį. Eiti į Nustatymai > Ekranas , tada pasirinkite Išplėstiniai mastelio nustatymai ir įjunkite jungiklį.
-
Pakeiskite konkrečių programų DPI nustatymus . Jei atrodo, kad tik kai kurių programų tekstas yra neryškus, pakeiskite tų konkrečių programų ekrano mastelį. Be to, galite įveskite pasirinktinę mastelio reikšmę, kad tekstas būtų pakankamai didelis, kad jį būtų galima perskaityti, jei reikia.
-
Pakeiskite ekrano skiriamąją gebą. Jei prie kompiuterio prijungti keli monitoriai, viename arba abiejuose gali atsirasti neryškus tekstas, jei nustatysite skirtingą skiriamąją gebą. Lengviausias būdas išspręsti šią problemą – nemaišyti skirtingų dydžių monitorių ir užtikrinti, kad kiekvienam būtų nustatyta ta pati skiriamoji geba.
chrome atidaryti nuorodą naujame skirtuke
-
Atsisiųskite ir atidarykite „Windows 10 DPI Fix“. . Ši nemokama trečiosios šalies programa grąžina „Windows 10“ naudoti metodą, kurį senesnėse „Windows“ versijose (pvz., „Windows 8“) naudojo mastelio keitimui, o kai kurie vartotojai pastebėjo, kad jis geriau tinka kai kurioms „Windows“ konfigūracijoms.
kaip pasirinkti numatytąją "Gmail" sąskaitą
Jei kiti trikčių šalinimo veiksmai nepadėjo, atidarykite Windows 10 DPI Fix, pasirinkite Naudokite Windows 8.1 DPI mastelio keitimą , tada pasirinkite Taikyti .
-
Grąžinkite numatytąjį „Windows 10“ DPI mastelį. Jei jūsų kompiuteryje jau naudojami senesni mastelio nustatymai, gali būti, kad reikia nustatyti Windows 10 DPI Fix į Naudokite „Windows 10“ numatytąjį DPI mastelį vietoj to.
Neryškus tekstas svetainėse
Jei matote neryškų tekstą svetainėse, kuriose lankotės, tai yra ne tik rodymo problema, o tyčinis svetainės savininko veiksmas, dažnai siekiant paslėpti turinį už mokamos sienos. Neryškūs tinklalapiai gali būti taikomi bet kuriai operacinei sistemai, ne tik „Windows 10“.
Kai kuriais atvejais galite peržiūrėti neryškų svetainės tekstą atidarę puslapį privačiu režimu.