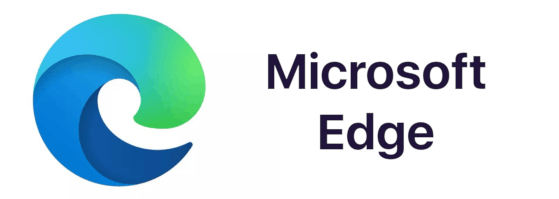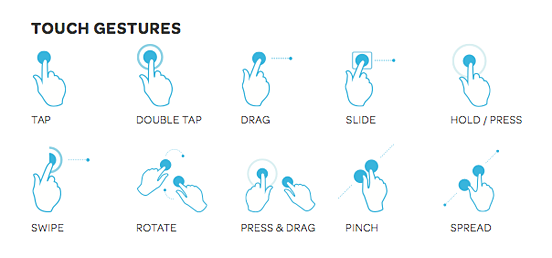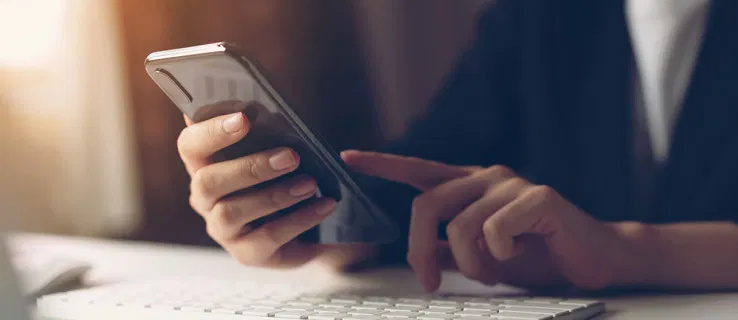„Google“ diskas yra nuostabi vieta failams saugoti, turint itin gausius nemokamus planus ir didelę atminties talpą kartu su mokamais planais. Tai sinchronizuoja failus skirtinguose įrenginiuose ir leidžia vartotojams dalytis ir bendradarbiauti. „Google“ diskas puikiai tinka vartotojams, kurie visada dirba kelyje, nes prie jo galima prisijungti keliuose įrenginiuose ir programinėse programose.

Kai kurie „Google“ disko naudojimo privalumai:
- Automatinis išsaugojimas - „Google“ diske visas jūsų darbas automatiškai išsaugomas, todėl daugiau niekada neprarasite kūrinio!
- Įrenginių suderinamumas - galite lengvai bendrinti failus skirtinguose įrenginiuose.
- Prieiga neprisijungus - nepaisant to, kad pirmiausia tai yra internetinė darbo erdvė, vartotojai vis tiek gali pasiekti savo failus net neprisijungę.
- Dalijimasis ir bendradarbiavimas - failus galima bendrinti su kitais vartotojais internete.
Nors debesies saugyklos rinkoje yra ir kitų žaidėjų, įskaitant „OneDrive“ („Microsoft“), „Dropbox“, „Box“ ir „Amazon Cloud Drive“, „Google“ diskas viršija likusius už suteiktą saugyklos kiekį. „Google Drives“ suteikia nemokamą 15 GB failų saugyklą, o 100 GB ir 1 TB planai kainuoja atitinkamai 2 USD per mėnesį ir 10 USD per mėnesį. Yra dar didesnių saugojimo planų žmonėms, turintiems tikrai didelių saugojimo poreikių.
Tačiau tam tikru momentu gali tekti atlaisvinti vietos „Google“ disko paskyroje. Galbūt turite daug asmeninių vaizdo įrašų ir nuotraukų, kurias galite saugoti, arba galbūt nenorite mokėti mėnesio abonemento ir tiesiog norite įsilieti į nemokamą 15 GB atmintį. Nepaisant to, kai jums reikia sutvarkyti ir susilpninti saugyklą, pastebėsite, kad „Google“ diskas yra šiek tiek lengvas failų valdymo srityje. Tiksliau, „Google“ disko žiniatinklio sąsajoje neįmanoma sužinoti, koks didelis kiekvienas aplankas. Galite peržiūrėti failų dydžius, tačiau bendras kiekvieno aplanko failų dydis yra paslaptis.
Nepaisant to, įmanoma gauti tą informaciją. Šiame straipsnyje mes parodysime jums skirtingus metodus, kaip sužinoti, koks yra kiekvienas jūsų „Google“ disko aplankas.

Stebina tai, kad „Google“ neįtraukė išsamios aplanko dydžio informacijos į savo debesies saugyklą. Bet kuri failų tvarkyklės programinė įranga apims šią informaciją. Tikriausiai yra tam tikrų rezultatų, susijusių su informacijos kaupimu ir pateikimu vartotojams. Bet kokiu atveju aš jums parodysiu du būdus, kaip sužinoti jūsų aplanko dydį.
Greitas sprendimas: ar jūs tiesiog ieškote didelių failų?
Jei ieškote tik didžiausių failų, kad galėtumėte juos išvalyti, yra greitas sprendimas, leidžiantis praleisti likusį straipsnį.
- Eikite į „Google“ diską.
- Viršutiniame dešiniajame kampe spustelėkite krumpliaračio piktogramą.

- Spustelėkite Nustatymai .

- Spustelėkite Peržiūrėti elementus, kurie užima saugyklą.

Tada „Google“ diske bus rodomas visų jūsų „Google“ diske esančių failų sąrašas, automatiškai surūšiuotas pagal failo dydį. Tada galite nuspręsti, ar norite išsaugoti tuos didelius failus, juos išsaugoti kitur, ar ištrinti.

1 metodas: atsisiųskite aplanką
Žiaurios jėgos metodas yra paprastas: atsisiųskite „Google“ disko aplanką į savo vietinį kietąjį diską. Čia galite peržiūrėti išsamią atsisiųsto aplanko saugyklos dydžio informaciją „File Explorer“, tada ištrinti visą aplanką, kai jis nebereikalingas.
Norėdami atsisiųsti „Google“ disko aplanką, atlikite šiuos veiksmus:
- Spustelėkite Mano diskas kairėje „Google“ disko puslapio, kad išplėstumėte aplankų sąrašą.
- Dešiniuoju pelės mygtuku spustelėkite aplanką ir paspauskite Atsisiųsti, kad išsaugotumėte kopiją į standųjį diską.

Kai pasirinksite šią parinktį, „Google“ disko apatiniame dešiniajame kampe bus atidaryta atsisiuntimo juosta. Tai jums pasakys, kad failą pakuoja. Tai praneš jums, kai jis bus paruoštas atsisiųsti, o aplanko ZIP failas bus išsaugotas numatytame jūsų naršyklės atsisiuntimo aplanke.
„File Explorer“ atidarykite atsisiųstą „Google“ disko aplanką. Kadangi jis išsaugomas kaip suglaudintas ZIP failas, pirmiausia jį turėtumėte išskleisti atidarydami ZIP ir paspausdami Išskleisti viską. Pasirinkite ištraukto aplanko paskirties kelią ir paspauskite mygtuką Ištraukti.

Dešiniuoju pelės mygtuku spustelėkite išgautą aplanką „File Explorer“ ir pasirinkite Ypatybės, kad atidarytumėte langą Ypatybės. Skirtuke Bendra pateikiama išsami aplanko dydžio informacija. Jei baigsite, galite dešiniuoju pelės mygtuku spustelėkite aplanką ir pasirinkite Ištrinti.

2 metodas: pridėkite atsarginės kopijos kūrimo ir sinchronizavimo programą
„Backup and Sync“ yra programa, sinchronizuojanti „Google“ disko debesies saugyklą su kietuoju disku. Jame rodomi visi jūsų „Google“ disko failai ir aplankai „Google“ disko failų naršyklės aplanke. Kadangi „File Explorer“ rodo debesies saugyklos aplankus, „Windows“ failų tvarkyklėje galite peržiūrėti „Google“ disko aplankų dydžius, įdiegdami atsarginę kopiją ir sinchronizavimą savo kompiuteryje.
kaip privataus pranešimo nesantaika
Norėdami pridėti atsarginę kopiją ir sinchronizavimą prie „Windows“, spustelėkite mygtuką Atsisiųsti čia . Tai išsaugos programinės įrangos diegimo programą jūsų standžiajame diske. Atidarykite programinės įrangos diegimo programą, kad pridėtumėte atsarginę kopiją ir sinchronizavimą prie „Windows“. Diegimo programa atliks tris veiksmus, kad galėtumėte nustatyti.
- Prisijunkite prie „Google“ paskyros. Įsitikinkite, kad tai yra „Google“ paskyra, susieta su jūsų „Google“ disko paskyra.

- Kitame lange bus klausiama, kuriuos aplankus iš savo kompiuterio norite sukurti atsarginę kopiją „Google“ diske. Spustelėdami Pasirinkti aplanką, galite pasirinkti kelis aplankus, kuriuos norite sukurti atsarginę kopiją, tačiau to neturite. Norėdami praleisti šį veiksmą, panaikinkite visų aplankų pasirinkimą ir paspauskite Pirmyn.
- Trečias žingsnis yra tas, kurio mes ieškome. Pagal numatytuosius nustatymus pasirinkta parinktis Sinchronizuoti mano diską su šiuo kompiuteriu. Numatytoji vieta, kur jūsų „Google“ disko aplanke bus kuriamos atsarginės kopijos, yra jūsų vartotojo katalogas; galite pasirinkti kitą, spustelėdami Kelias.
- Pasirinkite Sinchronizuoti tik šiuos aplankus ..., kad būtų rodomas visų „Google“ diske esančių aplankų sąrašas. Aplanko dydis bus rodomas šalia kiekvieno aplanko. Nors tai nėra lengvas būdas kiekvieną kartą patikrinti aplanko dydį, tai puikus vienkartinis sprendimas, nereikalaujantis nieko įdiegti savo kompiuteryje. Jei turite reikalingos informacijos, uždarykite vedlį. Kitu atveju paspauskite „Pradėti“, kad pradėtumėte sinchronizuoti „Google“ diską su kietuoju disku.
„File Explorer“ dabar bus „Google“ disko aplankas, kurį galite atidaryti spustelėję Greita prieiga> „Google“ diskas. „File Explorer“ stulpelyje Dydis pagrindiniame ekrane nėra išsamios informacijos apie aplanko saugyklos dydį, tačiau aplanko dydį galite patikrinti užvedę žymeklį ant aplanko, kad atidarytumėte jo patarimą.
Mes turime daugiau patarimų, kaip išnaudoti visas „Google“ disko galimybes!
Norite daugiau vietos „Google“ diske? Peržiūrėkite šią pamoką, kaip tai padaryti atlaisvinkite „Google“ disko vietos .
Norite išsaugoti savo nuotraukas internete? Mokytis kaip automatiškai kurti atsargines nuotraukų kopijas „Google“ diske !
Ar daug torrentų? Mes jums parodysime, kaip tai padaryti atsisiųskite savo torrent failus į „Google“ diską .
Failų tvarkymas nėra stiprus Disko rinkinys, tačiau galime jums parodyti kaip nukopijuoti ar nukopijuoti aplanką .
Reikia privatumo? Mes turime mokymo programą slepia failus „Google“ diske .