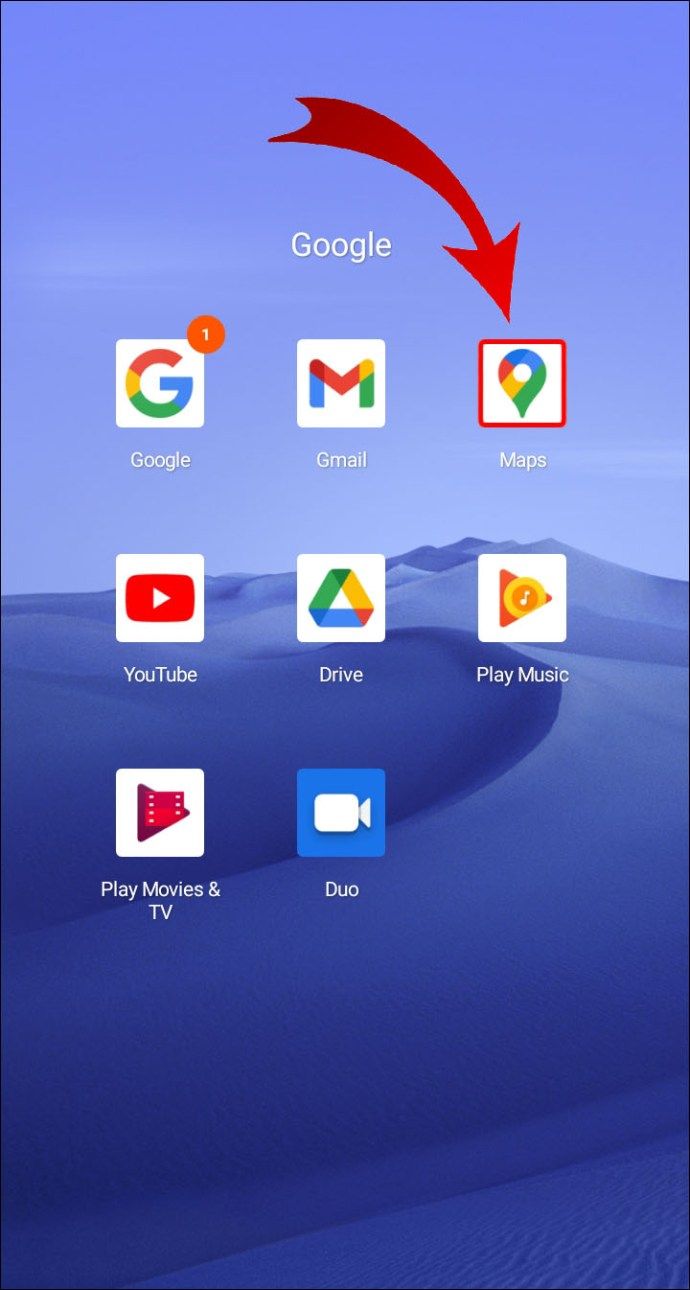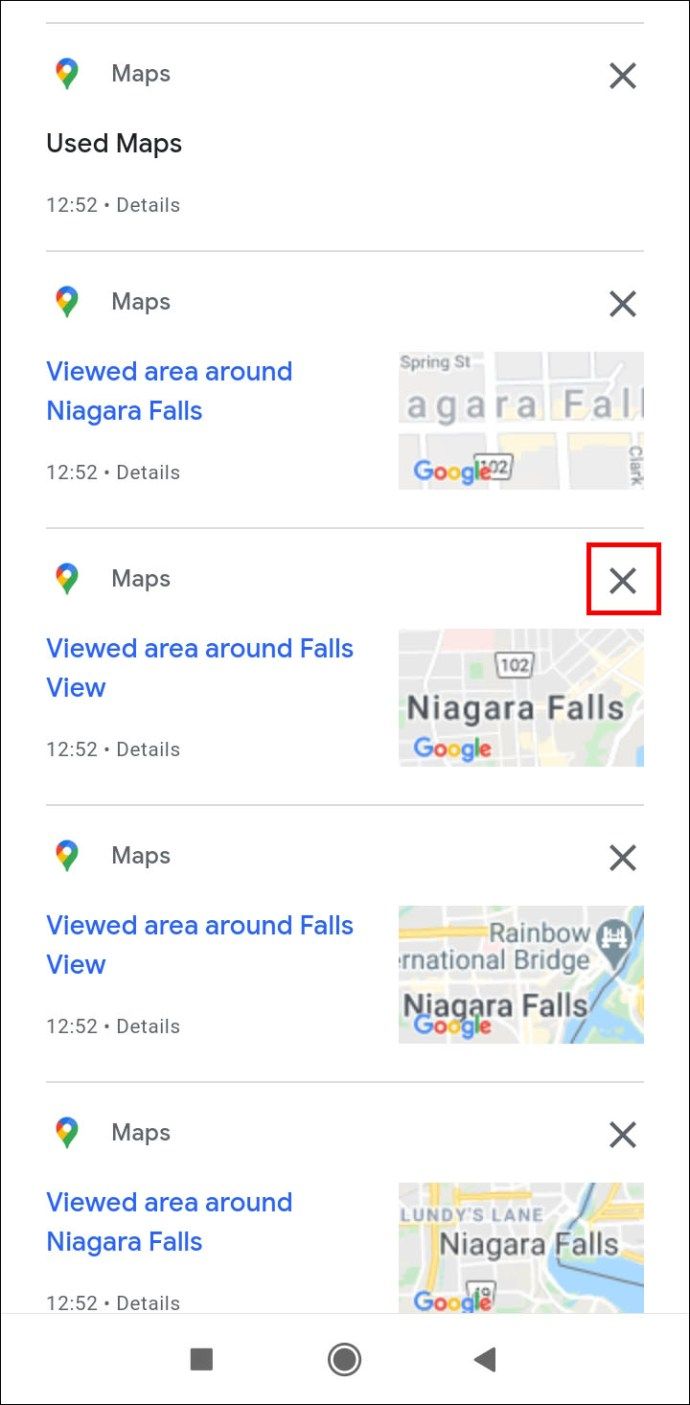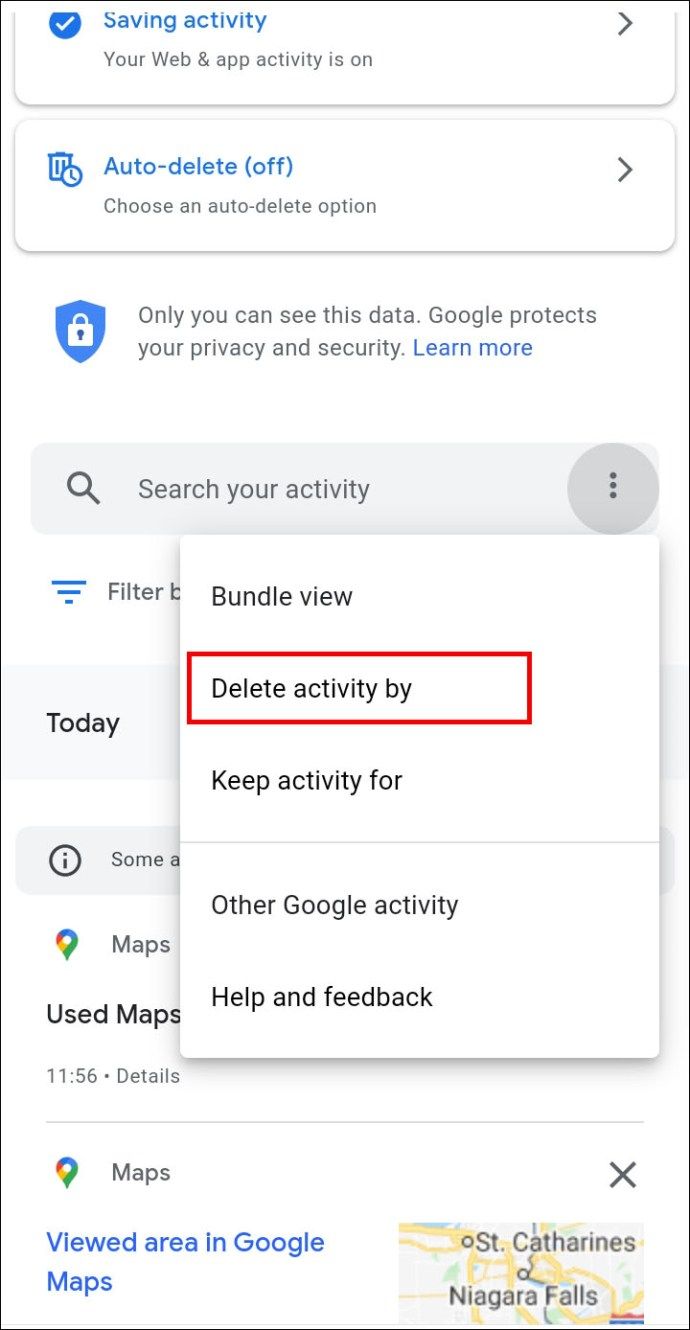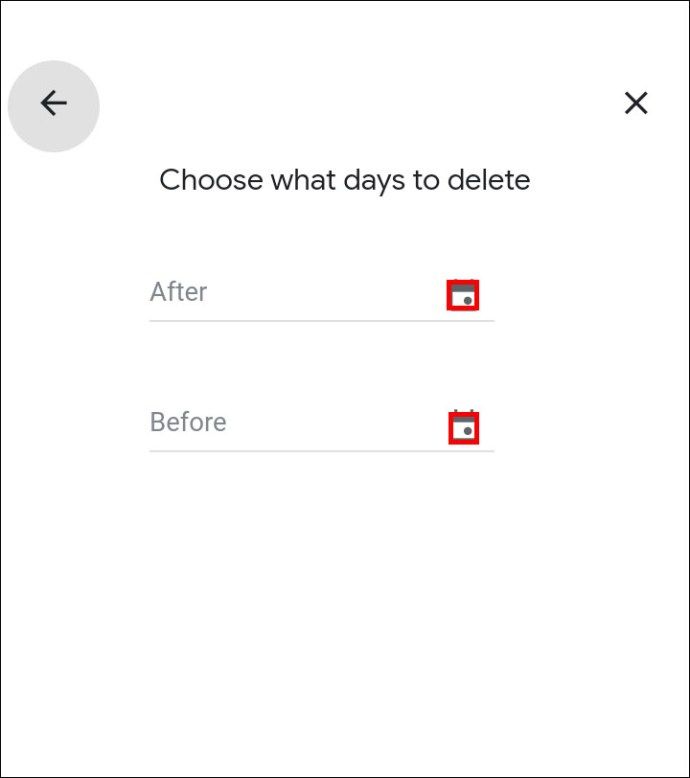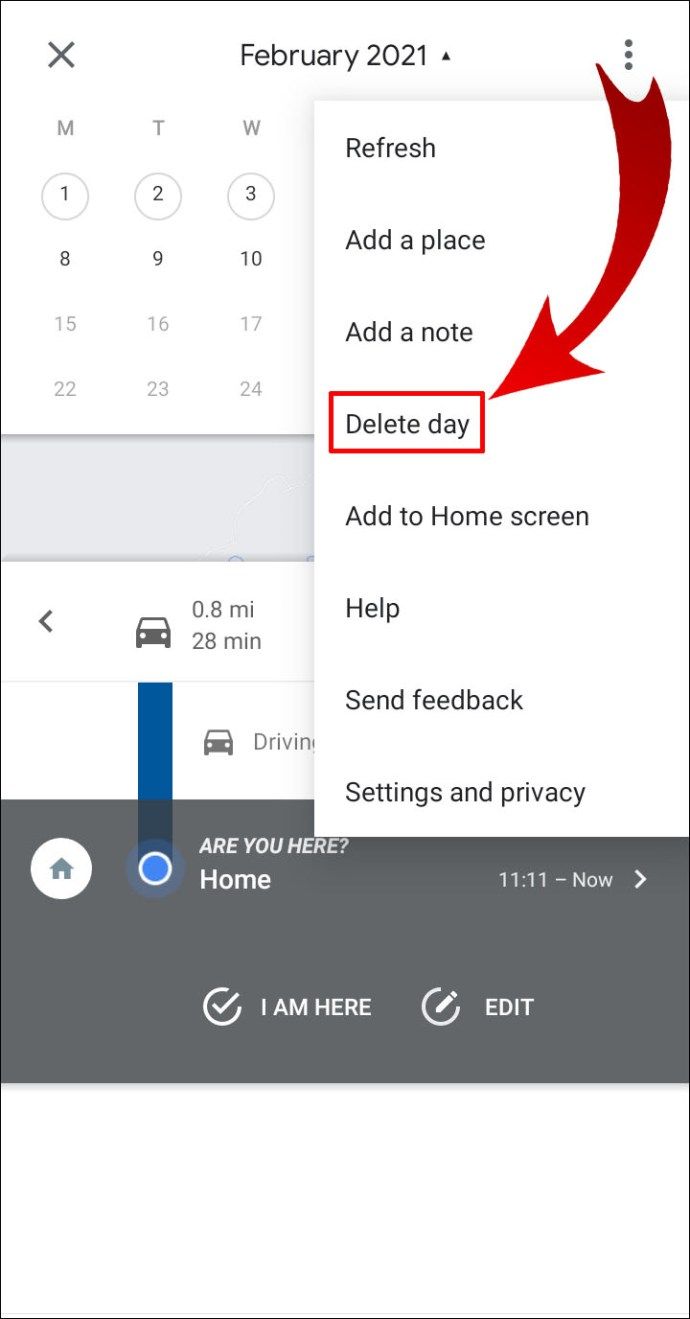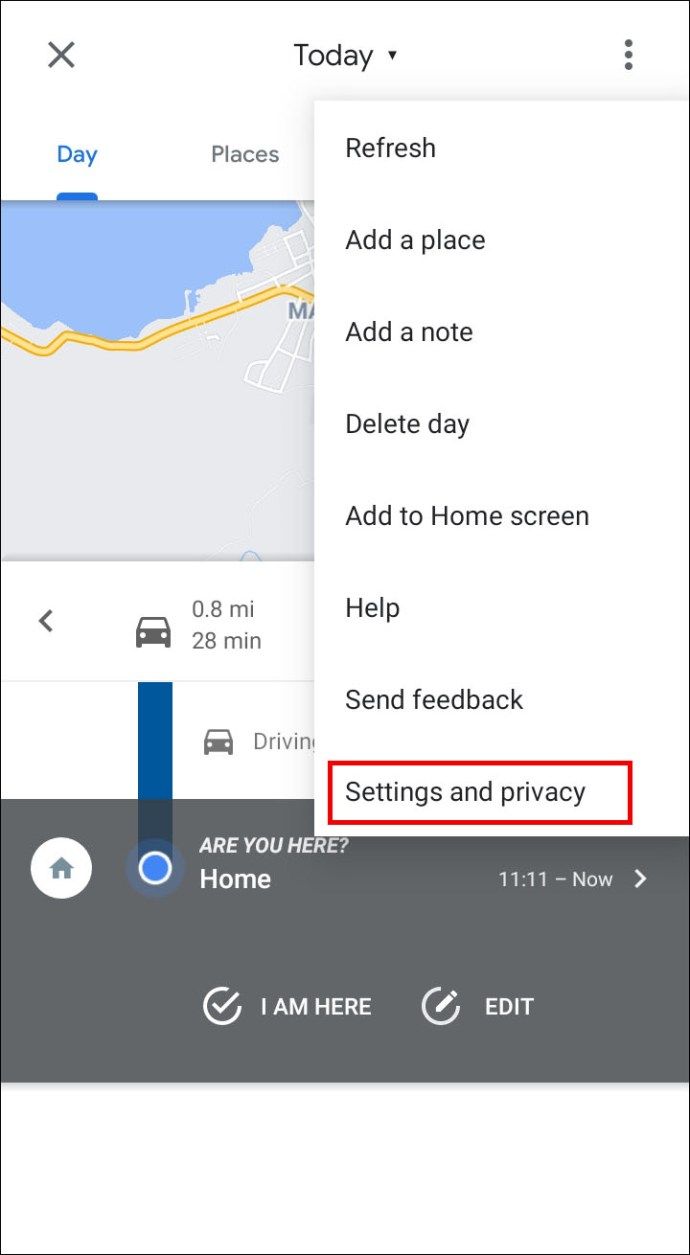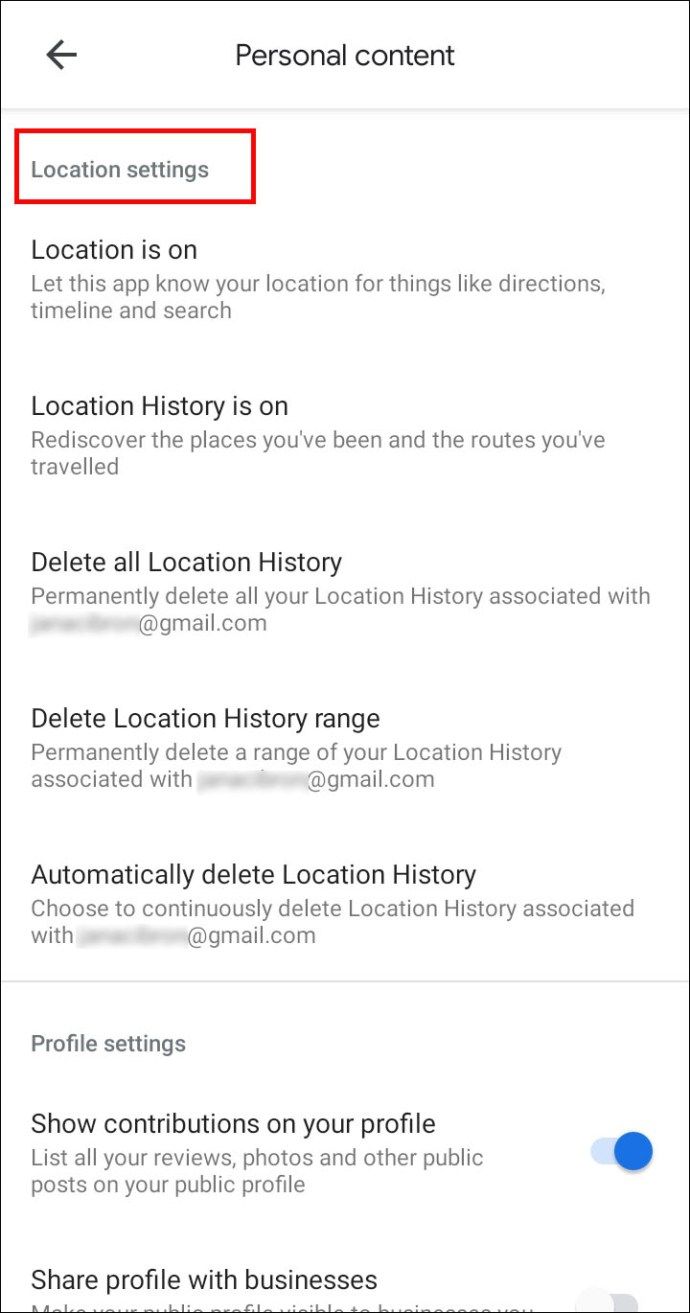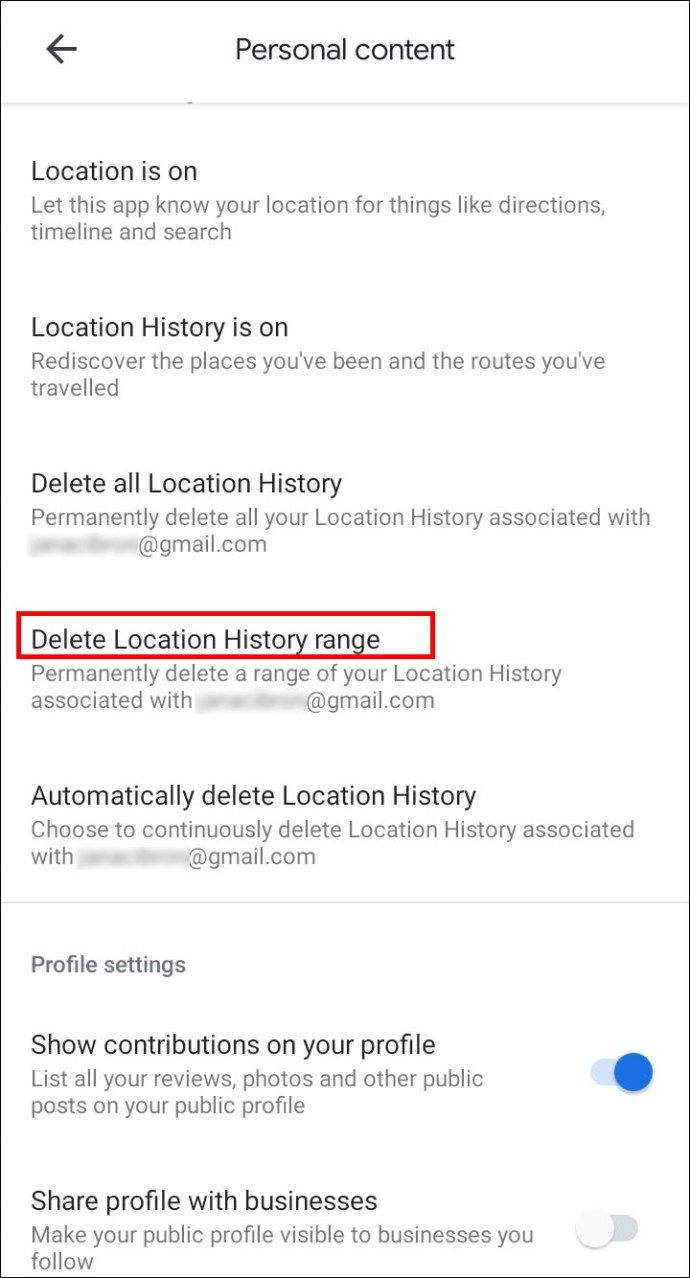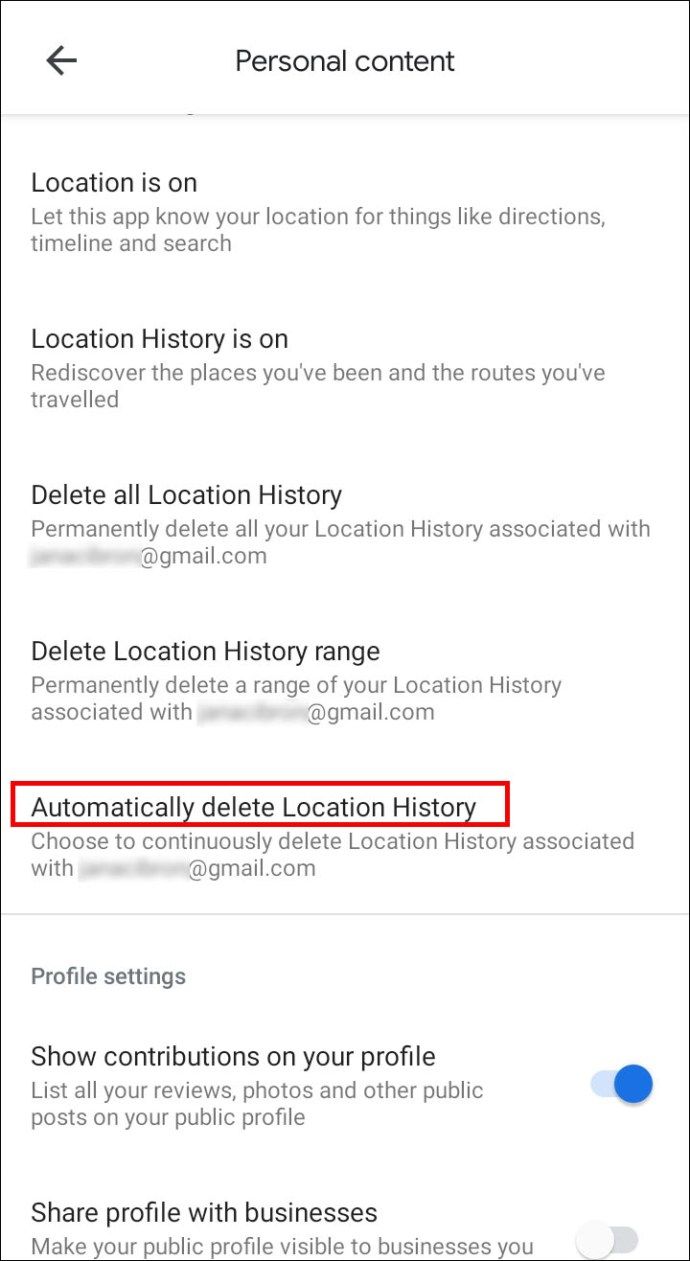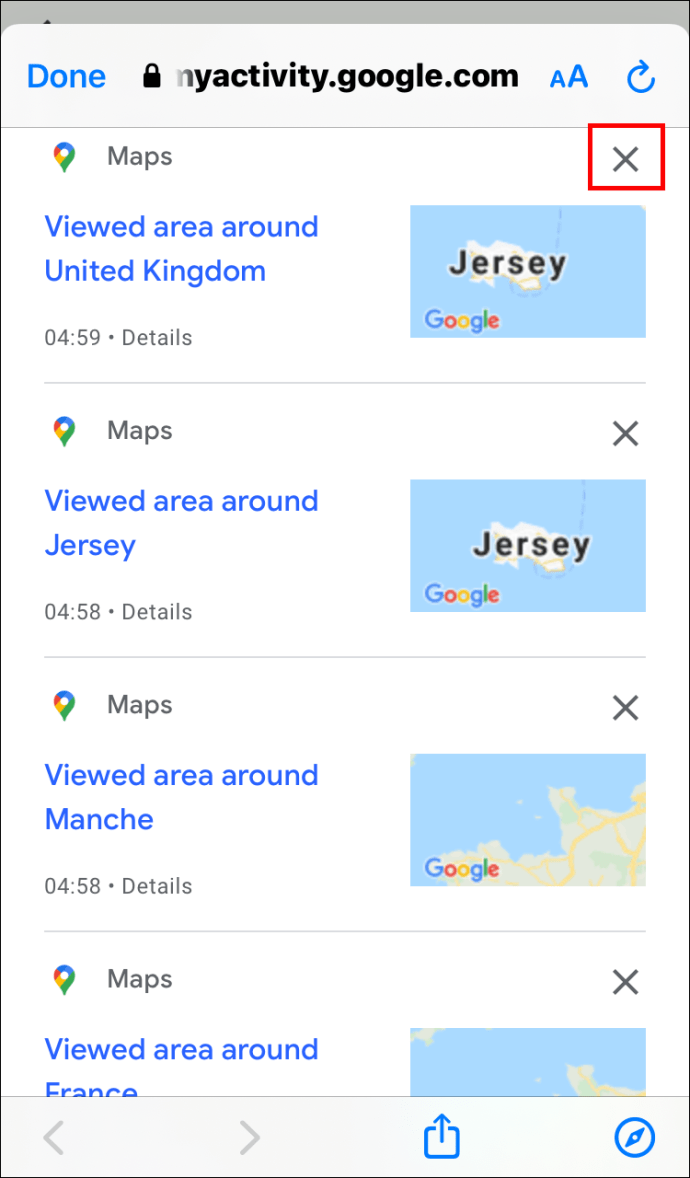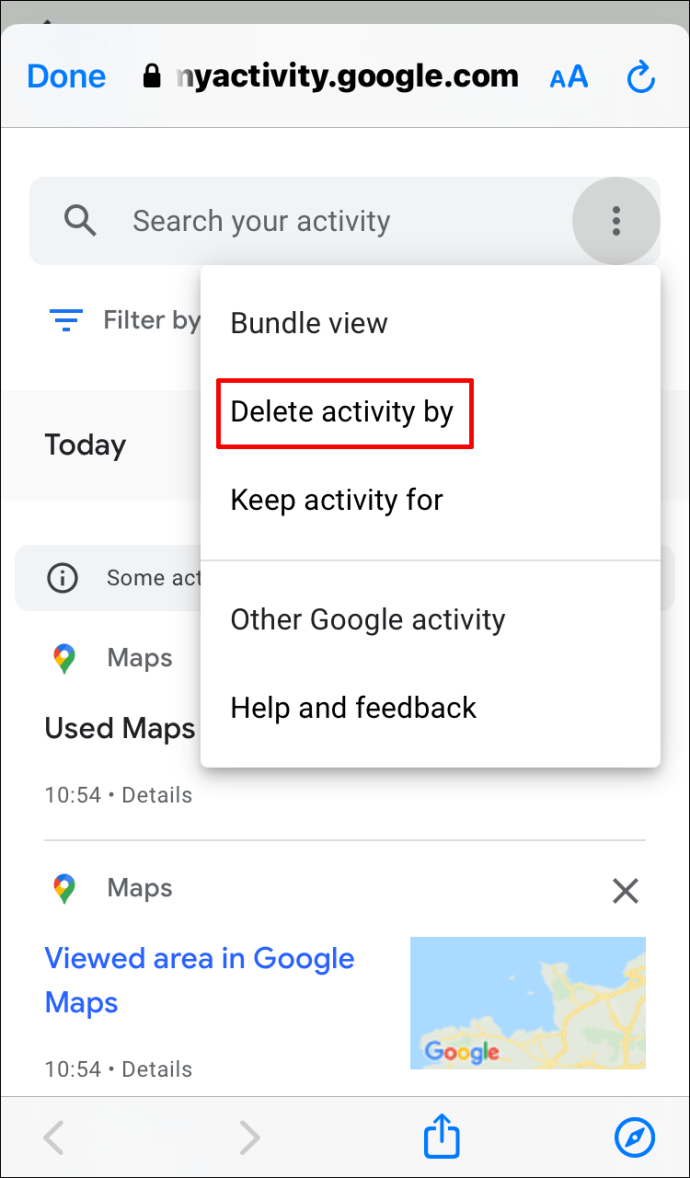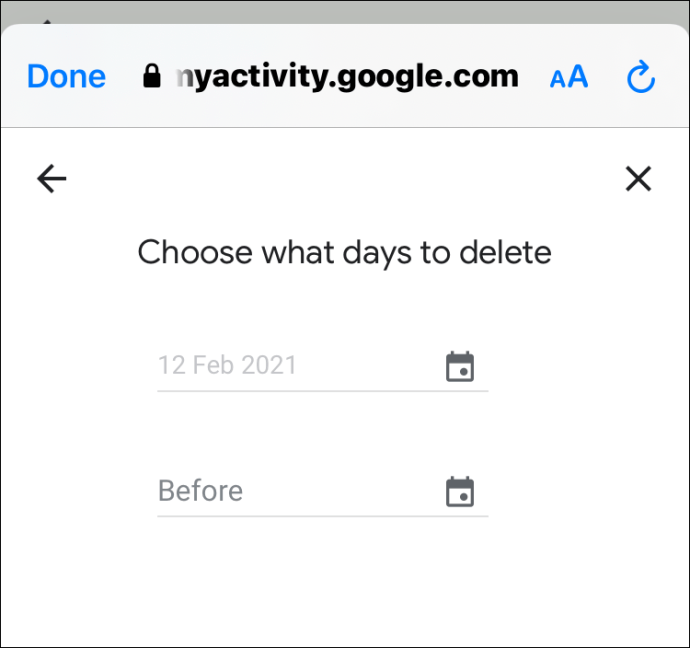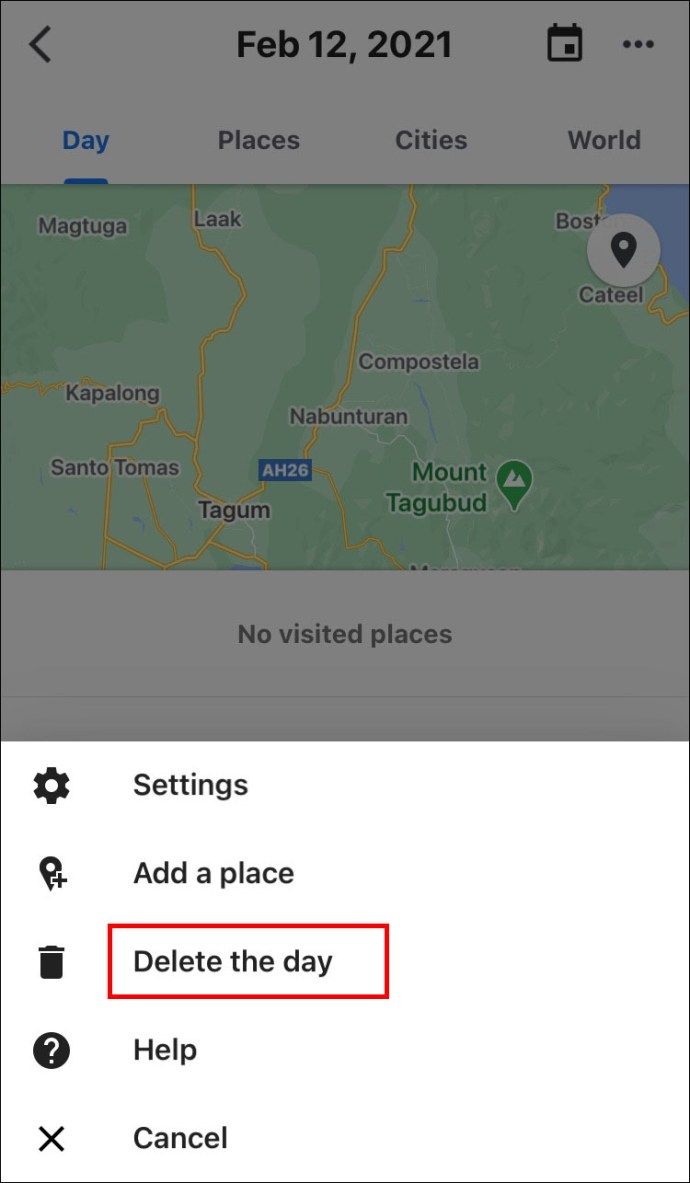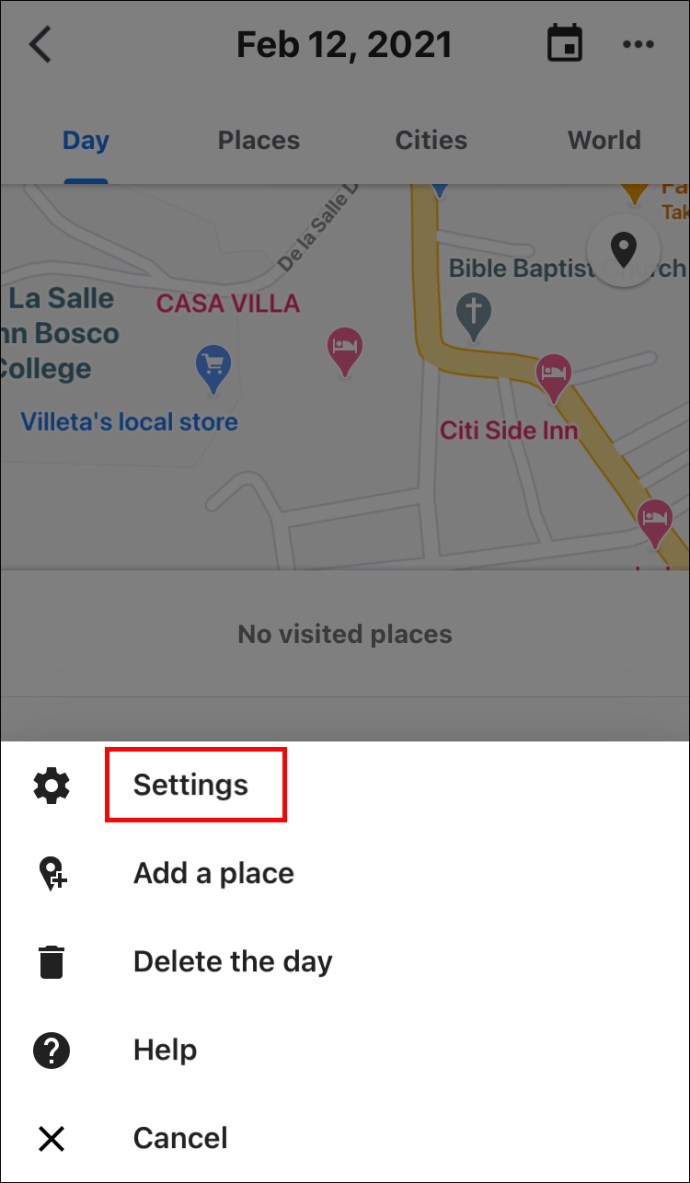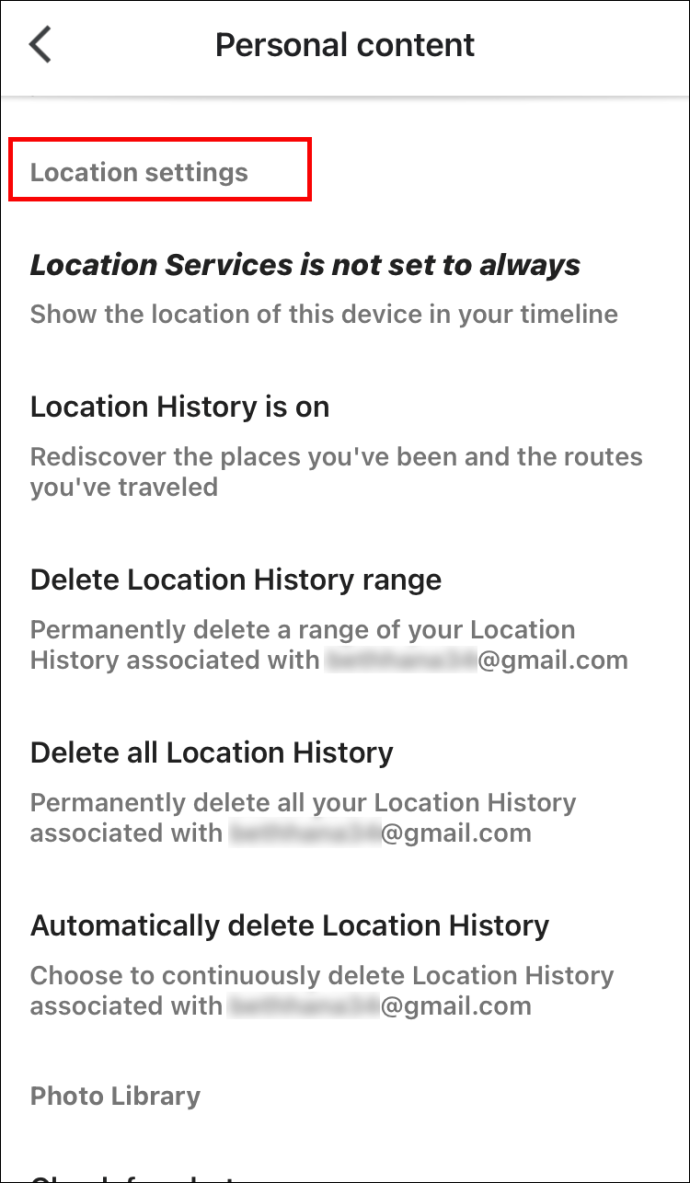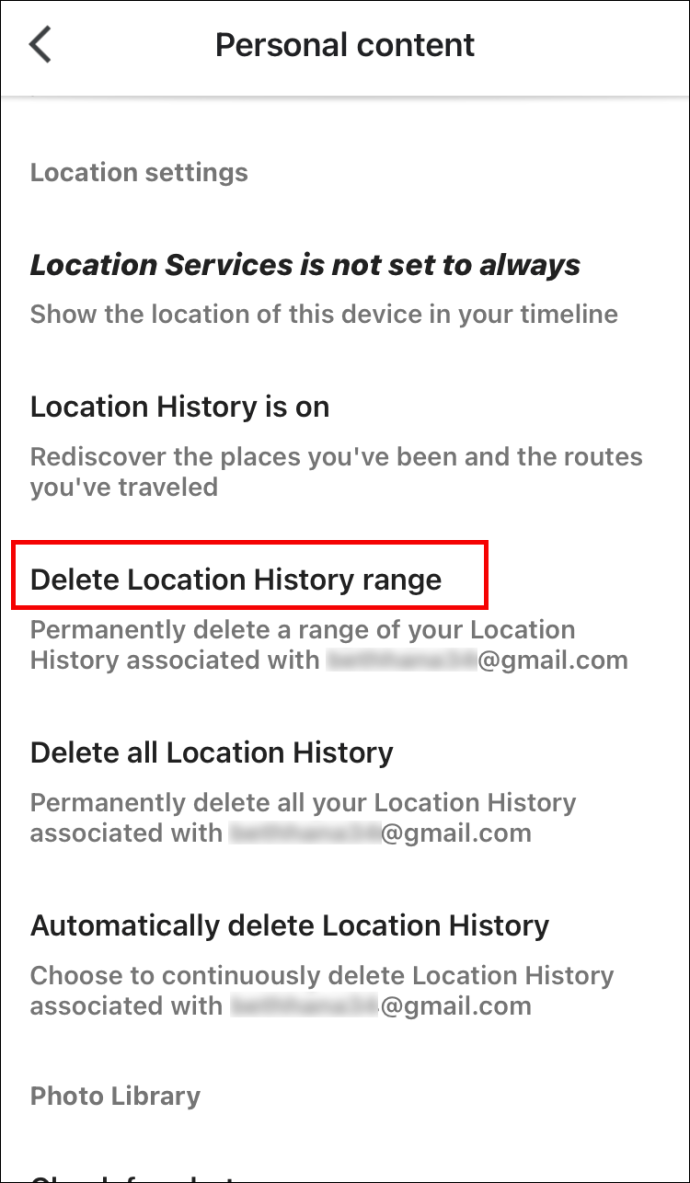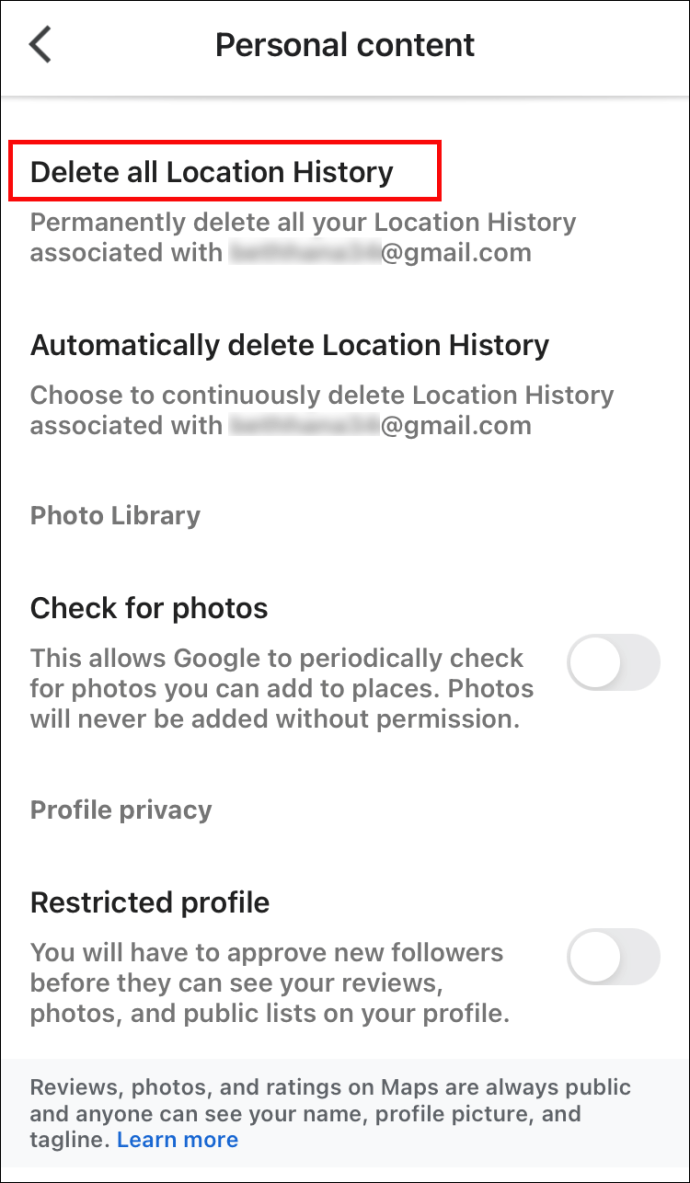Jei planuodami maršrutus ir naršydami nepažįstamose vietose naudojote „Google“ žemėlapius, galite pagalvoti, kaip peržiūrėti paieškos istoriją. Kai įjungta žiniatinklio ir programų veikla, Žemėlapių istorijoje pateikiamos vietos, kurių ieškojote, bendrinote ar peržiūrėjote.

Laimei, tai yra gana paprastas procesas. Šiame straipsnyje mes apibūdinsime, kaip peržiūrėti, ištrinti ir redaguoti Žemėlapių paieškos ir vietovių istoriją, kai prieiga prie programos per įvairius įrenginius.
Kaip peržiūrėti „Google“ žemėlapių paieškos istoriją „Android“ / planšetiniame kompiuteryje
Norėdami pamatyti nuorodas ir vietas, kurių ieškojote „Android“ įrenginyje, atlikite šiuos veiksmus:
- Pasiekite „Google Maps“ programą.
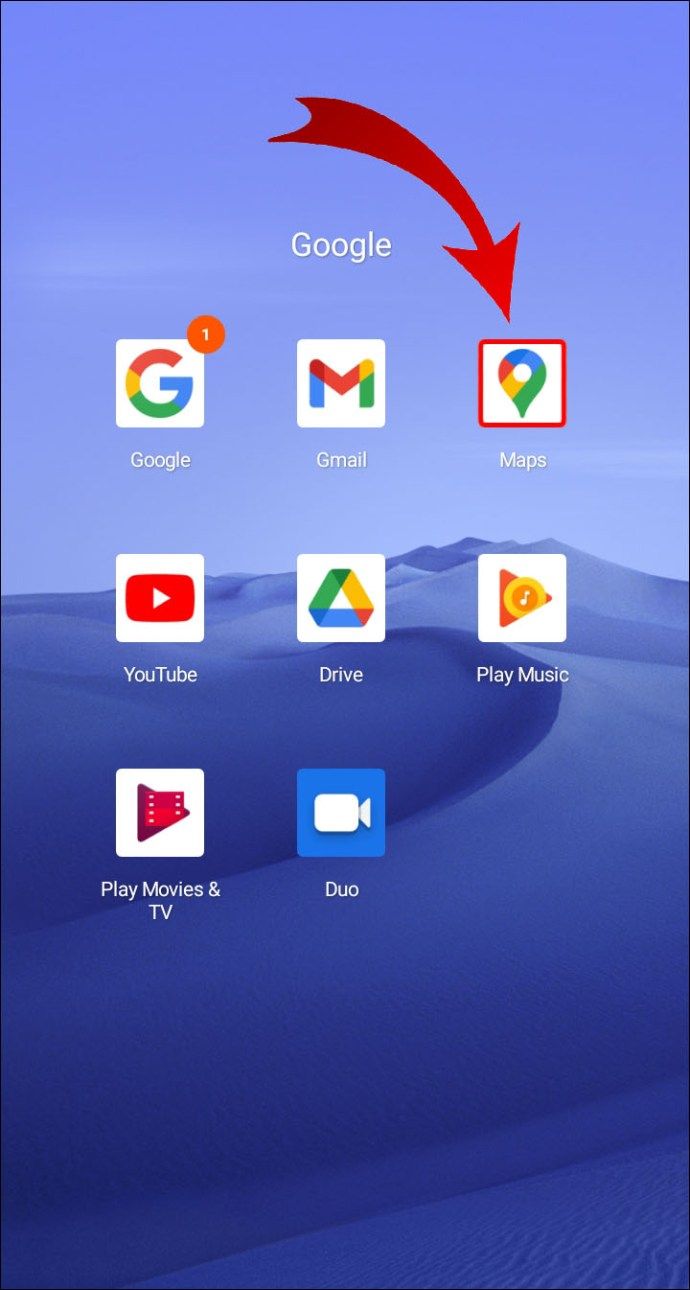
- Pasirinkite savo paveikslėlį ar inicialus.

- Pasirinkite Nustatymai > Žemėlapių istorija .

Kaip ištrinti „Google Maps“ paieškos istoriją „Android“ / planšetiniame kompiuteryje
Norėdami ištrinti kai kurias vietas:
- Pasirinkite savo paveikslėlį ar inicialus.

- Pasirinkite Nustatymai > Žemėlapių istorija.

- Pasirinkite, ką norite ištrinti, tada pasirinkite Pašalinti > Ištrinti .
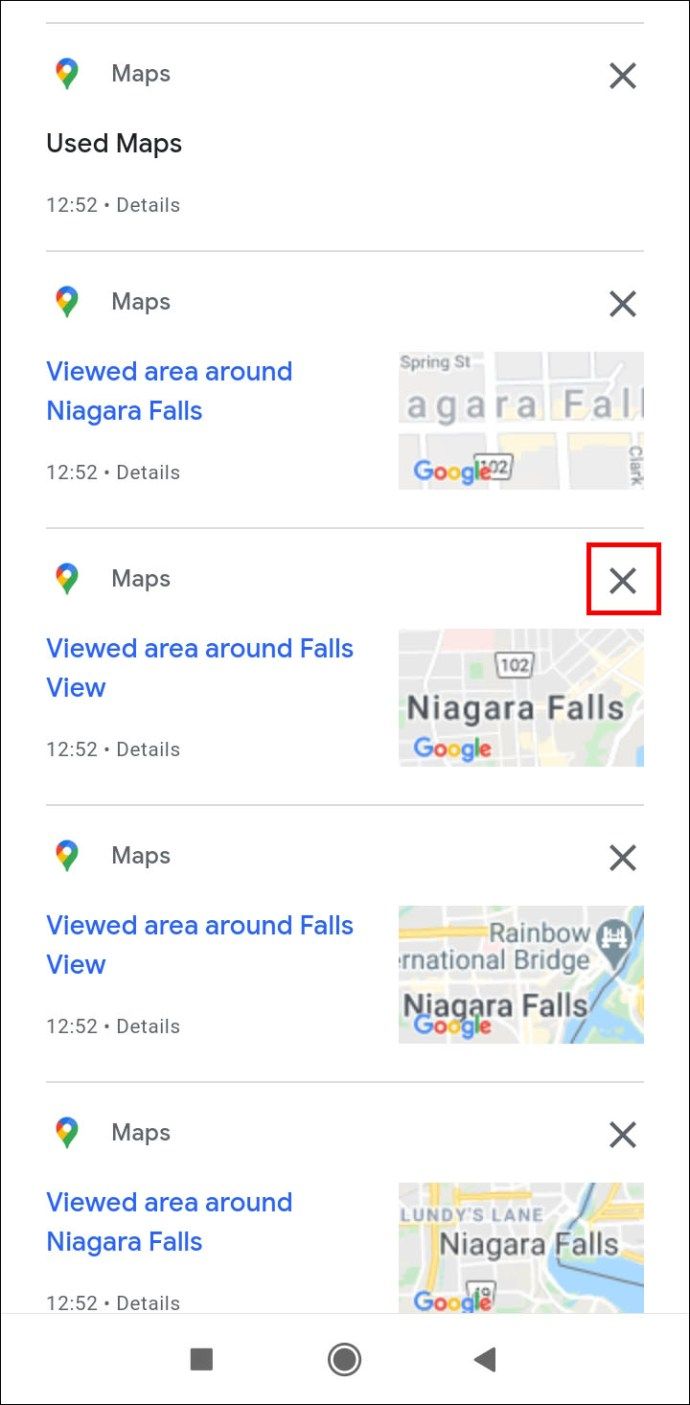
Ištrindami visą savo Žemėlapių istoriją, vietos, kurias išsaugojote, bendrinote arba kurių paprašėte peržiūrėti, vis tiek išliks.
Norėdami ištrinti dienų seką arba ištrinti viską:
- Pasirinkite savo paveikslėlį ar inicialus.

- Paieškos juostoje pasirinkite Daugiau > Ištrinti veiklą pagal.
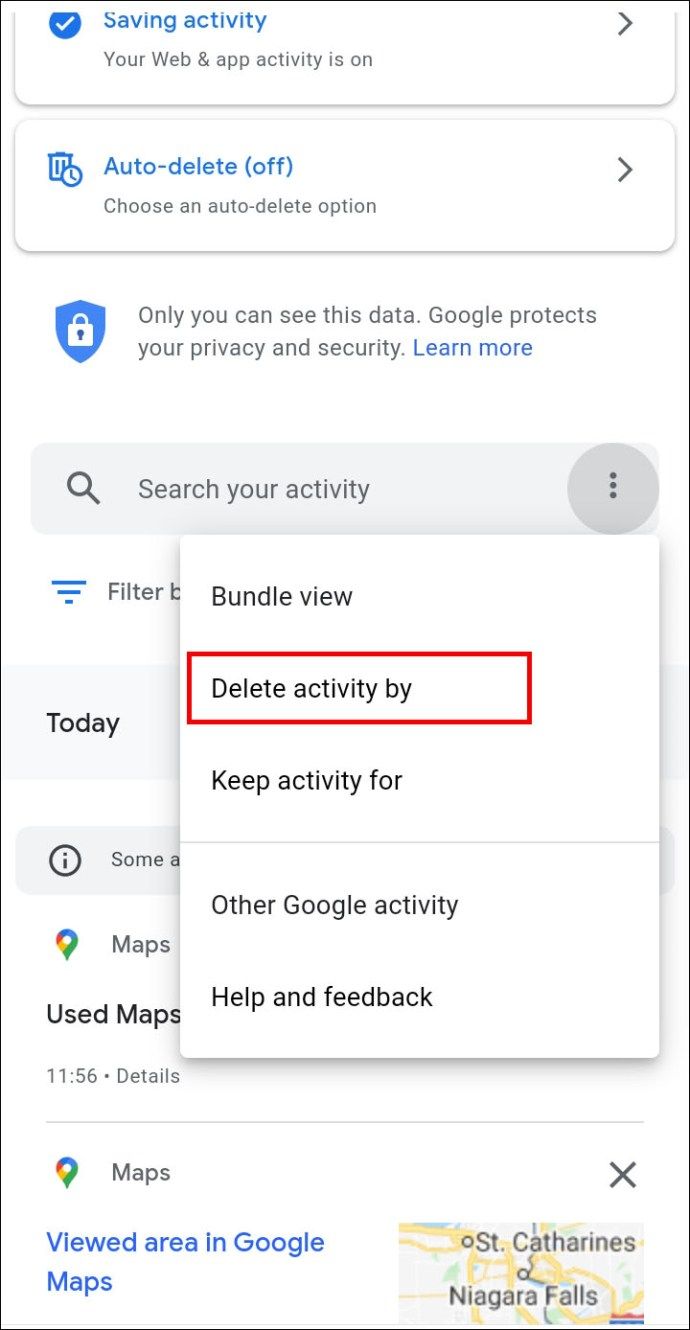
- Pagal Ištrinti pagal datą skyrius:
- Į ištrinti datą : pasirinkite dienų seką.
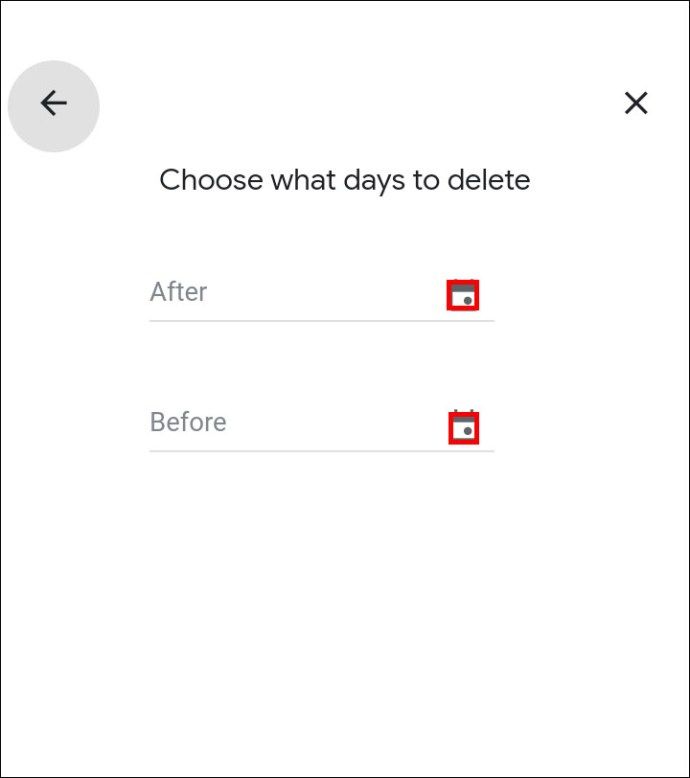
- Į ištrinti visą istoriją : pasirinkite Visą laiką .
Kaip peržiūrėti „Google Maps“ vietovių istoriją „Android“ / planšetiniame kompiuteryje
Kai jūsų vietovių istorija įjungta, ji stebi visas buvusias vietas. Ši informacija naudojama kuriant laiko juostą, pagrįstą aplankytų vietų ir pasirinktų maršrutų įvertinimais. Galite ne tik peržiūrėti konkrečią dieną, bet ir ištrinti savo Vietovių istoriją ir redaguoti išsamią informaciją.
Norėdami peržiūrėti savo vietovių istoriją naudodami „Android“ įrenginį, atlikite šiuos veiksmus:
- Pasirinkite savo paveikslėlį ar inicialus.

- Pasirinkite Jūsų laiko juosta; bus rodomos šiandienos kelionės.

- Norėdami peržiūrėti dieną ar mėnesį Rodyti kalendorių .

- Perbraukite kairėn arba dešinėn ir pasirinkite dieną.
Kaip ištrinti „Google Maps“ vietovių istoriją „Android“ / planšetiniame kompiuteryje
Norėdami ištrinti dalį ar visą savo Vietovių istoriją, atlikite toliau nurodytus veiksmus.
Pastaba : Kai ištrinsite dalį ar visą savo vietovių istoriją, jos nebegalėsite matyti daugiau ir kai kurios suasmenintos funkcijos gali būti prarastos.
Norėdami ištrinti dieną:
- Pasirinkite savo paveikslėlį ar inicialus.

- Pasirinkite Jūsų laiko juosta.

- Pasirinkite Rodyti kalendorių tada pasirinkite norimą ištrinti dieną.

- Pasirinkite Daugiau > Ištrinti dieną .
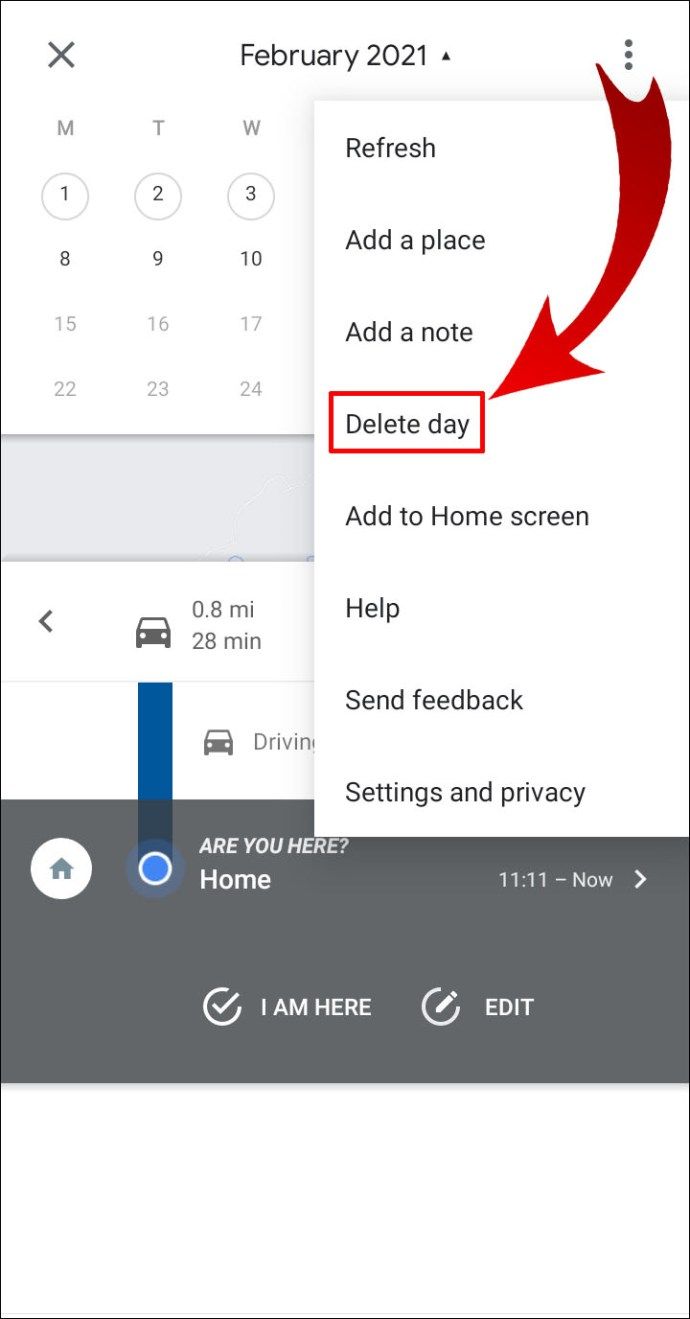
Norėdami ištrinti dienų seką arba ištrinti viską:
- Pasirinkite savo paveikslėlį ar inicialus.

- Pasirinkite Jūsų laiko juosta.

- Pasirinkite Daugiau > Nustatymai .
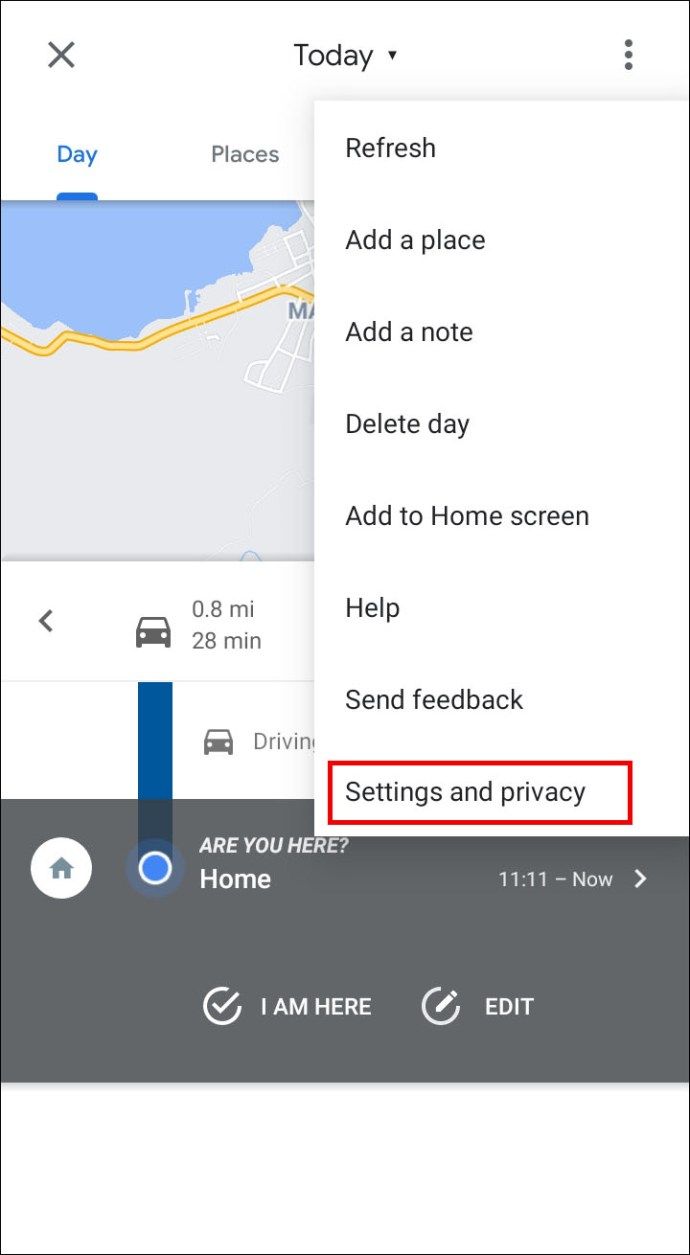
- Pagal Vietos nustatymai skyrius:
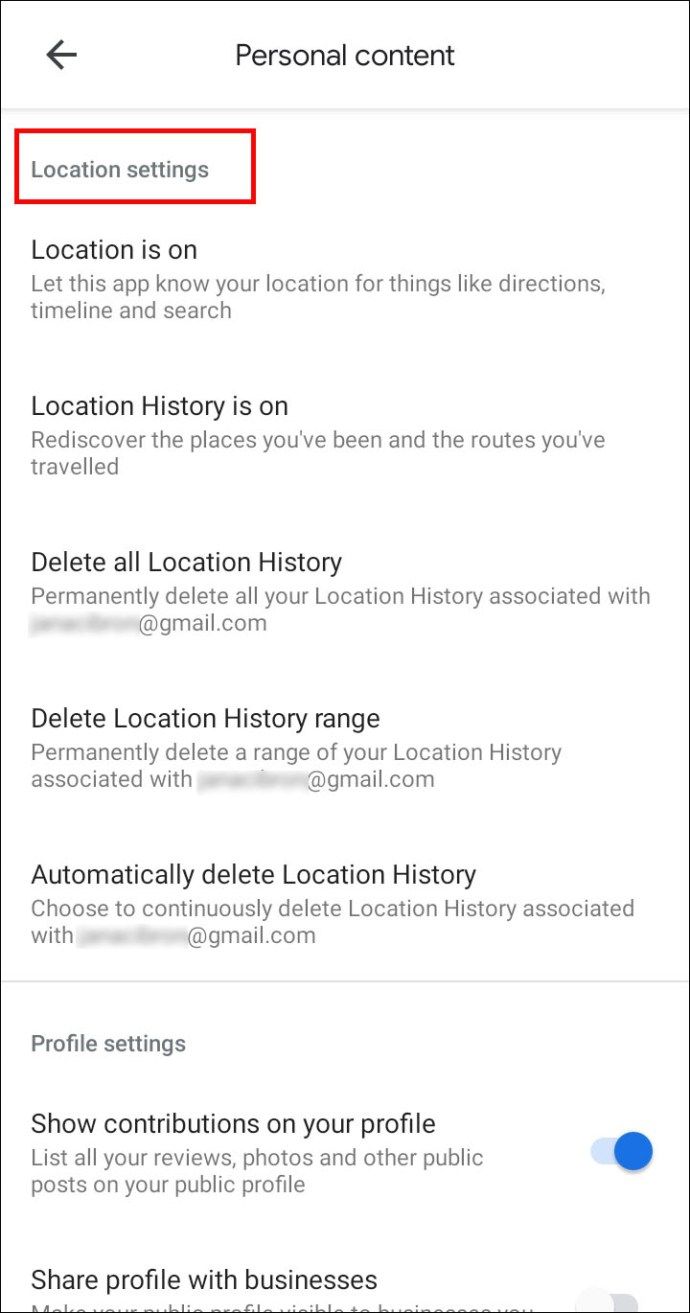
- Į ištrinti dalį savo istorijos : pasirinkite Ištrinti Vietovių istorijos diapazoną.
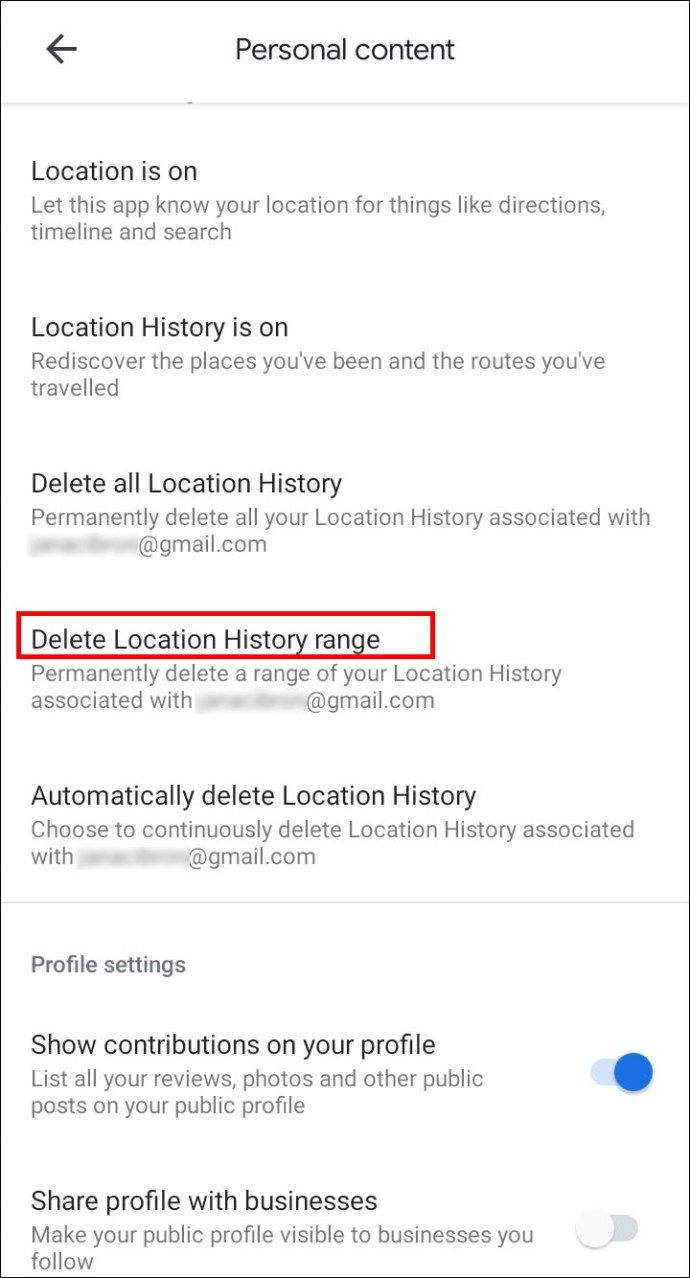
- Į ištrinti viską: pasirinkite Ištrinti visą vietovių istoriją.
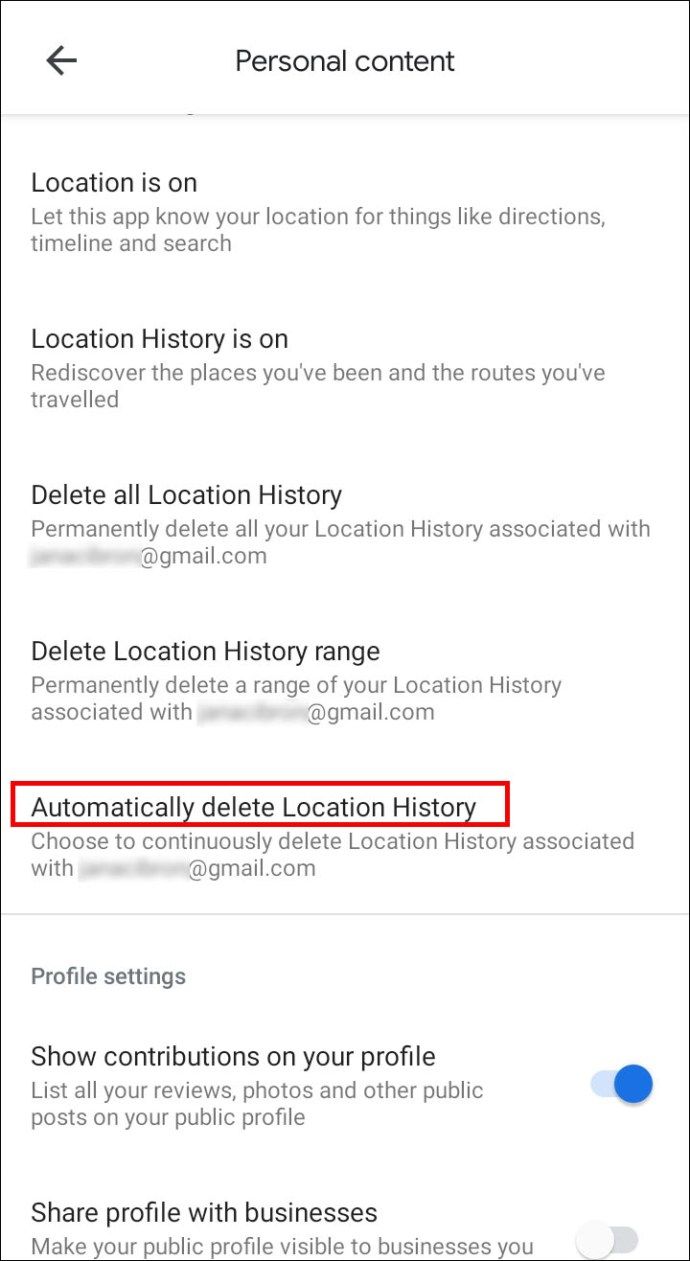
Kaip pakeisti aplankytas vietas ir „Android“ atliktas veiklas
Jei norite redaguoti savo laiko juostos vietas ar išsamią veiklą, Žiniatinklio ir programų veikla turėtų būti įjungtas. Norėdami redaguoti laiko juostą, atlikite toliau nurodytus veiksmus:
- Pasirinkite savo paveikslėlį ar inicialus.

- Pasirinkite Jūsų laiko juosta.

- Tada laiko juostoje pasirinkite netinkamą vietą Redaguoti vietą.
- Pasirinkite teisingą vietą ar veiklą, jei ji nurodyta pasiūlymuose, arba įveskite kriterijus, kurių norite ieškoti.
- Norėdami pakeisti, kai lankėtės, pasirinkite laiką.
Kaip peržiūrėti „Google“ žemėlapių paieškos istoriją „iPhone“ / „iPad“
„IPhone“ / „iPad“ įrenginyje procesas yra beveik identiškas. Norėdami pamatyti nuorodas ir vietas, kurių ieškojote, atlikite šiuos veiksmus:
- Pasirinkite savo paveikslėlį ar inicialus.

- Pasirinkite Nustatymai > Žemėlapių istorija .

Kaip ištrinti „Google Maps“ paieškos istoriją „iPhone“ / „iPad“
Norėdami ištrinti kai kurias vietas:
- Pasirinkite savo paveikslėlį ar inicialus.

- Pasirinkite Nustatymai > Žemėlapių istorija .

- Pasirinkite norimą ištrinti įrašą.
- Pasirinkite Daugiau > Ištrinti.
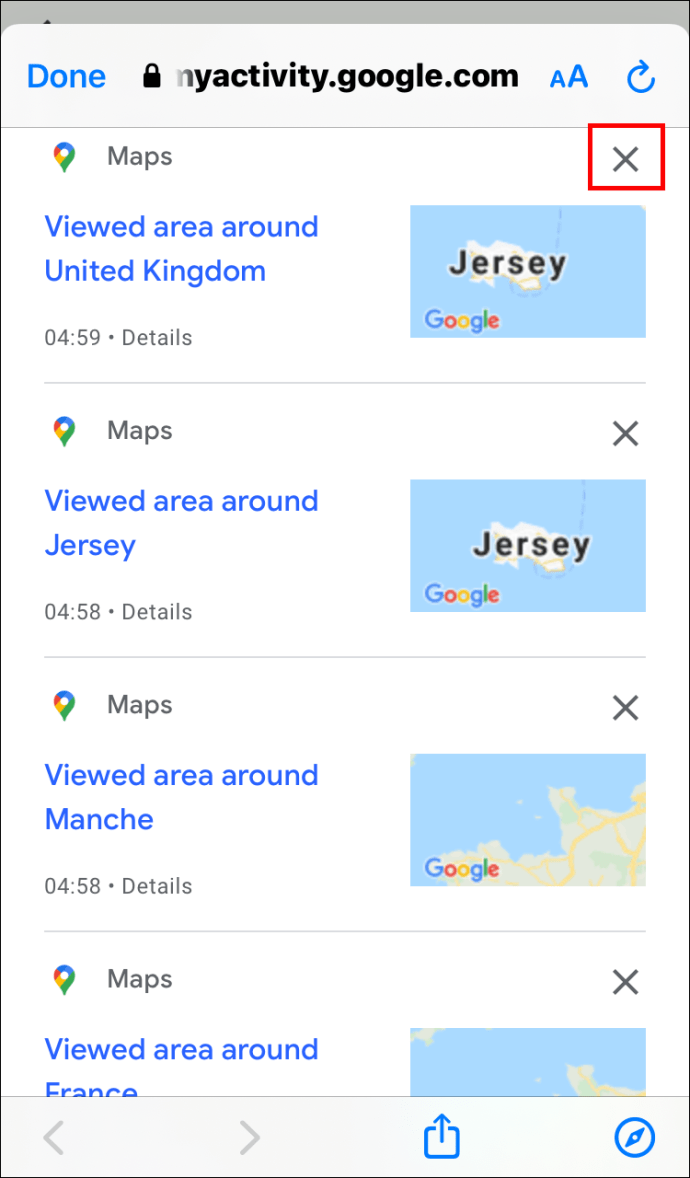
Kaip ir „Android“ įrenginyje, ištrinant visą Žemėlapių istoriją, vietos, kurias išsaugojote, bendrinote ar kurių paprašėte peržiūrėti, vis tiek išliks.
Norėdami ištrinti dienų seką arba ištrinti viską:
- Pasirinkite savo paveikslėlį ar inicialus.

- Pasirinkite Nustatymai > Žemėlapių istorija.

- Pasirinkite Daugiau > Ištrinti veiklą pagal.
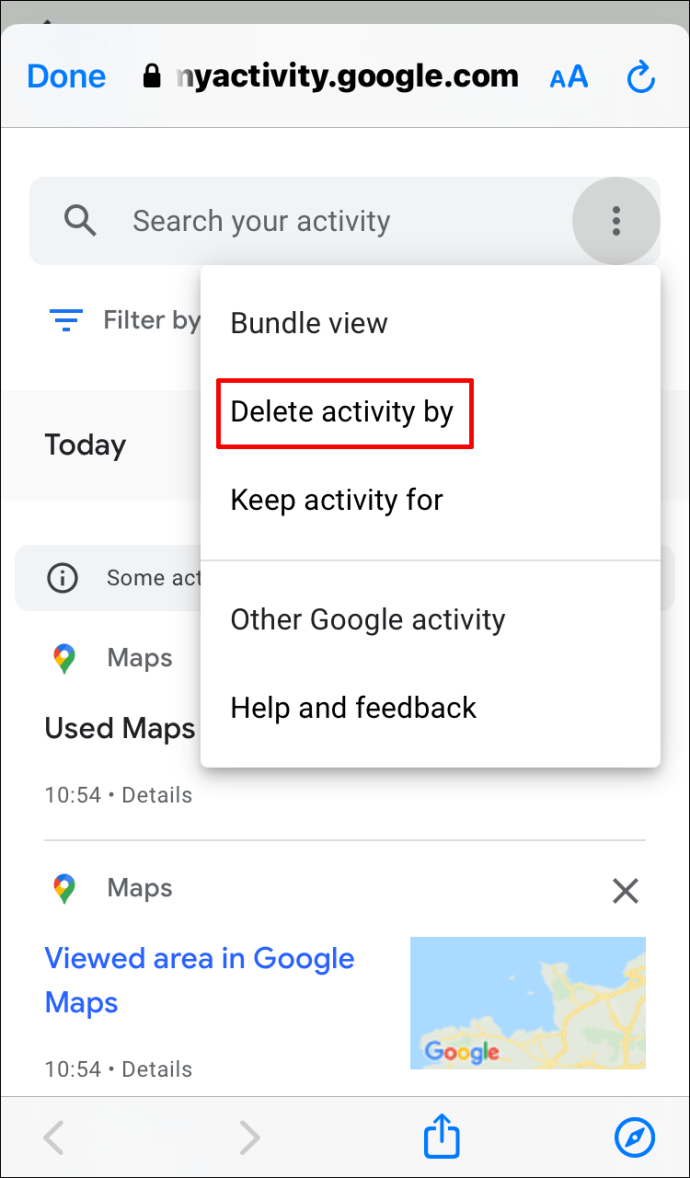
- Pagal Ištrinti pagal datą skyrius:
- Į ištrinti pagal datą : pasirinkite dienų seką.
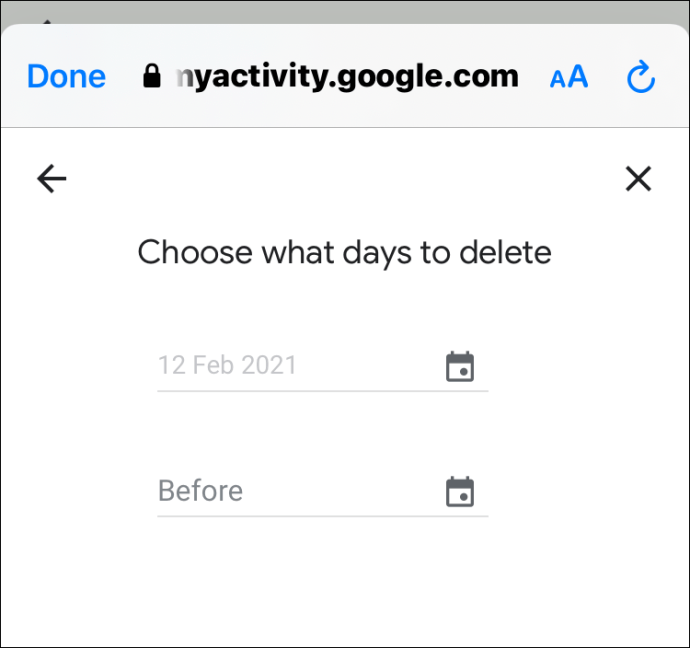
- Į ištrinti visą istoriją : pasirinkite Visą laiką.
Kaip peržiūrėti „Google Maps“ vietovių istoriją „iPhone“ / „iPad“
Kaip ir „Android“, kai įjungta vietovių istorija, ji stebi visas buvusias vietas. Ši informacija naudojama kuriant laiko juostą, pagrįstą aplankytų vietų ir pasirinktų maršrutų įvertinimais. Galite ne tik peržiūrėti konkrečią dieną, bet ir ištrinti savo Vietovių istoriją ir redaguoti išsamią informaciją.
Norėdami peržiūrėti savo vietovių istoriją „iPhone“ įrenginyje, atlikite šiuos veiksmus:
- Pasirinkite savo paveikslėlį ar inicialus.

- Pasirinkite Jūsų laiko juosta; bus rodoma šios dienos veikla.

- Pasirinkite Rodyti kalendorių norėdami pamatyti kitą dieną ar mėnesį.

- Perbraukite kairėn arba dešinėn ir pasirinkite dieną.
Kaip ištrinti „Google Maps“ vietovių istoriją „iPhone“ / „iPad“
Vėlgi, taisyklės yra tos pačios; kai ištrinsite dalį ar visą savo vietovių istoriją, ji nebebus naudojama, taip pat kai kurios jūsų suasmenintos funkcijos. Atlikite toliau nurodytus veiksmus, kad ištrintumėte dalį ar visą savo Vietovių istoriją.
Norėdami ištrinti dieną:
- Pasirinkite savo paveikslėlį ar inicialus.

- Pasirinkite Jūsų laiko juosta.

- Pasirinkite Rodyti kalendorių , tada pasirinkite norimą ištrinti dieną.

- Pasirinkite Daugiau > Ištrinti dieną .
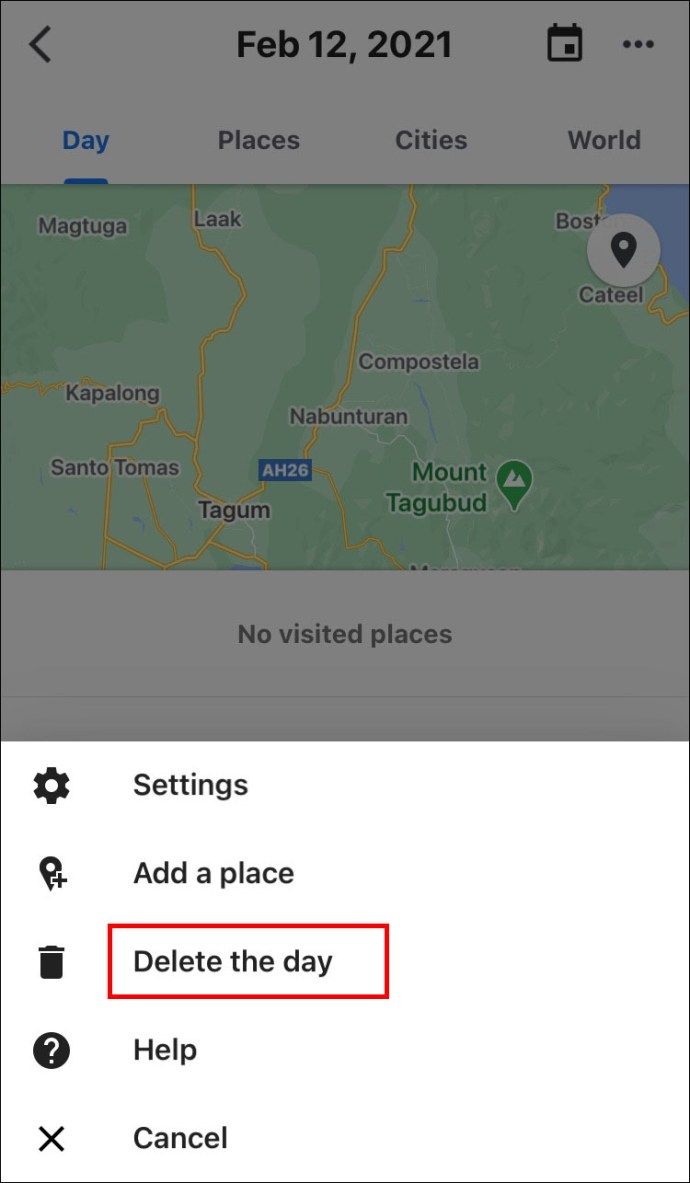
Norėdami ištrinti dienų seką arba ištrinti viską:
- Pasirinkite savo paveikslėlį ar inicialus.

- Pasirinkite Jūsų laiko juosta.

- Pasirinkite Daugiau, tada Nustatymai.
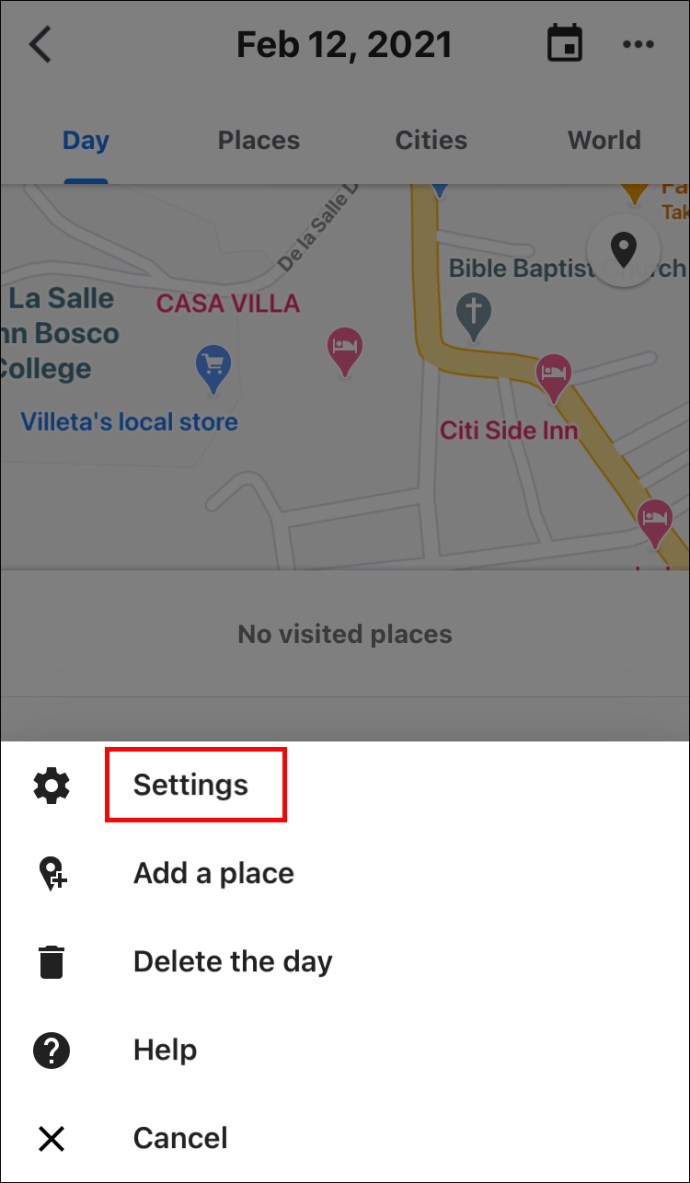
- Skiltyje „Vietos nustatymai“:
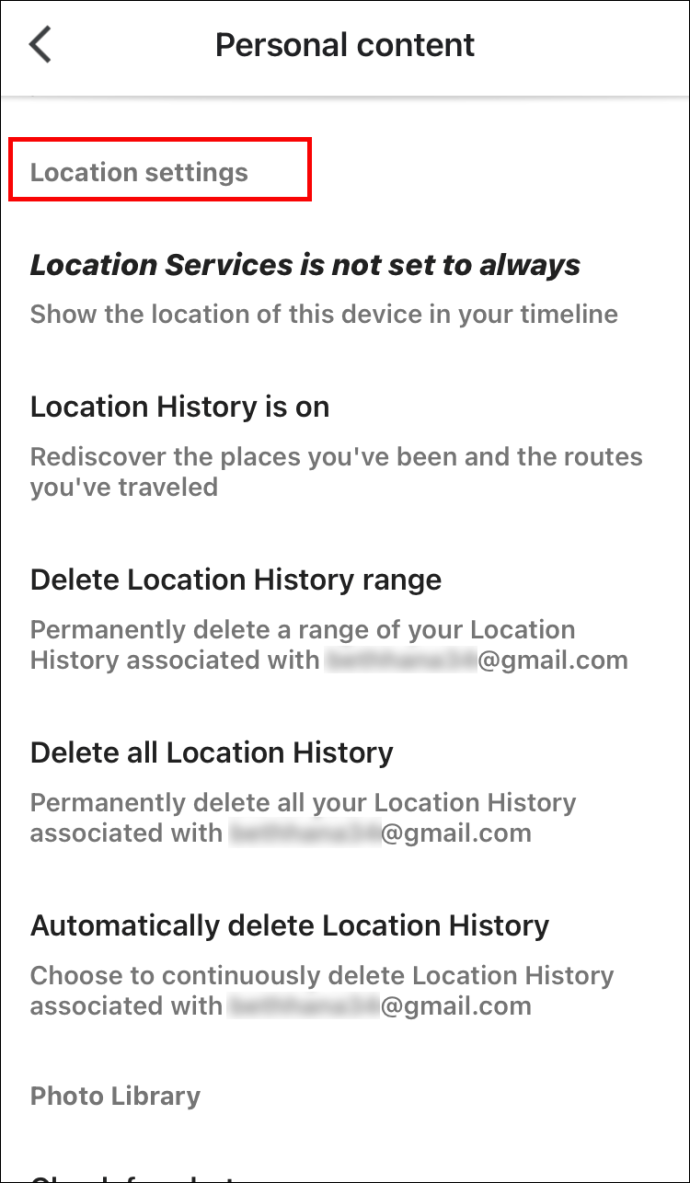
- Norėdami ištrinti dalį savo istorijos: pasirinkite Ištrinti vietovių istorijos diapazoną, tada nustatykite diapazoną Ištrinti.
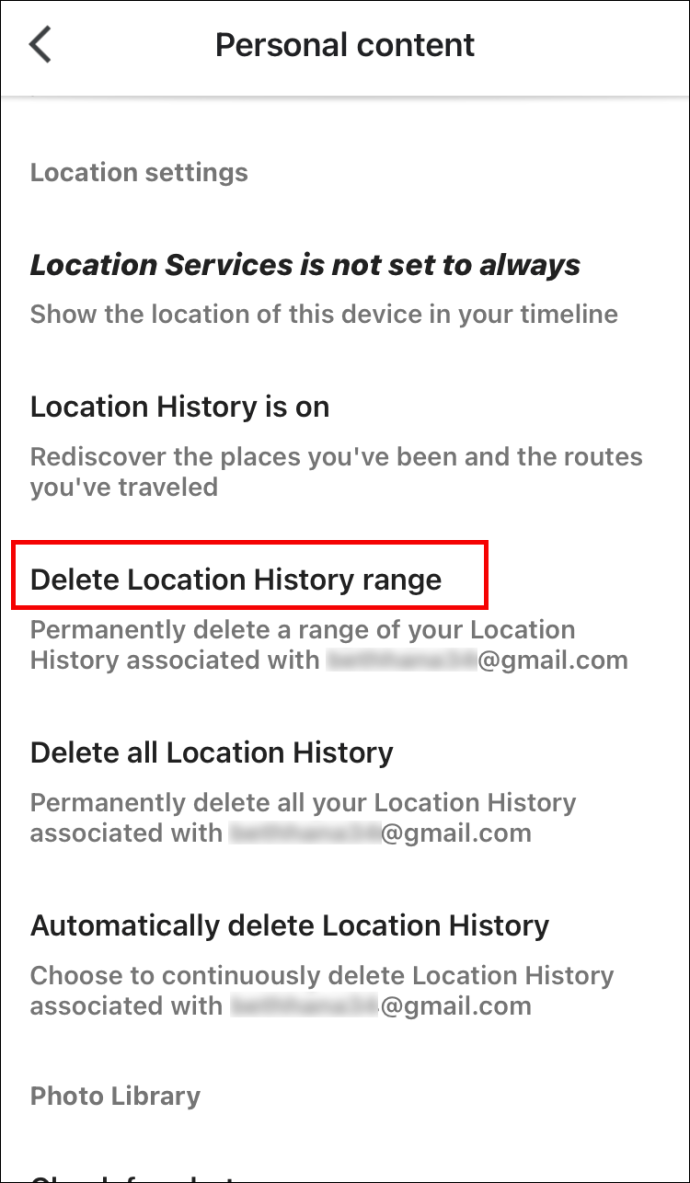
- Norėdami viską ištrinti : Pasirinkite Ištrinti visą vietovių istoriją.
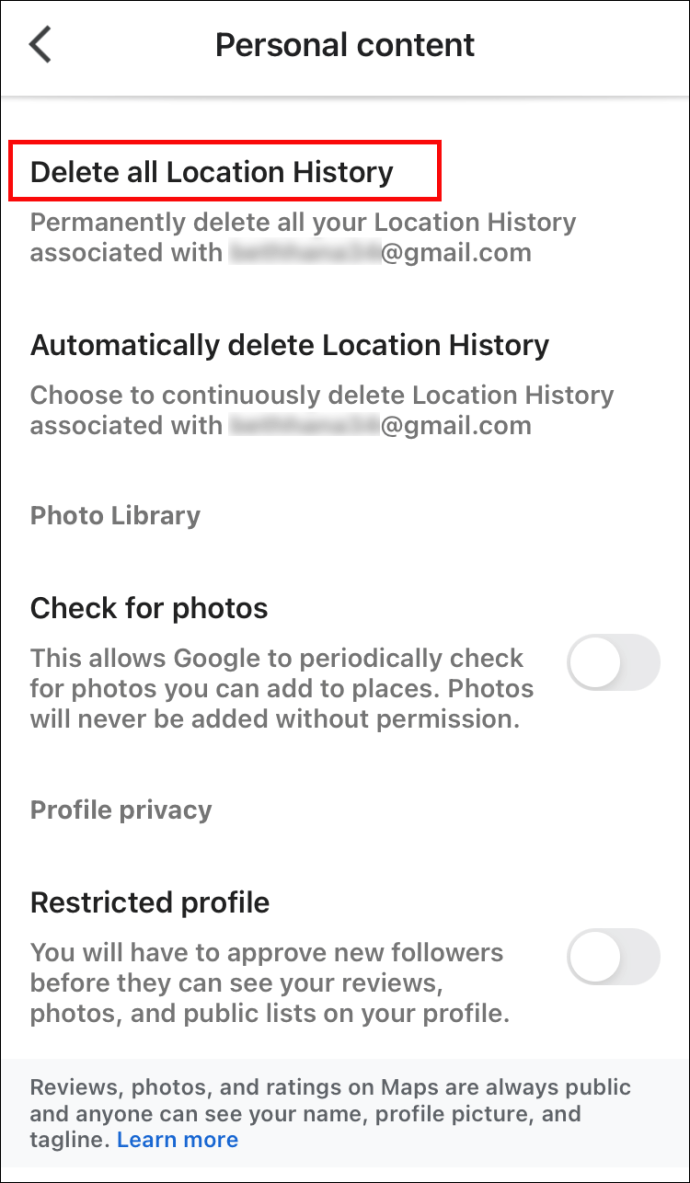
Kaip pakeisti aplankytas vietas ir atliktas veiklas „iPhone“ / „iPad“
Atminkite, kad jums reikės Žiniatinklio ir programų veikla įjungtas, kad pakeistumėte išsamią laiko juostos informaciją. Norėdami redaguoti laiko juostą, atlikite toliau nurodytus veiksmus:
- Pasirinkite savo profilio nuotrauką arba inicialus.

- Pasirinkite savo laiko juostą.

- Laiko juostoje pasirinkite netinkamą vietą, tada Redaguoti vietą.
- Arba pasirinkite Ieškoti vietos arba adreso arba pasirinkite tinkamą vietą, slinkdami sąrašą.
- Norėdami pakeisti, kai ten buvote, pasirinkite laiką.
Papildomi DUK
Kaip rasti naujausias „Google“ paieškas?
Jei norite peržiūrėti svetainę, kurioje lankėtės prieš naudodamiesi „Google“ programa, bet neprisimenate adreso ir nenorite slinkti per visą sąrašą, atlikite šiuos veiksmus, kad peržiūrėtumėte savo naujausias paieškas:
„Android“ / planšetiniame kompiuteryje:
• Prisijunkite prie „Google Chrome“ programos.

• Norėdami atidaryti meniu, viršutiniame dešiniajame kampe pasirinkite tris taškus.
kaip neslėpti žaidimo garuose

• Pasirinkite Istorija, bus rodomos naujausios paieškos.

„IPhone“ / planšetiniame kompiuteryje:
• Prisijunkite prie „Google Chrome“ programos.

• Norėdami atidaryti meniu, apatiniame dešiniajame kampe pasirinkite tris taškus.

• Pasirinkite Istorija, bus rodomos naujausios paieškos.

Kaip ištrinti „Google“ istoriją?
Norėdami ištrinti paieškos veiklą iš „Google“ žemėlapių, kitų „Google“ produktų:
„Android“ / planšetiniame kompiuteryje:
• Prisijunkite prie „Google“ paskyros ir pasirinkite Tvarkyti savo sąskaitą> Tvarkyti savo duomenis ir personalizavimą.

• Dalyje „Veikla ir laikas“ pasirinkite „Mano veikla“.

• Spustelėkite tris taškus paieškos juostos dešinėje.

• Pasirinkite Ištrinti veiklą pagal.

kaip atšaukti „YouTube“ TV nemokamą bandomąją versiją
• Pasirinkite datą arba laiką, kurį norite ištrinti, tada ištrinkite.
„IPhone“ / „iPad“ įrenginyje:
• Prisijunkite prie „Gmail“ programos, spustelėkite Meniu> Nustatymai, tada savo paskyrą.

• Pasirinkite Tvarkyti savo „Google“ paskyrą.

• Viršuje pasirinkite „Data & Personalization“.

• Dalyje „Veikla ir laikas“ pasirinkite „Mano veikla“.

• Spustelėkite tris taškus paieškos juostos dešinėje, tada pasirinkite Ištrinti veiklą pagal.

• Pasirinkite datą arba laiką, kurį norite ištrinti, tada ištrinkite.
Kaip gauti ištrintą „Google“ paieškos istoriją?
Norėdami atkurti ištrintą naršymo istoriją, atlikite šiuos veiksmus:
„Chrome“ „Android“ / planšetinis kompiuteris:
• Tinklalapyje per „Google Chrome“ tipą https://www.google.com/settings/ .
• Kai būsite prisijungę, slinkite žemyn iki „Chrome“ žymių, ten pamatysite visą naršymo istoriją, kurią pasiekėte, įskaitant žymes.
• Iš naujo išsaugokite naršymo istoriją kaip žymes.
„Chrome“ „iPhone“ / „iPad“:
• Eikite į Nustatymai> „Safari“.

• Slinkite žemyn į apačią ir pasirinkite Išplėstinė.

• Pasirinkite Svetainės duomenys, ten pamatysite kai kurias ištrintas svetaines.

• Tada susigrąžinkite tai, ko jums reikia, per „Chrome“.
įgalinti rašymo talpyklą „Windows 10“
Kaip sustabdyti „Google“ mano duomenų išsaugojimą (privatus naršymas)
„Google“ turi privatumo funkciją, leidžiančią naršyti internete, „Chrome“ neišsaugant naršymo informacijos, pvz., Slapukų ir užpildytų formų. Jis vadinamas inkognito režimu. Tai nepadaro tavęs visiškai nematomu žiniatinklyje, tai gali padaryti tik naudojant VPN (virtualų privatų tinklą).
Jei norite įgalinti inkognito režimą „Android“ / planšetiniame kompiuteryje:
• Atidarykite „Chrome“ naršyklę ir viršuje pasirinkite tris vertikalius taškus.
• Iš sąrašo pasirinkite „Naujas inkognito skirtukas“ ir pradėkite naršyti privačiai.
„IPhone“ / „iPad“ įrenginyje:
• Atidarykite „Safari“ naršyklę ir apatiniame dešiniajame kampe pasirinkite puslapių piktogramą.
• Apatiniame kairiajame kampe pasirinkite Privatus. Turėtų būti įjungtas privatus naršymas.
• Norėdami atidaryti inkognito skirtuką, apačioje pasirinkite piktogramą Pridėti (+).
Kaip peržiūrėti savo istoriją „Google Earth“?
Jei norite pamatyti, kaip laikui bėgant pasikeitė „Google Earth“ vaizdai, tai suteikia galimybę peržiūrėti ankstesnes versijas laiko juostoje.
• Prisijunkite prie „Google Earth“> Raskite vietą.
• Pasirinkite Rodinys> Istoriniai vaizdai arba Spustelėkite laiką (virš 3D peržiūros priemonės).
Jūsų paieškų istorija
„Google Maps“ paieškos istorija leidžia keliauti laiku atgal; panašus į nuotraukų peržiūrą, bet su daugiau konteksto. Dabar, kai parodėme, kaip peržiūrėti ir tvarkyti paieškos istoriją, galite prisiminti apie nuostabias vietas, kuriose kadaise lankėtės, ir visada žinosite, kaip ten dar kartą patekti.
Ar kilo problemų žiūrint paieškos istoriją „Google“ žemėlapiuose? Kaip išsprendėte problemą? Praneškite mums toliau pateiktame komentarų skyriuje.