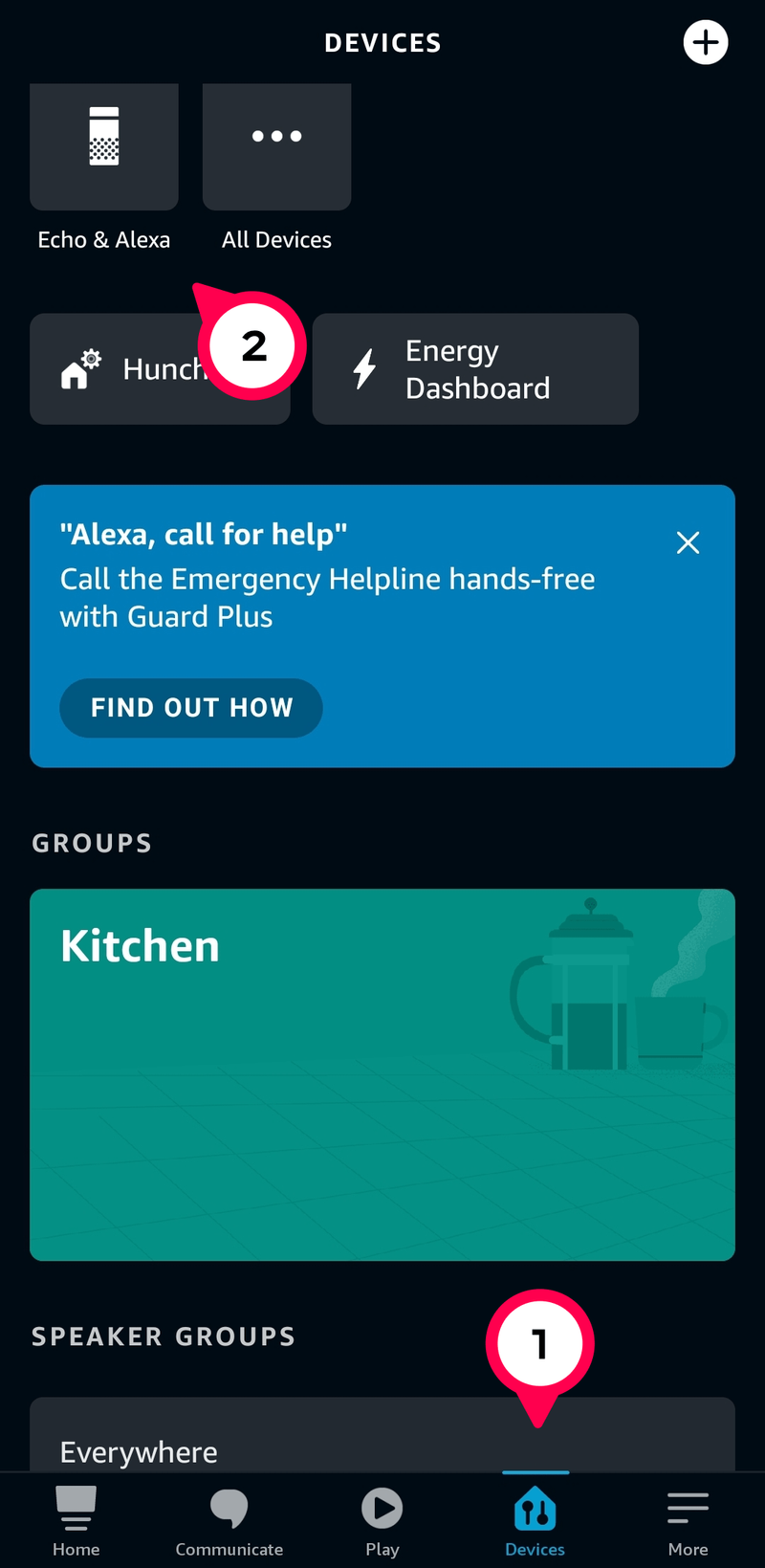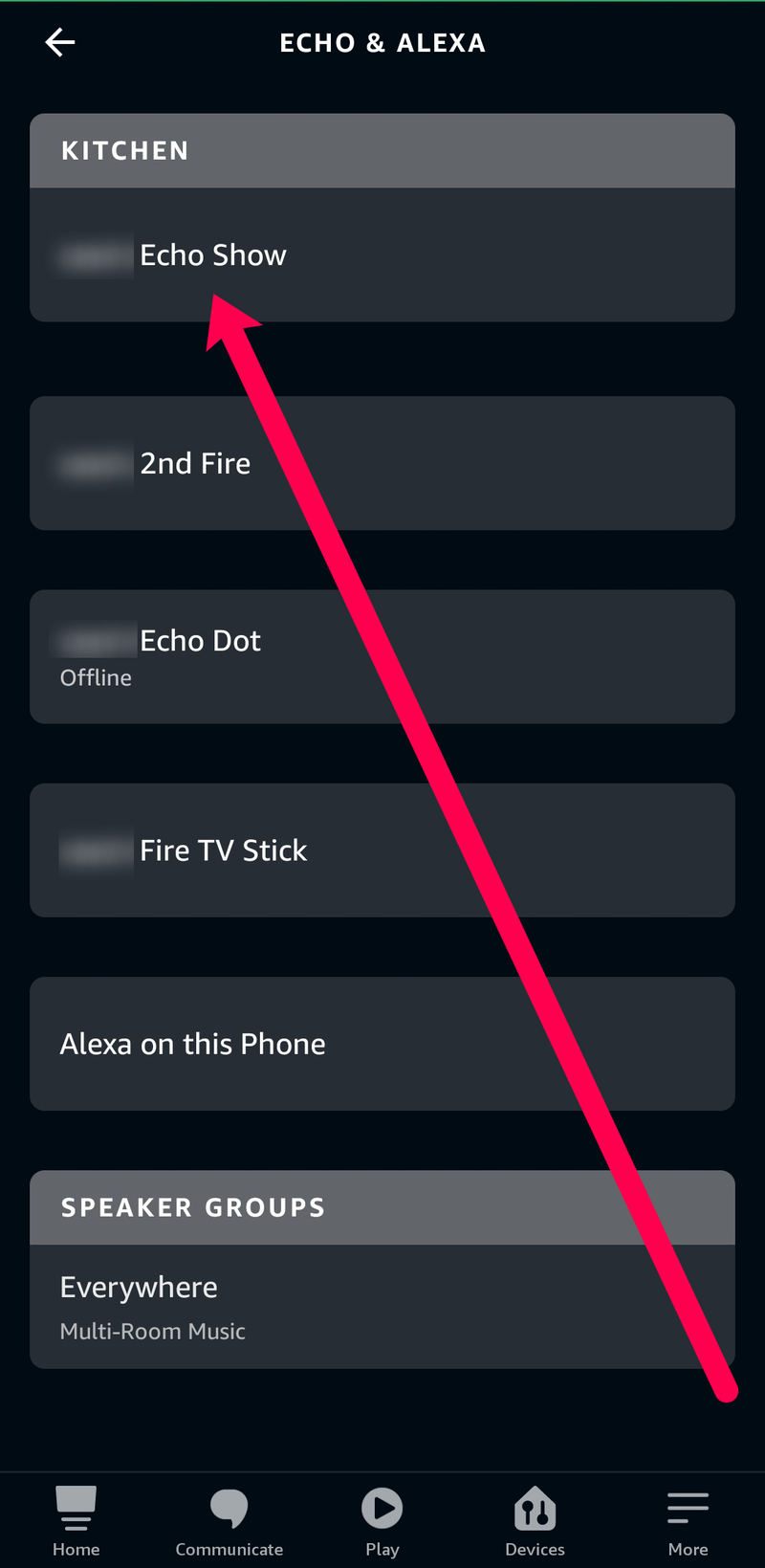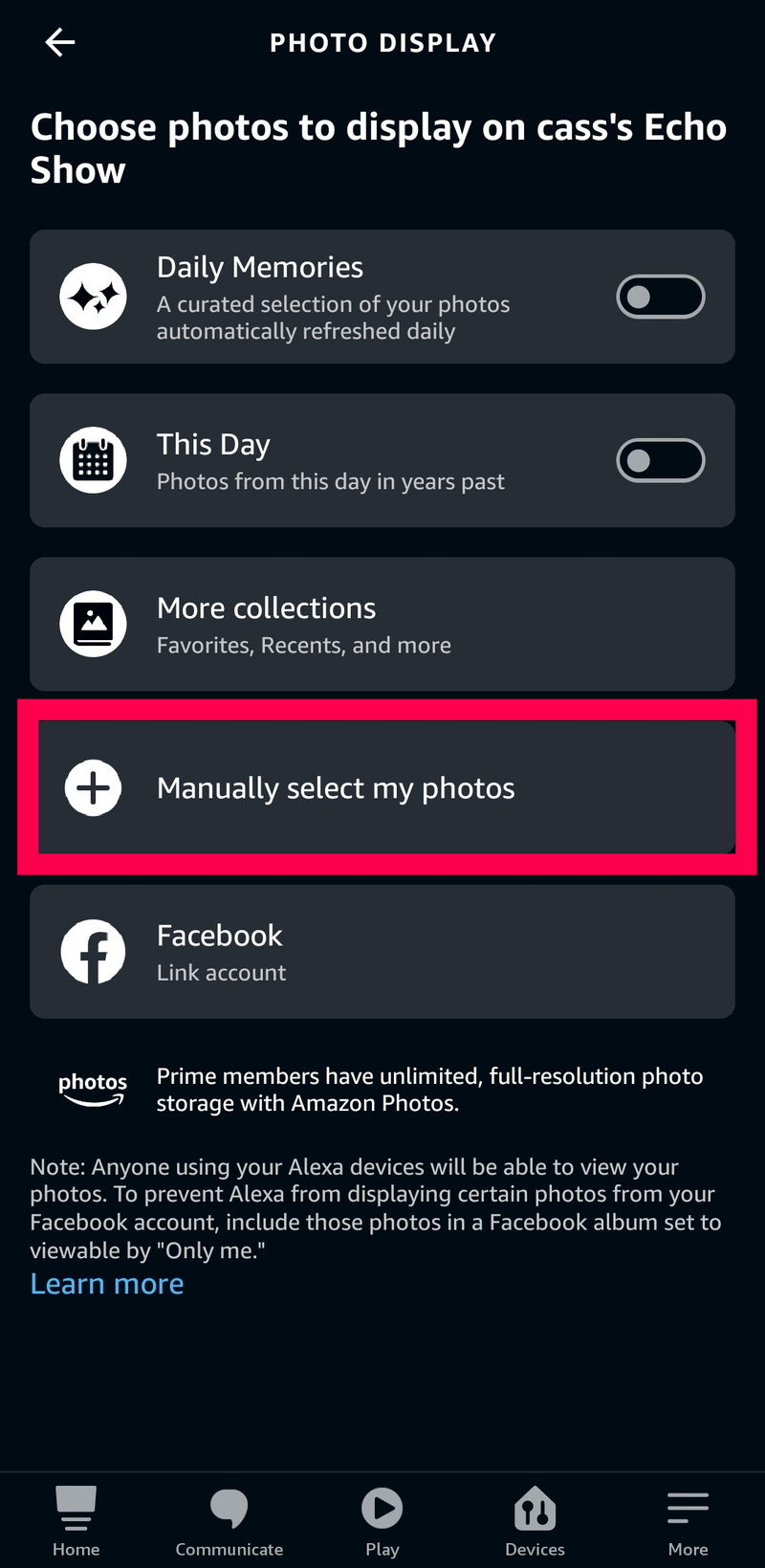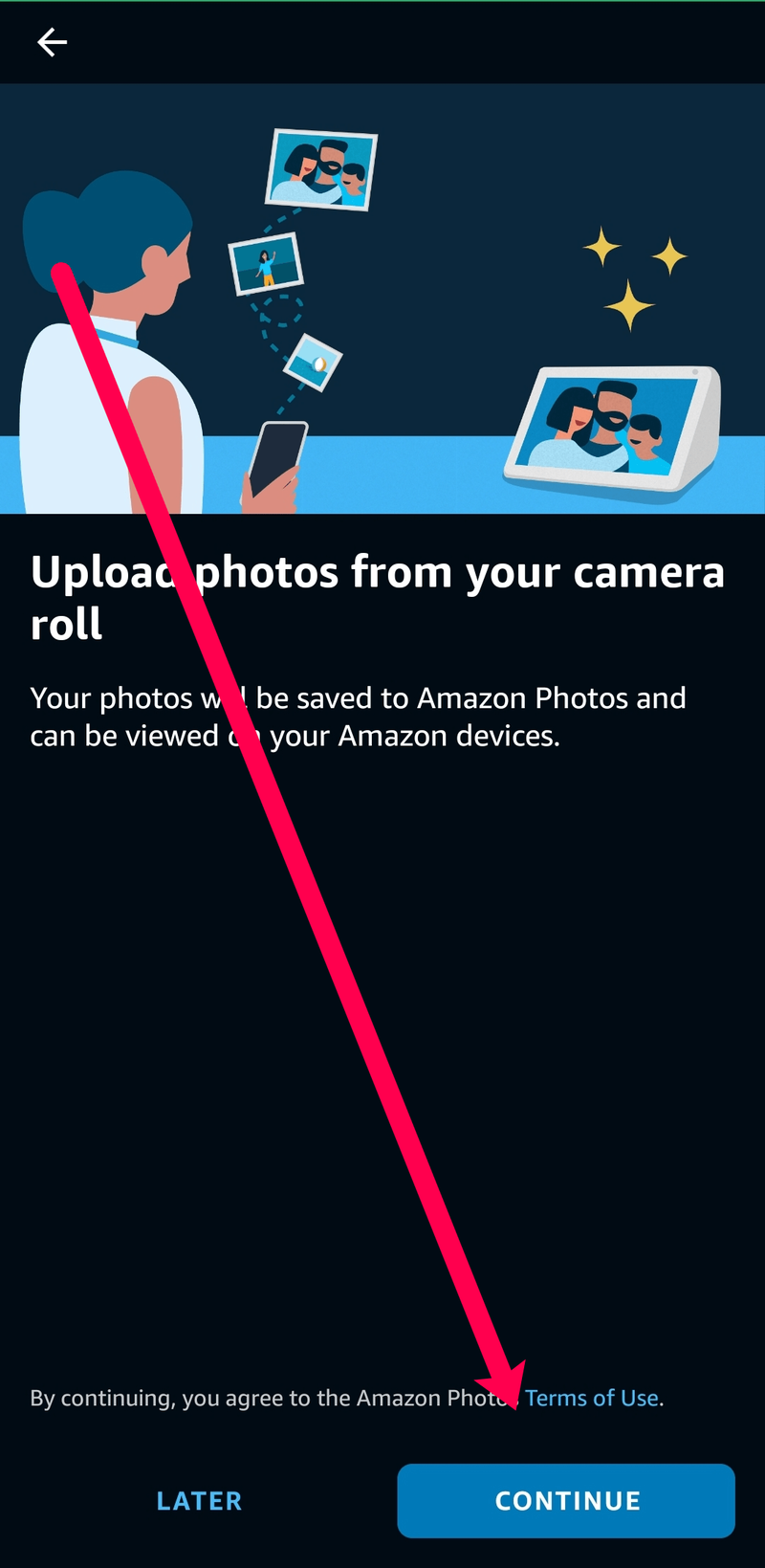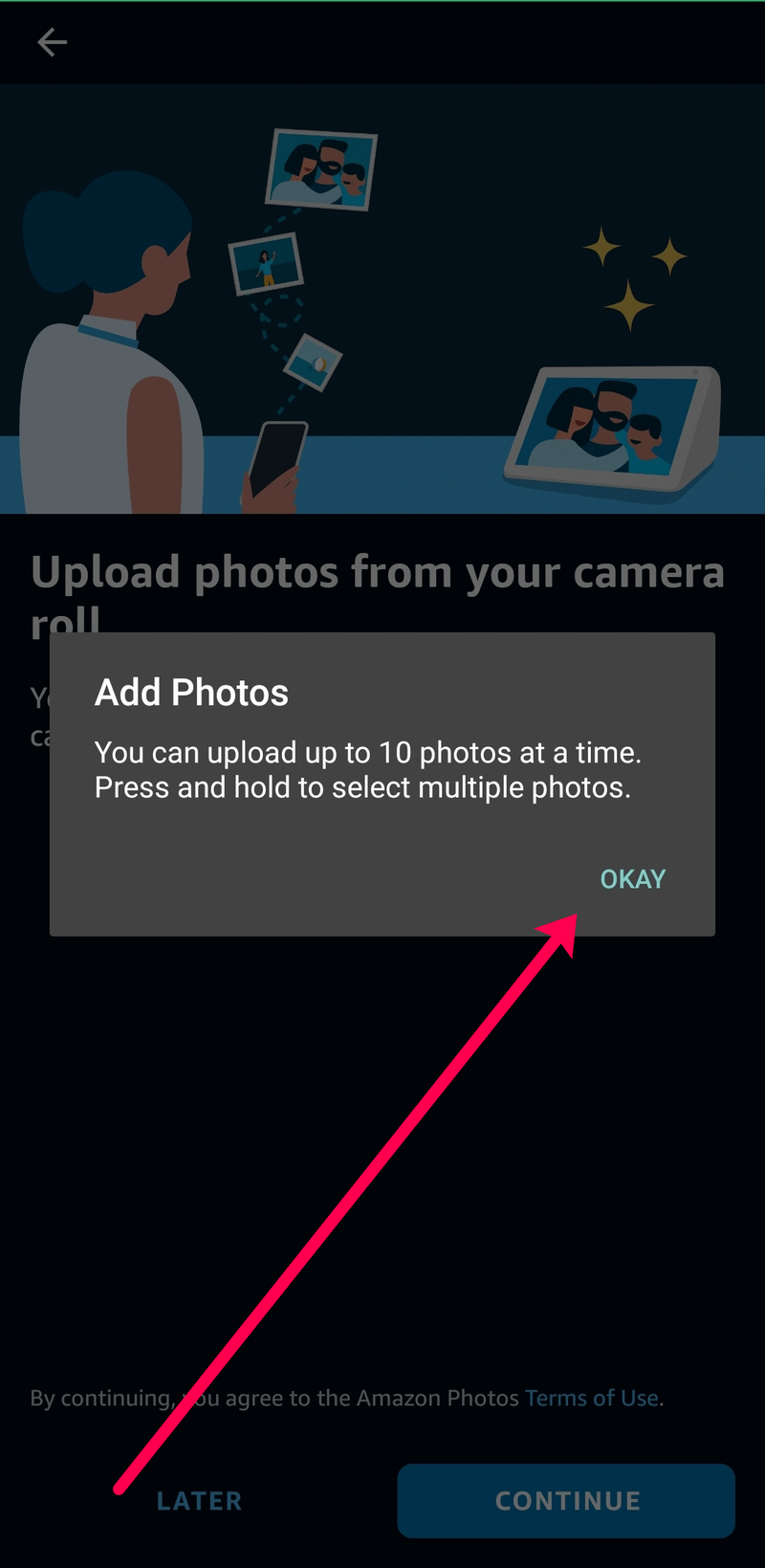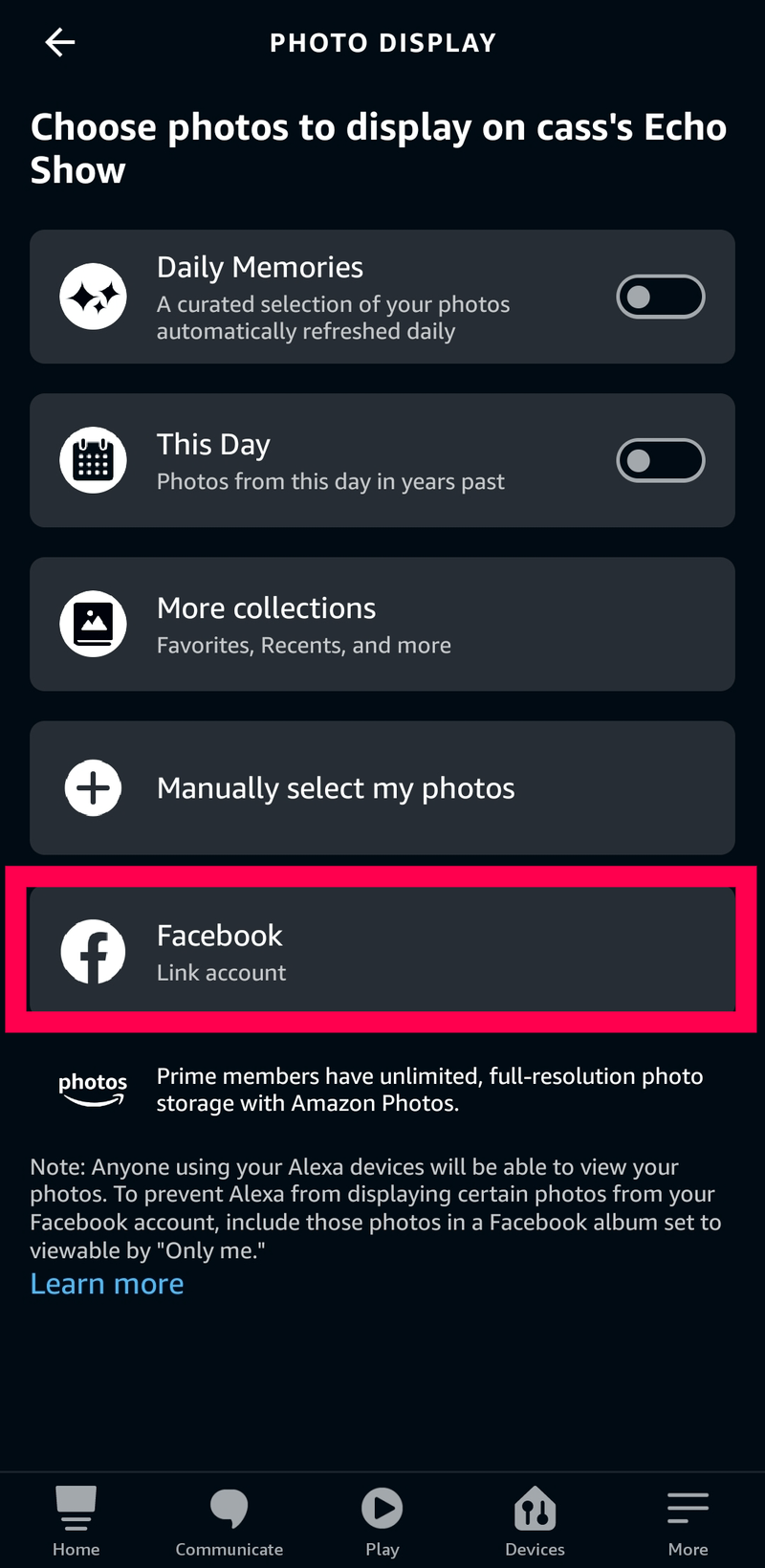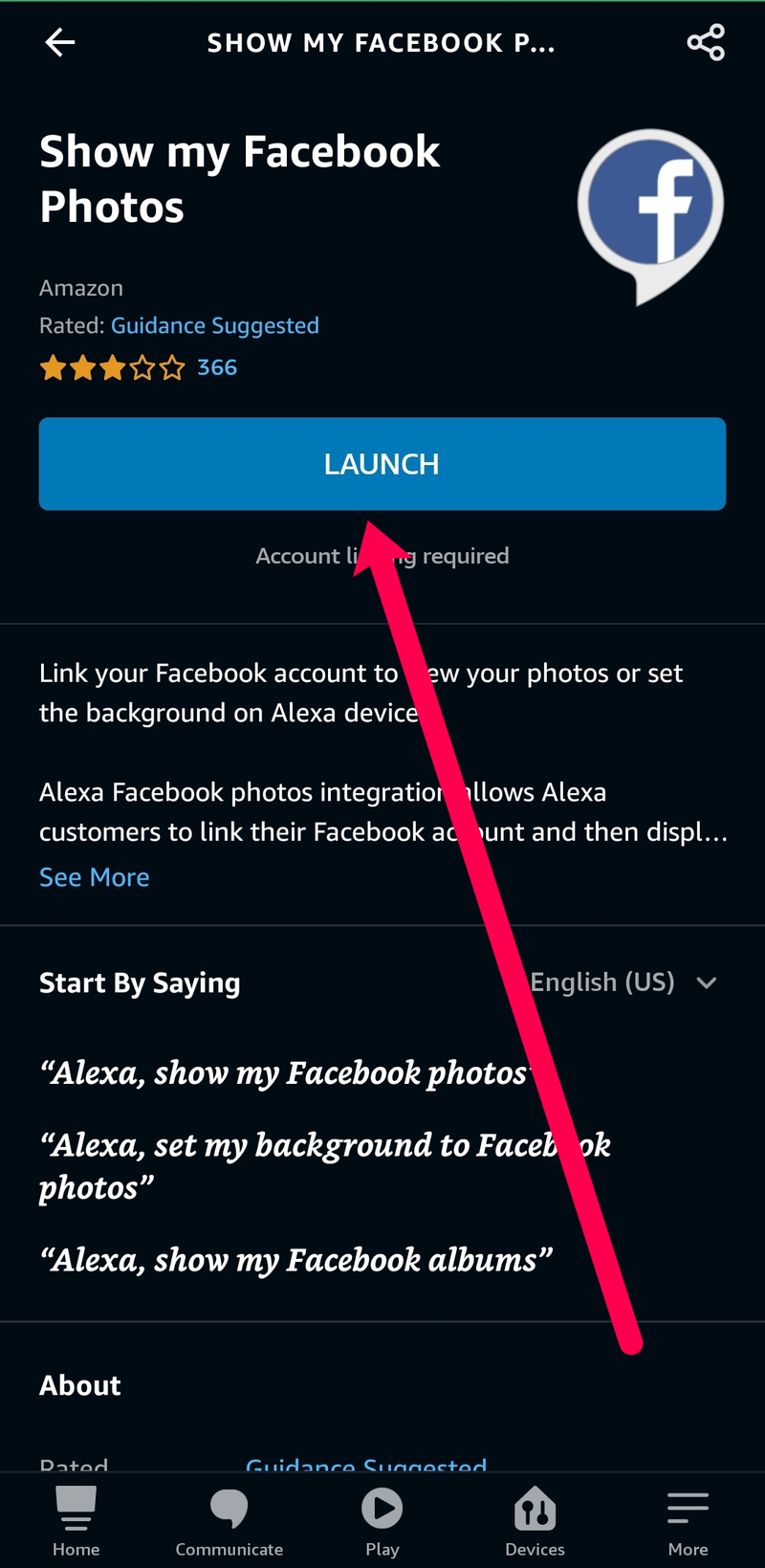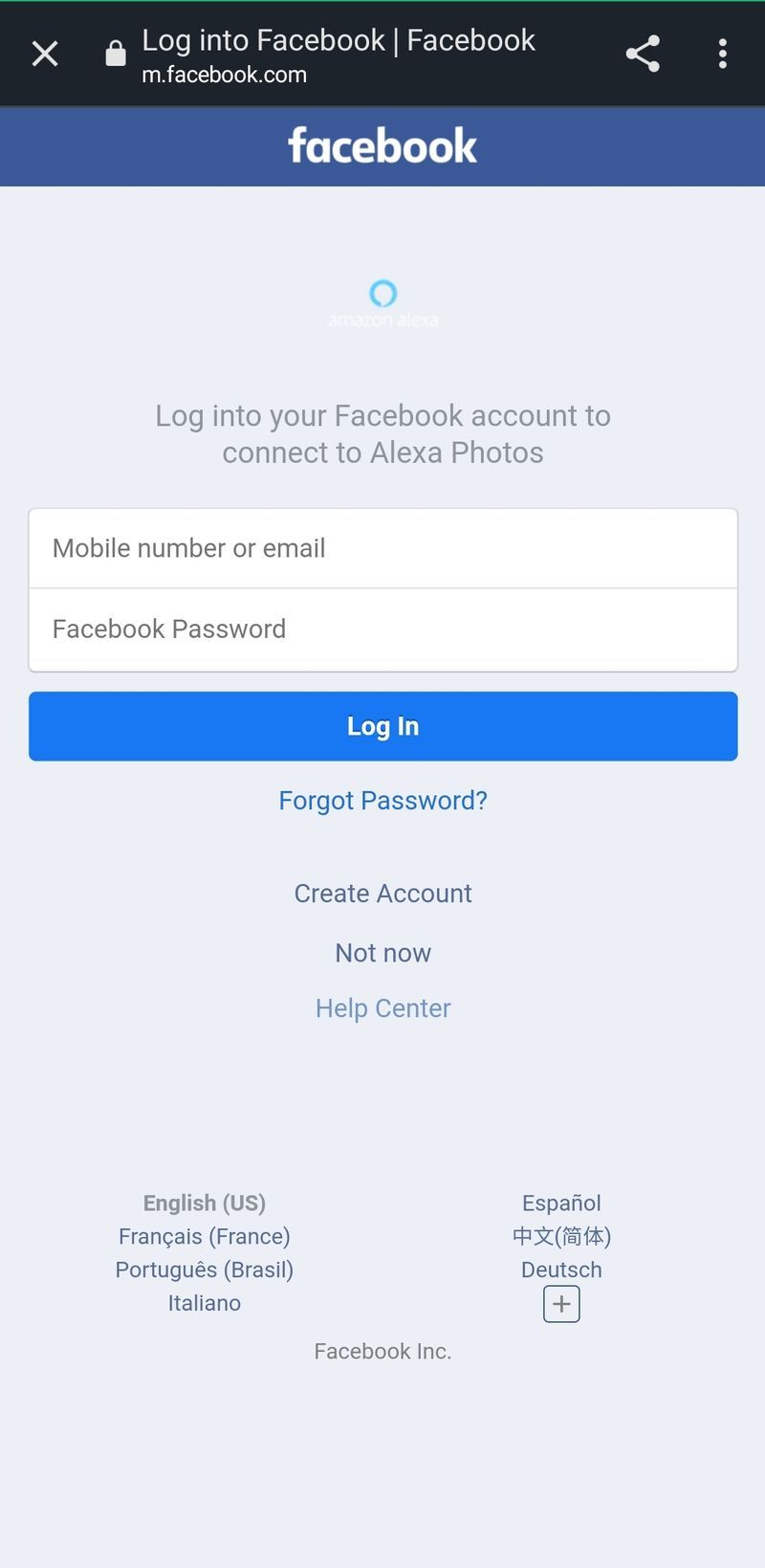„Amazon“ „Echo Show“ pranoksta kitus „Echo“ įrenginius savo ryškiu jutikliniu ekranu ir nuostabiomis funkcijomis. „Echo Show“ ekrane yra keletas tinkinimo parinkčių, įskaitant galimybę parodyti mėgstamas nuotraukas. Jei jums pabodo statinis ekranas (paprastai kraštovaizdžio nuotraukos iš viso pasaulio), šis straipsnis skirtas jums.

Yra keletas būdų, kaip parodyti savo vaizdus „Echo Show“. Nuo fono nustatymo iki kasdienių nuotraukų ir skaidrių demonstravimo, toliau parodysime, kaip tinkinti „Echo Show“ ekraną.
Kaip peržiūrėti nuotraukas „Echo Show“.
Jei jau nustatėte „Echo Show“, greičiausiai išmaniajame telefone turite „Amazon Alexa“ programą. Nors „Echo“ turi išsamų nustatymų ir tinkinimo parinkčių sąrašą, „Alexa“ programa suteikia mums daugiau kontrolės. Dėl šios priežasties jums reikės „Alexa“ programos išmaniajame telefone, kad galėtumėte sekti toliau pateiktas pamokas.
iOS vartotojai gali gauti programą čia jei dar turite jį atsisiųsti, ir „Android“ naudotojai gali jį atsisiųsti naudodami šią nuorodą .

Naudokite balso komandas
Jei į savo išmanųjį telefoną atsisiuntėte „Alexa“ programą ir esate prisijungę prie „Amazon“ paskyros, esate pasiruošę rodyti nuotraukas „Echo Show“. Tačiau turėsite suteikti „Alexa“ programai leidimą pasiekti fotoaparato ritinį, kad tai veiktų.
kada buvo sukurta mano „Gmail“ paskyra

Alexa daugumą užduočių gali atlikti naudodama balso komandas. Tas pats pasakytina ir apie nuotraukų rodymą. Jei norite rodyti nuotraukas savo Alexa įrenginyje, tereikia pasakyti: Alexa, parodyk man mano nuotraukas. Alexa atsakys, o jūsų nuotraukos bus rodomos ekrane. Taip pat galite duoti savo Echo Show kitas komandas, pvz Alexa, parodyk mano naujausias nuotraukas rodyti tam tikrą vaizdų grupę.
Žinoma, galite pastebėti, kad kai kurios jūsų „Echo Show“ rodomos nuotraukos nėra būtent tos nuotraukos, kurias norite parodyti. Laimei, yra daug būdų, kaip tinkinti nuotraukas.
Nustatykite kasdienius nuotraukų prisiminimus
Viena smagi galimybė demonstruoti puikias nuotraukas yra įjungti „Daily Memories“ funkciją „Alexa“ programoje arba „Echo Show“. Panašiai kaip „Facebook“ prisiminimai, „Amazon Photos“ suteikia vartotojams galimybę matyti nuotraukas, darytas tą pačią dieną praėjusiais metais. Kiekvieną dieną jūsų „Echo Show“ ištrauks nuotraukas iš „Amazon Photos“ paskyros ir automatiškai parodys jas „Show“.
Jei norite naudoti Echo įrenginį, tereikia pasakyti: Alexa, parodyk mano kasdienius nuotraukų prisiminimus . Arba galite braukti žemyn iš ekrano viršaus ir bakstelėti Nustatymai piktogramą. Tada bakstelėkite Pagrindinis turinys . Iš čia galite įjungti Nuotraukų akcentai variantas.
Taip pat galite naudoti „Alexa“ programą, kad įjungtumėte šią funkciją. Štai ką daryti:
- Atidarykite „Alexa“ programą ir bakstelėkite Prietaisų apačioje. Tada bakstelėkite Echo ir Alexa viršutiniame kairiajame kampe.
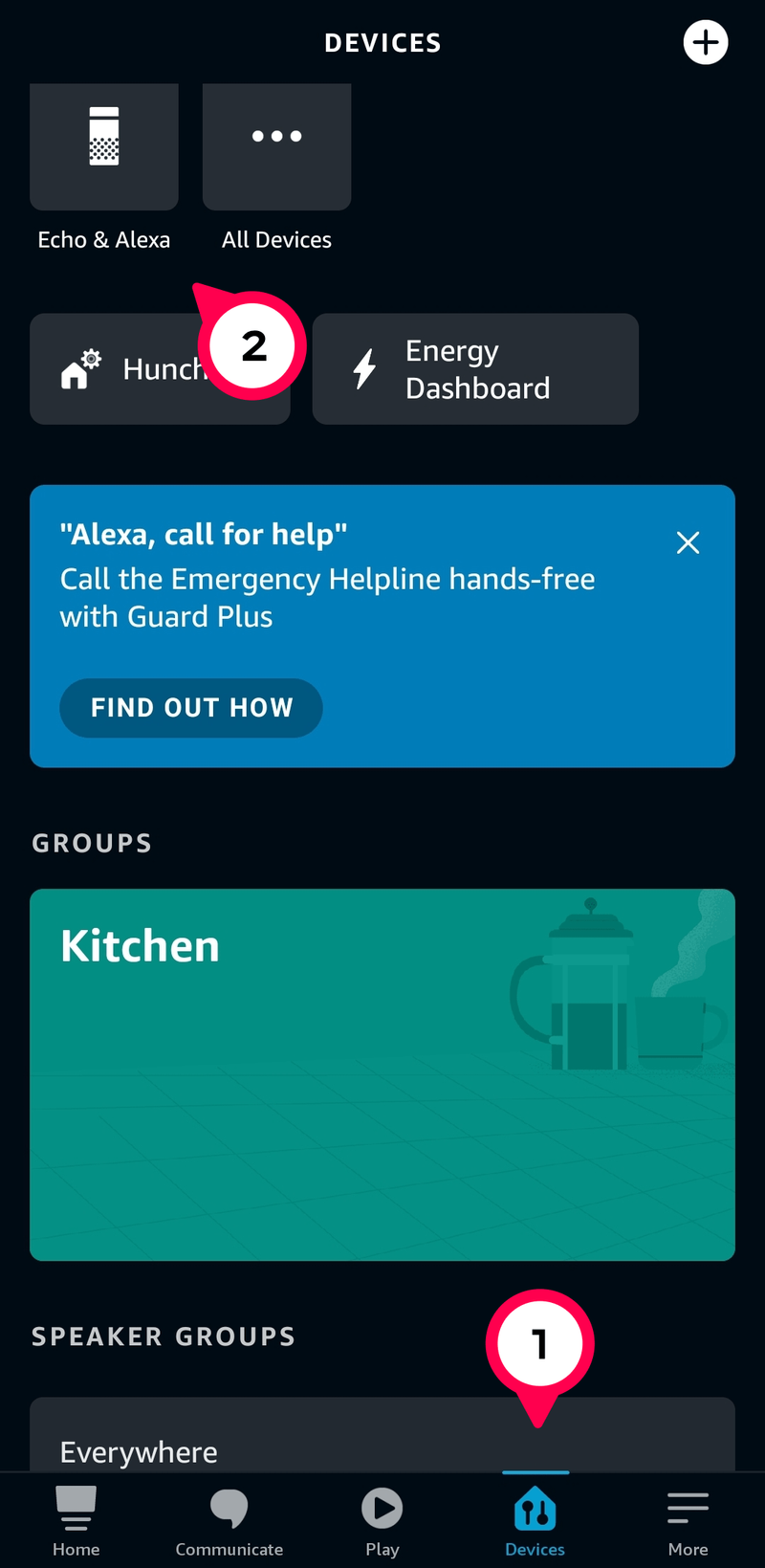
- Bakstelėkite savo Echo Show.
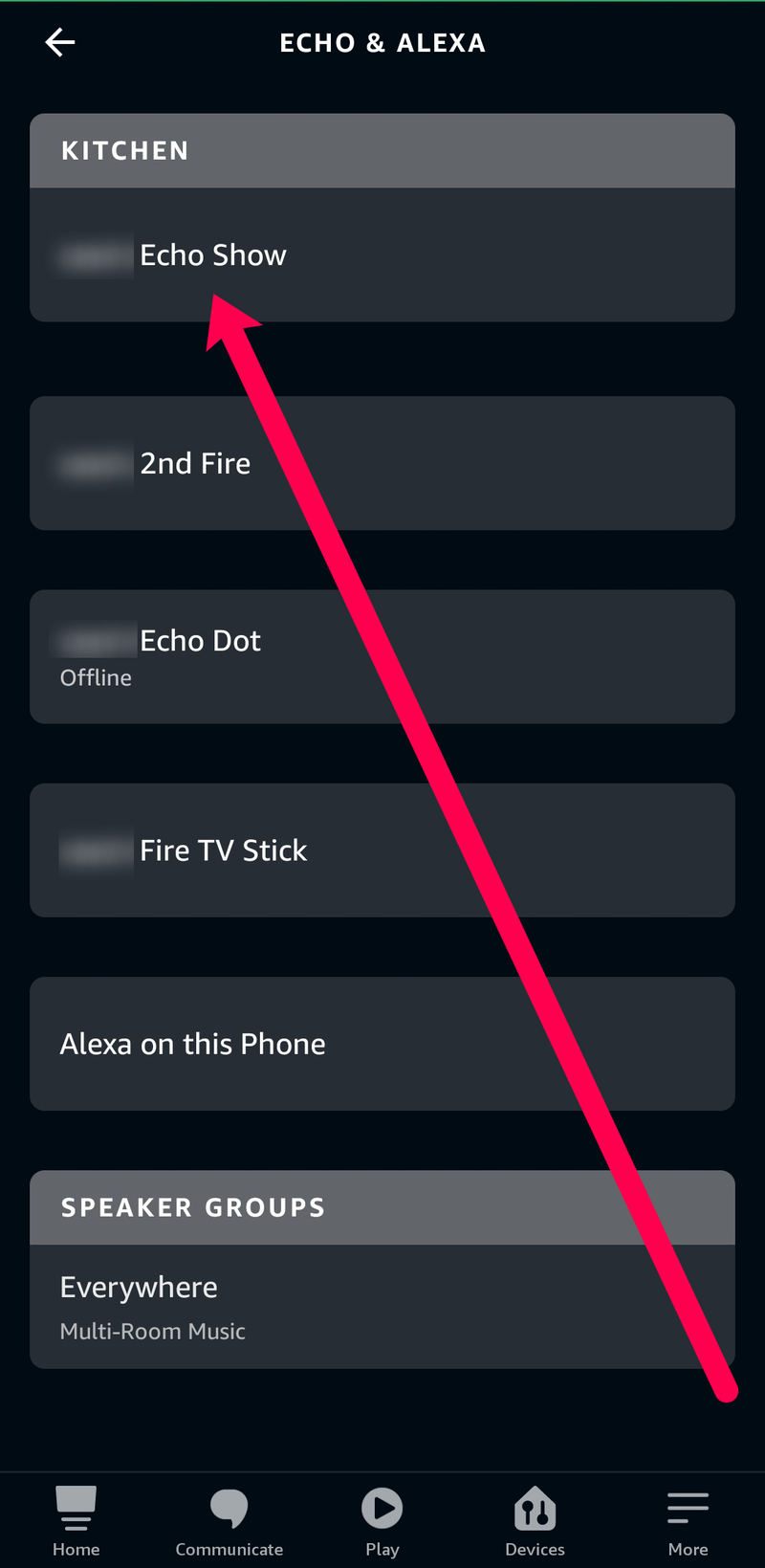
- Paspausti Pasirinkite Nuotraukos pasirodžiusiame meniu.

- Perjunkite jungiklius į dešinę Dienos prisiminimai ir Ši diena įjungta.
„Echo Show“ pradės rodyti jūsų kasdienius prisiminimus, kai tik tai bus padaryta. Tiesiog atminkite, kad turite turėti atsargines nuotraukų kopijas „Amazon Photos“ programoje, kad tai veiktų tinkamai. „Prime“ abonentai gauna neribotą nuotraukų saugyklą, o nemokantys už paslaugą – tik 5 Gb.
Rodyti nuotraukas savo telefono kameros ritinyje
Kita galimybė, kurią turite rodyti, yra telefono fotoaparato ritinio rodymas. Arba, dar geriau, tinkinkite norimus rodyti vaizdus iš savo telefono fotoaparato ritinio. Į atitinkamą telefoną ar planšetinį kompiuterį turėsite atsisiųsti „Alexa“ programą.
Štai kaip tinkinti nuotraukas iš fotoaparato ritinio:
- Atidarykite „Alexa“ programą ir vadovaukitės anksčiau pateiktomis instrukcijomis, kad pasiektumėte „Echo Show“ įrenginį.
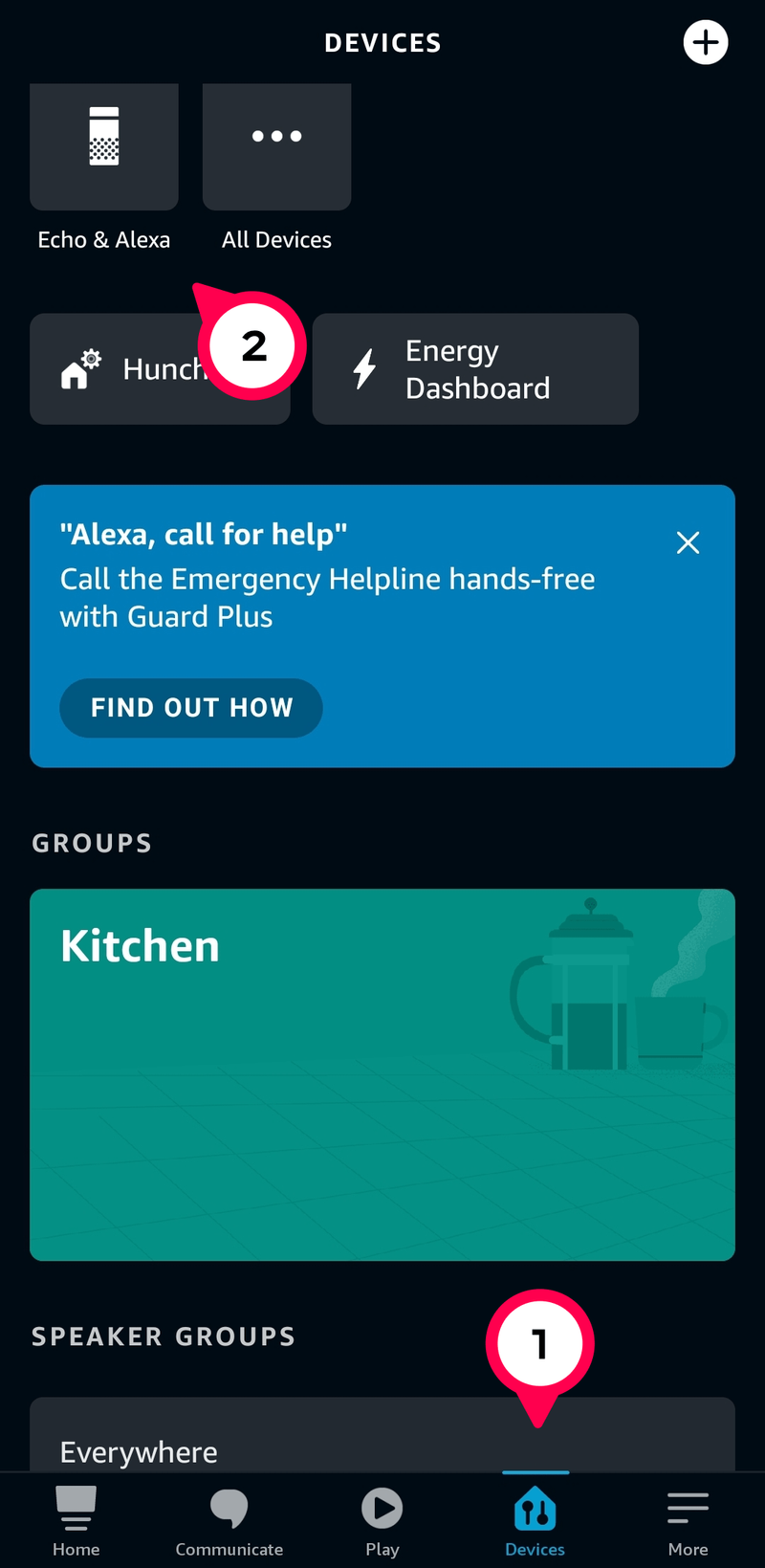
- Paspausti Pasirinkite Nuotraukos .

- Paspausti Rankiniu būdu pasirinkite mano nuotraukas.
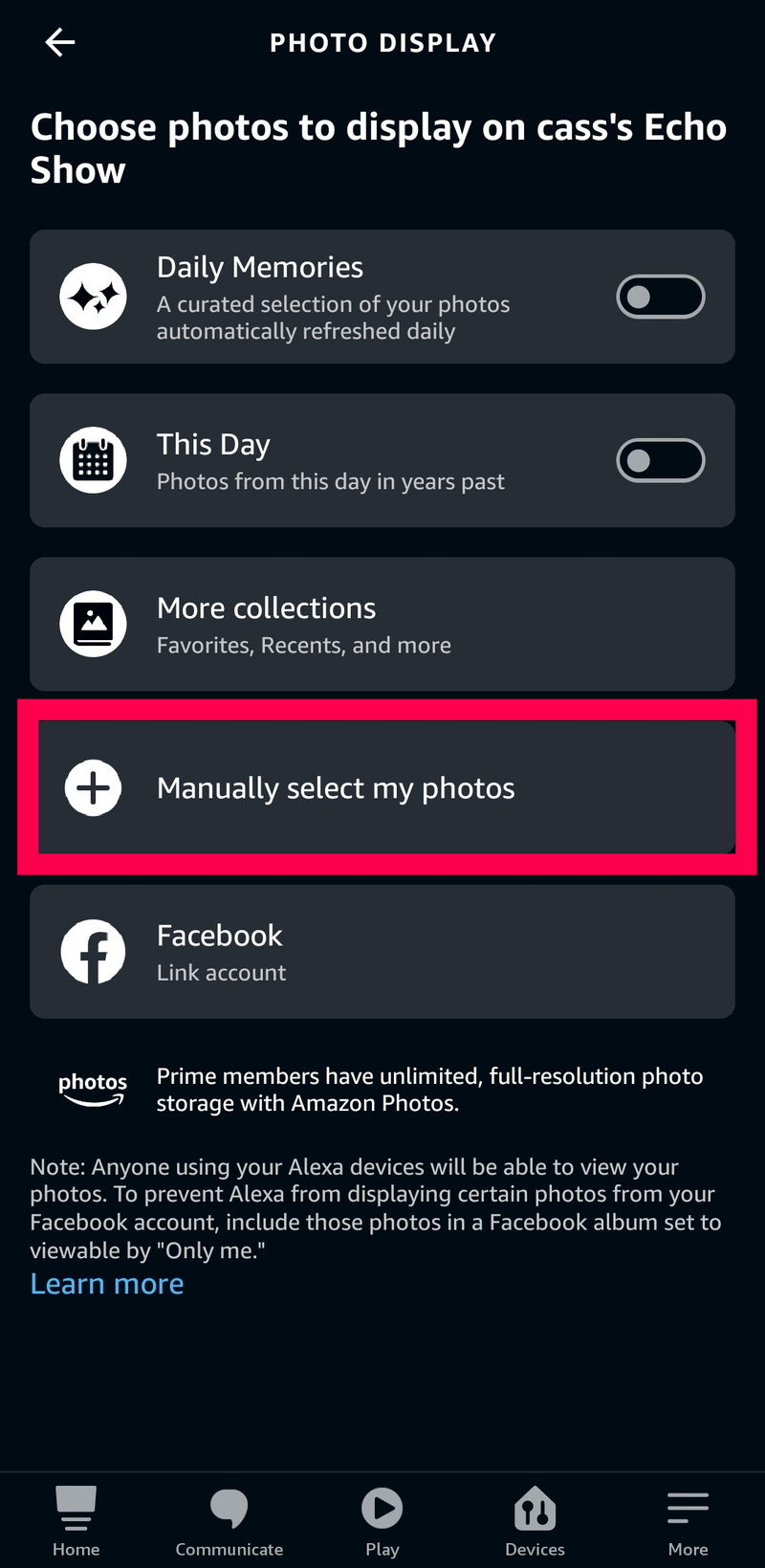
- Kitame lange bakstelėkite Tęsti .
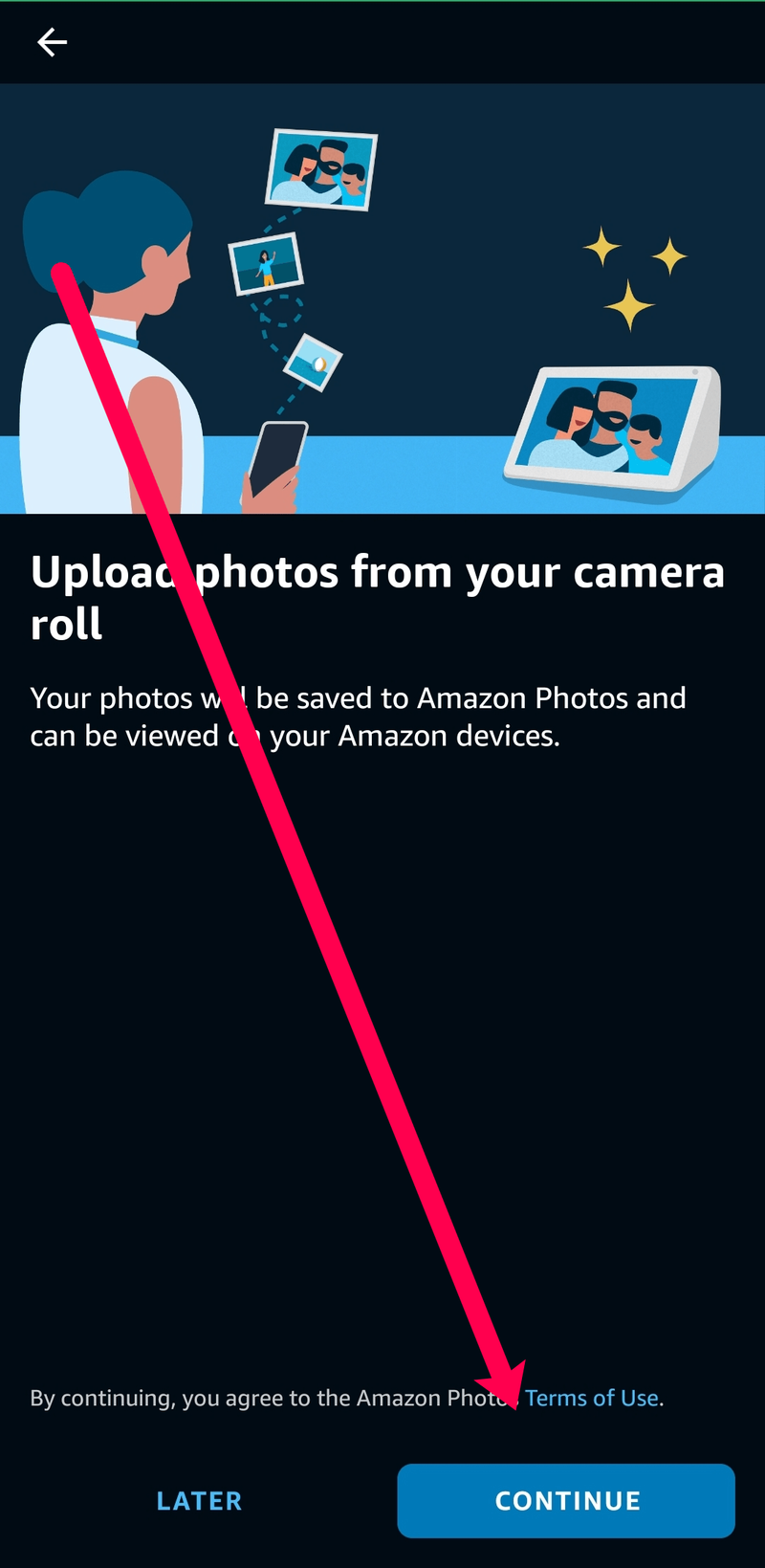
- Tada bakstelėkite Gerai . „Echo Show“ leidžia pasirinkti 10 nuotraukų iš įrenginio fotoaparato ritinio, kurį norite rodyti ekrane.
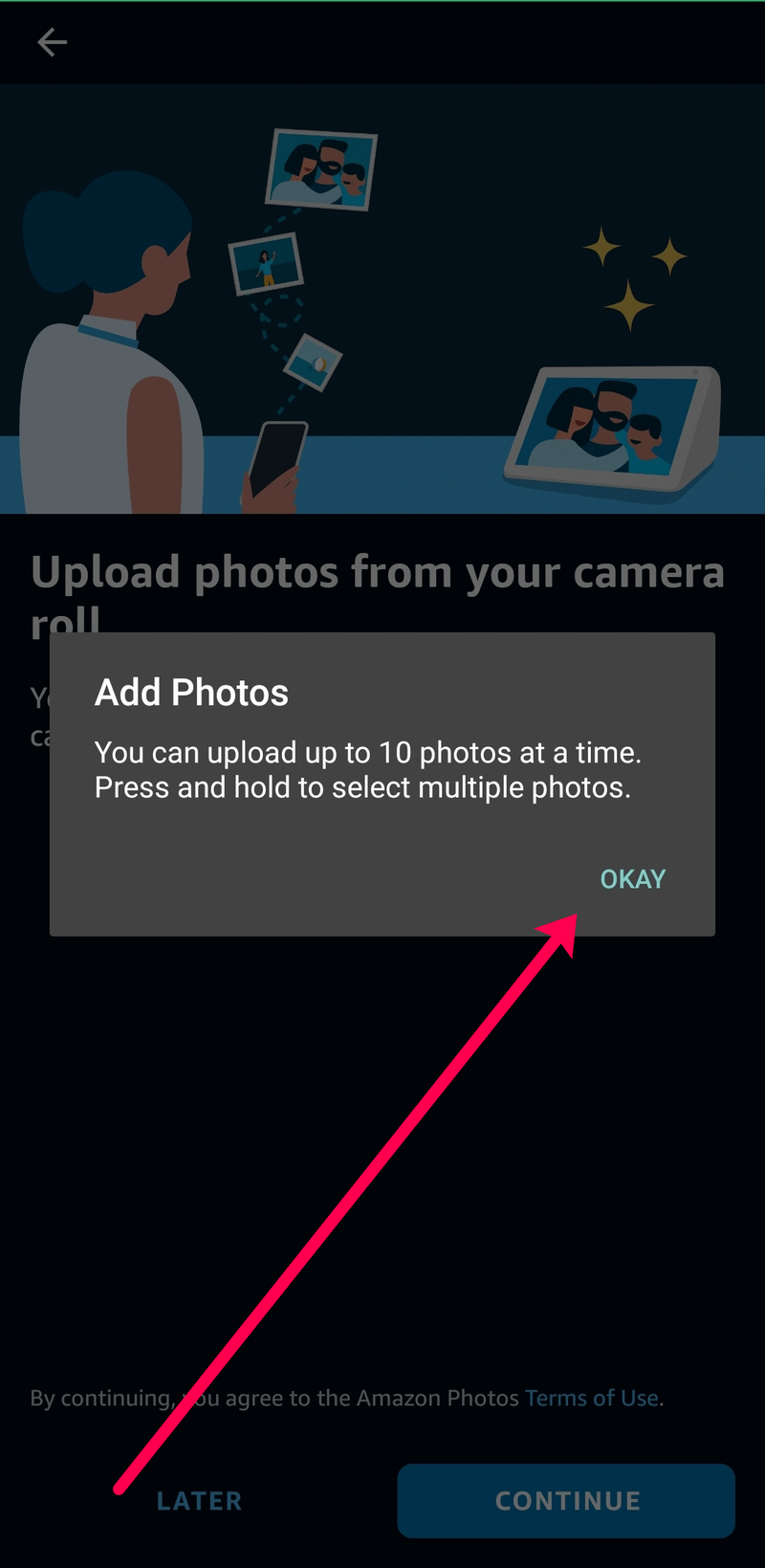
- Dabar pasirinkite savo nuotraukas.
Tol, kol Ekranas įrenginyje yra įjungtas, jūsų nuotraukos bus rodomos „Echo Show“.
kaip įdiegti Java į chromebook
Rodyti Facebook nuotraukas
Taip pat galite susieti savo „Echo Show“ su „Facebook“ paskyra. Mums patinka ši parinktis, nes „Echo Show“ ekrane bus rodomos nuotraukos, kurias paskelbėte „Facebook“. Štai kaip viską nustatyti:
- Eidami tuo pačiu keliu, kaip nurodyta aukščiau, ištraukite „Echo Show“ įrenginį „Alexa“ programoje. Tada bakstelėkite „ Pasirinkite Nuotraukos .'

- Paspausti Facebook .
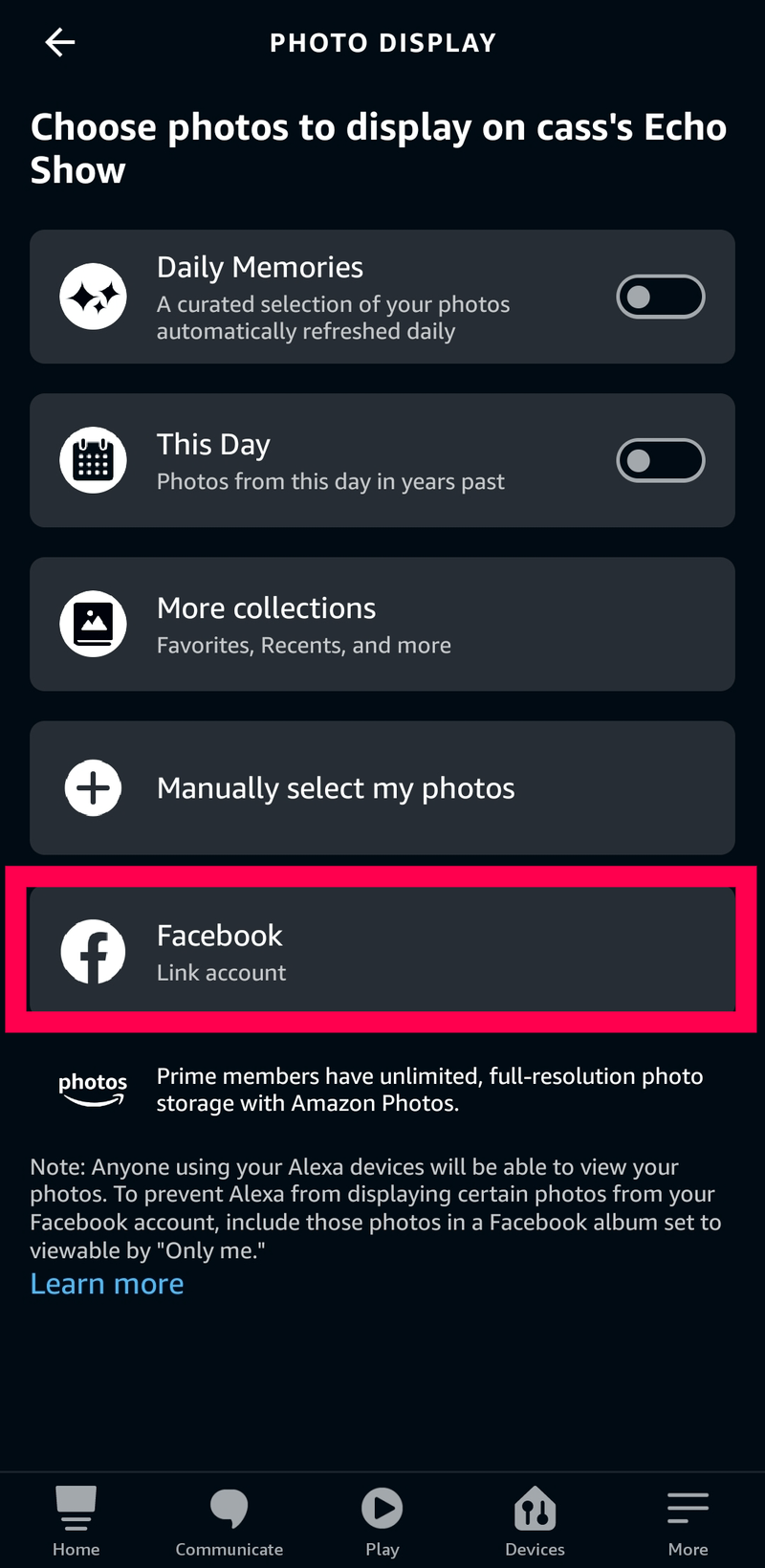
- Bakstelėkite Paleisti Norėdami suaktyvinti „Alexa Skill“, kuri bendrina jūsų „Facebook“ nuotraukas.
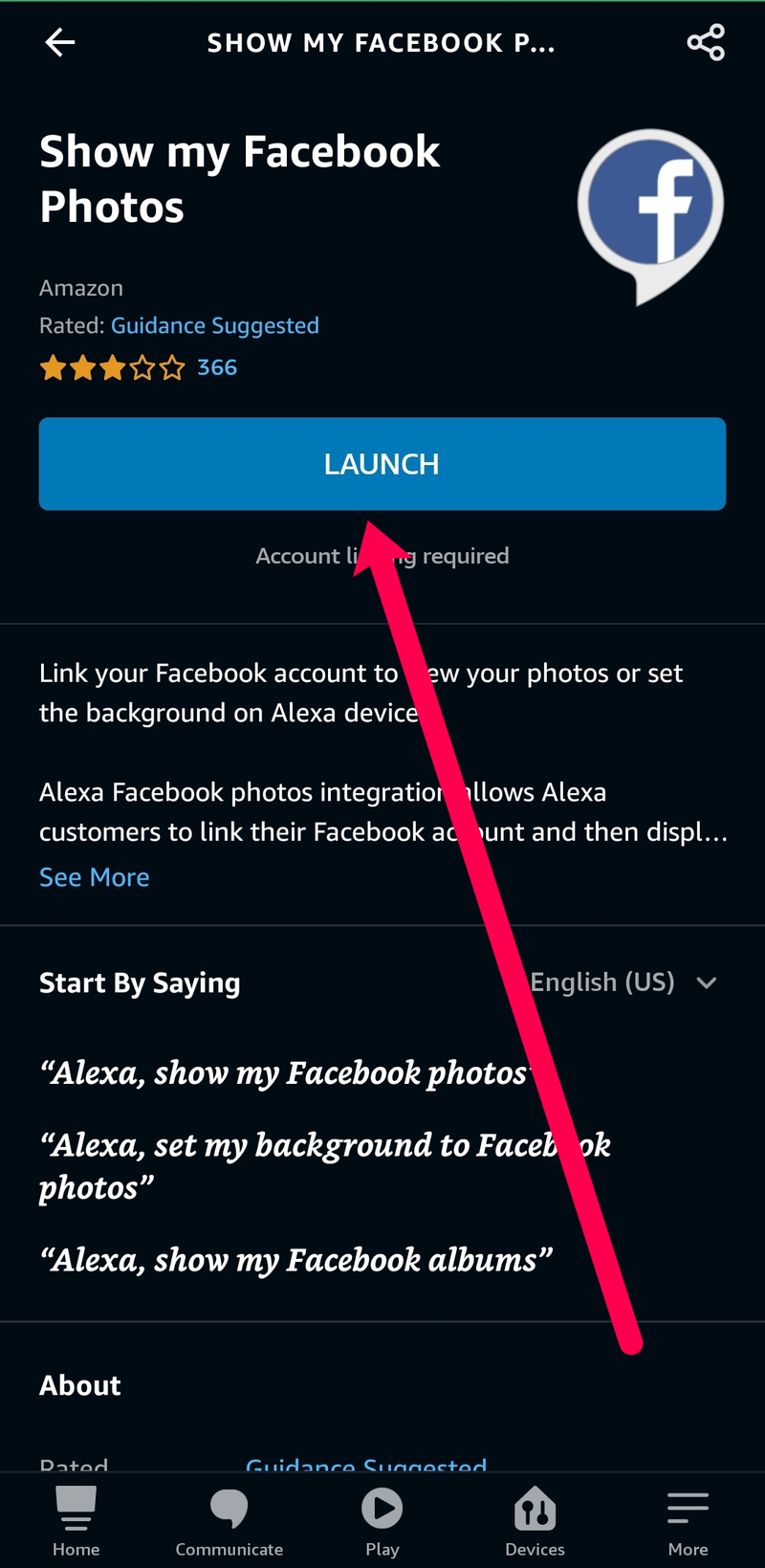
- Bus atidarytas naujas tinklalapis. Prisijunkite prie „Facebook“ paskyros ir suteikite Alexa leidimą naudoti jūsų nuotraukas.
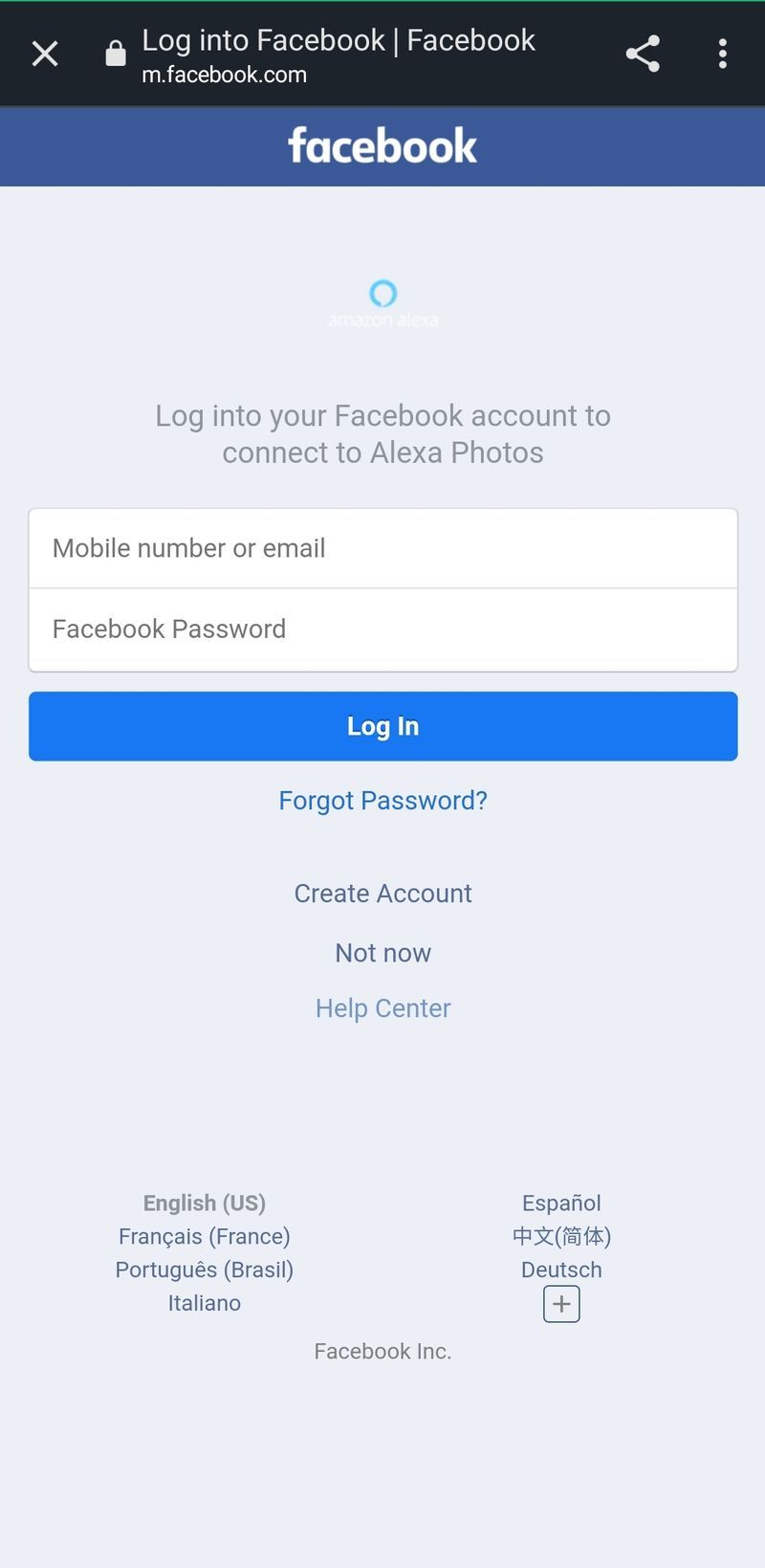
Atlikę „Facebook“ nuotraukų nustatymo veiksmus naudodami „Alexa“ programą, nuotraukos bus automatiškai rodomos „Echo Show“ ekrane.
Sukurkite nuotraukų skaidrių demonstraciją
Taip pat galite sukurti skaidrių demonstraciją. Norėdami tai padaryti, naudodami naršyklę eikite į „Amazon Photos“ svetainę ir pasirinkite Albumas . Tada spustelėkite Sukurti albumą , pavadinkite albumą ir pasirinkite Sukurti . Pasirinkite nuotraukas, kurias norite naudoti kaip „Amazon Echo Show“ skaidrių demonstraciją, ir spustelėkite Pridėti prie albumo . Grįžkite į savo „Echo Show“ įrenginį, braukite žemyn iš pagrindinio ekrano ir eikite į meniu „Nustatymai“, eidami į pirmiau minėtą krumpliaračio piktogramą. Tada pasirinkite Ekranas ir bakstelėkite Nuotraukų skaidrių demonstracija .
Dabar, tarkime, „Alexa“, parodykite mano [albumo pavadinimą] ir jūsų „Echo Show“ įrenginys pradės skaidrių demonstraciją.
Pagrindinio ekrano funkcijos
„Echo Show“ pritaikymas neapsiriboja estetika. Yra funkcijų patobulinimų, kurie gali būti tikrai naudingi. Pagal numatytuosius nustatymus „Echo Show“ rodo laiką. Tačiau galite naudoti „Home Cards“, kad pridėtumėte daug daugiau funkcijų. Pasiekite namų korteles naršydami į Nustatymai (krumpliaračio piktograma), Namai ir laikrodis , ir tada Namų kortelės .

Tai iš esmės leidžia rodyti įvairias korteles, pvz., Žinutės, Pranešimai, Priminimai, Būsimi įvykiai, Orai, Tendencijos, Atsiliepimai ir kt. Naudodami šį meniu taip pat galite pasirinkti, kaip kortelės bus rodomos: nuolat arba kaip kai tik bus gauta naujos informacijos. Pavyzdžiui, jei pasirinksite pirmąją, kortelės bus nuolat maišomos, periodiškai rodomas laikrodis. Pasirinkus pastarąjį, kortelė bus rodoma tik tada, kai bus naujos informacijos.
„Echo Show“ naktinis režimas
„Echo Show“ įrenginyje rodoma informacija gali būti labai patogi ir naudinga. Tačiau tai nėra labai praktiška, kai miegate. Tiesą sakant, tikriausiai nenorite, kad prie lovos esantis „Echo Show“ įrenginys užsidegtų visu ryškumu kiekvieną kartą, kai gaunate pranešimą. Prieš miegą galite rankiniu būdu sumažinti ryškumą ir redaguoti pranešimų nustatymus, tačiau tai tikrai nėra pats patogiausias būdas.
Įjungę naktinį režimą, galite nustatyti, kad „Echo Show“ įrenginys sumažintų ekrano ryškumą ir būtų atidesnis rodydami pranešimus. Norėdami tai padaryti, eikite į Nustatymai ¸ tada Namai ir laikrodis ir bakstelėkite Nakties rėžimas . Šiame meniu galite pasirinkti, kada pritemdyti laikrodžio ciferblatą ir kada išeiti iš naktinio režimo. Žinoma, galite tai pritaikyti kiekvienai savaitės dienai.
„Echo Show“ pritaikymas
Kaip matote, yra daug puikių patobulinimų, kaip suasmeninti „Echo Show“. Nesvarbu, ar norite pakeisti laikrodžio stilių, fono nuotrauką, pradėti skaidrių demonstraciją ar nustatyti naktinį režimą, visa tai galite padaryti greitai ir be jokių pastangų, naudodami tik „Echo Show“ įrenginį, kompiuterį ir „Amazon“ programą išmaniajame telefone/ planšetinis įrenginys.
Kaip nustatėte savo „Echo Show“? Ar naudojate naktinį laikrodį? Ar radote savo patobulinimų? Nedvejodami papasakokite savo istoriją toliau pateiktame komentarų skyriuje ir neklauskite nieko, kas susiję su aidu.