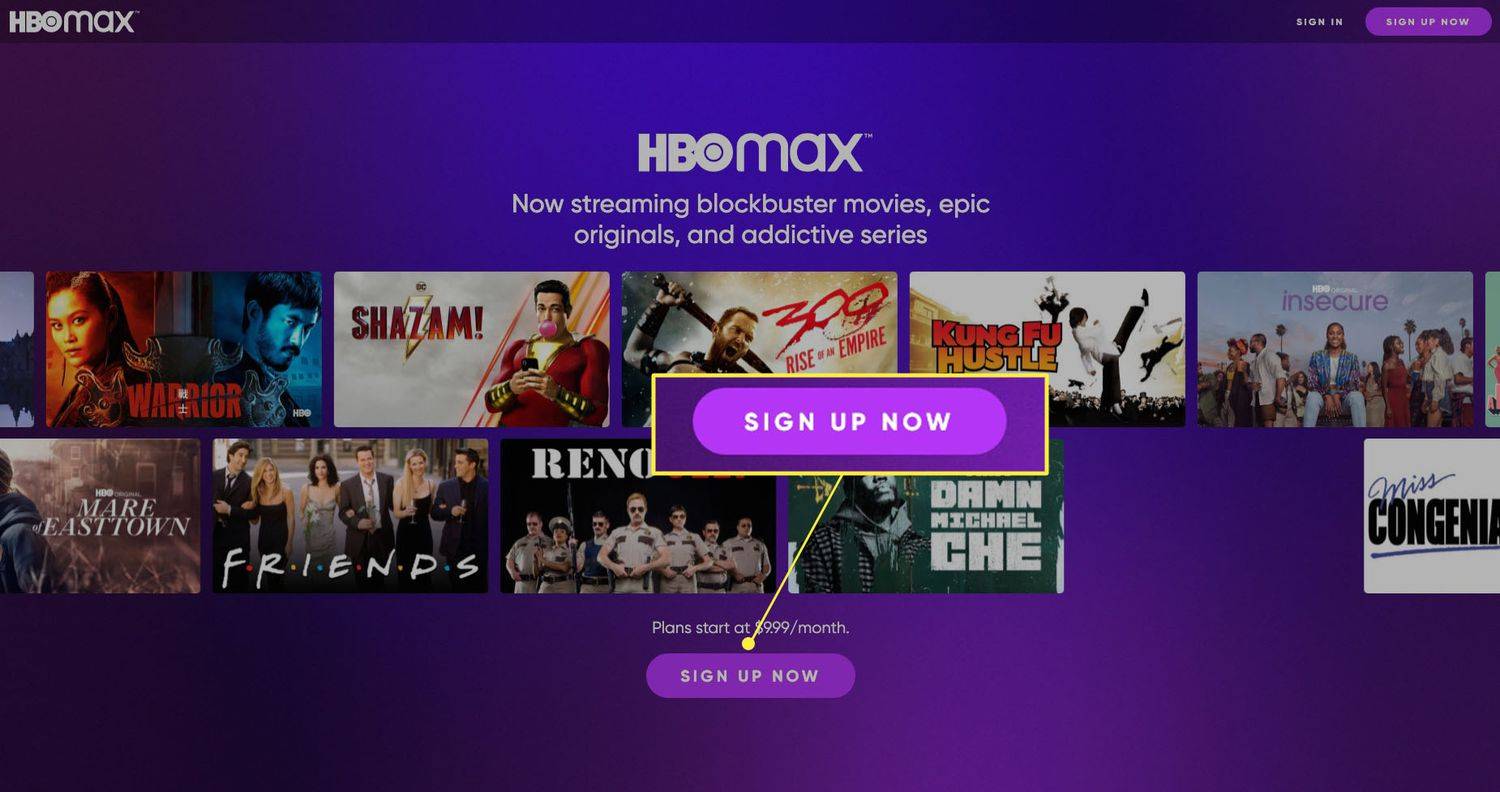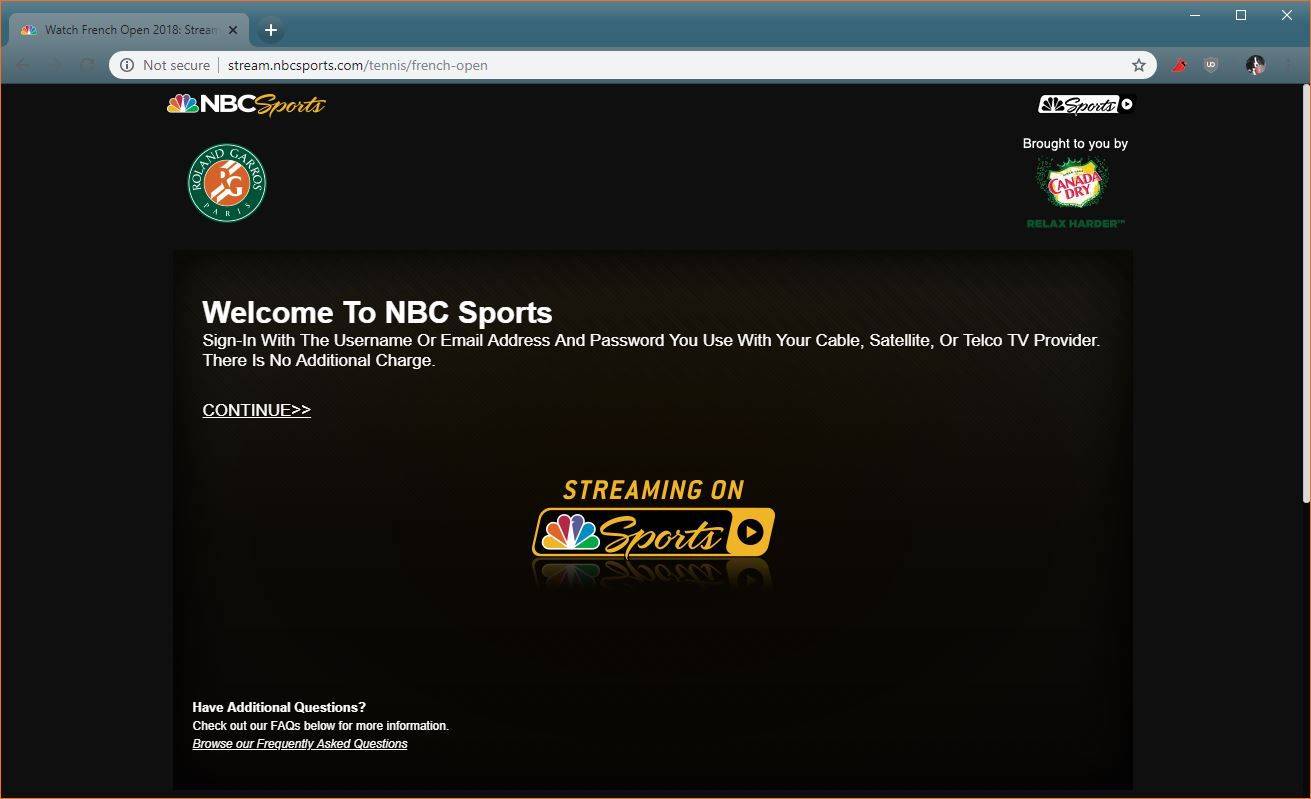„Netflix“ yra viena iš mūsų mėgstamiausių vaizdo transliacijų platformų ir beveik viena yra atsakinga už tai, kad būtų sukurta gyvybinga platforma tiek laidų pjovėjams, tiek kabelių abonentams. Nors „Hulu“, „Amazon“ ir HBO visi nuėjo „Netflix“ keliu, jų srautinio perdavimo paslauga iš tikrųjų sukūrė visiškai naują strategiją vartotojams nuo 5 iki 95 metų, ieškantiems naujų pramogų galimybių televizijos piko metu.
„Netflix“ yra šimtai filmų ir laidų, todėl tai yra vienas iš paprasčiausių būdų atsipalaiduoti ir atsipalaiduoti ilgos dienos pabaigoje. Nesvarbu, ar jūs maratono metu seriale, ar pasivijote senus favoritus, jūs būtinai pralinksminsite.
Viena iš „Netflix“ sėkmės priežasčių yra jos prieinamumas beveik visose įsivaizduojamose platformose. Atidarę paskyrą, galite perduoti „Netflix“ beveik į bet kurį įrenginį, turintį interneto ryšį ir ekraną. Dauguma vartotojų gali mėgautis „Netflix“ beveik visur, pradedant nešiojamuoju kompiuteriu, planšetiniu kompiuteriu, išmaniuoju telefonu ir baigiant vaizdo žaidimų konsole.
Yra daugybė būdų žiūrėti „Netflix“, ir viskas, ko jums reikia, yra vienas iš įrenginių, kuriuos mes išvardinsime. Šios pamokos padės jums žingsnis po žingsnio sužinoti, kaip galite žiūrėti „Netflix“ per savo televizorių naudodami bet ką - nuo telefono iki priedėlio ir „Kindle“.
Suderinami įrenginiai
Prieš eidami toliau, greitai eikime žemyn sąrašo, kokius įrenginius galite naudoti žiūrėdami „Netflix“ savo televizoriuje. Suderinami prietaisai ir jungtys yra:
- Kompiuteris Darbalaukis / Nešiojamas kompiuteris - „Windows“
- Tiesioginis laidas / Ryšys
- Belaidis - „Fire Stick“, „Roku Stick“, „Chromecast“
- Telefonas ir Tablėtė („Android“ / „iPhone“ - „iPad“, „Kindle“)
- Išmanioji televizija („Samsung“, „Panasonic“, „Sony“, LG ir kt.)
- „Apple TV“
- Žaidimų pultai - „Xbox“ / „PlayStation“
Trumpai tariant, jei turite bet kurį iš šių įrenginių, tikriausiai galite prisijungti ir žaisti „Netflix“ per televizorių.
Kol kas paleiskite sąrašą ir įsitikinkite, kad turite bent vieną iš įrenginių (ir tinkamo dydžio televizorių, kad efektas būtų maksimalus).
Dabar, kai žinote, kokius pagrindinius įrankius turite, įsitikinkite, kad turite ir juos:
- Į plačiajuosčio interneto ryšys . Jei jis belaidis, turėkite bent 6 Mbps.
- Į „Netflix“ prenumerata . „Netflix“ kas mėnesį ima nuo 8 iki 12 USD, atsižvelgiant į jūsų planą. Negalite nieko žiūrėti, nebent turite paskyrą.
- HDMI kabeliai jūsų televizoriui. Jums taip pat reikės HDMI - „Micro-HDMI“ kabeliai prijungti mobilieji prietaisai prie savo televizoriaus (arba adapterio).
- Jei naudojate kompiuterį, jūsų OS turi būti „Windows 7“ arba naujesnė arba „Mac OS 10“ arba naujesnė.
- „Netflix“ programa įdiegta jūsų įrenginiuose.
Su šiais pasiruošę eiti, mes galime pradėti. Jei nesate tikras dėl interneto spartos, galite išbandyti greitis internete . Arba pabandykite paleisti „YouTube“ vaizdo įrašą HD formatu ir pamatyti, kaip greitai reaguojama. Jei jis stabilus, esate pasirengęs eiti.
Tai pasakius, pradėkime. Žemiau raskite įrenginį, kurį naudosite prisijungdami prie savo televizoriaus.
Kompiuterio darbalaukis / nešiojamas kompiuteris
Pirmasis iš mūsų sąrašo yra greitas būdas žiūrėti „Netflix“ naudojant asmeninį kompiuterį. Idėja yra perkelti tai, ką matote kompiuterio ekrane, tiesiai į televizorių. Lengviausia tai padaryti naudojant „Netflix“ paruoštą įrenginį, pvz., „Roku“, tačiau tarkime, kad jūs to neturite.
Tiesioginis laido sujungimas
Jums reikės HDMI kabelio (be TV, kompiuterio, „Netflix“ prenumeratos ir plačiajuosčio interneto, žinoma). Jei jūsų televizorius ir asmeninis kompiuteris / nešiojamas kompiuteris turi HDMI prievadą, tai turėtų būti gana lengva.
Pirmiausia įsitikinkite, kad viskas tinkamai prijungta.
- Televizorius ir nešiojamas kompiuteris turėtų būti sujungtas HDMI kabelis .
- nešiojamas kompiuteris turėtų būti prijungtas prie jūsų internetas per maršrutizatorių ar modemą.
- „Netflix“ turėtų būti prieinama nešiojamas kompiuteris .
Štai kaip jūsų kompiuterio ekranas rodomas jūsų televizoriuje, išsamiau:
- Turi savo HDMI kabelis pasirengusi. Ieškokite tinkamo HDMI prievadas nešiojamajame kompiuteryje. Paprastai asmeniniame kompiuteryje tai bus gale, kur įdiegtas jūsų GPU (vaizdo plokštė). Nešiojamieji kompiuteriai paprastai juos turi šonuose.

Kaip jūsų HDMI prievadas turėtų atrodyti nešiojamame kompiuteryje. - Prijunkite HDMI laidą į nešiojamąjį kompiuterį arba asmeninį kompiuterį . Tada suraskite televizoriaus HDMI prievadą.
- TV HDMI prievadas paprastai yra ten, kur yra visi kiti vaizdo papildiniai. Jis skirsis priklausomai nuo televizoriaus. Teisingai suderinkite prievadus.

Kaip jūsų televizoriaus HDMI prievadas atrodo. - Prijunkite HDMI kabelis į televizorių .
Čia „Windows 7“ ir naujesnės versijos gali automatiškai aptikti ryšį. 10 ir naujesnių versijų „Mac OS X“ taip pat turėtų automatiškai aptikti HDMI laidą.
Dabar, kai sistemos yra prijungtos, turite pakeisti AV šaltinį. Tai, kurią įvestį naudoja jūsų televizorius, kad nuspręstų, kas rodoma ekrane. AV šaltinį ar įvestį norėsite pakeisti į atitinkamą HDMI įskiepį.
Televizoriaus nuotolinio valdymo pulte arba pačiame televizoriuje ieškokite šaltinio, įvesties arba įvesties mygtuko. Tuo mygtuku norėsite pakeisti AV įvestį į HDMI lizdą, prie kurio prijungėte nešiojamąjį kompiuterį ar asmeninį kompiuterį. Paprastai jie yra sunumeruoti HDMI 1, HDMI 2 ir pan.
Televizorius yra pasirengęs parodyti, kas yra jūsų kompiuteryje ar nešiojamame kompiuteryje. Tačiau prieš tai, kai televizorius gali parodyti tai, kas yra kompiuterio ekrane, turite pasakyti kompiuteriui, ką rodyti.
Nešiojamame kompiuteryje tai galite padaryti koreguodami išorinį ekraną. Paprastai tai daroma laikant Win + P raktus kompiuteryje.

Simbolis - paprastai mėlynos spalvos - persijungs tarp vaizdo įrašo nustatymų, kol parodys, kas yra kompiuteryje.
Jei televizorius vis tiek nerodo to, kas yra ekrane, arba jūs naudojate darbalaukį, turėsite pakeisti nustatymus naudodami valdymo skydą.
Jei naudojate „Windows 7“:
- Atidaryk Kontrolės skydelis sistemoje „Windows“.
- Raskite ir pasirinkite Išvaizda ir suasmeninimas .
- Pasirinkite Ekranas ir eik į Sureguliuokite ekrano skiriamąją gebą .

- Ieškokite nustatymo Išplėskite šiuos ekranus . Galite pakeisti nustatymą, kad būtų rodomas tik vienas monitorius, paprastai pažymėtas kaip Rodyti tik 1 darbalaukyje .
- Taip pat galite pasirinkti TV monitorius kaip pagrindinis ekranas . Tai padarius, kompiuteris bus rodomas televizoriaus ekrane, o ne savo monitoriuje. Kai baigsite, spustelėkite Taikyti . Dabar jūsų nustatymai turėtų būti tinkamai sureguliuoti, kad jūsų ekranas būtų rodomas televizoriaus ekrane.
Taip pat galite vilkti ir mesti monitoriaus ekranus į skydą, jei jų yra daugiau. Tai gali užtrukti šiek tiek eksperimentų, nes visos aparatūros sąrankos yra skirtingos.
Prieš baigdami turite įsitikinti, kad veikia ir HDMI garsas.
- „Windows“ sistemoje eikite į Kontrolės skydelis .
- Raskite Aparatūra ir garsas .
- Spustelėkite jį, tada suraskite Garso skyrius .
- Čia suraskite ir pasirinkite skyrių Tvarkyti garso įrenginius .
- Pasirodys dialogo langas, kuriame bus rodomi numatytieji nustatymai.
- Turėtumėte pamatyti Skaitmeninis išvesties įrenginys (HDMI) . Nustatykite tai kaip naują numatytąjį išvestį.
- Jei norite tai išbandyti, raskite „Ypatybės“ skirtukas . Spustelėkite Išplėstinė . Turėtumėte rasti galimybę išbandyti garsą.
- Kai baigsite, spustelėkite Gerai .

1 žingsnis.

2–3 žingsnis.

4-6 žingsnis.
Jums gali tekti koreguoti garso nustatymus, kad įsitikintumėte, jog garsumas girdimas televizoriuje. Be to, įsitikinkite, kad ekrano užsklandos nustatymai yra išjungti arba jie vėluoja pakankamai ilgai, kad žiūrėjimas nebūtų nutrauktas. Tai galite padaryti grįžę į Valdymo skydo „Išvaizda ir suasmeninimas“ ir pasirinkę parinktį Keisti ekrano užsklandą.
Čia galite prisijungti prie „Netflix“ paskyros ir žiūrėti per pasirinktą televizorių!
Galiausiai pažymėkite, kad jūsų sistemoje įdiegtos naujausios vaizdo / garso tvarkyklės. Taip pat gali tekti iš naujo paleisti kompiuterį, kad kai kurie nustatymai įsigaliotų. Jei kils problemų, reikės šiek tiek eksperimentuoti.
Naudojant „Roku“, „Fire Stick“ arba „Chromecast“
„Netflix“ žiūrėti per nešiojamąjį kompiuterį ar asmeninį kompiuterį gali būti keblu, nes tam reikia pakeisti daugybę nustatymų. Jei norite pereiti prie šiek tiek supaprastinto dalyko, tai yra kelias, pvz., „Roku“ lazdos naudojimas. Daugeliu atvejų tai yra tik tinkamos įrangos prijungimas ir „Netflix“ paskyros turėjimas.
Naudojant „Roku“
- Tinkamai įdiekite „Roku“ įrenginį televizoriuje. Yra skirtingų versijų, todėl kiekvienos sąranka skirsis.
- Jei turite „Netflix“ paskyrą ir „Roku“ įrenginys tinkamai įdiegtas, savo televizoriuje turėtumėte pamatyti pasirinkimo parinktį „Netflix“ .
- Pasirinkite šią parinktį ir įveskite savo prisijungimo informaciją. Vykdykite kitas ekrane pateikiamas „Roku“ instrukcijas.

Sėkmė! Tai trunka neilgai, reikia tik paskyros ir „Roku“ įrenginio.
„Roku“ nėra vienintelis įrenginys, leidžiantis transliuoti „Netflix“ jūsų televizoriuje. Tą patį galite padaryti, jei turite „Firestick“. „Amazon“ USB dydžio įrenginys jungiamas tiesiai prie jūsų televizoriaus HDMI prievado ir leidžia prisijungti prie srautinio perdavimo paslaugų.
„Amazon Fire Stick“ naudojimas
- Įsitikinkite, kad „Firestick“ yra įdiegta . Tada turėsite prijungti įrenginio maitinimo adapterį prijunkite įrenginį prie televizoriaus HDMI prievado . Perjunkite televizoriaus įvestį į HDMI prievadą, prie kurio prijungėte „Firestick“, ir vykdykite instrukcijas, kad įdiegtumėte nuotoliniu būdu.
- Kai įdiegsite „Firestick“, galėsite ieškokite „Netflix“ . Ieškokite pagrindinio ekrano ir pasirinkite „Search“, tada įveskite „Netflix“.
- Pasirinkite „Netflix“ ir pasirinkite atsisiuntimo piktogramą. Paleidę įveskite savo prisijungimo informaciją.
Turėtumėte turėti prieigą prie „Netflix“ paskyros ir bet ką žiūrėti naudodami televizorių.
Naudojant „Chromecast“
Galiausiai galite žiūrėti „Netflix“ naudodami „Chromecast“. Jis veikia panašiai kaip ir kiti du prietaisai. Panašiai kaip ir kiti, turėsite prijungti „Chromecast“ įrenginį prie savo televizoriaus ir tada jį įdiegti (jei to dar nepadarėte).
Tačiau „Chromecast“ yra šiek tiek kitoks, nes galite paleisti „Netflix“ iš atitinkamos programos.
- Iš jūsų išmanusis telefonas ar mobilųjį įrenginį, pasirinkite „Chromecast“ programą . Arba galite prisijungti prie „Chromecast“ svetainės iš nešiojamojo kompiuterio ar asmeninio kompiuterio.
- Ieškokite „Cast“ piktograma , kuris yra viršutiniame arba apatiniame dešiniajame ekrano kampe.
- Pasirinkite tai, kad atidarytumėte „Chromecast“ įrenginių sąrašą. Pasirinkite Televizija žiūrėti ten „Netflix“. Tai matoma tik tuo atveju, jei tinkamai nustatėte „Chromecast“.

„Netflix“ žiūrėjimas naudojant išmanųjį televizorių
Galbūt jūs dar labiau palengvinote turėdami „Smart TV“. Šie televizoriai dažnai leidžia lengviau nutraukti laidą ir žiūrėti mėgstamą turinį naudojant programas ir integruotas technologijas.
kaip ištrinti visus savo komentarus "YouTube"

Taigi, jei norite žiūrėti „Netflix“ išmaniajame televizoriuje, jūsų galimybės yra daug lengvesnės.
Dažniausiai tokiuose modeliuose kaip „Samsung“ ar „Panasonic“ bus iš anksto įdiegta „Netflix“ programa. Tai reiškia, kad jums tereikia rasti programą ir ją atidaryti, įvedant „Netflix“ prisijungimo informaciją. Gana lengva!
Jei taip nėra, norint pradėti žiūrėti, reikia atlikti keletą papildomų veiksmų.

Pirmiausia įdiekite „Netflix“.
- Tavo išmanioji televizija turėtų turėti programėlių parduotuvė . Darant prielaidą, kad esate prisijungę prie interneto, raskite ir pasirinkite programų parduotuvės mygtuką.
- Ieškokite „Netflix“ . Suradę, pasirinkite ir atsisiųskite.
- Sekite bet kokius kitus ekrane pateikiamos instrukcijos . Kai tai bus padaryta, turėtumėte galėti prisijungti naudodami „Netflix“ programą.
Viskas, ko jums reikia su „Smart TV“, yra greitas interneto ryšys. Tai yra vienas iš paprasčiausių variantų.
„Netflix“ žiūrėjimas naudojant „Apple TV“
Minėti išmanieji televizoriai nėra vieninteliai variantai. Taip pat galite žiūrėti „Netflix“ per „Apple TV“. Jei turite, reikalavimai iš esmės yra vienodi. „Apple TV“ jums reikės greito interneto ryšio ir „Netflix“ programos. Kaip ir kitose išmaniosios televizijos sistemose, paprastai programa yra iš anksto įdiegta. Jei taip nėra, jį reikia atsisiųsti tik iš programų parduotuvės.

Norėdami atsisiųsti ir žiūrėti:
- Nuo „Apple TV“ meniu , suraskite ir pasirinkite Programėlių parduotuvė .
- Ieškokite ir atsisiųskite „Netflix“ programa (tai nemokama).
- Atidarykite atsisiųstą programą ir paprašykite įveskite prisijungimo informaciją.
Sėkmė! Dabar „Netflix“ galite žiūrėti ir per šį išmanųjį televizorių.
„Netflix“ žiūrėjimas su žaidimų konsolėmis
Vienas iš paskutinių būdų žiūrėti „Netflix“ per televizorių yra naudoti naujausias vaizdo žaidimų konsoles. „PS4“ ir „Xbox One“ daug dėmesio skyrė žiniasklaidos integracijai, bandydami padaryti kiekvieną konsolę viską vienoje pramogų sistemoje. Daugeliu atvejų tai pasiteisino, leidžiant žmonėms visokeriopai naudotis savo konsolėmis.
Jei turite „One“ arba „PS4“, „Netflix“ žiūrėti turėtų būti gana lengva.
„Xbox“ naudojimas
Nesvarbu, ar naudojate naujausią konsolę, ar senesnį modelį, instrukcijos yra nepaprastai panašios.
Abi konsolės veikia panašiai: eikite į „Netflix“ programą, atidarykite ją, įdėkite prisijungimo duomenis ir pan. Tačiau gali reikėti atsisiųsti programą. Šis procesas abiem pultams šiek tiek skiriasi.
„Xbox“:
- Įjunkite konsolę ir prisijunkite prie atitinkamo profilio.
- Kairiajame skirtuke turėtumėte rasti Programos .
- Pasirinkite tai, tada naršykite programas.
- Galite rankiniu būdu ieškoti „Netflix“ arba paieškos juostoje įvesti „Netflix“.
- Suradę jį, pasirinkite ir atsisiųskite programą. Palaukite, kol atsisiųs ir įdiegs.
- Programa turėtų būti automatiškai atidaryta. Jei ne, pasirinkite jį iš programų sąrašo, esančio „Xbox One“ pagrindiniame meniu.
- Kaip ir anksčiau, turėsite prisijungti naudodami „Netflix“ narystę.
Sėkmė! Lygiai taip, dabar galite žiūrėti „Netflix“ per „Xbox One“. Atminkite, kad mes manome, kad jau turite aukščiausios kokybės narystę naudodami „Netflix“.
„PlayStation“ naudojimas
Dabar, jei turite „PlayStation“, atliksite panašius veiksmus.
Jei norite žiūrėti „Netflix“ per „PlayStation“:
- Jei jis dar neįjungtas, įjunkite konsolę.
- Prisijunkite prie savo PS4 paskyros.
- Eikite į pagrindinį ekraną. (Galite paspausti pagrindinio valdymo mygtuko mygtuką, jei jo dar nėra.) Pagrindiniame ekrane ieškokite ir pasirinkite TV ir vaizdo įrašai.
- Jei „Netflix“ yra iš anksto įdiegta, turėtumėte pamatyti piktogramą. Pasirinkite jį ir paleiskite programą.
- Jei „Netflix“ neįdiegta, turite ją atsisiųsti. Pasirinkite „Store“ ir ieškokite „Netflix“.
- Radę programą, atsisiųskite ir įdiekite. Dabar pakartokite 1–4 veiksmus, kad atidarytumėte programą.
Sėkmė! Įvedę savo prisijungimo informaciją, per „PlayStation“ galite žiūrėti „Netflix“ per televizorių.
„Netflix“ žiūrėjimas per telefoną ar planšetinį kompiuterį
Dabar pereiname prie kito patogaus „Netflix“ peržiūros metodo: naudodamiesi savo telefonu ar planšetiniu kompiuteriu. Kai kuriais atvejais tai palyginti lengva - reikia tik prijungti telefoną prie televizoriaus naudojant „micro-USB“ jungtį. Iš ten, perjungus įvestį, televizorius turėtų parodyti, kas yra telefone. Žingsnis po žingsnio sieksime įsitikinti, kad jums nieko netrūksta.
Jei norite žiūrėti „Netflix“ iš savo telefono ar planšetinio kompiuterio, naudodami laidinį ryšį:

Tai yra „iPhone“ žaibo kištukas.
- Raskite tinkamą jungties laidą. Tai turėtų būti „micro-USB – HDMI“ kabelis: toks, kuris turi mikro tipą, jungiamą prie jūsų telefono, su HDMI išvestimi. Jei laidą sunku gauti, galite naudoti adapterį.
- Jei neturite laido ar adapterio, turėsite jį įsigyti. Prieš tai nustatydami nustatykite savo telefono mikro tipą, kad įsitikintumėte, jog jo galas bus suderinamas su telefonu.
- Prijunkite savo mikro kabelį prie telefono, tada prie televizoriaus.
- Kai abu prietaisai bus prijungti, turėsite pasirinkti tinkamą televizoriaus AV įvestį. Mygtuką įėjimams pasirinkti galite rasti nuotolinio valdymo pulte - paprastai kaip įvestį arba AV. Arba galite rankiniu būdu rasti parinktį pačiame televizoriuje. Norite, kad įvestis atitiktų HDMI prievadą, prie kurio prijungėte kabelį.
- Pasirinkę tinkamą įvestį, turėtumėte pamatyti, kas yra jūsų telefono ekrane per televizorių.
- Tada telefone norėsite pasirinkti „Netflix“ programą (darant prielaidą, kad ji įdiegta). Įveskite savo prisijungimo informaciją. Dabar turėtumėte galėti žiūrėti „Netflix“ per savo televizorių.
Kai kuriais atvejais, pavyzdžiui, naudojant senesnius telefonų modelius, jūsų telefone gali nebūti „micro-HDMI“ prievado. Tokiu atveju galime pasinaudoti MHL vadinamu sprendimu.
Mobilioji didelės raiškos nuoroda veikia kaip adapteris. Iš esmės, bet koks jūsų telefono prievadas bus prijungtas prie MHL, kuris veikia ir kaip HDMI, ir kaip maitinimo adapteris.
Jei dar neturite, turėsite įsigyti tinkamą MHL savo telefonui. Modeliai skirsis priklausomai nuo jūsų telefono. Jei jis yra, galite jį naudoti įkišdami MHL USB kištuką į savo telefono USB prievadą.
Iš ten:
- Prijunkite MHL prie maitinimo lizdo.
- Prijunkite HDMI kabelį prie televizoriaus HDMI prievado ir prie MHL HDMI prievado.
- Kaip ir anksčiau, turėsite pasirinkti tinkamą televizoriaus AV įvestį, kad būtų rodoma, kas yra jūsų prijungtame telefone.
Turėtumėte laisvai pasirinkti bet kurią programą iš savo išmaniojo telefono. Be to, kai kuriuos įrenginius tai galima padaryti naudojant nuotolinio valdymo pultą. Išmaniajame telefone raskite ir atidarykite „Netflix“ programą. Įvedę savo prisijungimo informaciją, turėtumėte galėti be problemų žiūrėti „Netflix“.
Jei neturite nė vieno iš išvardytų kabelių, procesą galima apeiti prisijungiant belaidžiu ryšiu. Tai nėra taip patikima ir reikia šiek tiek eksperimentuoti, todėl supraskite, kad tai nėra patikima.
„Netflix“ žiūrėjimas per televizorių naudojant belaidį ryšį
Jei turite telefoną ar planšetinį kompiuterį, bet nėra nė vieno iš išvardytų laidų, galite išbandyti belaidžio ryšio parinktį.
„Android“ įrenginyje „Chromecast“ naudojimas yra vienas iš galimų būdų žiūrėti „Netflix“ per televizorių.
- Turėsite įsigyti „Chromecast“ aparatinės įrangos plėtinį. Santykinai nebrangiai, jį paprastai galima rasti „Amazon“.
- Jei jau turite „Chromecast“ plėtinį, prijunkite jį prie televizoriaus HDMI prievado.
- Įjunkite plėtinį ir leiskite jam prisijungti prie jūsų namų belaidžio tinklo.
- Jei dar neturite, turėsite atsisiųsti ir įdiegti „Chromecast“ plėtinį į savo telefoną.
- Atidarykite programą telefone ir vykdykite visas ekrane pateikiamas instrukcijas. Paprastai turėsite susikurti paskyrą, prie kurios galėsite prisijungti.
- „Chromecast“ naudoja jūsų belaidį tinklą, kuris savo ruožtu sukuria „Chromecast“ tinklą. Jums reikės prisijungti.
- Čia „Chromecast“ įrenginyje bus rodoma visa, kas pasirinkta iš programos. Tada telefone norėsite pasirinkti „Netflix“. Vykdykite visas instrukcijas ir „Netflix“ turėtų pradėti žaisti per televizorių.
Svarbu pažymėti, kad „Chromecast“ naudojimas nėra tas pats, kas srautas. „Chromecast“ perima atkūrimą, kai jūsų komanduojantis įrenginys (telefonas) nurodo, ką žaisti. Skirtumas neturės įtakos jūsų įprastai veiklai, tačiau naudinga žinoti trikčių šalinimo tikslais.
„Chromecast“ suderinamas su naujausiomis „Mac“, „Windows 7“, „8“ ir „10“ bei „Chromebook“ versijomis. Būtinai patikrinkite suderinamumo reikalavimus, kitaip „Chromecast“ gali neveikti.
„Netflix“ žiūrėjimas naudojant „Miracast“ (telefonas)
Jei neturite „Chromecast“ (arba nenorite jo išbandyti), paskutinė „Android“ telefono parinktis yra „Miracast“ naudojimas. Tai rodo, kas yra jūsų telefone, naudojant belaidį ryšį. Jei jūsų „Android“ veikia 4.2 ar naujesnė versija, turite ją.
Čia kyla klausimas, ar turite išmanųjį televizorių, ar televizorių, suderinamą su „Miracast“.
Jei norite naudoti „Miracast“:
- Atidarykite „Netflix“ programą savo telefone ir prisijunkite prie profilio, kurį naudosite srautui perduoti.
- Bakstelėkite tris horizontalias linijas apatiniame dešiniajame kampe
- Iššokančiajame meniu palieskite „Programos nustatymai“
- Bakstelėkite mygtuką „Miracast“

Vykdykite nurodymus, kad prijungtumėte įrenginius ir dabar turėtumėte galėti žiūrėti „Netflix“. Atkreipkite dėmesį, kad „Miracast“ greičiausiai suglaudins vaizdus ir yra kokybė. Tai yra vienas iš didesnių trūkumų naudojant šį šiaip patogų metodą.
„Netflix“ žiūrėjimas per televizorių su planšetiniu kompiuteriu
Jei neturite išmaniojo telefono, suderinamo su anksčiau pateiktomis parinktimis, galite išbandyti planšetinį kompiuterį. Daugeliu atvejų metodai yra panašūs (planšetinio kompiuterio prijungimas tiesiai prie televizoriaus). Pavyzdžiui, jei turite „Chromecast“, galite paprasčiausiai paleisti programą planšetiniame kompiuteryje, o ne telefone.
Jei norite išbandyti tiesioginį ryšį, atlikite panašius veiksmus, kaip tai darote naudodami telefoną:
- Planšetiniame kompiuteryje raskite „Micro-HDMI“ prievadą (arba prievadą, kurį naudojate planšetiniam kompiuteriui įkrauti).
- Turėtumėte paruošti „micro-HDMI – HDMI“ kabelio jungtį. Prijunkite mikro galą prie planšetinio kompiuterio ir HDMI galą prie televizoriaus.
- Televizoriaus nuotolinio valdymo pulte pasirinkite atitinkamą AV įvestį (atitinkančią HDMI prievadą, prie kurio prijungėte kabelį). Tai galite padaryti ir pačiame televizoriuje (ieškokite parinkties, nurodančios AV arba Input). Televizorius turėtų automatiškai rodyti viską, kas yra jūsų planšetiniame kompiuteryje.
- Pasirinkę tinkamą įvestį, televizoriuje turėtumėte pamatyti planšetinio kompiuterio ekraną. Planšetiniame kompiuteryje pasirinkite ir prisijunkite prie „Netflix“. Dabar turėtumėte galėti žiūrėti „Netflix“ per savo televizorių.
Jei neturite kabelio arba planšetiniame kompiuteryje nėra „micro-HDMI“ prievado, galite naudoti MHL adapterio sprendimą taip pat, kaip ir su telefonu. Įsitikinkite, kad turite tinkamą „Mobile High-Definition Link“ adapterį. Tai galite nustatyti patikrinę galimų planšetinių kompiuterių prievadų dydį. MHL pirkimo informacijoje bus nurodytas MHL tipas ir su kokiais įrenginiais jis suderinamas.
- Kai turėsite tinkamą MHL adapterį, prijunkite maitinimo adapterį.
- Raskite planšetinio kompiuterio jungties laidą. Paprastai tai yra maitinimo laidas su USB įskiepiu.
- Prijunkite jungties laidą tiek prie MHL, tiek prie planšetinio kompiuterio.
- Tada prijunkite MHL adapterį prie savo televizoriaus HDMI prievado.
- Televizoriuje pasirinkite AV įvestį, atitinkančią naudojamą HDMI prievadą.
- Tai veiks kaip ir tiesioginis ryšys. Jei tinkamai įdiegta, televizoriuje turėtumėte pamatyti planšetinio kompiuterio ekraną. Prisijunkite prie „Netflix“ iš savo planšetinio kompiuterio ir pradėkite žiūrėti.
Arba „Android“ planšetiniams kompiuteriams taip pat galite naudoti „Slimport“. Idėja ta pati: funkcinis adapteris, leidžiantis prijungti HDMI, jei jūsų planšetiniame kompiuteryje nėra laisvo HDMI prievado.
„Slimport“ yra šiek tiek paprastesnis, tačiau jis veikia tik su „Android“ įrenginiais.
- Jei turite „Slimport“, prijunkite jį prie planšetinio kompiuterio.
- Jums reikės HDMI kabelio, kad prijungtumėte jį prie televizoriaus ir „Slimport“.
- Prijungę „Slimport“ ir televizorių, televizoriuje pasirinkite AV įvestį, atitinkančią jūsų naudojamą HDMI prievadą.
- Jei planšetinis kompiuteris prijungtas, televizoriuje bus rodoma tai, kas yra jūsų planšetiniame kompiuteryje.
- Prisijunkite prie „Netflix“ per planšetinį kompiuterį. Dabar naudodamiesi „Slimport“ turėtumėte galėti žiūrėti „Netflix“ per televizorių.
Turėsite įsitikinti, kad MHL arba „Slimport“ parinktis palaiko jūsų televizorius ir planšetinis kompiuteris. Pardavėjai į savo prekių aprašymus paprastai įtraukia suderinamos aparatūros sąrašą. Dar kartą patikrinkite televizoriaus sąranką ir įsitikinkite, kad gausite tinkamą versiją.
Jei jūsų televizorius buvo pagamintas pastarąjį dešimtmetį, jis turėtų būti suderinamas. Daugumoje naujesnių televizorių yra HDMI prievadai. Patikrinkite aparatūros reikalavimus ir kryžminę nuorodą į savo planšetinį kompiuterį, kad sužinotumėte, ar jis gali veikti su „Slimport“ ar MHL.
Žiūrėti su „Miracast“ (planšetiniu kompiuteriu)
Galiausiai, jei norite apskritai apeiti ryšio problemą, galite išbandyti „Miracast“. Panašiai kaip naudojant „Miracast“ su „Android“ telefonu, jūsų televizoriuje turi būti „Miracast“ (išmaniojo televizoriaus) parinktis, o planšetiniame kompiuteryje - 4.2 ar naujesnės versijos „Android“.
Jei norite naudoti „Miracast“ kartu su tabletėmis:
- Išmaniajame televizoriuje atidarykite AV įėjimus ir raskite „Miracast“ parinktį.
- Planšetiniame kompiuteryje pasirinkite „Nustatymai“.
- Turėtumėte pamatyti „Miracast“ parinktį. Atidarykite „Miracast“ iš ten.
- Leiskite televizoriui ir planšetiniam kompiuteriui akimirką prisijungti. Kai tai bus baigta, televizoriaus ekrane turėtumėte pamatyti, kas yra jūsų planšetiniame kompiuteryje.
- Planšetiniame kompiuteryje prisijunkite prie „Netflix“ programos (jei yra). Atsisiųskite programą, jei jos neturite. Prisijunkite prie savo programos ir pradėkite žiūrėti „Netflix“ per savo televizorių.
Dar kartą galite naudoti „Chromecast“ ir paleisti „Netflix“. Atlikite tuos pačius aukščiau nurodytus veiksmus, jei norite naudoti „Chromecast“ su telefonu, nešiojamuoju kompiuteriu ar asmeniniu kompiuteriu planšetinį kompiuterį naudodami kitą įrenginį.
Išvada
Tai užbaigia mūsų pamoką. Yra daugybė būdų, kaip žiūrėti „Netflix“ per televizorių, naudojant įvairių tipų aparatinę įrangą ir įtaisus. Kai kurie yra lengvesni už kitus. Tačiau tikrai rasite sau tinkantį būdą.
Jei kyla kokių nors problemų, atidžiai peržiūrėkite veiksmus dar kartą.
Papildomai:
- Įsitikinkite, kad jūsų programinė įranga / programinė įranga atnaujinta į naujausią versiją.
- Įsitikinkite, kad jūsų aparatinė įranga yra suderinama su jūsų naudojamais įrenginiais, pradedant jungiamaisiais laidais ir baigiant pačiais prietaisais.
- Turėkite faktinę „Netflix“ paskyrą. Negalite žiūrėti „Netflix“, nebent jau esate užsiprenumeravę; prisijungus iš įrenginio tai nebus apeinama.
- Turite turėti bent 6 Mbps plačiajuosčio ar belaidžio ryšio ryšį. Tai yra rekomenduojamas greitis žiūrėti dalykus HD formatu.
- Įsitikinkite, kad jūsų televizoriaus garso reguliavimas yra sureguliuotas. Kartais žiūrint iš įrenginio juos reikia nustatyti maksimaliai.
Ar vis dar kyla problemų? Praneškite mums komentaruose ir mes stengsimės padėti!