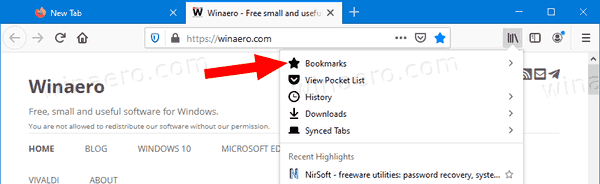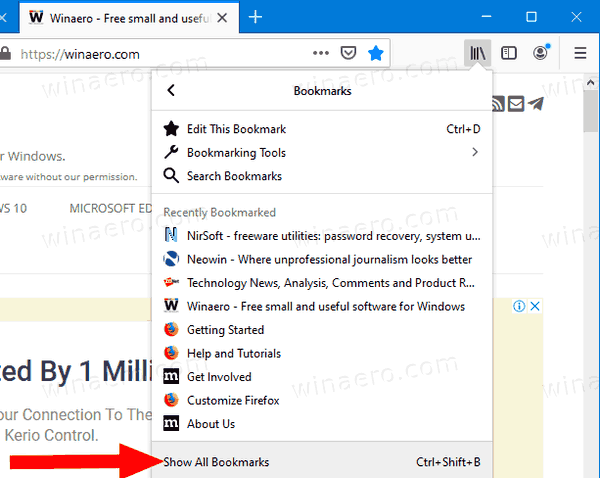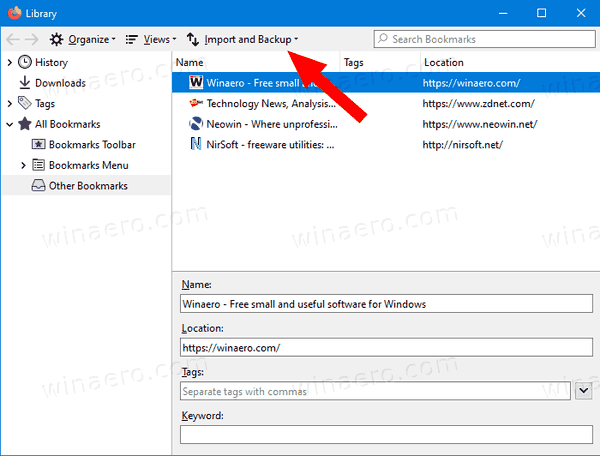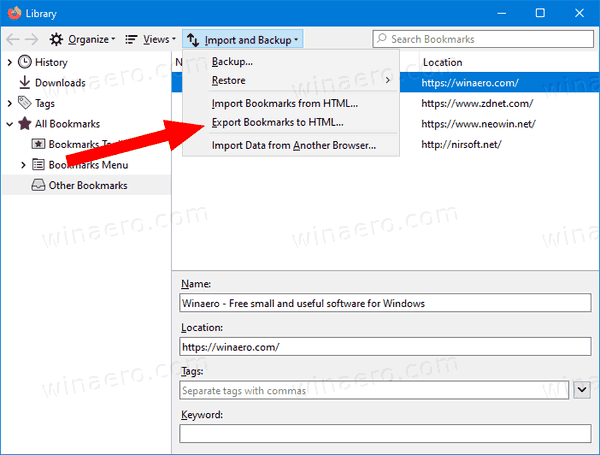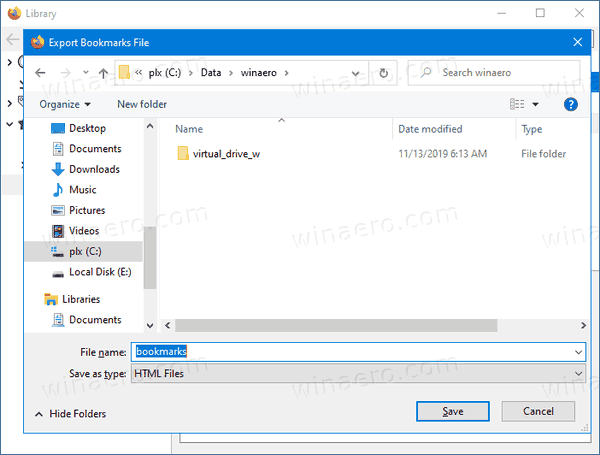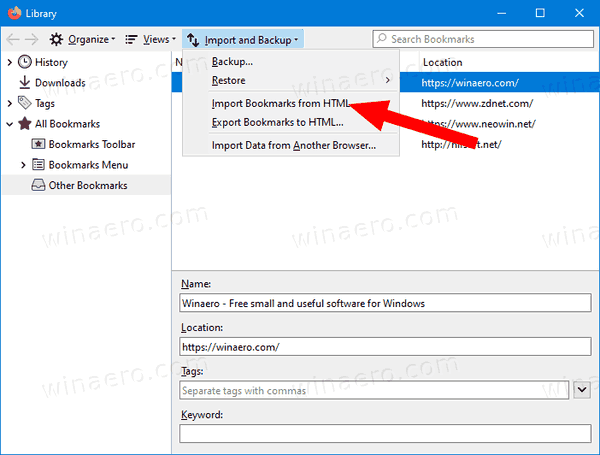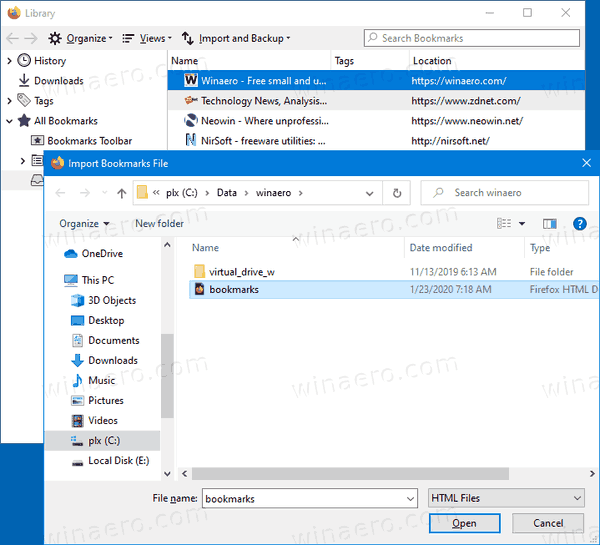Kaip importuoti ir eksportuoti žymes į HTML failą
Jei „Mozilla Firefox“ naršyklėje turite daugybę žymių, galbūt norėsite jas eksportuoti į HTML failą. Tai yra labai naudinga, nes galite turėti savo žymių atsarginę kopiją. Be to, vėliau galite atidaryti tą failą kitame kompiuteryje ar mobiliajame įrenginyje, kuriame nėra įdiegta „Firefox“. HTML failą taip pat galite importuoti į kitą to paties kompiuterio ar kito įrenginio naršyklę.
Reklama

„Firefox“ yra populiari interneto naršyklė, turinti savo atvaizdavimo variklį, kuris „Chromium“ pagrįstoje naršyklių pasaulyje yra labai retas. Nuo 2017 m. „Firefox“ turi „Quantum“ variklį su patobulinta vartotojo sąsaja, kodiniu pavadinimu „Photon“. Naršyklė nebepalaiko XUL pagrįstų priedų, todėl visi klasikiniai priedai yra nebenaudojami ir nesuderinami. Pamatyti
nepavyksta gauti pašto, nepavyko prisijungti prie serverio
Turi būti „Firefox Quantum“ priedai
Dėl atliktų variklio ir vartotojo sąsajų naršyklė yra nepaprastai greita. „Firefox“ vartotojo sąsaja tapo jautresnė, be to, ji paleidžiama pastebimai greičiau. Variklis pateikia tinklalapius kur kas greičiau nei kada nors anksčiau Gecko laikais.
kaip atkurti gamyklinius „MacBook Air“
Dauguma įprastų naršyklių palaiko žymių importavimą iš HTML failo. Naršyklėms patinka „Microsoft Edge“ , „Google Chrome“ ir Internet Explorer leis tai padaryti.
Norėdami eksportuoti žymes į HTML failą „Firefox“,
- Atidarykite „Mozilla Firefox“.
- SpustelėkiteBiblioteka>Žymėsmygtuką įrankių juostoje. Be to, galite pasirinktiBiblioteka> Žymėsiš pagrindinio meniu.
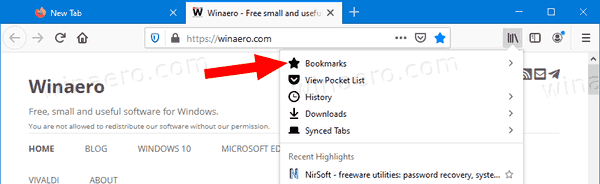
- SpustelėkiteRodyti visas žymes. Patarimas: Spartusis klavišas „Ctrl“ + „Shift“ + B tiesiogiai atidaroVisos žymėsvaizdas.
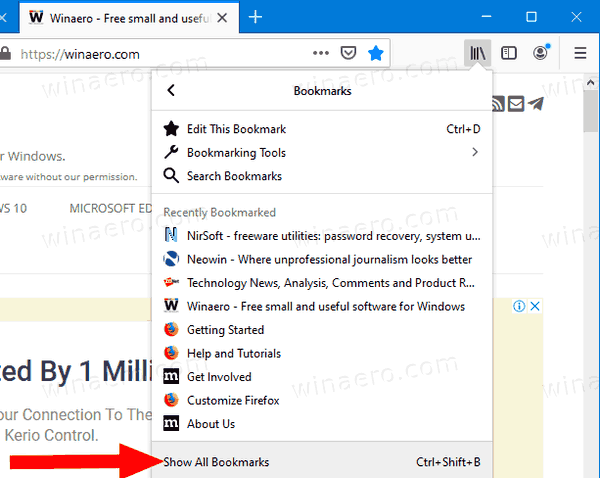
- SpustelėkiteImportas ir atsarginė kopijaišskleidžiamasis meniu.
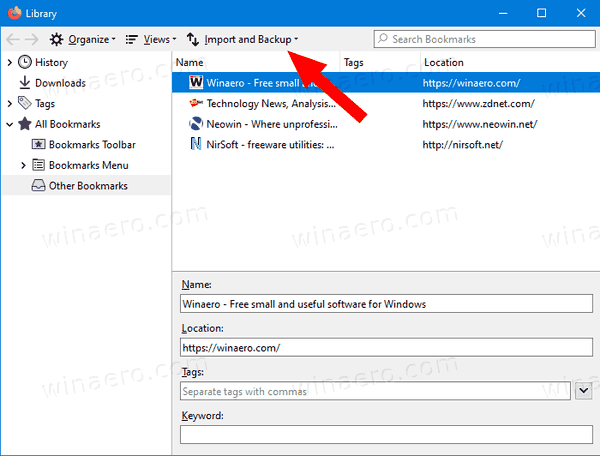
- PasirinkiteEksportuoti žymes į HTML.
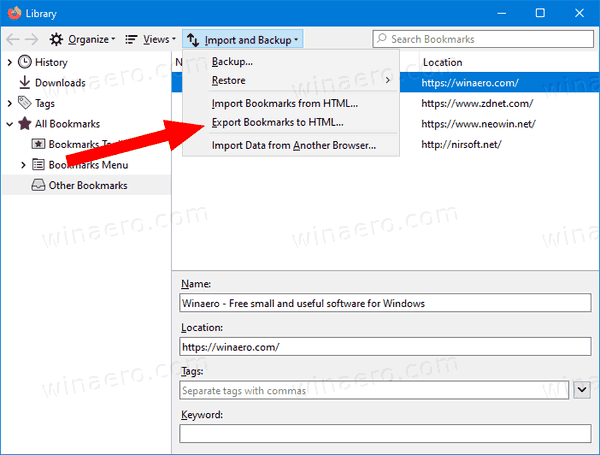
- Eikite į pasirinktą aplanką, nurodykite norimą failo pavadinimą ir spustelėkiteSutaupyti.
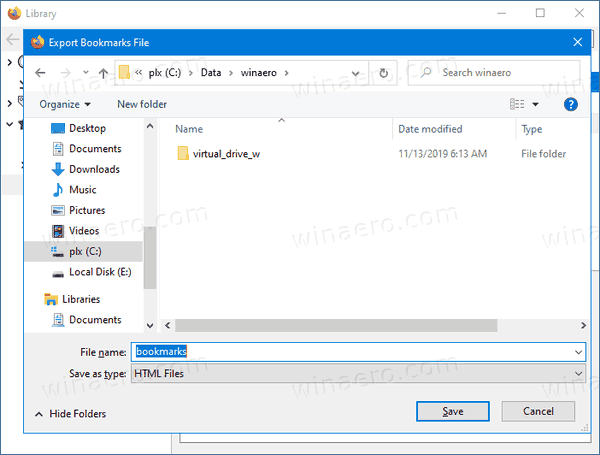
- Dabar galite uždarytiBibliotekadialogo lange.
Su tavimi baigta. Jūsų žymės dabar eksportuojamos į failą.
Norėdami importuoti žymes iš HTML failo naudodami „Firefox“,
- Atidarykite „Mozilla Firefox“.
- SpustelėkiteMygtukas Biblioteka> Žymėsįrankių juostoje, tada spustelėkiteRodyti visas žymes. Arba tiesiog paspauskite „Ctrl“ + „Shift“ + B, kad tiesiogiai atidarytumėteVisos žymėsvaizdas.
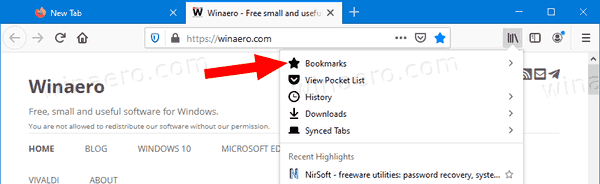
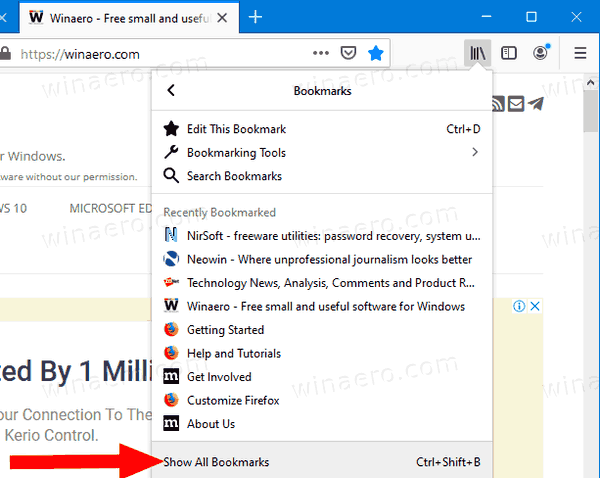
- SpustelėkiteImportas ir atsarginė kopijaišskleidžiamasis meniu.
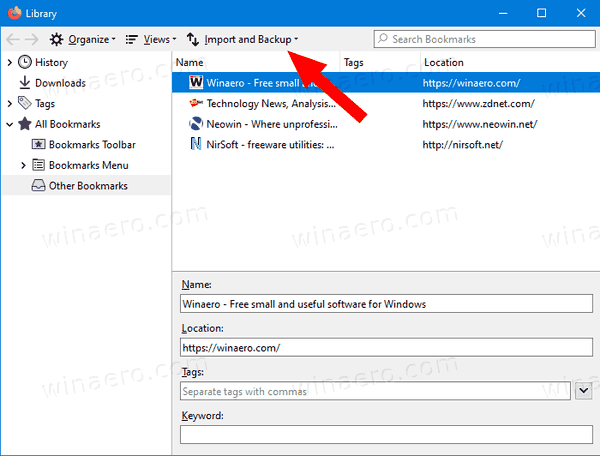
- PasirinkiteImportuoti žymes iš HTML.
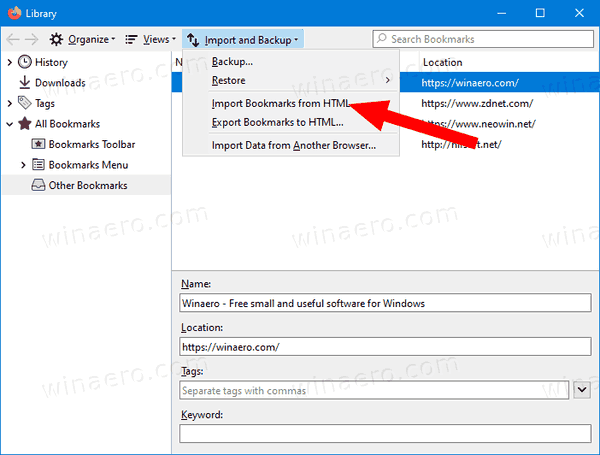
- Ieškokite HTML failo su eksportuotomis žymėmis.
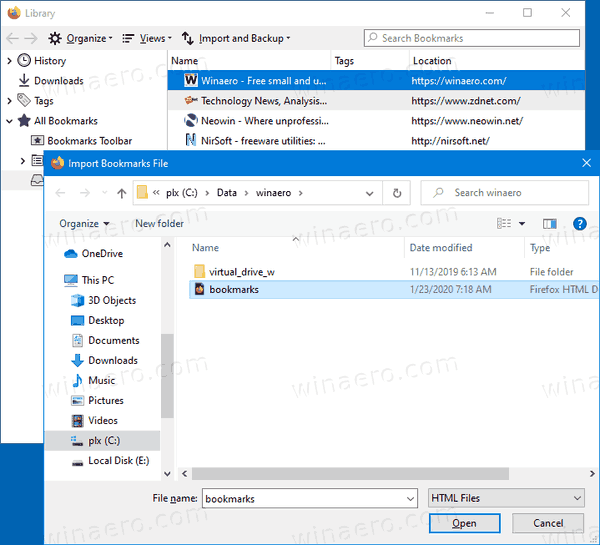
- SpustelėkiteAtviras. Tai importuos žymes į „Firefox“ iš pasirinkto HTML failo.
Viskas!