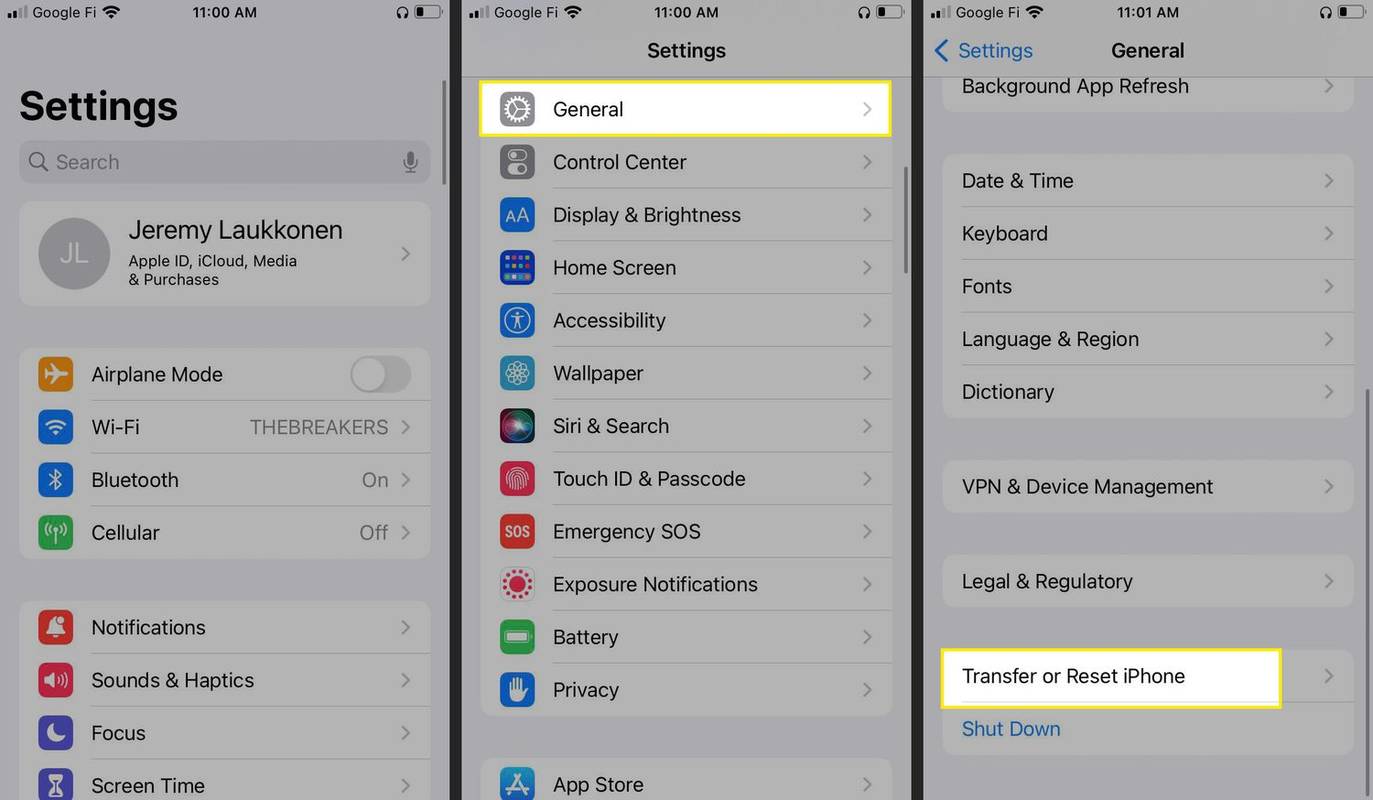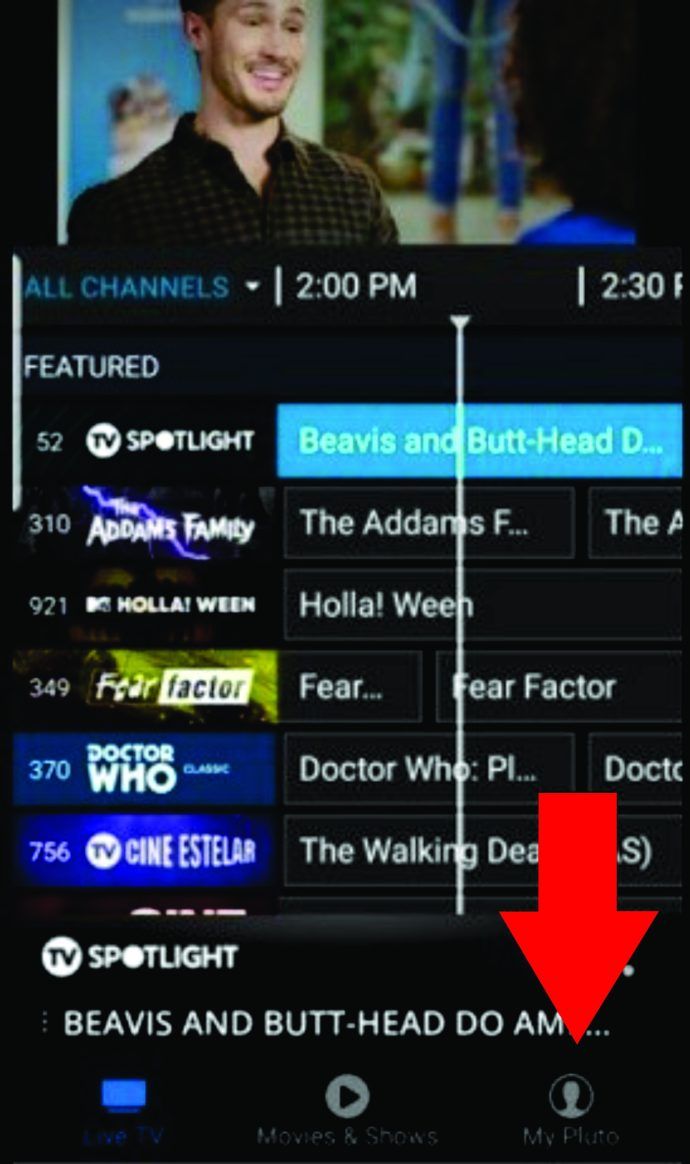„Mac“ yra gana tvirti kompiuteriai, kurie teikia patikimas paslaugas beveik bet kurioje situacijoje. Paprastai jie yra darbiniai arkliai, veržiantys pirmyn situacijose, kai „Windows“ kompiuteryje rodomas mėlynas mirties ekranas. Tačiau, nors ir retai, problemų gali kilti ir atsiras; tai neišvengiama, kai kalbama apie technologijas.
Šios problemos dar labiau vargina dėl jų retumo ir gali prireikti šiek tiek padirbėti, kad jas išsiaiškintų. Viena iš varginančių problemų, su kuriomis galite susidurti, yra išorinis standusis diskas, kuris nerodomas „Mac“. Net ir įvykdžius visus pagrindinius trikčių šalinimo patarimus, jis gali būti nerodomas. Šiame straipsnyje paaiškinsime, kaip parodyti išorinį standųjį diską.
Kaip prijungti išorinį standųjį diską prie „Mac“.
Pirmiausia įsitikinkime, kad tinkamai prijungėte išorinį standųjį diską, ir atlikite keletą pagrindinių sąrankos veiksmų. Veiksmai gali skirtis atsižvelgiant į programinės įrangos versiją, todėl, jei praleidome žingsnį, patikrinkite Apple straipsnis čia . Mes naudojame „Catalina“ ir „Sierra“, tačiau instrukcijos yra gana panašios.
Išoriniai diskai yra pigus būdas išplėsti saugyklą nekeičiant vidinio standžiojo disko. Štai kaip jį prijungti.
- Viskas, ką jums reikia padaryti, tai prijungti išorinį standųjį diską prie „Mac“ ar „MacBook“. Priklausomai nuo naudojamo modelio, galite naudoti „Thunderbolt“, USB arba net USB-C prievadą.

- Iš čia turėtų atsidaryti „Finder“, kuriame bus rodomas išorinis diskas. Jei jis nepasirodo Finder , tačiau jis tikrai bus rodomas Disko paslaugų programa viduje Komunalinės paslaugos .
- Tai aplanko „Applications“ poaplankis, kurio aplanko piktogramoje yra sukryžiuotas atsuktuvas ir veržliaraktis, o „Disk Utility“ atrodo kaip standusis diskas, tiriamas stetoskopu. Abu jie bus dažnai minimi.


- Jei sunku jį rasti, tiesiog atidarykite Finder (piktograma, kuri atrodo kaip mėlynas ir pilkas veidas) ir spustelėkite Programos kairėje pusėje. Tada naudokite Paieškos juosta viršutiniame dešiniajame kampe ir ieškokite Disko paslaugų programa .

Iš ten galite pašalinti problemą ir paprastai ją išspręsti.
Jei išorinis diskas vis tiek nerodomas, turime keletą paprastų trikčių šalinimo patarimų, kaip sutvarkyti išorinį standųjį diską, kuris nerodomas „Mac“. Pirmiausia patikrinsime pagrindus, o iš ten įsitikinsime, kad „macOS“ yra nustatyta rodyti išorinius diskus, gali prijungti diską ir ar diske nėra klaidų nei pačiame diske, nei jo failų struktūroje.
Išorinio disko trikčių šalinimas naudojant „Mac“.
Pirmiausia patikrinkime visus pagrindus. Įpraskite tai daryti iškilus bet kokioms kompiuterio problemoms, nes ilgainiui tai gali sutaupyti laiko, pinigų ir rūpesčių. Juk niekas nenori gaišti pusės dienos, nes nesuprato, kad kažkas tiesiog nebuvo tinkamai prijungtas.
- Patikrinkite, ar kabelis iš standžiojo disko į „Mac“ yra tinkamai prijungtas.
- Patikrinkite, ar išoriniame standžiajame diske yra maitinimo, jei to reikia.
- Patikrinkite kabelio būklę ir pakeiskite jį, jei turite atsarginį.
- Pakeiskite standžiojo disko maitinimo kabelį, jei turite atsarginį.
- Išbandykite kitą sieninį lizdą, jei toks yra netoliese.
- Iš naujo paleiskite „Mac“, kad sužinotumėte, ar tai buvo atidaryta programa ar programa, neleidžianti aptikti disko.
- Įsitikinkite, kad diskas buvo suformatuotas. Kai kurie importuoti diskai yra visiškai tušti, ir nors „macOS“ turėtų aptikti ir pasiūlyti juos suformatuoti, tai ne visada veikia.
- Pabandykite prijungti išorinį diską prie kito kompiuterio, kad sužinotumėte, ar jis veikia tame, kad nepažeistumėte paties disko.
- Įsitikinkite, kad jūsų diske nėra energijos taupymo ar miego funkcijos arba jos nenaudojate. Išjunkite, jei taip.
- Patikrinkite, ar diskas gauna pakankamai energijos. USB kabelis turi 5 V, ir jei tai yra vienintelis disko maitinimo šaltinis, jo gali nepakakti. Jei įtariate, kad tai yra problema, naudokite USB maitinimo kabelį.
Priklausomai nuo to, ką čia rasite, galite pašalinti disko arba „Mac“ triktis.
Pirmiausia įsitikinkite, kad „Finder“ rodys disko piktogramas. Pagal numatytuosius nustatymus jis nerodomas daug, o nustatymas nerodyti išorinių diskų gali būti įjungtas.
kaip pašalinti apsaugą nuo rašymo USB
- Atidarykite a Finder langas. Viršutiniame kairiajame ekrano kampe pasirinkite Finder > Nuostatos… > Generolas ir įsitikinkite, kad laukelis šalia Išoriniai diskai yra patikrinta.

Jei laukelis pažymėtas, pereikite prie to, kad ištaisytumėte išorinį standųjį diską, kuris nerodomas „Mac“.
Įdėkite išorinį diską į Finder
Jei manote, kad diskas veikia gerai, pažiūrėkime, ar galime jį rankiniu būdu prijungti prie „MacOS“. Norėdami tai padaryti, turime jį sumontuoti. Tai turėtų būti padaryta automatiškai, kai „macOS“ aptinka diską, tačiau tai ne visada veikia.
- Prijunkite diską, jei jis dar neprijungtas.
- Tada atidarykite Priemonės > Disko paslaugų programa ir įsitikinkite, kad diskas yra sąraše kairiajame lange. Jis turėtų būti paženklintas Išorinis diskas .

- Patikrinkite, ar nėra tomo, jei diskas yra. Jei tomas yra, bet neįtaisytas, jis čia turėtų būti pilkas.
- Pažymėkite garsumą ir pasirinkite Montuoti . Garsas turėtų pasislinkti iš pilkos į įprastą, kad reikštų, kad jis buvo sumontuotas.
- Atviras Finder ir eikite į važiavimą Prietaisai .
Jei tai neveikia, gali tekti naudoti Patvirtinkite diską įrankis, užtikrinantis, kad viskas veikia taip, kaip turėtų.
- Atviras Komunalinės paslaugos ir Disko paslaugų programa , pažymėkite pilką garsumą ir pasirinkite Pirmoji pagalba viršuje centre.

- Pasirinkite Bėk atlikti disko diagnostiką ir išspręsti visas problemas.

Pirmosios pagalbos paleidimas išoriniame diske yra naudingas būdas įsitikinti, kad formate arba failo struktūroje nėra gedimų ar problemų. Jei tokių yra, „First Aid“ juos ištaisys, o „macOS“ turėtų prijungti diską be jokių papildomų rūpesčių.
Dažnai užduodami klausimai
„Mac“ kompiuteriai, kad ir kaip atrodo paprasta sąsaja, gali būti gana sudėtingi OS. Štai kodėl čia įtraukėme šiek tiek daugiau informacijos, kurią jums gali prireikti žinoti.
Mano disko paslaugų programa sako „Sugadintas diskas“, ką tai reiškia?
Jei matote išorinį standųjį diską, bet gaunate klaidą „Sugadintas diskas“, sprendimų yra daug. Pirmoji problema gali būti ta, kad išorinis standusis diskas nėra tinkamai suformatuotas, kad veiktų su „Mac“. Išorinį diską galite suformatuoti naudodami Disk Utility.
1. Tiesiog vykdykite aukščiau pateiktas instrukcijas, kad pasiektumėte diską ir spustelėkite Ištrinti (taip, norėdami iš naujo suformatuoti, turite ištrinti diską).
kaip peržiūrėti savo „Google“ paieškos istoriją
2. Spustelėkite išskleidžiamąjį formatą ir pasirinkite ExFat ir spustelėkite Ištrinti . Dabar jūsų išorinis standusis diskas turėtų pasirodyti tinkamai.
Nenoriu ištrinti išorinio standžiojo disko, kad jį ištaisyčiau. Ar yra sprendimas?
Kaip jau aptarėme, kartais tiesiog reikia ištrinti ir iš naujo suformatuoti standųjį diską, kad jis tinkamai veiktų. Jei atlikote pirmiau nurodytus veiksmus ir dar neturite suderinti išorinio standžiojo disko, jei įmanoma, turėtumėte perkelti to disko turinį į kitą įrenginį (pvz., „Windows“ kompiuterį).
Tokiu būdu galite iškrauti visus svarbius failus, tada naudoti „Mac“, kad iš naujo suformatuotų standųjį diską ir jis tinkamai veiktų.
Aptiktas išorinis diskas
Paprastai tai yra kažkas paprasto, dėl kurio jūsų „Mac“ neaptinka prie jo prijungto išorinio disko. Pradėkite nuo kabelio ir išorinių diskų aptikimo nustatymų tikrinimo. Jei tai neveikia, patikrinkite Disko paslaugų programa arba pabandykite prijungti diską prie kito kompiuterio.
Ar turite kitų būdų, kaip pataisyti išorinį standųjį diską, kuris nerodomas „Mac“? Papasakokite apie tai žemiau, jei tai padarysite!