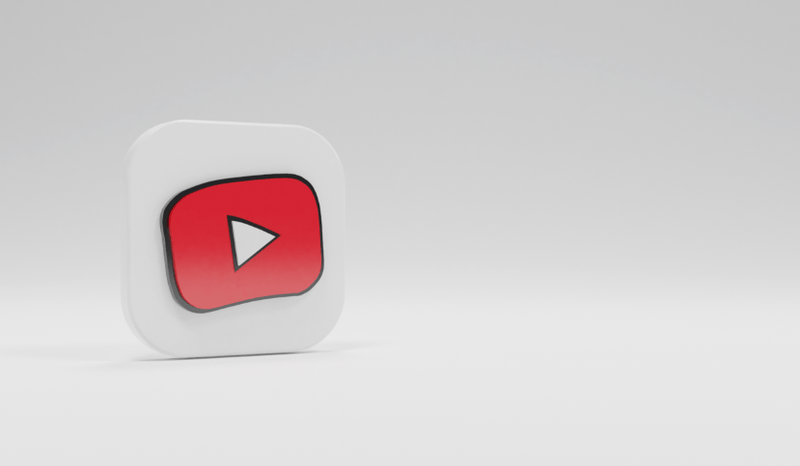Patyrę „Google“ skaičiuoklės vartotojai, turintys „Excel“ foną, gali efektyviai atlikti sudėtingas matematines operacijas naudodami nemokamą „G-suite“ programą. Taip yra todėl, kad „Excel“ ir „Google“ skaičiuoklėse skaičiavimai atliekami labai panašiai.

Tačiau dėl kelių subtilių skirtumų pirmą kartą „Google“ skaičiuoklių naudotojai gali būti suglumę, kai bando atlikti net pačias paprasčiausias funkcijas, pvz., atimti.
„Google“ skaičiuoklės yra puiki programa, skirta darbui su skaitmenine informacija. Čia galite atlikti įvairius skaičiavimus, įskaitant atimtį. Tiesą sakant, „Google“ skaičiuoklių dėka vienu ypu galite atlikti šimtus atimčių. Kad padėtų jums teisingai atlikti skaičiavimus, Skaičiuoklės leidžia naudoti formules ir funkcijas beveik taip pat, kaip ir „Excel“.
Pradėkime nuo paaiškinimo, kaip paprasčiausiu būdu atimti skaičius Skaičiuoklėse – naudojant formulę.
Kaip atimti „Google“ skaičiuoklėse naudojant formulę
Viena iš daugelio „Google“ skaičiuoklių siūlomų laiką taupančių funkcijų yra galimybė atimti skaičius. Ši G-suite programa naudoja formules, kurios yra tiesiog matematinės išraiškos, kad būtų lengviau atlikti skaičiavimus. Prisiminkite, kad 1 klasėje naudojote tokias formules kaip „10-5=5“? Tą pačią išraišką galite naudoti norėdami atlikti skaitinius skaičiavimus programoje. Norėdami atimti, tiesiog naudokite minuso ženklą (-) formulėje kaip matematinį operatorių.
Vienas esminių skirtumų nuo įprastų formulių, kurias esate įpratę matyti (5–4=1), yra tas, kad lygybės ženklas Skaičiuoklėse pateikiamas pirmiausia. Norėdami gauti išsamias instrukcijas, kaip sukurti atimties formulę, atlikite toliau nurodytus veiksmus.
- Atidarykite „Google“ lapą, kuriame reikia atimti skaitinę informaciją.
- Pasirinkite langelį, kuriame norite matyti bendrą sumą.
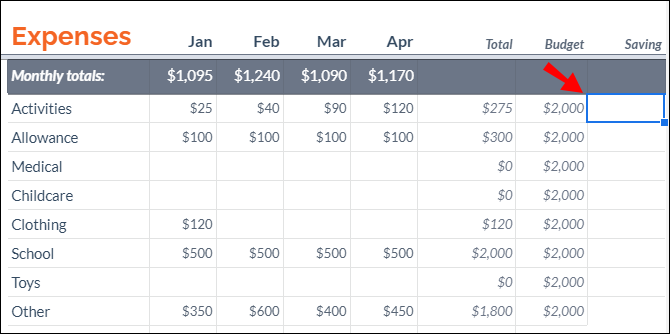
- Įveskite lygybės ženklas (=) toje ląstelėje.
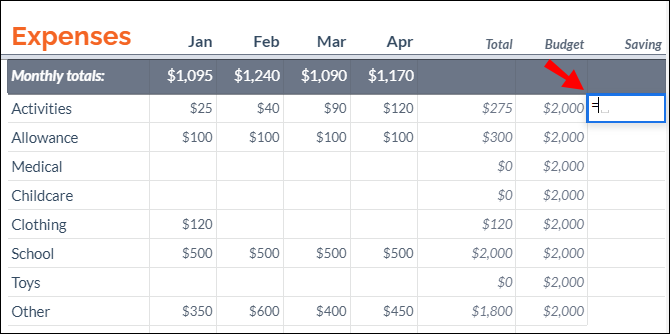
- Įterpkite skaitinės informacijos, kurią reikia atimti, langelių nuorodas. Pavyzdžiui, jei atimtumėte skaitinius duomenis iš langelių A5 ir A6, parašykite
=A5-A6.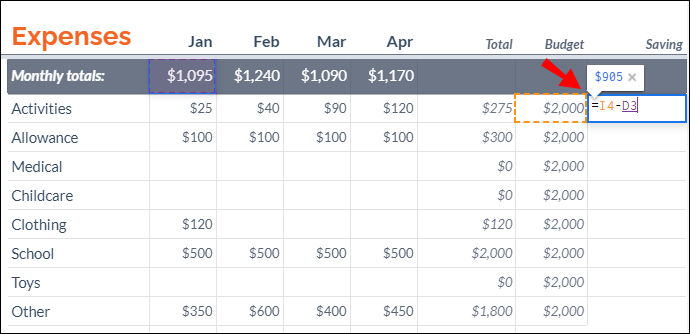
- Paspauskite Įeikite arba Grįžti klaviatūros klavišą, kad paleistumėte formulę ir atimtumėte skaičius.
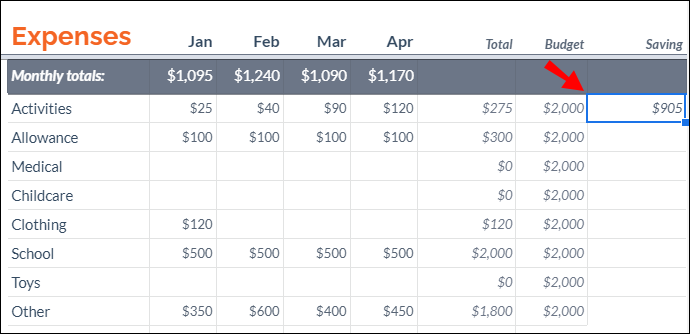
Taip pat galite atimti langelius rankiniu būdu neįterpdami langelių nuorodų (kaip parodyta 4 veiksme). Tiesiog atlikite toliau nurodytus veiksmus.
- Pradėkite formulę įvesdami lygybės ženklą langelyje.
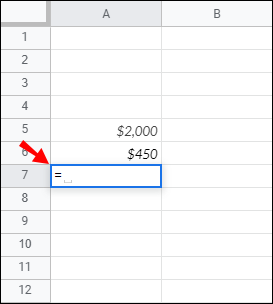
- Spustelėkite langelį, kurį norite nurodyti. Šiuo atveju tai būtų langelis su reikšme, kurią norite atimti: A5.
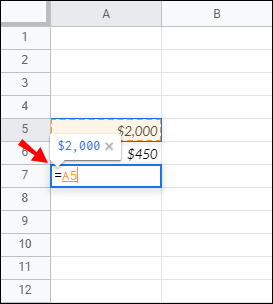
- Pridėti minuso ženklas .
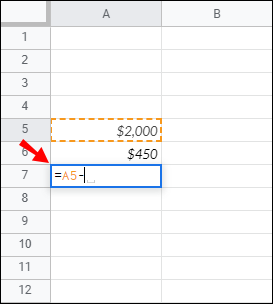
- Spustelėkite antrą langelį, kurį norite nurodyti. Šiuo atveju tai yra langelis, kurio vertė atimama iš pirmojo langelio: A6.
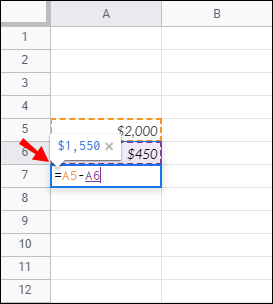
Pastaba : Jei pakeisite bet kurios langelio nuorodos reikšmę, bendra suma bus perskaičiuota automatiškai.
Kaip atimti laiką „Google“ skaičiuoklėse
Norėdami atimti laiką, galite naudoti pagrindinius matematinius skaičiavimus arba funkcijas. Tačiau naudodami pastarąjį, galite atimti tik trumpesnius nei 24 valandų, 60 minučių ar 60 sekundžių vienetus.
Valandų atėmimas
Norėdami atimti mažiau nei 24 valandas, galite naudoti šią funkciją:
[cell reference]-TIME(N hours,0,0).
Pažiūrėkime, kaip tai veiktų naudojant tikrus duomenis. Jei iš langelio B3 atimtumėte 4 valandas, parašykite šią formulę:
B3-TIME(4,0,0)
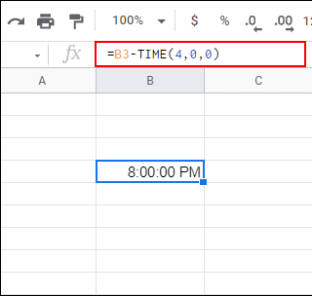
Norėdami atimti daugiau nei 24 valandas, naudokite šią formulę:
[cell reference]-(N hours/24)
Įgyvendinkime tai praktiškai. Jei iš langelio C2 atimtumėte 35 valandas, naudotumėte šią formulę:
C2-(35/24)
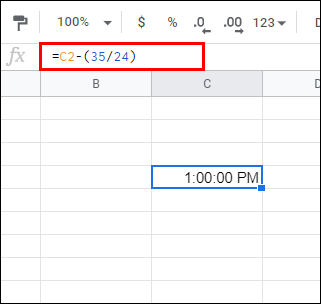
Minučių atėmimas
Tą pačią procedūrą naudojame minutėms atimti.
Norėdami atimti mažiau nei 60 minučių:
[cell reference]-(0, N minutes, 0). Pavyzdžiui: B1-(0,30,0).
Norėdami atimti daugiau nei 60 minučių:
[cell reference]-(N minutes/1440). Pavyzdžiui: B1-(90/1440).
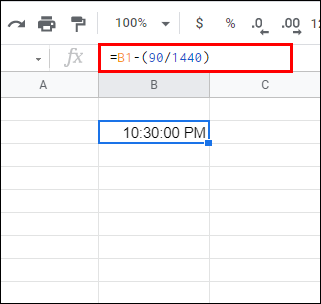
Sekundžių atėmimas
Norėdami atimti mažiau nei 60 sekundžių:
[cell reference]-(0,0,N seconds). Pavyzdžiui: A4-(0,0,45)
Norėdami atimti daugiau nei 60 sekundžių:
[cell reference]-(N seconds/86400). Pavyzdžiui: A5-(124/86400).
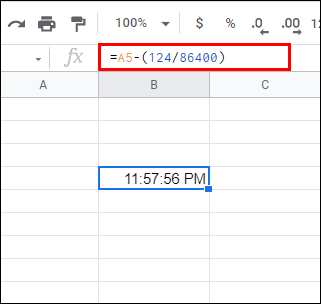
Kaip atimti datas „Google“ skaičiuoklėse
Lengviausias būdas apskaičiuoti dienų skaičiaus skirtumą tarp dviejų datų yra tiesiog jas atimti. Naudosime tą pačią formulę kaip ir bet kuriai kitai skaitinei informacijai (pvz., C2-B2).
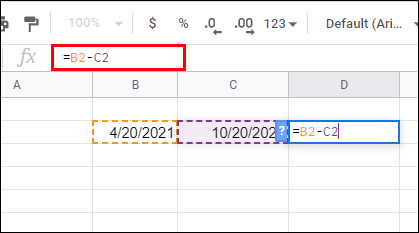
Tačiau atimant datas „Google“ skaičiuoklės neskaičiuoja pradžios datos. Pavyzdžiui, jei atimtumėte dienas nuo gegužės 10 d. (pvz., langelis C2) iki gegužės 3 d. (pvz., langelis B2), į bendrą sumą būtų įtrauktos datos nuo gegužės 4 d. iki gegužės 10 d. Jei norite, kad skaičiuojant būtų įtraukta gegužės mėn. 3, formulės pabaigoje turėtumėte pridėti „+1“ (pvz., C2-B2+1)
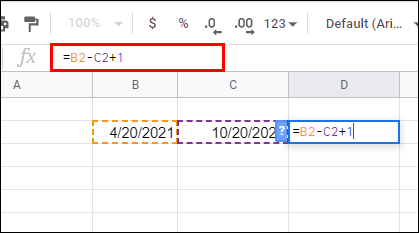
Kaip atimti stulpelius „Google“ skaičiuoklėse
Sužinoję, kaip atimti langelius naudojant formulę, atimti stulpelius bus lengva. Lengviausias būdas tai padaryti – nuvilkti užpildymo rankenėlę iš langelio, kuriame pritaikėte formulę, žemyn į paskutinę to stulpelio eilutę.
Čia pateikiamos išsamios instrukcijos:
- Įveskite an lygybės ženklas langelyje, kuriame norite matyti bendrą sumą.
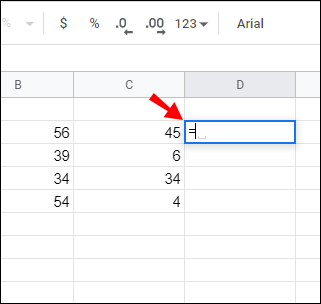
- Spustelėkite langelį, kurį norite nurodyti. Šiuo atveju tai būtų langelis, kuriame yra norima atimti reikšmė.
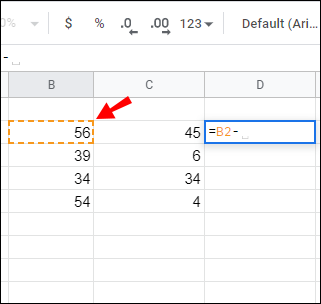
- Pridėti minuso ženklas .
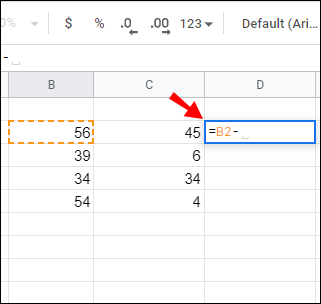
- Spustelėkite antrą langelį, kurį norite nurodyti. Šiuo atveju tai langelyje, kuriame yra reikšmė, kurią atimate iš pirmojo langelio.
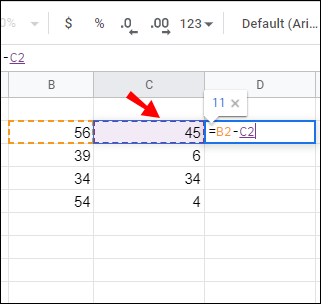
- Kai gausite pirmąją formulę, gana lengva atimti likusius to stulpelio langelius. Tiesiog užveskite žymeklį ant langelio, kuriame rodomas pirmosios atimties rezultatas.
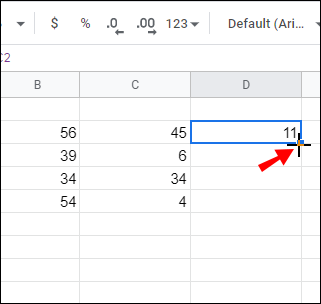
- Dukart spustelėkite kvadratą, kai žymeklis pasikeis į pliuso ženklą. Formulė bus nukopijuota į visus langelius iš to stulpelio. Arba vilkite užpildymo rankenėlę žemyn iki paskutinės eilutės.
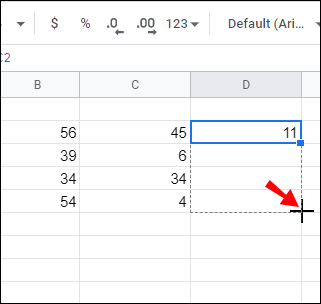
Kaip atimti procentą „Google“ skaičiuoklėse
Jei žinote, kaip atimti procentą iš skaičiaus programoje „Excel“, tuos pačius veiksmus galite taikyti „Google“ skaičiuoklėse. Formulė yra tokia: =Bendra – Iš viso*Procentai .
Tarkime, kad langelyje C4 turite reikšmę 100. Norėdami iš 100 atimti 20%, atlikite šiuos veiksmus:
- Spustelėkite langelį, kuriame norite matyti bendrą sumą (pvz., C5).
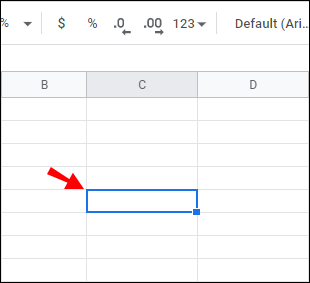
- Įveskite lygybės ženklą tame langelyje (pvz., C5), kad pradėtumėte formulę.
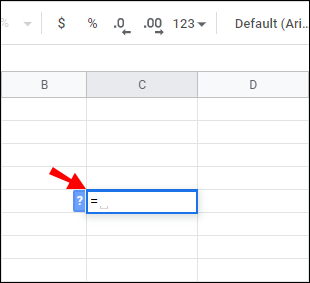
- Spustelėkite C4, kad įterptumėte jį kaip langelio nuorodą.
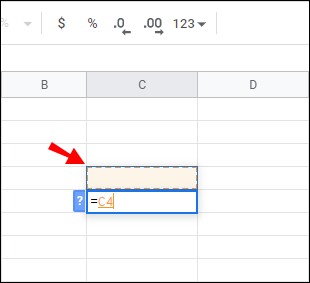
- Pridėti minuso ženklas .
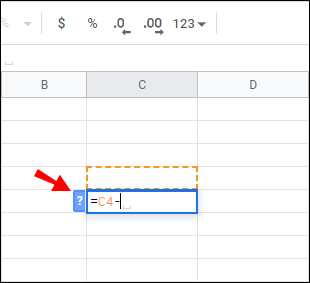
- Dar kartą spustelėkite C4 ir įveskite
*sekė dvidešimt procentų .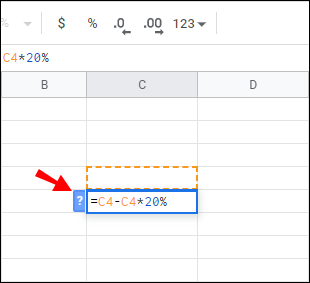
- Štai kaip visa formulė turėtų atrodyti C5:
=C4-C4*20%.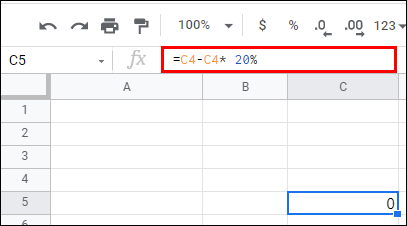
Kaip atimti funkciją „Google“ skaičiuoklėse
Viena išskirtinė „Google“ skaičiuoklių funkcija yra MINUS funkcija. Jo sintaksė yra MINUS(value1, value2) ir galite ją naudoti atimdami langelių reikšmes. Šiuo metu funkcija MINUS gali atimti tik dvi reikšmes, o ne daugiau.
Štai kaip prie „Google“ skaičiuoklių pridėti funkciją MINUSAS:
- A3 langelyje įveskite
300.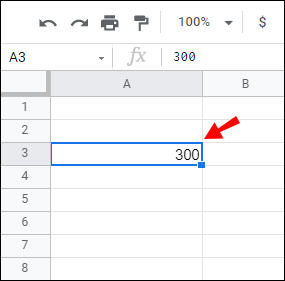
- A4 langelyje įveskite
200.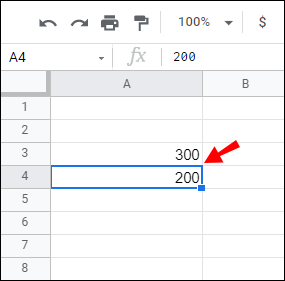
- Pasirinkite langelį A5 ir funkcijų juostoje įveskite šią sintaksę:
=MINUS(A3, A4).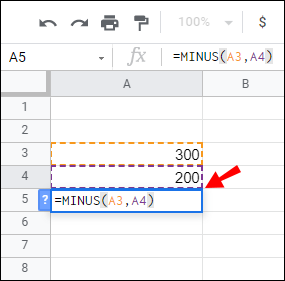
- Kai paspausite, langelis A5 grąžins 100 reikšmę Įeikite .
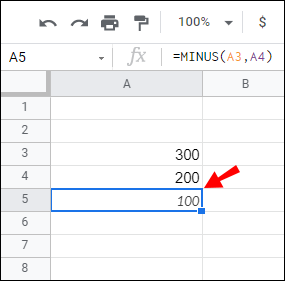
Kad ir kaip būtų lengva naudoti funkciją MINUSAS, galbūt geriau atimti skaitinę informaciją formulėmis, nes jos diapazonas ribotas (vienu metu atima tik du langelius).
Papildomi DUK
Čia yra daugiau klausimų, susijusių su atėmimu „Google“ skaičiuoklėse.
Kaip sukurti formulę „Google“ skaičiuoklėse?
Kaip ir „Excel“, „Google“ skaičiuoklėse naudojami standartiniai formulių operatoriai:
• Papildymas: + (pliuso ženklas).
• Atimtis: – (minuso ženklas).
• Daugyba: * (žvaigždutė).
• Padalinys: / (pasvirasis brūkšnys)
• Rodikliai: ^ (cat)
Kiekvieną formulę turite pradėti lygybės ženklu. Tada įtraukite dvi langelių nuorodas, kurios yra matematinės operacijos dalis, o tarp jų yra formulės operatorius.
Kaip naudoti sumos funkciją „Google“ skaičiuoklėse?
„Google“ skaičiuoklėse yra integruota SUM funkcija, padedanti pridėti stulpelių arba eilučių. Štai kaip turėtų atrodyti jūsų SUM funkcija: =sum(CellA1, CellA2….CellA50) .
Atlikite toliau nurodytus veiksmus, kad gautumėte išsamias instrukcijas, kaip naudoti SUM funkciją:
1) Spustelėkite konkretų langelį, kad pritaikytumėte formulę.
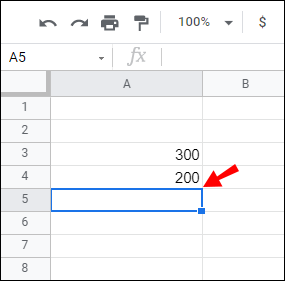
2) Pradėkite formulę įvesdami =sum( ir pasirinkite langelius, kuriuose norite susumuoti reikšmes.
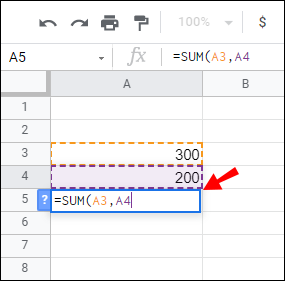
kaip žinoti, ar telefonas atrakintas
3) Įveskite baigiamąjį skliaustelį ) ir pataikė Įeikite pabaigti.
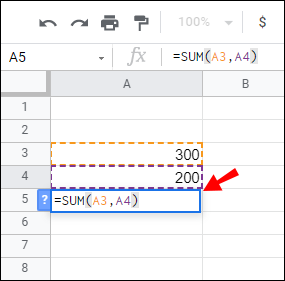
4) Visų jūsų pasirinktų langelių suma bus rodoma langelyje, kuriame anksčiau pradėjote funkciją.
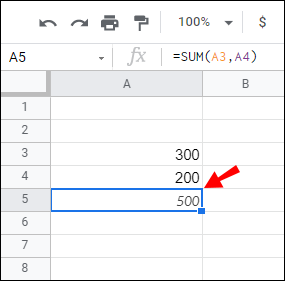
Kaip pridėti stulpelių „Google“ skaičiuoklėse?
Norėdami pridėti stulpelių, galite naudoti funkciją SUM (žr. pastraipą aukščiau). Tiesiog atlikite veiksmus, kaip paaiškinta.
Galite pasirinkti visus langelius iš konkretaus stulpelio rankiniu būdu (2 veiksmas) arba įvesti langelių diapazoną, kurį norite įtraukti. Pavyzdžiui, jei jūsų tikslas yra apskaičiuoti A stulpelio sumą, sklindančią nuo A1 iki A5, naudokite šią formulę: =sum(A1:A5) , o ne 386448DE1BF3512F7E1C45268EC2601D75C78.
Atimties įvaldymas „Google“ skaičiuoklėse
Jei prieš skaitydami šį straipsnį susimąstėte dėl minties atimti duomenis „Google“ skaičiuoklėse, tikimės, kad ši informacija išsprendė mįslę. Šios operacijos atlikimas apima tik du matematinius operatorius (lygybės ir minuso ženklus) ir langelių nuorodas. Nesvarbu, ar jūsų tikslas yra atimti laiką, datą, procentą ar paprastus skaičius, šie patarimai turėtų padėti.
Galiausiai, jei nesate visiškai naujokas naudojant „Google“ skaičiuokles, atminkite, kad lygybės ženklas visada yra pirmas, nesvarbu, kokią formulę taikote.
Kokius duomenis paprastai atimate „Google“ skaičiuoklėse? Pasidalykite savo patirtimi toliau pateiktame komentarų skyriuje.


![Kaip išjungti mano telefoną [paaiškinta]](https://www.macspots.com/img/blogs/72/how-get-boost-off-my-phone.jpg)