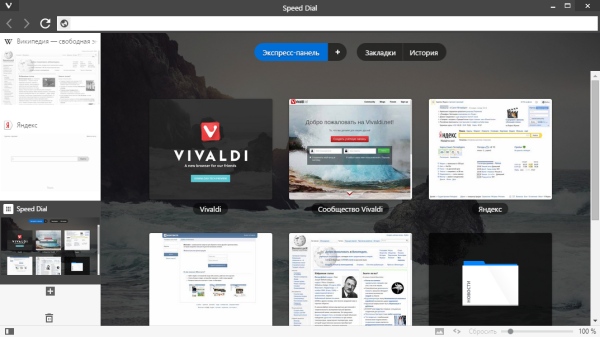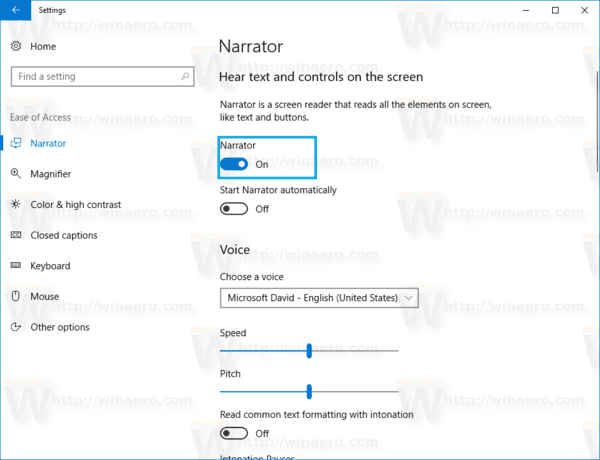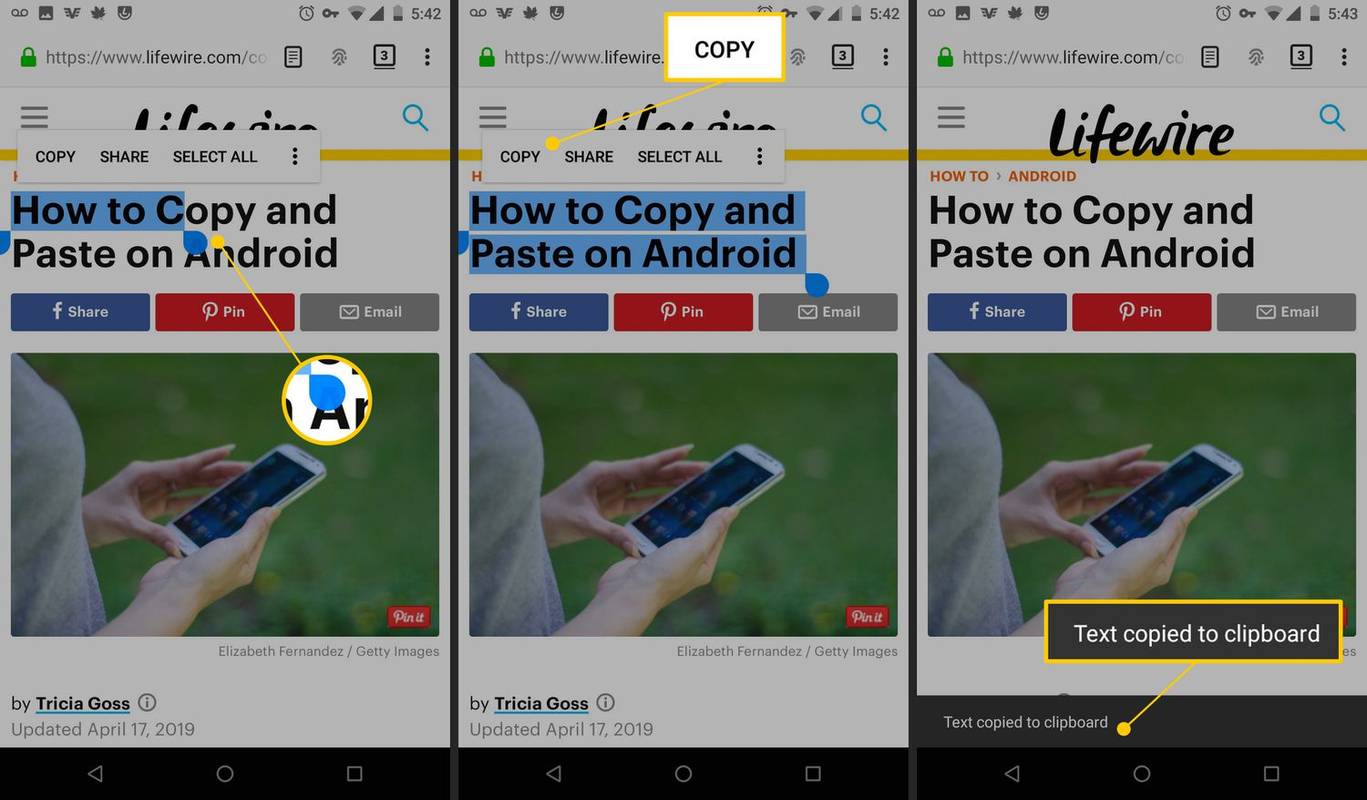El. paštą gali būti sunku valdyti. Darbo aplinkoje būtina turėti tvarkingą gautuosius, kad išlaikytumėte efektyvumą. Netvarkinga pašto dėžutė gali būti gana didelis kančia, ypač kai esate priversti slinkti per kalnus senesnių el. laiškų, kurių jums gali nebereikėti. Vienu metu tie senesni el. laiškai galėjo turėti tikslą, tačiau vėliau jie tapo papildomomis kliūtimis ieškant konkretaus el. Gautieji, užpildyti šlamštu, tikrai gali atimti galimybę tvarkyti el. pašto biblioteką, ir nors yra daugybė būdų, kaip apsaugoti el. paštą, kad jis nepatektų į papildomus šlamšto sąrašus, rekomenduojame siųsdami savo el. laišką anonimiškai – vis tiek turite išvalyti senus nepageidaujamo pašto pranešimus, kurie pirmiausia pateko į jūsų gautuosius.

Kad nesugaištumėte daug laiko, nerekomenduočiau bandyti ištrinti visų senesnių el. laiškų rankiniu būdu. Vietoj to, filtrų pagalba galėsite atsikratyti tų el. laiškų daug greičiau. Sukūrę filtrą galite ištrinti senus pranešimus pagal nurodytą laikotarpį. Vienintelė problema, kurią matau naudojant filtrus, yra ta, kad jie taikomi tik naujai gautoms žinutėms. Ateityje galėsite taikyti filtrus, kad užtikrintumėte, jog kaupimasis nepasikartotų antrą kartą, bet kaip dėl tų el. laiškų, kurie užpildo jūsų gautuosius dabar?
ar galite pasigaminti balną „Minecraft“
Automatiškai ištrinkite senus el. laiškus „Gmail“.
Yra keletas dalykų, į kuriuos reikia pasinerti, kai reikia atsikratyti senesnių, nebereikalingų el. laiškų, kamuojančių „Gmail“ gautuosius. Aptarsiu, kaip nustatyti filtrus, pritaikyti juos būsimam naudojimui ir atsikratyti visų esamų senų el. laiškų naudojant „Gmail“ priedą, El. pašto studija .
Filtrų nustatymas
Pirmiausia nustatykime savo Filtrai .
Pradėti:
- Prisijunkite prie „Gmail“ paskyros naudodami reikiamus kredencialus.
- Raskite Krumpliaračio piktograma . Tai yra „Gmail“ nustatymai meniu ir yra viršutiniame dešiniajame lango kampe. Spustelėkite šią piktogramą ir pasirinkite Nustatymai iš išskleidžiamojo meniu.
- Spustelėkite ant Filtrai skirtuką, tada spustelėkite Sukurkite naują filtrą .
- Viduje Turi žodžius įvesties laukelyje įveskite: senesnis_ nei:x kur „x“ yra pranešimų, kuriuos norite ištrinti, laikas. Tai bus skaičius, po kurio bus raidė. Toliau pateiktos raidės bus susijusios su laiko intervalu. Turėsite naudoti „d“ dienas, „w“ savaites ir „m“ mėnesius. Pavyzdys būtų senesnis_ne:3d jei norite ištrinti senesnius nei trijų dienų el. laiškus.
- Tada spustelėkite Sukurkite filtrą naudodami šią paiešką mygtuką.
- Užpildykite pažymėtus langelius Ištrink tai ir Taip pat pritaikykite filtrą su varnele spustelėdami juos.
- Galiausiai spustelėkite Sukurti filtrą jei norite matyti visus savo senesnius el. laiškus, atsižvelgdami į ką tik nustatytą datą, perkelkite iš gautųjų į šiukšliadėžės aplanką.
Kai pranešimai ištrinami „Gmail“, jie iš karto neišnyksta. Vietoj to, juos galite rasti aplanke Šiukšliadėžė. Tai reiškia, kad šie el. laiškai vis tiek bus įskaičiuoti į bendrą duomenų talpą. Jei norite juos visiškai pašalinti, galite palaukti, kol „Gmail“ automatiškai ištrins juos po 30 dienų, arba patys ištrinti juos dabar. Norėdami atlikti pastarąjį, spustelėkite Šiukšliadėžė aplanką, tada spustelėkite nuorodą Ištuštinkite šiukšliadėžę dabar .
Filtras būsimam ištrynimui (pakartotinai taikomas)
Šio straipsnio pavadinime kalbama apie automatinį ištrynimą. Deja, filtrai negali būti suaktyvinti automatiškai. Turėsite grįžti ir dar kartą pritaikyti filtrą dabartiniams gautiesiems.
Norėdami iš naujo pritaikyti filtrą:
kaip pridėti kontaktus prie
- Grįžkite į nustatymus spustelėdami Krumpliaračio piktograma „Gmail“ lango viršuje dešinėje ir pasirinkite Nustatymai iš išskleidžiamojo meniu.
- Spustelėkite Filtrai skirtuką.
- Kadangi filtrą jau sukūrėte anksčiau, dabar galite spustelėti Redaguoti , kuris yra šalia to filtro. Jei anksčiau sukūrėte kelis filtrus, galite lengvai rasti norimą, nes bus rodomi kiekvieno filtro kriterijai.
- Spustelėkite Tęsti skiltyje, kuri rodoma su jūsų paieškos kriterijais. Tai bus ekranas, panašus į tą, kuris pasirodė, kai nustatėte pradinį filtrą.
- Dar kartą pažymėkite langelį šalia Taip pat pritaikykite filtrą .
- Šį kartą norėdami suaktyvinti filtrą, spustelėkite Atnaujinti filtrą . Visi jūsų senesni el. laiškai, nustatyti iki nurodyto laiko tarpo, dabar bus perkelti į Šiukšliadėžė aplanką.
El. pašto studija
El. pašto studija yra su puikia funkcija, kuri automatiškai ištrins visus senesnius el. laiškus iš nurodyto siuntėjo arba esančius konkrečiame aplanke. Integruota automatinio išvalymo funkcija padės išlaikyti jūsų Gmail pašto dėžutę kur kas tvarkingesnę, todėl darbo aplinka bus efektyvesnė.
Naudodami „Email Studio“ galite archyvuoti ir taikyti „Žymėti kaip skaitytą“ visiems el. laiškams, šiuo metu gautuosiuose, kurie buvo ten daugiau nei tris mėnesius. Tai taip pat leidžia visam laikui pašalinti visus el Šiukšliadėžė ir Šlamštas aplankus automatiškai po dviejų dienų. Kaip papildoma papildoma premija, automatinis išvalymas apima el. pašto prenumeratos atsisakymo funkciją, kuri gali padėti lengvai pašalinti el. pašto adresą iš bet kurio iš tų baisių naujienlaiškių adresų sąrašų. Taip pat yra daug daugiau, ką šis priedas gali, bet manau, kad jau minėtiems dalykams išryškėja būtent tai, ko mums reikia šiam straipsniui.
Pagrindinis paketas yra nemokamas, tačiau norint išnaudoti visas gaminio galimybes, siūloma aukščiausios kokybės versija už 29 USD metinę kainą. Atnaujinimas leis jums sukurti kelis išvalymo taisyklių rinkinius ir apima el. pašto planuoklį, persiuntėją ir automatinį atsakiklį.
Nustatykite ir įgalinkite automatinį valymą sistemoje „Gmail“.
Akivaizdu, kad pirmas dalykas, kurį turėsite padaryti, yra atsisiųsti ir įdiegti El. pašto studija Pridėti. Kai tai pasieksite, atidarę bet kurį „Gmail“ el. pašto pranešimą dešinėje šoninėje juostoje pamatysite „Email Studio“ piktogramą.
kaip pakeisti kalbą „Netflix“ programoje
Norėdami jį naudoti:
- Atidaryk El. pašto studija priedą ir prisijunkite naudodami „Gmail“ paskyrą.
- Pamatysite parinkčių sąrašą. Iš šių parinkčių pasirinkite El. pašto valymas įrankis.
- Tada spustelėkite Pridėti naują taisyklę kad sukurtumėte taisyklę (panašią į tai, ką padarėte su Filtrai ).
- Taisyklės nustatymas susideda iš dviejų dalių – turėsite nurodyti sąlygą, o tada veiksmą. Pagalvokite „priežastis ir pasekmė“. Veiksmas bus suaktyvintas, kai bus įvykdyta nurodyta sąlyga.
- Norėdami nustatyti sąlygą, „Gmail“ galėsite naudoti išplėstinės paieškos parametrus, pvz naujesnis_ nei arba turi:priedas arba didesnis nei . Naudokite juos, kad padėtumėte rasti tikslią norimų Gmail el. laiškų atitiktį Archyvas , siųsti į Šiukšliadėžė arba perkelti į kitą aplanką.
- Sukūrę taisyklę, spustelėkite Sutaupyti mygtuką. El. pašto studija dabar veiks fone, kas valandą atlikdama paleidimo patikrą, atlikdama nurodytą veiksmą, kai el. laiškas atitiks su juo susijusias sąlygas. Jums visiškai nereikės nieko daryti rankiniu būdu.