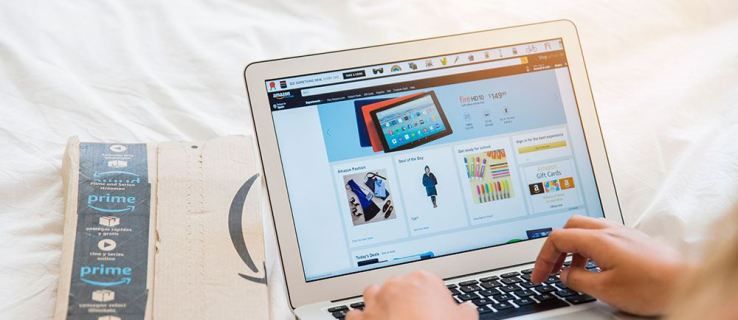Jei nerimaujate dėl saugumo žiniatinklyje, galbūt ieškojote „Google Chrome“, kad sužinotumėte, kokias privatumo funkcijas ji siūlo. Populiarios naršyklės saugos priemonių yra daug, o vienas dalykas, kurį ji gali padaryti, yra neleisti jums atsisiųsti įtartinų failų iš interneto.

Daugeliu atvejų tai gali būti patogus įspėjimas, bet ką daryti, jei vis tiek norite atsisiųsti failą? Ar galite pašalinti šią funkciją „Google Chrome“? Kodėl tai net neleidžia jums atsisiųsti dalykų iš interneto?
Skaitykite šį straipsnį, kad sužinotumėte viską apie tai.
Atsisiuntimų atblokavimas „Google Chrome“.
„Google Chrome“ yra gerai žinoma, nes suteikia ne tik puikią vartotojo patirtį, bet ir užtikrina saugų naršymą visiems, turintiems kompiuterį ar išmanųjį telefoną. Tai apsaugo jūsų duomenis, nes neleidžia atsisiųsti, keisti ar atidaryti failų, kuriuose yra kenkėjiškų programų.
Tačiau tarkime, kad vis tiek esate pasiryžęs atsisiųsti konkretų failą, nes manote, kad jis saugus (ir naršyklės gali padaryti klaidų – jos nėra tobulos). Tokiu atveju yra būdas apeiti šią „Chrome“ funkciją. Atsisiuntimų atblokavimo atblokavimo būdas priklauso nuo to, ar problemą sukelia pati svetainė, ar failas, kurį bandote atsisiųsti.
Kaip atblokuoti svetainę
Jei „Google Chrome“ užblokavo konkrečią svetainę ir neleidžia iš jos atsisiųsti failų, štai ką daryti.
- Kompiuteryje paleiskite „Google Chrome“.

- Pasirinkite trijų taškų piktograma viršutiniame dešiniajame kampe, kad pamatytumėte daugiau parinkčių.

- Spustelėkite Nustatymai .

- Slinkite, kad surastumėte Privatumas ir saugumas .
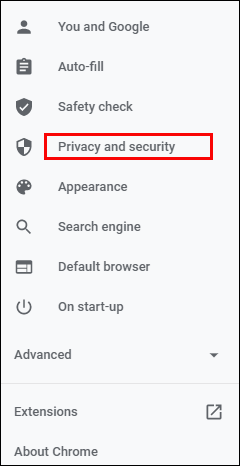
- Pasirinkite Saugumas ir pasirinkti Standartinė apsauga naujame puslapyje. Tai reiškia, kad būsite apsaugoti nuo bet kokių žinomų pavojingų svetainių, plėtinių ir atsisiuntimų.
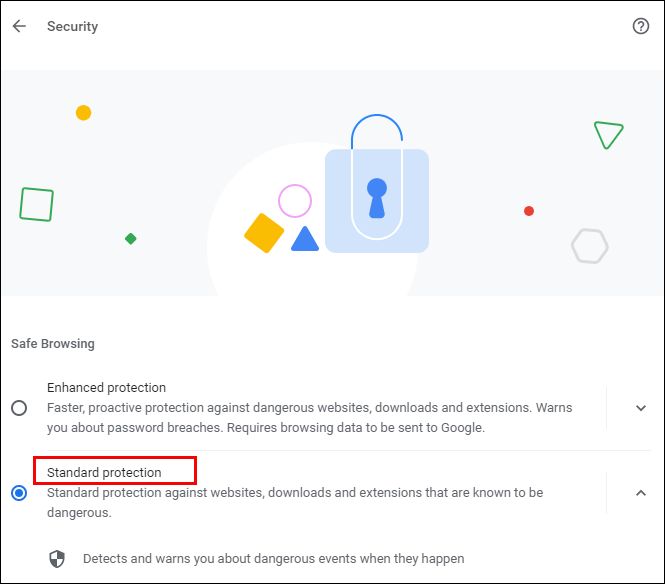
- Patikrinkite, ar jūsų atsisiuntimai dabar atblokuoti. Jei ne, galite pasirinkti jokios apsaugos parinktis, tačiau atminkite, kad šis nustatymas nerekomenduojamas. Atrakinę šią parinktį gali kilti pavojus jūsų kompiuteriui.
Jei atlikus šiuos veiksmus atsisiuntimai vis tiek blokuojami, pabandykite atlikti šiuos veiksmus:
- Dar kartą atidaryk Privatumas ir saugumas in Nustatymai ir eikite į Svetainės nustatymai .

- Iš ten pasirinkite Svetainės nustatymai .
- Spustelėkite Papildomi leidimai pagal Leidimai .
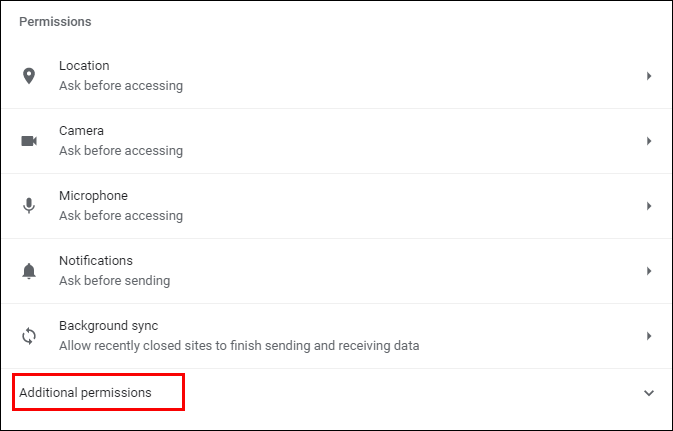
- Pasirinkite Automatiniai atsisiuntimai .
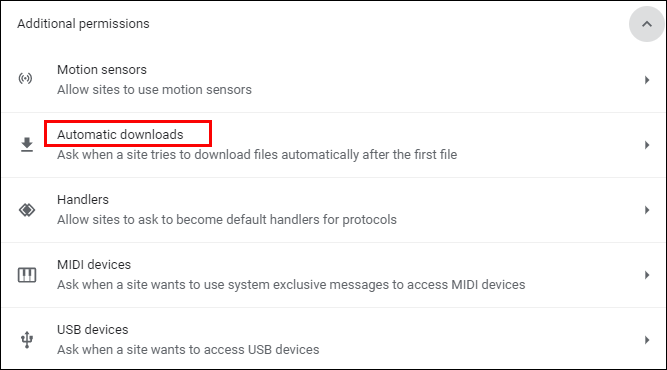
- Perjunkite jungiklį, kad išjungtumėte šią parinktį: Neleiskite jokiai svetainei automatiškai atsisiųsti kelių failų .
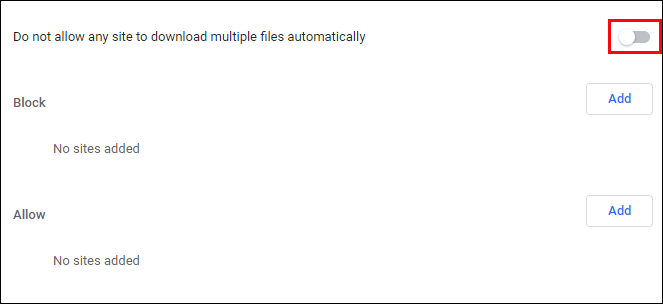
Taip pat galite pabandyti įtraukti konkrečią svetainę į žemiau esantį sąrašą „Leisti“ – tiesiog spustelėkite dešinėje esantį mygtuką „Pridėti“.
Kaip atblokuoti failą
Ar pavyko atsisiųsti failą iš žiniatinklio, bet negalite jo atidaryti arba išpakuoti kompiuteryje ar išmaniajame telefone? Štai du būdai, kaip panaikinti saugos funkciją.
Tu gali tai padaryti:
- Atidaryk Atsisiuntimai aplanką savo kompiuteryje arba bet kur, kur yra atsisiunčiamo failo vieta.
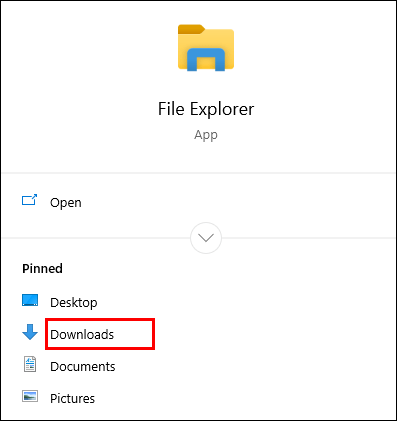
- Dešiniuoju pelės mygtuku spustelėkite norimą failą.
- Pasirinkite Savybės iš išskleidžiamojo meniu.
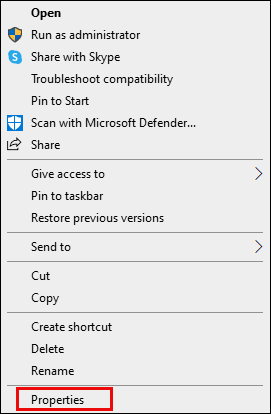
- Eikite į Generolas skirtuką ir rasti Atblokuoti pagal Saugumas .
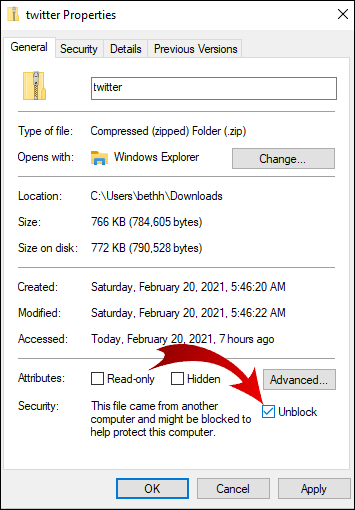
- Pažymėkite langelį ir pasirinkite Taikyti .
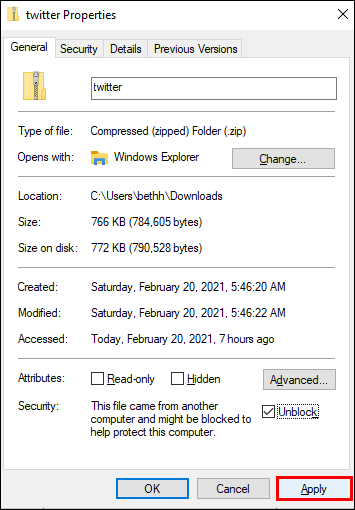
- Spustelėkite Gerai kad išlaikytumėte pakeitimus.
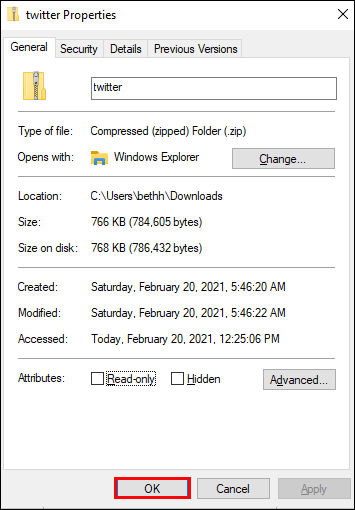
Nematote parinkties „Atblokuoti“? Tada jūsų „Windows“ operacinė sistema gali būti ne priežastis, dėl kurios jūsų atsisiųstas failas užblokuotas.
Jei atsisiuntėte kelis failus, bet jų visų atidarymas užblokuotas, gali užtrukti daug laiko atblokuoti juos rankiniu būdu po vieną. Štai ką galite išbandyti.
- Eikite į užduočių juostą ir dešiniuoju pelės mygtuku spustelėkite Pradėti mygtuką.

- Pasirodžiusiame meniu pasirinkite „Windows PowerShell“. .
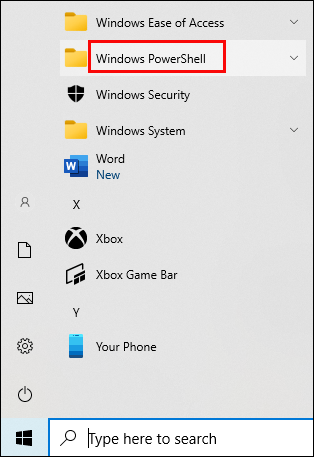
- Įveskite: get-childite 'PATH' | atblokuoti failą . Tačiau vietoj žodžio „kelias“ įveskite (arba nukopijuokite) kelio pavadinimą, priklausantį aplankui, kuriame yra failai, kuriuos bandote atblokuoti.
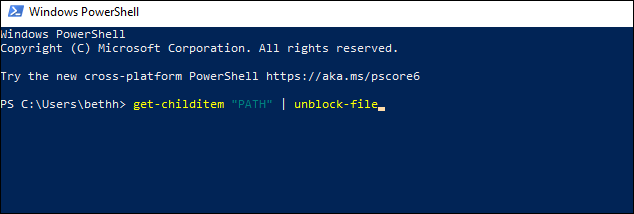
- Paspauskite Įeikite ir pabandykite pasiekti failus.
Kaip įgalinti atsisiuntimus „Google Chrome“.
Numatytieji „Google Chrome“ nustatymai leis atsisiųsti įvairius failus iš interneto. Viskas, ką jums reikia padaryti, tai atidaryti naršyklę, rasti ką nors, ką norite atsisiųsti, ir išsaugoti failą.
Paprastai tai padarysite spustelėję atsisiuntimo nuorodą ir leisdami „Chrome“ atsisiųsti failą, jei bus paprašyta tai padaryti. Kartais gali tekti dešiniuoju pelės mygtuku spustelėti failą ir pasirinkti parinktį „Išsaugoti kaip“. Taip pat gali reikėti pasirinkti atsisiuntimo vietos aplanką, kuriame norite išsaugoti failą.
Net kol atsisiunčiami failai, vis tiek galite jį pristabdyti arba visiškai atšaukti, jei persigalvosite.
Jei dėl kokios nors priežasties „Chrome“ atsisiuntimai išjungti, vadovaukitės toliau pateiktomis instrukcijomis, kad juos įgalintumėte.
- Įrenginyje paleiskite „Google Chrome“ ir eikite į viršutinį dešinįjį kampą.

- Spustelėkite ant trijų taškų piktograma norėdami atidaryti meniu su daugiau parinkčių.

- Pasirinkite Nustatymai .

- Slinkite, kad surastumėte Privatumas ir saugumas skyrius. Tame skyriuje spustelėkite Saugumas .
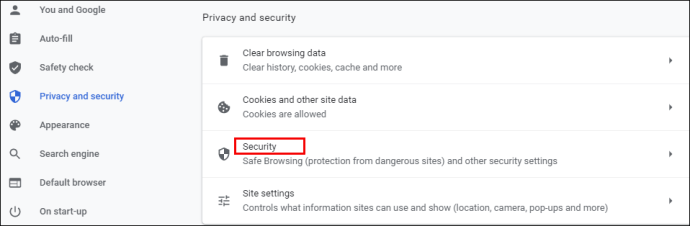
- Čia rasite trijų tipų apsaugą nuo kenkėjiškų programų, duomenų nutekėjimo ir kt. Standartinis apsauga turėtų būti pasirinkta pagal numatytuosius nustatymus, bet galite pasirinkti ir atnaujintą versiją. Tačiau norėdami įgalinti bet kokius atsisiuntimus „Google Chrome“, pasirinkite jokios apsaugos variantas. Turėtumėte žinoti, kad tai nerekomenduojama, nes tai neapsaugo jūsų nuo pavojingų svetainių. Bet tai leis jums atsisiųsti norimus failus, nesvarbu, ar „Google Chrome“ laiko juos saugiais, ar ne.
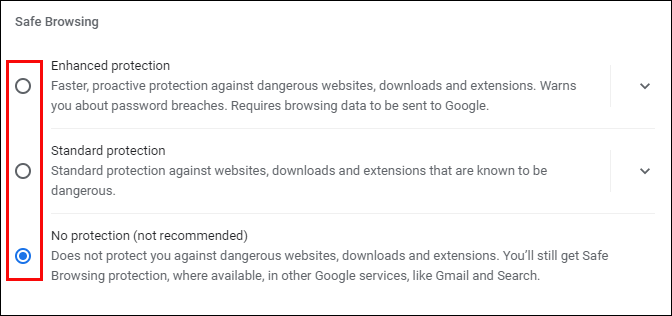
Pastaba: įsitikinkite, kad įjungėte Standartinis apsauga po to, kai atsisiunčiate užblokuotus failus.
Kaip atblokuoti atsisiuntimus „Google Chrome“ sistemoje „Android“.
Jei norite atblokuoti atsisiuntimus naudodami „Android“ telefoną, turite dvi parinktis. Galite įjungti automatinį atsisiuntimą į savo išmanųjį telefoną arba leisti režimą „Be apsaugos“.
Norėdami įjungti automatinį atsisiuntimą, atlikite toliau nurodytus veiksmus.
- Bakstelėkite „Chrome“ piktograma norėdami paleisti programą.

- Pasirinkite trijų taškų piktograma viršutiniame dešiniajame ekrano kampe.

- Norėdami rasti, naršykite žemyn Nustatymai ir bakstelėkite, kad atidarytumėte meniu.

- Raskite Svetainės nustatymai ir pasirinkite jį.
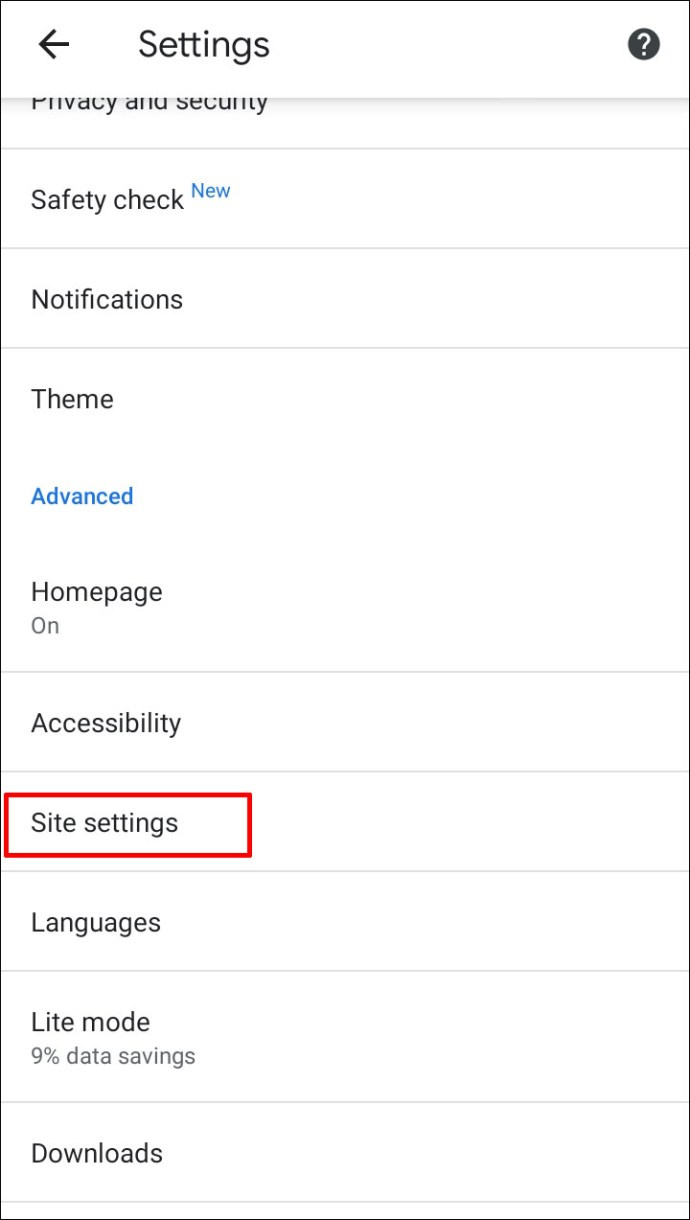
- Rasti Automatiniai atsisiuntimai ir bakstelėkite parinktį, kad juos atidarytumėte. Bakstelėkite jungiklį, kad išjungtumėte Pirmiausia paklausk funkcija.
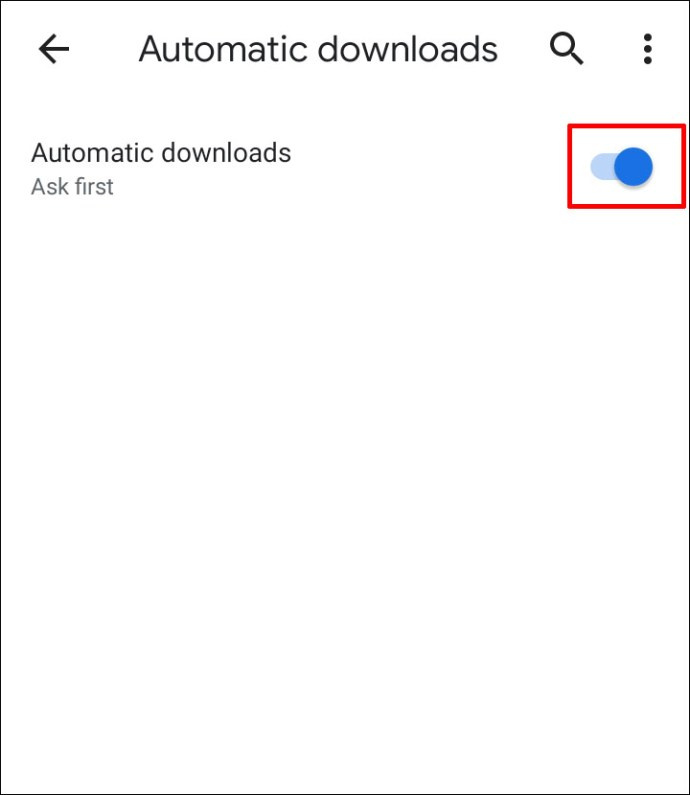
Norėdami įjungti režimą Be apsaugos, atlikite šiuos veiksmus.
- Atidarykite „Google Chrome“ savo mobiliajame įrenginyje.

- Bakstelėkite trijų taškų piktograma .

- Pasirinkite Privatumas ir saugumas .
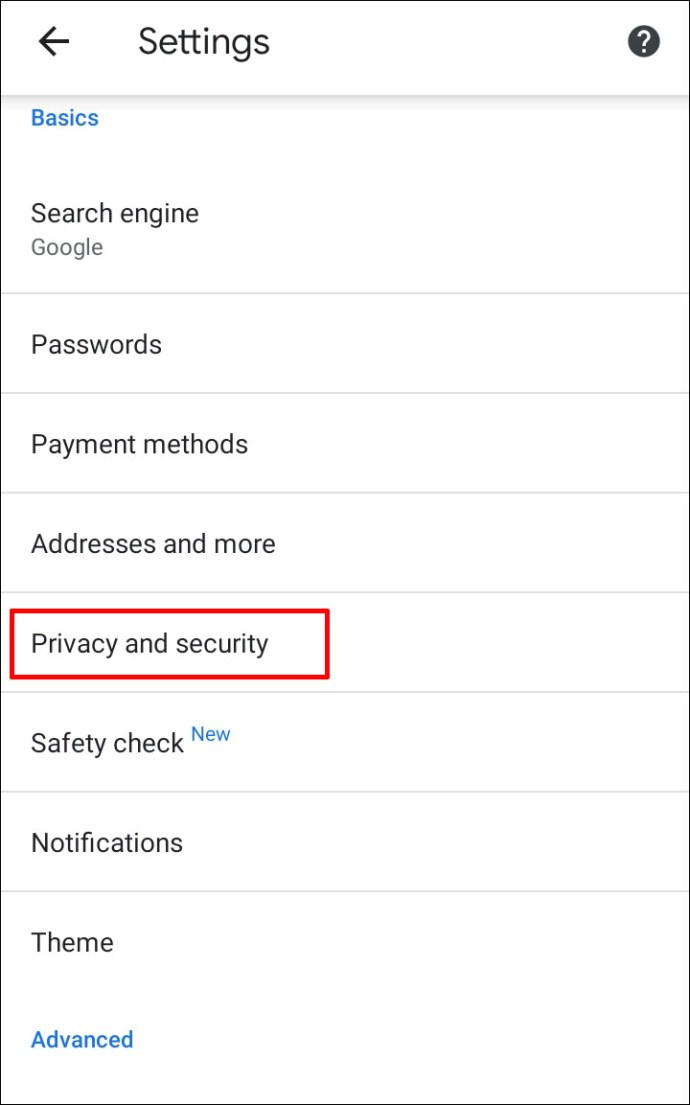
- Paspausti Saugus naršymas .
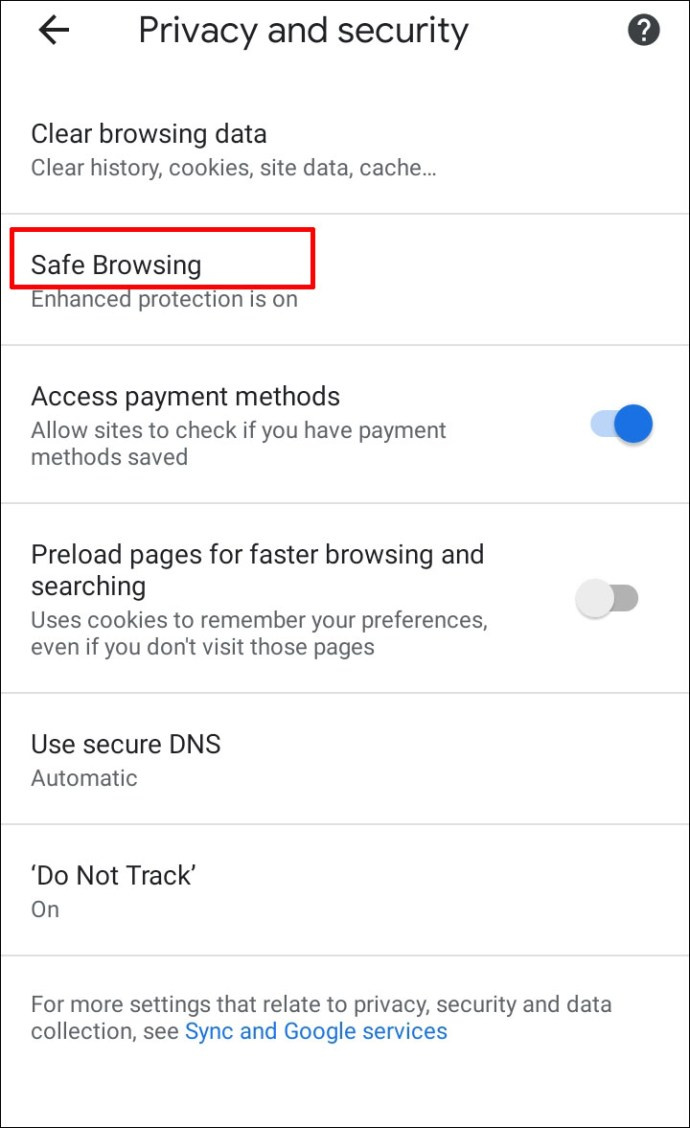
- Pasirinkite jokios apsaugos kad būtų galima atsisiųsti bet kokio tipo failą.
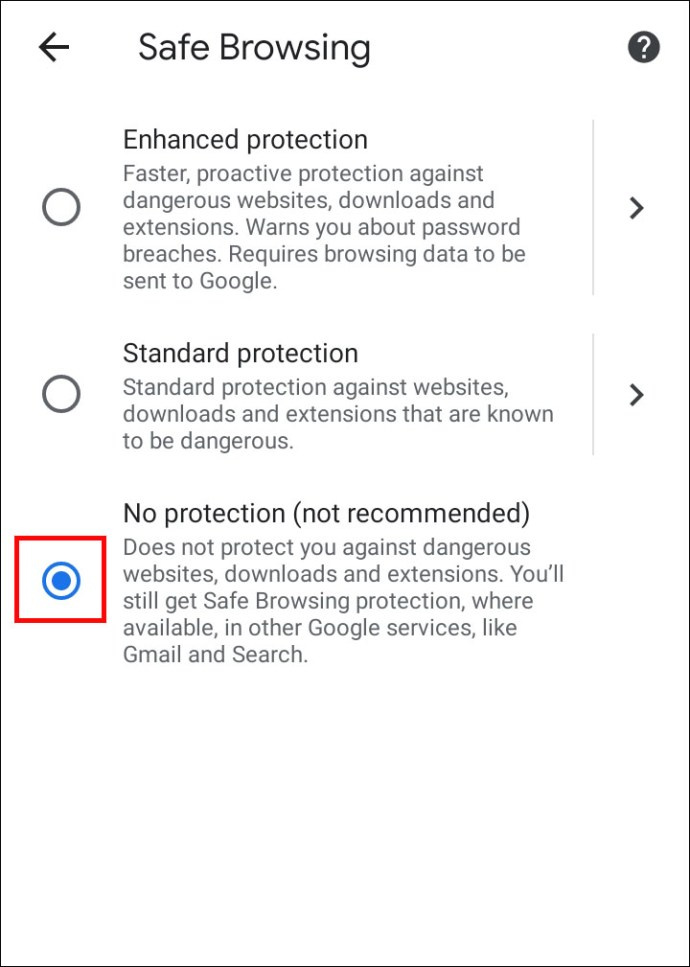
Kaip atblokuoti atsisiuntimus „Google Chrome“ „iPhone“.
Jei esate „iOS“ komanda ir norite atblokuoti atsisiuntimus „iPhone“ arba „iPad“, galite atlikti tuos pačius veiksmus, kaip ir „Android“ įrenginiuose. Vienintelis skirtumas gali būti tas, kur yra atsisiuntimų atblokavimo mygtukas.
Kaip perkelti „Google“ autentifikavimo priemonę į naują telefoną
Pavyzdžiui, jei norite pakeisti svetainės nustatymus ir įjungti automatinį atsisiuntimą, viršutiniame dešiniajame ekrano kampe rasite mygtuką „Daugiau“. Leidimai bus pateikti žemiau Turinio nustatymai .
Papildomi DUK
Ar turite daugiau klausimų, susijusių su atsisiuntimais „Google Chrome“? Štai keletas, kurie gali jums padėti.
Kaip atblokuoti pavojingus failus „Google Chrome“.
Galite atblokuoti kenksmingus failus kompiuteryje naudodami vieną iš ankstesniuose skyriuose aprašytų būdų.
Tačiau turėtumėte būti 100 procentų tikri, kad esate pasirengę prisiimti galimos žalos jūsų duomenims riziką. Faile, kurį norite atblokuoti, gali būti viruso, kuris gali sunaikinti arba nutekėti jūsų kompiuteryje esančią informaciją.
Kodėl „Google Chrome“ blokuoja mano atsisiuntimus?
Yra keletas priežasčių, kodėl „Google Chrome“ gali blokuoti failą, kurį bandote atsisiųsti.
• Failas nėra saugus, nors svetainė, iš kurios atsisiunčiate, pažymėta kaip saugi. Galbūt galėsite tęsti atsisiuntimą.
• Faile yra virusas ar kita kenkėjiška programa, kuri gali sugadinti kompiuterį.
• Gali būti, kad failas bando atlikti nepageidaujamus pakeitimus jūsų kompiuteryje arba mobiliajame telefone. Galite manyti, kad atsisiunčiate paprastą programinę įrangą, kai jai iš tikrųjų reikia prieigos prie pagrindinių kompiuterio operacijų.
• „Chrome“ neatpažįsta failo, kurį bandote atsisiųsti, ir negali pasiekti jo saugos.
• Failas gaunamas iš svetainės, žinomos kaip melagingų ar kenkėjiškų failų platinimas.
Kaip neleisti „Windows“ blokuoti mano atsisiuntimų naršyklėje „Chrome“?
„Chrome“ nustatymai gali būti ne problema. Jei failus, kuriuos norite atsisiųsti, užblokavo jūsų operacinė sistema, galite pabandyti juos atblokuoti naudodami metodą, pateiktą skyriuje „Kaip atblokuoti failą“.
kaip atblokuoti ką nors ant venmo
Abu metodai yra paprasti, tačiau „Windows PowerShell“ yra naudingesnė, jei norite atblokuoti kelis failus.
Jei „Windows“ mano, kad failas, kurį norite atsisiųsti, yra pavojingas, ekrane galite matyti pranešimą „Nepavyko nuskaityti viruso“ arba „Aptiktas virusas“. Jei jūsų kompiuteryje įdiegta antivirusinė programa, ji galėjo užblokuoti failą ir neleisti jo atsisiųsti.
Atsisiųskite bet ką, išskyrus būk saugus
Ar tikrai norite atblokuoti atsisiuntimus? „Chrome“ užprogramuota blokuoti konkrečius failus iš jūsų įrenginių, tačiau gali padaryti klaidų. Jei manote, kad „Chrome“ neleidžia jums atsisiųsti failų į kompiuterį ar išmanųjį telefoną be pateisinamos priežasties, galite naudoti vieną iš mūsų siūlomų metodų, kad atblokuotumėte failus ir užtikrintumėte prieigą prie jų.
Ar „Chrome“ per klaidą užblokavo saugių failų atsisiuntimą? Ar žinote kitų atblokavimo būdų? Praneškite mums toliau pateiktame komentarų skyriuje.