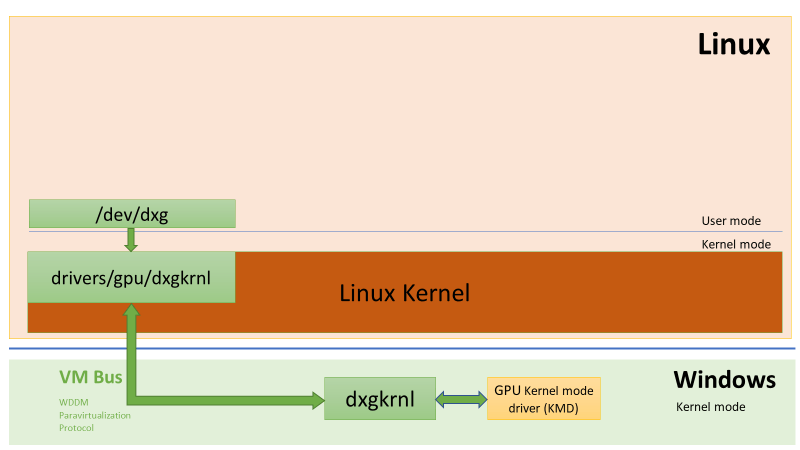Atsižvelgiant į tai, kad „Wireshark“ yra toks naudingas įrankis duomenų paketams tikrinti ir srautui jūsų tinkle analizuoti, galite manyti, kad atlikti tokio tipo „Wi-Fi“ srauto patikras yra paprasta. Taip nėra. Nesvarbu, ar naudojate „Linux“, ar „Windows“ „Wireshark“ versiją, turite atlikti keletą dalykų, kad galėtumėte užfiksuoti „Wi-Fi“ srautą naudodami įrankį.

Naudojami metodai skiriasi priklausomai nuo operacinės sistemos (OS), kaip sužinosite šiame straipsnyje.
„Wi-Fi“ srauto fiksavimas „Wireshark“, skirtas Linux
Jei naudojate „Wireshark“ operacinėje sistemoje „Linux“ (t. y. Ubuntu), „Wi-Fi“ srautą užfiksuoti bus lengviau nei naudojant „Windows“. Nepaisant to, prieš pradėdami fiksuoti srautą, turite atlikti kelis sąrankos veiksmus.
1 veiksmas – patikrinkite savo „Wi-Fi“ sąsają
Prieš fiksuodami „Wi-Fi“ srautą, turite patikrinti, ar „Wireshark“ gali aptikti veikiančią sąsają, iš kurios fiksuoti tą srautą:
- Atidarykite „Wireshark“ terminalą naudodami „Alt + Ctrl + T“ mygtukų kombinaciją.

- Į terminalą įveskite „
iwconfig“.
Darant prielaidą, kad „Wireshark“ paima veikiančią „Wi-Fi“ sąsają, ji turėtų pateikti rezultatą, rodantį tos sąsajos pobūdį (pvz., IEEE 802.11) ir bendrąją informaciją apie tinklą. Taip pat turėtumėte matyti, kad sąsaja nustatyta į „Tvarkoma“, o tai rodo, kad tikrinate sąsają, kuri veikia stoties arba kliento režimu.
2 veiksmas – patikrinkite, ar jūsų „Wi-Fi“ kortelė palaiko monitoriaus režimą
„Wi-Fi“ sąsajos aptikimas automatiškai nereiškia, kad „Wireshark“ gali užfiksuoti „Wi-Fi“ srautą. Jūsų „Wi-Fi“ kortelė turi palaikyti monitoriaus režimą. Tai galite patikrinti atlikdami toliau nurodytus veiksmus.
- Norėdami atidaryti „Wireshark“ terminalą, naudokite mygtukų kombinaciją „Alt + Ctrl + T“.

- Į terminalą įveskite vieną iš šių komandų:

- „
iw list“ - „
iw phy0 info“
- „
- Patikrinkite, ar sąraše „Palaikomi sąsajos režimai“ yra žodis „monitorius“.
Jei sąraše yra „monitorius“, jūsų „Wi-Fi“ kortelė palaiko monitoriaus režimą, reikalingą „Wi-Fi“ srautui užuosti ir užfiksuoti. Jei ne, greičiausiai turėsite pakeisti „Wi-Fi“ kortelę tokia, kuri suderinama su monitoriaus režimu.
3 veiksmas – sukonfigūruokite monitoriaus režimą
Kai patikrinote „Wi-Fi“ sąsają, tikriausiai matėte, kad ji nustatyta į „Valdomo“ režimą. Norėdami užfiksuoti „Wi-Fi“ srautą, turėsite jį pakeisti į monitoriaus režimą. Šiame pavyzdyje daroma prielaida, kad jūsų „Wi-Fi“ kortelės sąsajos pavadinimas yra „wlp3s0“, nors turėsite jį pakeisti savo kortelės pavadinimu. Pavadinimas turėtų būti rodomas išsamioje informacijoje, kurią generuojate tikrindami „Wi-Fi“ sąsają.
Darant prielaidą, kad turite paruoštą sąsajos pavadinimą, atlikite šiuos veiksmus, kad perjungtumėte sąsają iš „Valdomo“ į „Monitor“ režimą:
- Norėdami atidaryti terminalą, paspauskite „Alt + Ctrl + T“.

- Įveskite „
su“, kad įjungtumėte supervartotojo režimą, kuris suteikia teisę keisti „Wi-Fi“ sąsajos režimus.
- Į terminalą įveskite „
iwconfigwlp3s0 režimo monitorius“. Nepamirškite pakeisti „wlp3s0“ savo „Wi-Fi“ sąsajos pavadinimu.
- Dar kartą įveskite „
iwconfig“, kad patikrintumėte, ar jūsų „Wi-Fi“ sąsaja dabar veikia monitoriaus režimu.
Jei jau turite aktyvią „Wi-Fi“ sąsają, trečiasis aukščiau nurodyto proceso veiksmas gali pateikti klaidos pranešimą, kuriame rašoma „Įrenginys arba išteklius užimtas“. Jei taip atsitiks, galite įvesti komandą „ifconfig wlp3s0 down“ (dar kartą pakeiskite „wlp3s0“ savo sąsajos pavadinimu), kad išjungtumėte „Wi-Fi“ sąsają. Tada atlikite pirmiau nurodytus veiksmus ir galėsite konfigūruoti sąsają į monitoriaus režimą.
4 veiksmas – pasirinkite „Wi-Fi“ uostymo kanalą
Belaidžiai protokolai turi porą radijo dažnių juostų – 2,4 GHz ir 5 GHz, tačiau gali būti, kad jūsų „Wi-Fi“ kortelė palaiko tik vieną iš šių dviejų kanalų. Kad galėtumėte užfiksuoti „Wi-Fi“ srautą, turite žinoti, kuriuos kanalus palaiko jūsų kortelė.
kaip išsaugoti žodį doc kaip JPG
Laimei, paprasta terminalo komanda parodo informaciją, kurią reikia žinoti:
- Paspauskite „Alt + Ctlr + T“, kad atidarytumėte naują „Wireshark“ terminalą.

- Įveskite „
iw list“ ir paspauskite „Enter“.
- Patikrinkite pateiktus dažnius, kad sužinotumėte, kurį kanalą naudoja jūsų „Wi-Fi“ kortelė.
Jei kortelė naudoja 2,4 GHz radijo dažnių juostą, ekrane turėtumėte matyti dažnių nuo 2 412 MHz iki 2 484 MHz sąrašą. Jei jis palaiko 5 GHz kanalą, pamatysite sąrašą nuo 5 180 MHz iki 5 825 MHz. Jei „Wi-Fi“ kortelė veikia abiejose juostose, matysite abu dažnių diapazonų rinkinius.
Kiekvienas iš šių dažnių yra kanalo numeris, kurį galite naudoti Wi-Fi srautui aptikti. Taigi, norėdami naudoti monitoriaus režimą, turėsite sukonfigūruoti vieną iš šių kanalų diapazonų.
- Slinkite sąrašu žemyn ir pasirinkite dažnį. Prie kiekvieno turi būti pridėtas kanalo numeris (t. y. [10]), kurį naudosite konfigūruodami kanalą į stebėjimo režimą.
- Įveskite „
iwconfig wlp3s0 channel 10“. Nepamirškite pakeisti „wlp3s0“ į „Wi-Fi“ sąsajos pavadinimą ir „10 kanalą“ į pasirinktą kanalą. - Vykdykite komandą „
iwconfig“, kad patikrintumėte, ar kanalas nustatytas ir veikia monitoriaus režimu.
Darant prielaidą, kad ši komanda veikia, esate pasirengę sukonfigūruoti „Wireshark“, kad užfiksuotų „Wi-Fi“ srautą. Beje, gali būti, kad „iwconfig wlp3s0 channel 10“ išves klaidą, o tai paprastai reiškia, kad kanalas nepasiekiamas. „Wireshark“ turėtų automatiškai paleisti komandą „sąsaja aukštyn“, kad pereitų per kanalus, kol suras tą, kurį gali naudoti.
5 veiksmas – pradėkite fiksuoti „Wi-Fi“ srautą
Kai sąranka baigta, „Wireshark“ turėtų pradėti fiksuoti belaidžius paketus. Jei norite, kad įrankis veiktų fone ir atliktų patikrinimus, atlikite šiuos veiksmus:
- Atidarykite terminalą naudodami mygtukų kombinaciją „Alt + Ctrl + T“.

- Įveskite „
[email protected]<your Wireshark folder destination># wireshark &“. Pavyzdžiui, galite naudoti „[email protected]:home/packets# wireshark &“.
- Eikite į „Wireshark“ paleisties langą ir dukart spustelėkite „Wi-Fi“ sąsajos pavadinimą.
Iš čia turėtumėte matyti parinktis „Probe Request“, „Probe Response“ ir „Beacon“, taip pat daugybę duomenų, susijusių su jūsų „Wi-Fi“ kanalu. Tiesiog paspauskite „Išsaugoti“, kad išsaugotumėte užfiksuotus duomenis vėlesnei analizei.
„Wi-Fi“ srauto fiksavimas naudojant „Wireshark“, skirtą „Windows“.
Ar galite užfiksuoti „Wi-Fi“ duomenis naudodami „Wireshark“ sistemoje „Windows“, priklauso nuo to, ar jūsų įrenginyje įdiegtos „Npcap“ ar „WinPcap“ bibliotekos.
„Npcap“ galima įrenginiams, kuriuose naudojama „Windows 7“ arba naujesnė versija, ir jį galima atsisiųsti per Wireshark Wiki . Tai palaiko tą patį monitoriaus režimą, naudojamą „Wi-Fi“ duomenims užfiksuoti naudojant „Linux“, todėl galite atlikti panašius veiksmus, kad pradėtumėte fiksuoti minėtus duomenis „Windows“ įrenginiu.
„WinPcap“ nepalaiko monitoriaus režimo, o tai reiškia, kad negalite stebėti „Wi-Fi“ srauto, jei šią biblioteką įdiegėte „Wireshark“ versijoje. Deja, negalite atnaujinti į Npcap biblioteką, jei naudojate bet kurią „Windows“ versiją, išleistą prieš „Windows 7“.
Galiausiai, „Npcap“ bibliotekos įdiegimas negarantuoja, kad galėsite ją naudoti „Wi-Fi“ duomenims užfiksuoti. Remiantis „Wireshark“ svetaine, kelios pagrindinės problemos gali užkirsti kelią duomenų surinkimui, įskaitant turimus tinklo adapterius ir jų naudojamas tvarkykles.
kaip rasti mano ip minecraft serveriui
Išspręskite „Wi-Fi“ fiksavimo problemas „Wireshark“.
Neabejotinai lengviau nustatyti „Wi-Fi“ srauto fiksavimą „Linux“ „Wireshark“ versijoje nei „Windows“ versijoje, visų pirma todėl, kad jums nereikia jaudintis dėl tinkamų šios funkcijos bibliotekų įdiegimo. Nepaisant to, norint atlikti šį veiksmą „Linux“, reikia atlikti keletą patikrinimų, nors jie yra pakankamai nesudėtingi, kad nesukeltumėte problemų „Wireshark“ veteranams.
Kodėl norite aptikti ir užfiksuoti „Wi-Fi“ srautą naudodami „Wireshark“? Ar bandėte tai anksčiau, tik pastebėjote, kad jums trukdo suderinamumo problemos? Papasakokite apie savo patirtį komentarų skiltyje.