„Amazon Photos“ yra puikus sprendimas tiems, kurie nori turėti atsarginę nuotraukų ir vaizdo įrašų kopiją debesyje. Prijungę failus galite juos ištrinti vietiniame įrenginyje, kad atlaisvintumėte vietos. Pagal numatytuosius nustatymus nuotraukas turite įkelti į debesį rankiniu būdu, o tai gali būti nuobodu, ypač jei turite tūkstančius failų. Geriausias pasirinkimas yra pakoreguoti programos nustatymus, kad failai būtų automatiškai išsaugoti, kai tik jūsų galerijoje yra naujas papildymas.

Šiame straipsnyje bus parodyta, kaip naudoti automatinį išsaugojimą „Amazon Photos“ programoje, kad jums nereikėtų vargo rankiniu būdu įkeliant failus į programą. Skaitykite toliau, kad sužinotumėte daugiau.
Kaip įjungti automatinį išsaugojimą „Amazon Photos“.
„Amazon Photos“ programa leidžia lengvai kurti atsargines failų kopijas debesyje. Kai turėsite failus debesyje, galėsite juos ištrinti iš įrenginio saugyklos, kad atlaisvintumėte vietos. Taip pat galite jais dalytis su šeima ir draugais – programa gali veikti kaip puiki virtuali jūsų prisiminimų saugykla. Kad būtų patogiau, galite reguliuoti nustatymus, kad jūsų nuotraukų atsarginės kopijos būtų kuriamos automatiškai. Taip sutaupysite laiko ir užtikrinsite, kad bus sukurtos visų failų atsarginės kopijos. Taip išvengiama galimybės pamiršti įkelti kai kuriuos failus, kai renkatės rankiniu būdu.
Automatinio išsaugojimo „Amazon Photos“ aktyvinimo procesas yra nesudėtingas. Štai kaip procesas vyksta įvairiuose įrenginiuose.
Kaip įjungti „Amazon Photos“ automatinį išsaugojimą „iPhone“.
Atlikite šiuos veiksmus, kad įjungtumėte „Amazon Photos“ automatinį išsaugojimą „iPhone“.
- Atidaryk „Amazon“ nuotraukos programėlė.

- Bakstelėkite šypsenėlės piktogramą viršutiniame kairiajame ekrano kampe.
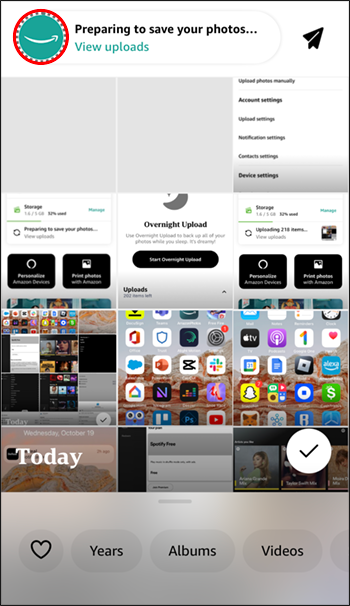
- Eikite į piktogramą „Nustatymai“ viršutiniame dešiniajame ekrano kampe.
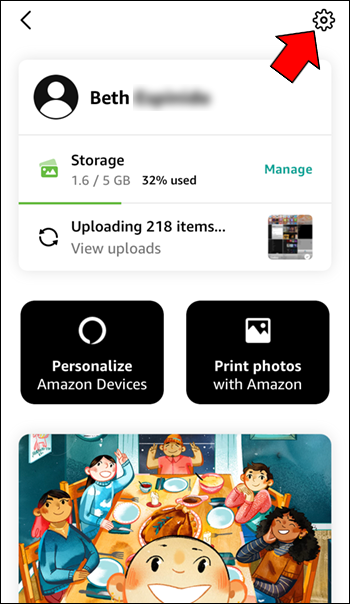
- Išplėskite meniu „Įkėlimo nustatymai“.
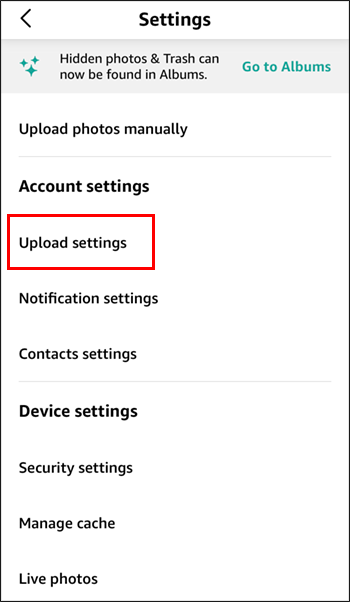
- Įjunkite parinkties „Išsaugoti nuotraukas“ perjungimo jungiklį.
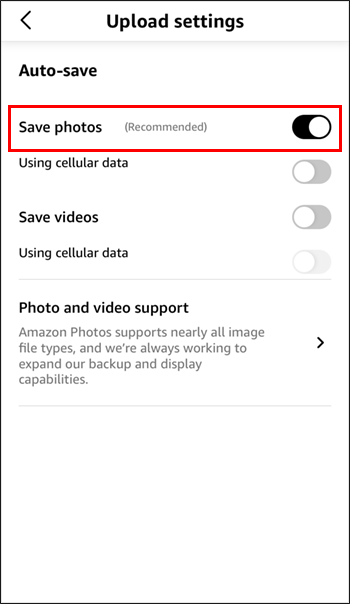
- Taip pat galite pasukti parinkties „Išsaugoti vaizdo įrašus“ perjungimo jungiklį, kad vaizdo įrašai būtų automatiškai išsaugoti, kai esate prisijungę prie interneto.
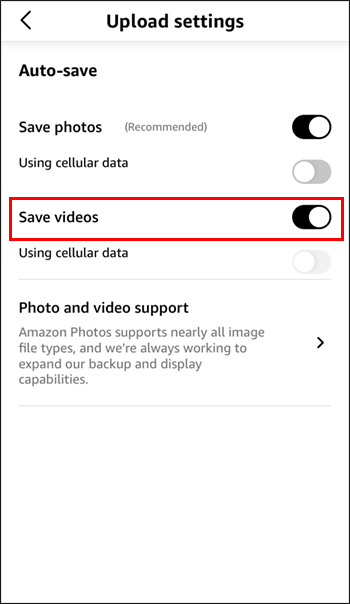
Pagal numatytuosius nustatymus jūsų nuotraukos ir vaizdo įrašai bus automatiškai išsaugoti, jei būsite prisijungę prie „Wi-Fi“ ryšio. Jei norite naudoti mobiliojo ryšio duomenis, kad automatiškai išsaugotumėte failą, perjungimo jungiklį įjunkite į „Automatinis išsaugojimas naudojant korinio ryšio duomenis“.
Atminkite, kad turite atidaryti „Amazon Photos“ programą, kad nuotraukos ir vaizdo įrašai būtų automatiškai išsaugoti.
Kaip įjungti „Amazon Photos“ automatinį išsaugojimą „Android“.
Norėdami įjungti „Amazon Photos Autosave“ „Android“, atlikite šiuos veiksmus.
- Paleiskite „Amazon“ nuotraukos programėlė.
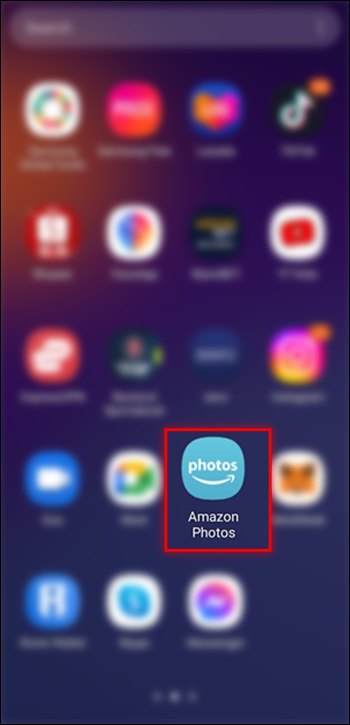
- Spustelėkite tris eilutes apatiniame dešiniajame ekrano kampe.
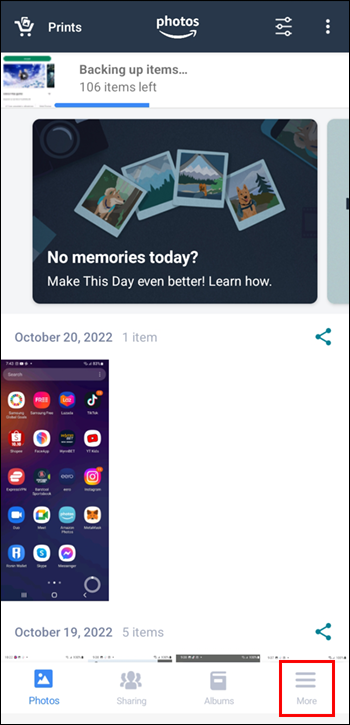
- Eikite į nustatymus.'
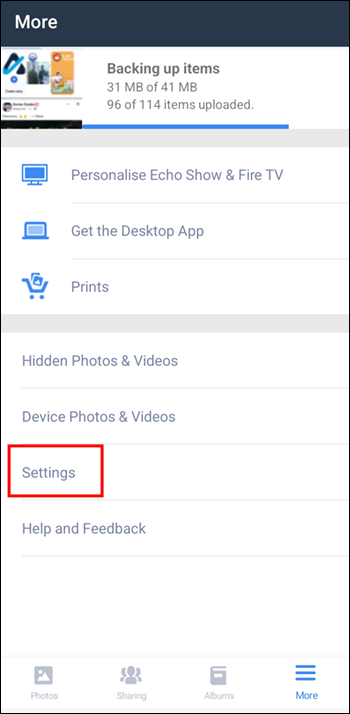
- Išplėskite meniu „Automatinis išsaugojimas“.
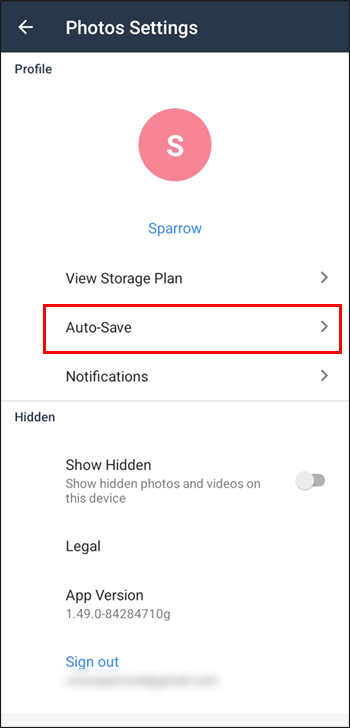
- Įjunkite perjungimo jungiklį „Nuotraukos“. Jei norite automatiškai išsaugoti vaizdo įrašus, įjunkite perjungimo jungiklį „Vaizdo įrašas“.
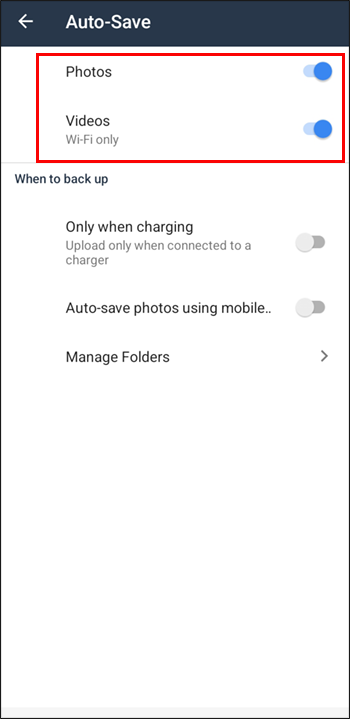
Įjungus aukščiau pateiktą parinktį, jūsų nuotraukų atsarginės kopijos dabar turėtų būti automatiškai sukurtos „Amazon“, kai tik turite „Wi-Fi“ ryšį.
kiek fortnite išgelbsti pasaulį
„Amazon Photos“ automatiškai išsaugo jūsų nuotraukas, kai esate prisijungę prie „Wi-Fi“. Jei norite, kad programa automatiškai išsaugotų nuotraukas naudodama mobiliojo ryšio duomenis, įjunkite perjungimo parinktį „Automatinis išsaugojimas naudojant mobiliojo ryšio duomenis“.
Kaip įjungti automatinį atsarginį kopijavimą „Amazon Photos Desktop App“.
Norėdami įjungti automatinį atsarginį kopijavimą „Amazon Photos“ darbalaukio programoje, atlikite toliau nurodytus veiksmus.
- Paleiskite „Amazon“ nuotraukos darbalaukio programa.
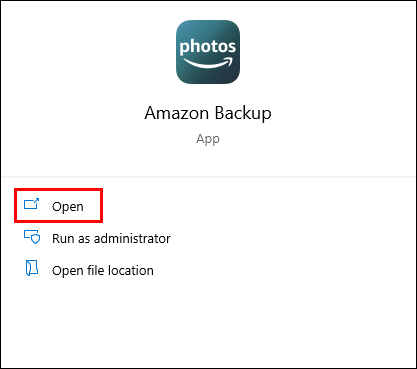
- Eikite į skirtuką „Atsarginė kopija“.
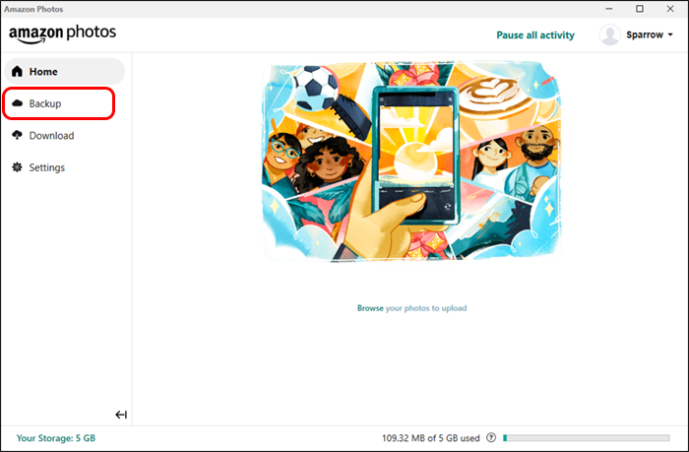
- Spustelėkite „Pridėti aplanką prie atsarginės kopijos“.
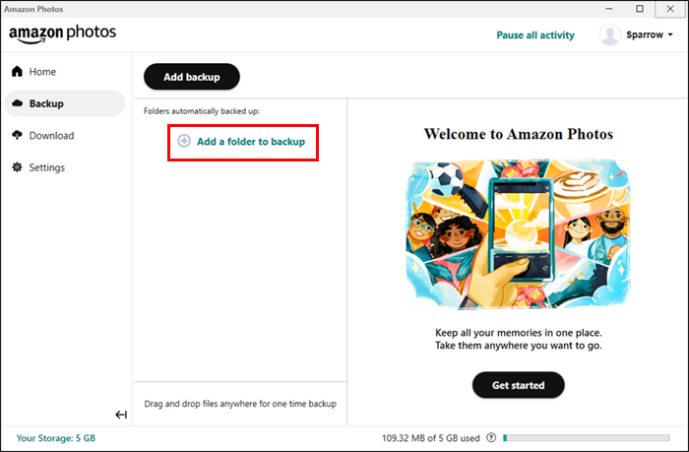
- Pasirinkite aplanką, kurio atsarginę kopiją norite sukurti automatiškai.
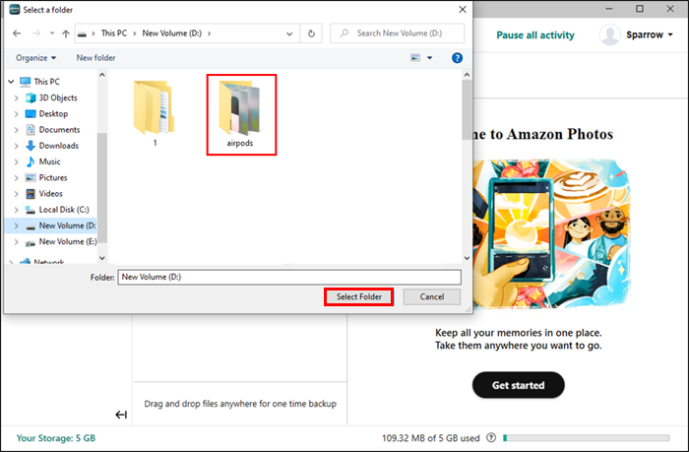
- Iš pateiktų išankstinių nustatymų nustatykite atsarginės kopijos nuostatas, pavyzdžiui, failų tipą, pasikartojimą ir pan.
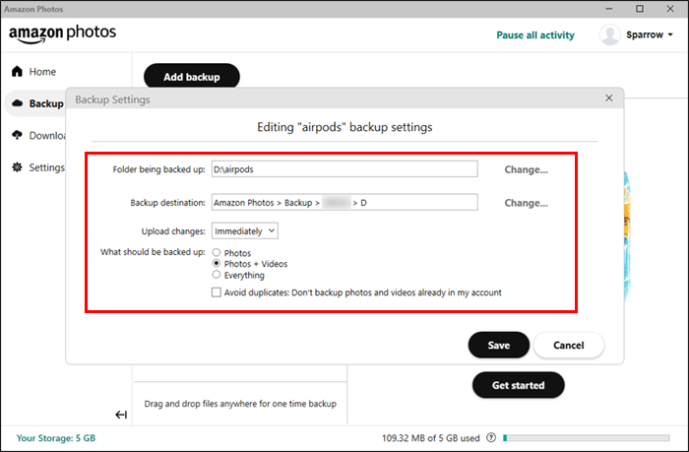
- Spustelėkite mygtuką „Išsaugoti“, kad užbaigtumėte procesą.
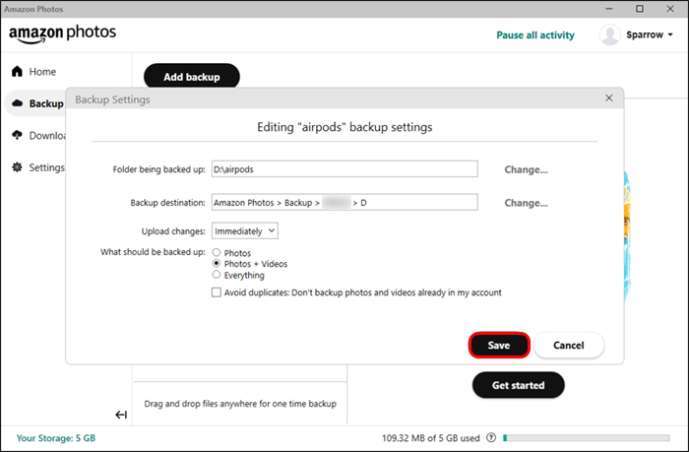
Kaip atsisiųsti atsargines nuotraukų ir vaizdo įrašų kopijas iš „Amazon Photos“ programos
Norėdami atsisiųsti „Amazon Photos“ atsargines kopijas, atlikite šiuos veiksmus.
- Paleiskite „Amazon“ nuotraukos programėlė.

- Ilgai paspauskite norimas pasirinkti nuotraukas, kol pasirodys varnelė.
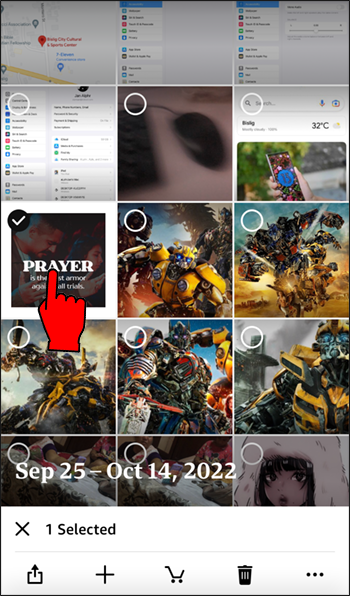
- Paspauskite tris taškus apatiniame dešiniajame ekrano kampe.
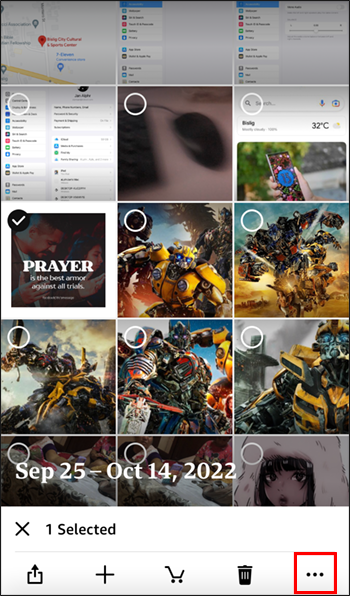
- Iš parinkčių pasirinkite „Atsisiųsti“.
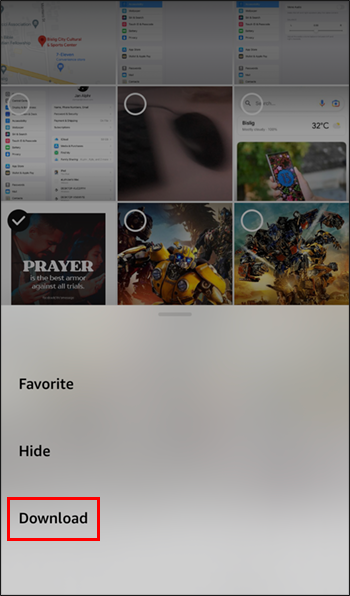
- Kai atsisiuntimas bus baigtas, galite atidaryti galeriją ir peržiūrėti nuotraukas.
Atminkite, kad jei failai jau yra jūsų įrenginyje, atsisiuntimo parinktis gali būti nepasiekiama. Be to, negalite atsisiųsti viso albumo vienu metu. Turite pereiti į albumą, kuriame yra norimi atsisiųsti failai, ir pasirinkti konkrečius failus, kuriuos norite atsisiųsti. Jei netyčia pasirinkote failą, paspauskite ant jo esančią varnelės piktogramą, kad panaikintumėte jo pasirinkimą.
DUK
Ar „Amazon Photos“ yra nemokama?
„Amazon Photos“ yra nemokama visiems, turintiems „Amazon“ paskyrą. Nemokamos paskyros ribojamos iki 5 GB saugyklos. Viršijus šią saugyklą, turėsite užsiprenumeruoti „Amazon Prime“, jei vis tiek norite naudoti programą atsarginėms nuotraukų ir vaizdo įrašų kopijoms kurti.
„Amazon Prime“ nariams, norintiems saugoti nuotraukas, nėra jokių saugojimo apribojimų. Tačiau vaizdo įrašai vis dar yra susieti su 5 GB saugyklos riba.
Kas nutiks laikmenai, kurią sukūriau atsarginę kopiją „Amazon Photos“, jei atšauksiu „Amazon Prime“ prenumeratą?
kodel turiu tik 2 snapchat filtrus
Jei atšauksite „Amazon Prime“, jūsų saugyklos limitas bus sumažintas iki 5 GB. Jei failai, kurių atsargines kopijas sukūrėte programoje, viršija 5 GB, vis tiek turėsite prieigą prie jų, bet jie bus ištrinti po 180 dienų. Taigi geriausia šias nuotraukas atsisiųsti nepasibaigus 180 dienų.
Ar galiu naudoti „Amazon Photos“ savo fotografijos verslui?
„Amazon Photos“ skirta tik asmeniniam naudojimui. Programos naudojimas su verslu susijusiai veiklai prieštarauja paslaugų teikimo sąlygoms.
Kaip bendrinti nuotraukas, kurių atsargines kopijas sukūriau „Amazon Photos“ programoje, su šeima ir draugais?
Bendrinti atsargines kopijas su draugais ir šeima yra gana paprasta. Tiesiog atlikite toliau nurodytus veiksmus.
1. Atidarykite „Amazon“ nuotraukos programėlė.
2. Eikite į skirtuką „Bendrinimas“.
3. Bakstelėkite valdiklį „Sukurti naują grupę“.
4. Pasirinkite nuotraukas, kurias norite bendrinti, ir spustelėkite mygtuką „Kitas“.
5. Pasirinkite kontaktus, su kuriais norite bendrinti nuotraukas, ir bakstelėkite „Bendrinti“.
6. Paspauskite mygtuką „Siųsti“, kai pasirodys bendrinimo pranešimas.
7. Jūsų gavėjai gaus pranešimą su nuoroda, leidžiančia peržiūrėti failus, kuriuos ką tik bendrinote.
Kaip sukurti albumą „Amazon Photos“?
Norėdami sukurti nuotraukų albumą „Amazon Photos“ programoje, atlikite šiuos veiksmus.
kaip patikrinti nesantaikos elementą
1. Atidarykite „Amazon“ nuotraukos programėlė.
2. Eikite į skirtuką „Albumas“ ir paspauskite mygtuką „KURTI NAUJĄ ALBUMĄ“.
3. Suteikite albumui pavadinimą ir spustelėkite „Kitas“.
4. Pasirinkite nuotraukas, kurias norite įtraukti į albumą, ir spustelėkite mygtuką „KURTI“.
Programėlė leidžia koreguoti albumą dar ilgai po jo sukūrimo. Pavyzdžiui, galite pervardyti, pridėti ir pašalinti nuotraukas, nustatyti peržiūrai skirtą skaidrių demonstraciją ir ją ištrinti.
Leiskite automatinio išsaugojimo funkcijai viską atlikti už jus
Kaip matote, „Amazon Photos“ automatinio išsaugojimo funkciją įjungti gana paprasta. Tiesiog atidarykite programą, eikite į meniu, pasirinkite Nustatymai ir įjunkite perjungimo jungiklį „Automatinis išsaugojimas“. Jei nerimaujate, kad programa naudos jūsų duomenis failams išsaugoti, galite nurodyti, kad vaizdo įrašai būtų automatiškai išsaugoti naudojant „Wi-Fi“.
Jei naudojate kompiuterį, galite naudoti „Amazon Photos“ darbalaukio programą, kad nurodytumėte aplanką, kurio atsarginę kopiją norite automatiškai kurti, kai tik atsiranda naujų pakeitimų.
Nepriklausomai nuo jūsų naudojamo įrenginio, esame įsitikinę, kad dabar galite įjungti „Amazon Photos“ automatinį išsaugojimą ir šią perdėtai kasdienę užduotį atlikti už jus.
Ar bandėte naudoti „Amazon Photos“, kad sukurtumėte atsargines nuotraukų ir vaizdų kopijas debesyje? Kokia patirtis buvo iki šiol? Praneškite mums toliau pateiktame komentarų skyriuje.









