kaip kreivinti tekstą paint.net
Nors „Spotify“ yra daugiau nei 82 milijonai dainų, ši muzikos srautinio perdavimo programa gali pasiūlyti ne visas jūsų mėgstamiausias melodijas. Gyvi pasirodymai, senos dainos, nepopuliarūs atlikėjai, remiksai, koveriai ir dainos kitomis kalbomis gali būti neįtraukti į didžiulę Spotify muzikos biblioteką. Štai kodėl „Spotify“ suteikia savo vartotojams galimybę įkelti savo muziką į savo platformą.
Šiame vadove apžvelgsime muzikos įkėlimą į „Spotify“ paskyrą įvairiuose įrenginiuose. Be to, parodysime, kaip atlikėjui įkelti muziką į „Spotify“.
Kaip įkelti muziką į „Spotify“ kompiuteryje
„Spotify“ siūlo daugiau nei 82 milijonų dainų katalogą, kuriame kasdien pridedama naujų dainų. Tą pačią akimirką, kai bus išleista daina, tikriausiai galėsite ją rasti grojaraštyje „Kas naujo“. Kad ir koks būtų išsamus „Spotify“ muzikos katalogas, ne visas dainas galima rasti šioje muzikos srautinio perdavimo programoje. Kai kuriais atvejais vartotojai negali rasti dainų viršelių, senesnės muzikos, mažiau populiarių dainų ar gyvų pasirodymų didžiulėje „Spotify“ bibliotekoje. Kai kurios dainos gali būti nepasiekiamos dėl teisinių priežasčių.
Jei „Spotify“ nerandate mėgstamų dainų, nėra jokios priežasties kreiptis į kitas muzikos programas. Galite įkelti muziką į „Spotify“ vietinių failų pavidalu, kad visa jūsų muzika būtų saugoma vienoje vietoje. Tačiau norėdami tai padaryti, turite atitikti keletą reikalavimų.
Pirmiausia turite užsiprenumeruoti „Spotify Premium“. Negalėsite įkelti dainų į „Spotify“ biblioteką naudodami nemokamą paskyrą. Antra, muziką į „Spotify“ galite įkelti tik iš darbalaukio programos. To negalėsite padaryti naudodami „Spotify“ programą mobiliesiems ar žiniatinklio grotuvą. Trečia, dainos, kurias norite įkelti į „Spotify“, turi būti jūsų kompiuteryje kaip vietiniai failai. Įsitikinkite, kad visos dainos, kurias norite įkelti, yra tvarkingai sutvarkytos viename kompiuterio aplanke.
Dabar, kai išnagrinėjome muzikos įkėlimo į „Spotify“ reikalavimus, štai kaip galite tai padaryti savo kompiuteryje.
- Atidaryk „Spotify“. darbalaukio programa.

- Eikite į savo Profilio nuotrauka ekrano viršuje.
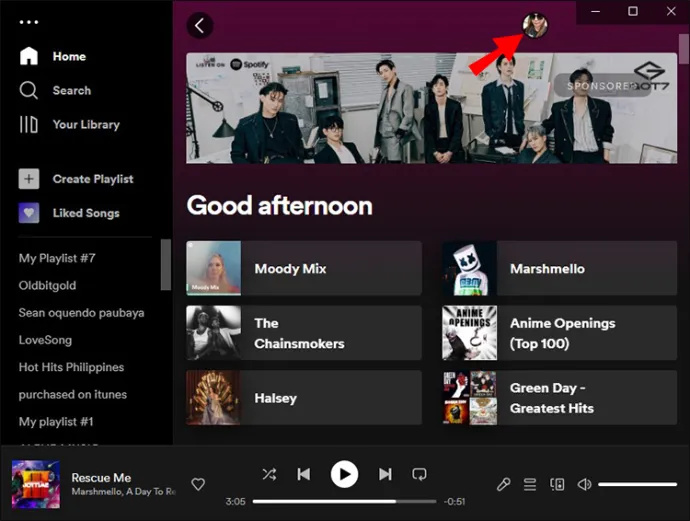
- Eiti į Nustatymai išskleidžiamajame meniu.
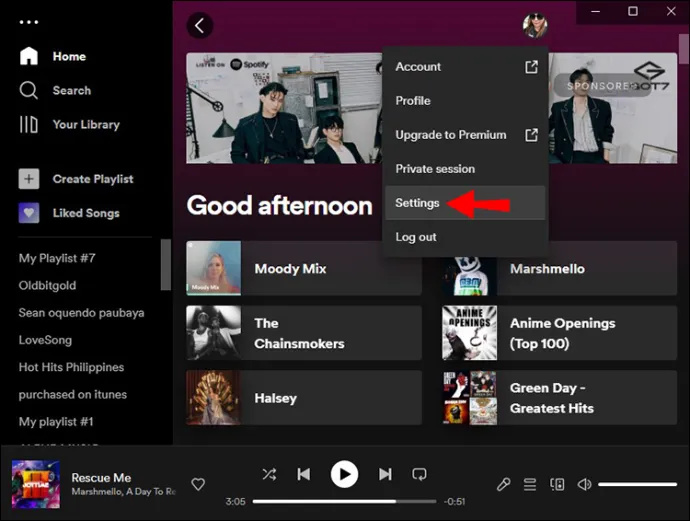
- Rasti Vietiniai failai parinkčių sąraše.
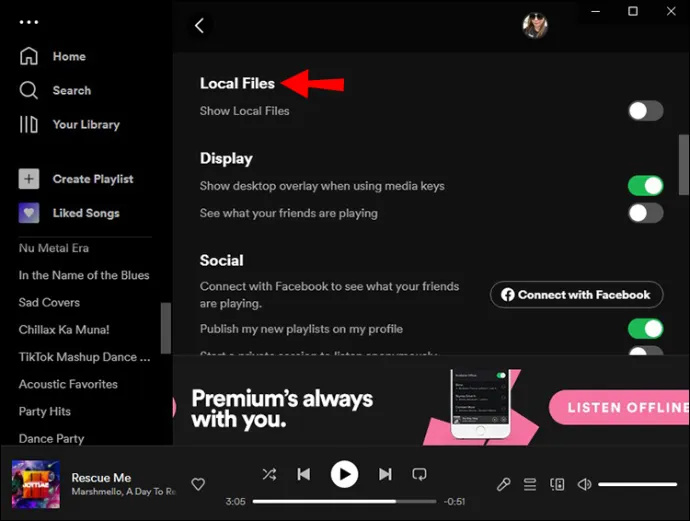
- Perjungti Rodyti vietinius failus jungiklis. „Spotify“ pagal numatytuosius nustatymus parodys aplankų, iš kurių galite importuoti muziką, sąrašą.
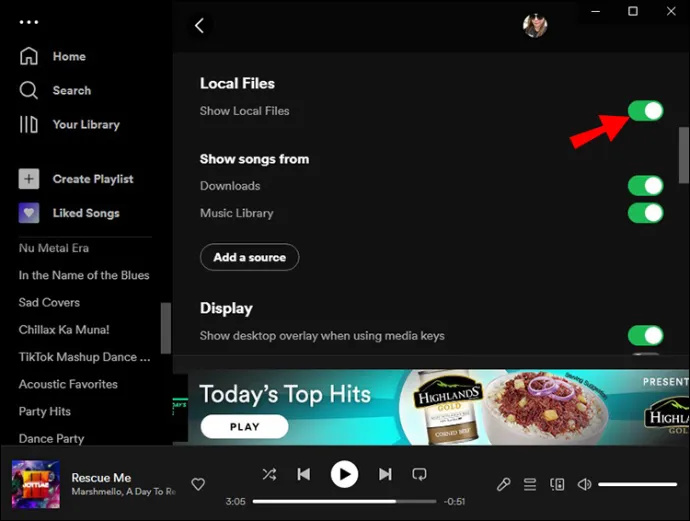
- Pasirinkite Pridėti šaltinį ir pridėkite vietinį aplanką, kuriame saugoma jūsų muzika.
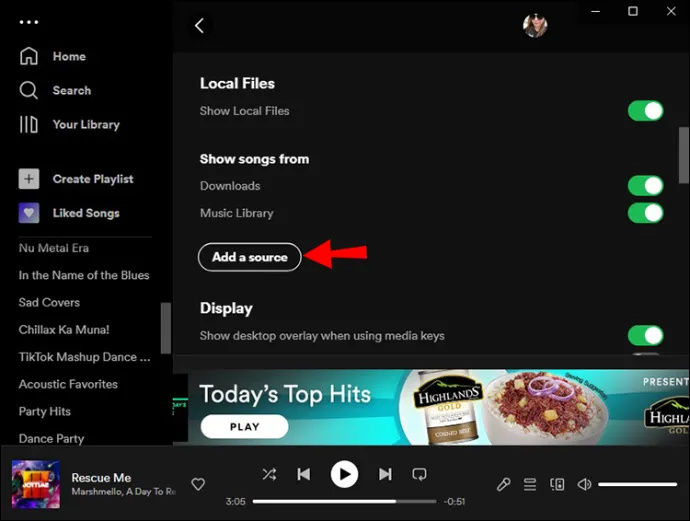
- Pereikite prie Jūsų biblioteka kairėje darbalaukio programos pusėje.
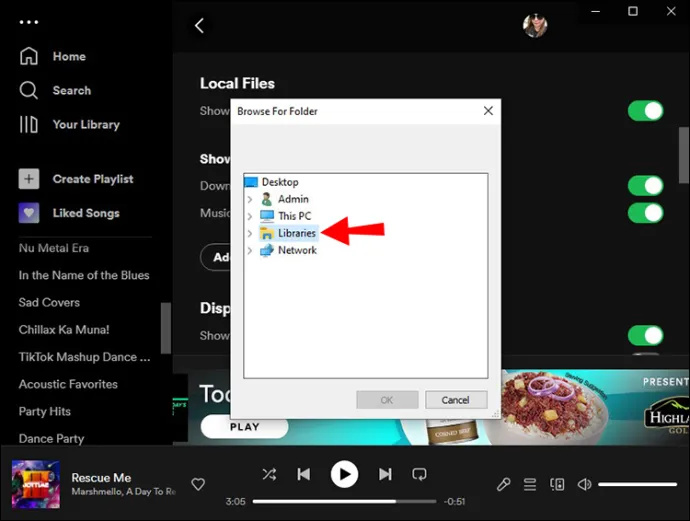
- The Vietiniai failai skyrius turėtų pasirodyti čia.
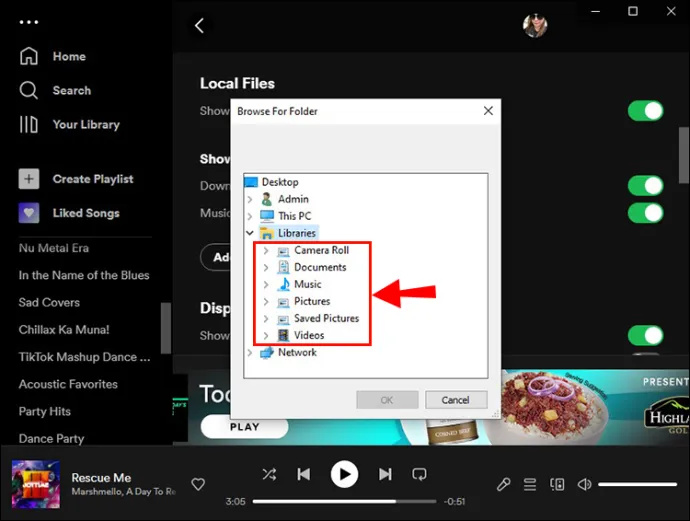
Dabar galite klausytis tos muzikos savo kompiuteryje naudodami „Spotify“ darbalaukio programą. Visos dainos, saugomos pasirinktame vietiniame aplanke, bus rodomos „Spotify“ aplanke Vietiniai failai. Šiuo metu jūs turite galimybę įtraukti kiekvieną dainą iš aplanko Vietiniai failai į savo Spotify bibliotekos grojaraščius. Tačiau negalėsite jų pridėti prie grojaraščio „Patinka“.
Kaip įkelti muziką į „Spotify“ „iPhone“.
Muzikos įkėlimas į „Spotify“ esmė ta, kad galite jos klausytis savo telefone. Jei norite tiesiog transliuoti muziką savo kompiuteryje, jums nereikia jos įkelti į „Spotify“. Galite tiesiog klausytis jo kompiuteryje naudodami muzikos grotuvą.
Kaip minėta anksčiau, muziką į „Spotify“ galite įkelti tik iš darbalaukio programos. Net jei negalite tam naudoti mobiliosios programos, turite galimybę klausytis dainų, kurias importavote į savo telefono darbalaukio programą. Tiksliau tariant, kai įkeliate muziką į „Spotify“ darbalaukio programą, galite ją transliuoti ir mobiliojoje programėlėje.
Pirmiausia turėsite suskirstyti vietines dainas į grojaraštį „Spotify“ darbalaukio programoje. Priešingu atveju jūsų „iPhone“ negalės atpažinti vietinių failų. Be to, kad tai veiktų, jūsų „iPhone“ ir jūsų kompiuteris turi būti prijungti prie to paties „Wi-Fi“.
Atminkite, kad galimybė transliuoti vietinę muziką prieinama tik „Spotify Premium“ nariams. Norėdami įgalinti vietinės muzikos transliaciją „Spotify“ mobiliojoje programėlėje savo „iPhone“, turite tai padaryti.
- Paleiskite „Spotify“. programa jūsų iPhone.
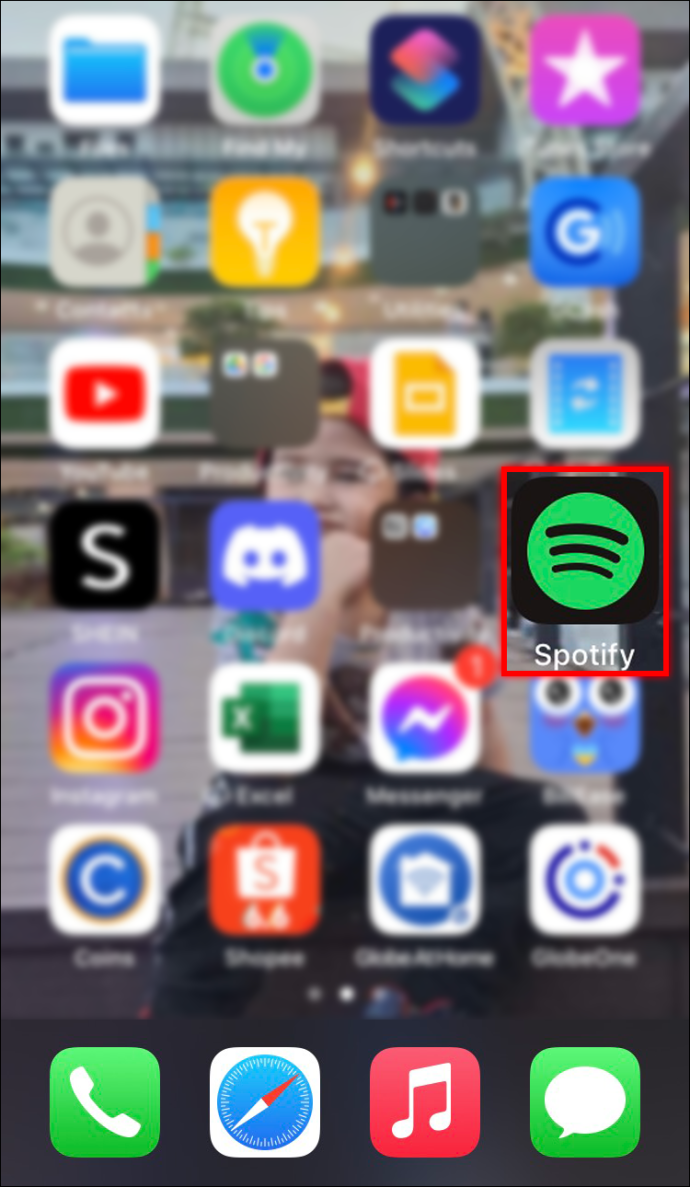
- Eikite į Nustatymų piktograma viršutiniame dešiniajame kampe.
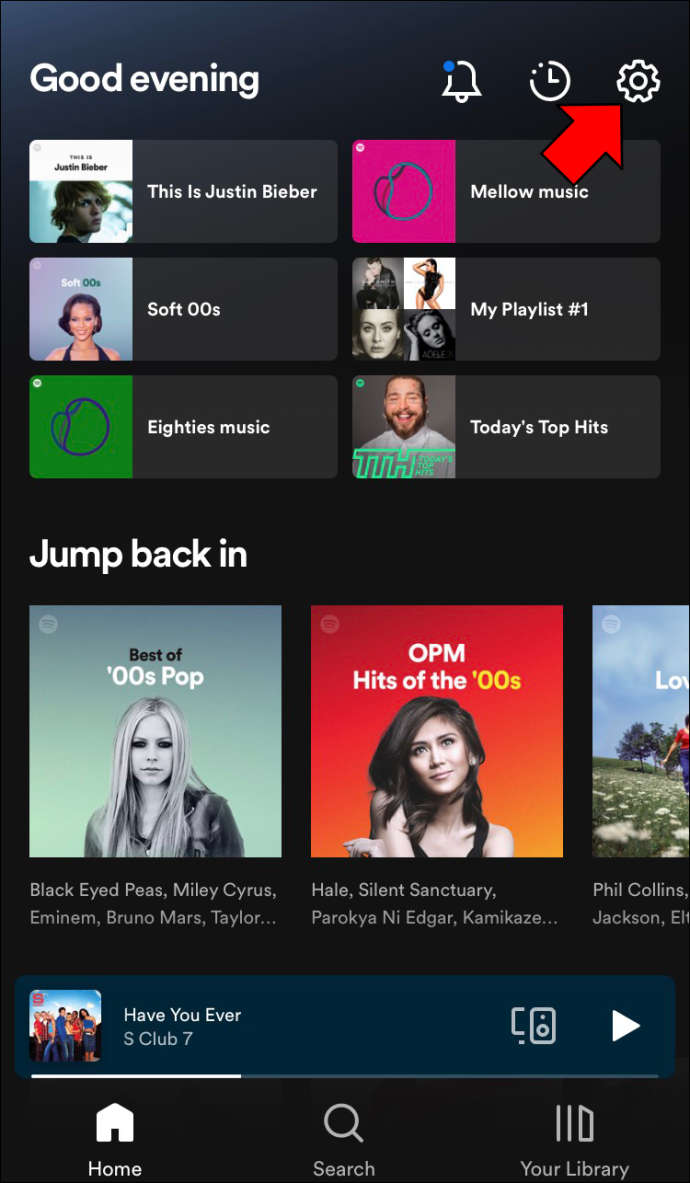
- Rasti Vietiniai failai parinkčių sąraše.
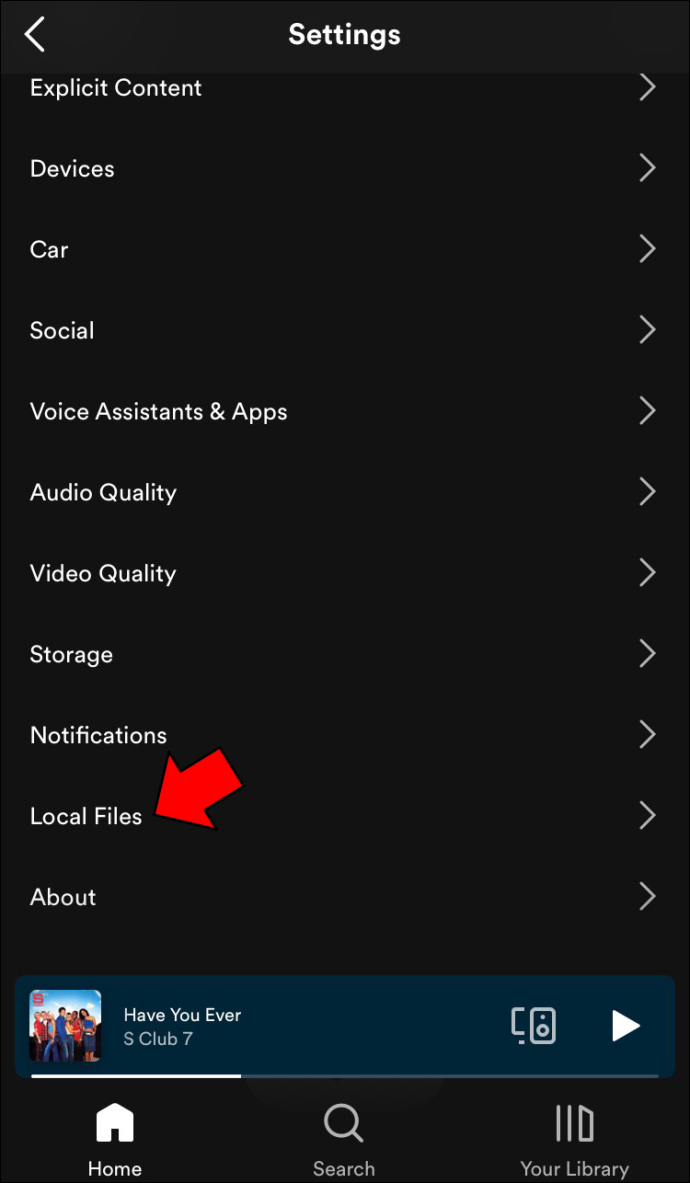
- Perjungti Vietiniai garso failai įjunkite kitą puslapį.
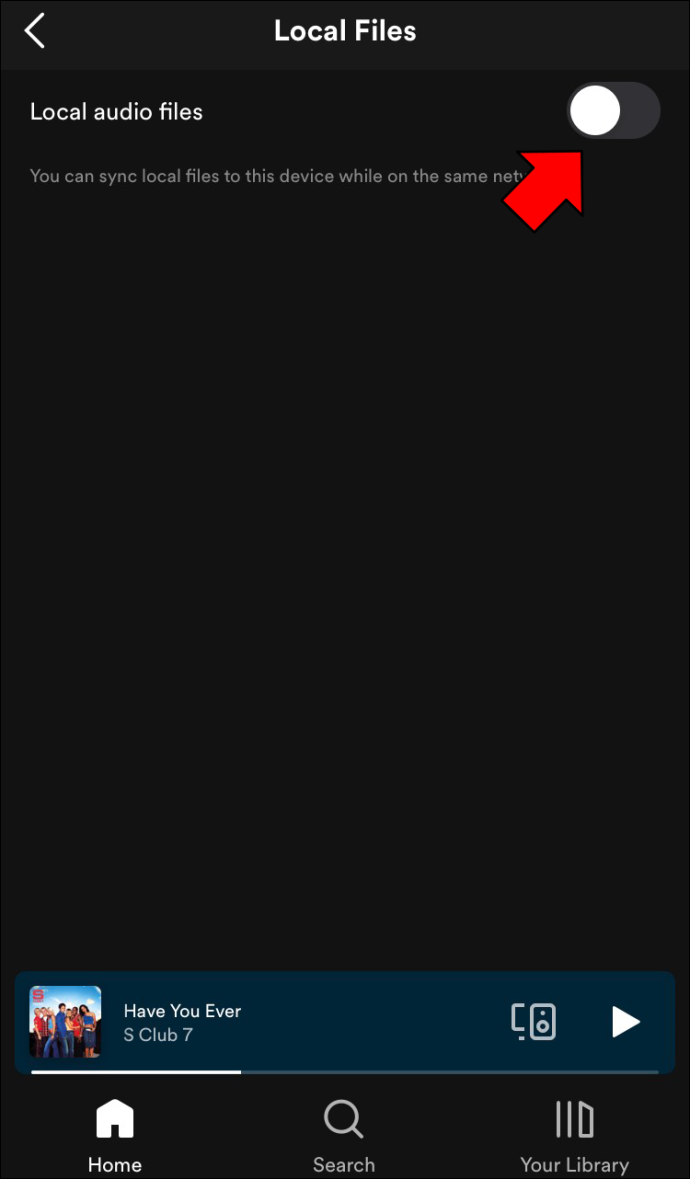
- Eiti į Jūsų biblioteka apatiniame meniu.
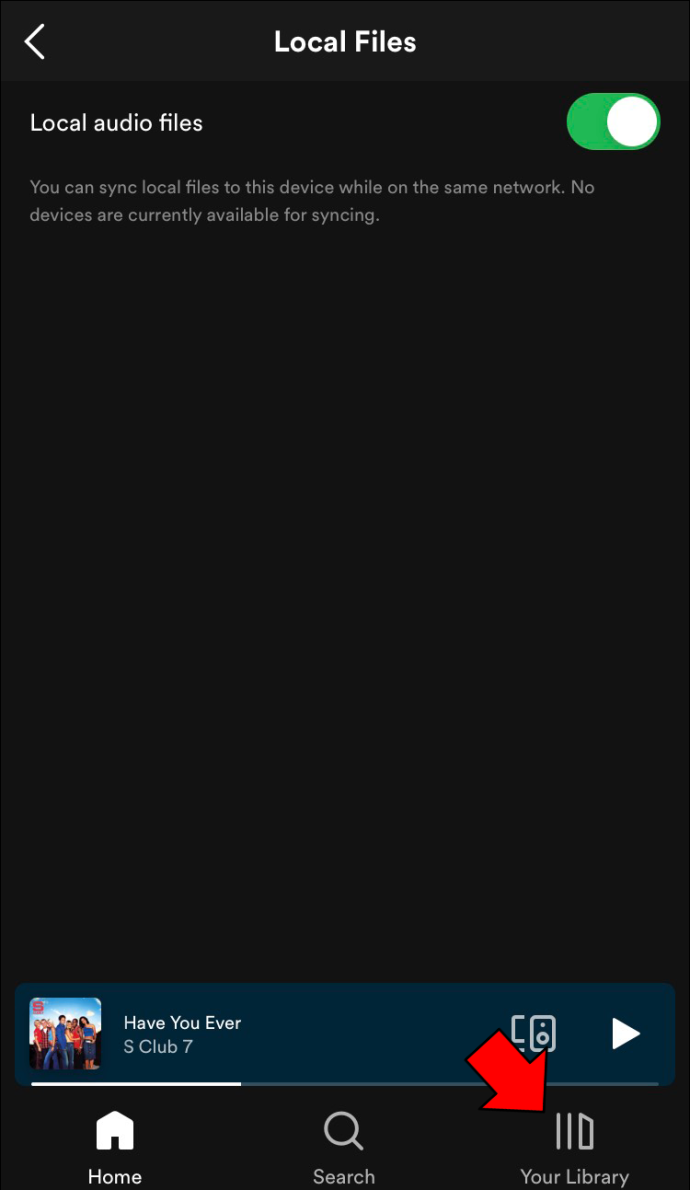
- Atidarykite grojaraštį, kuriame yra įkelta muzika.
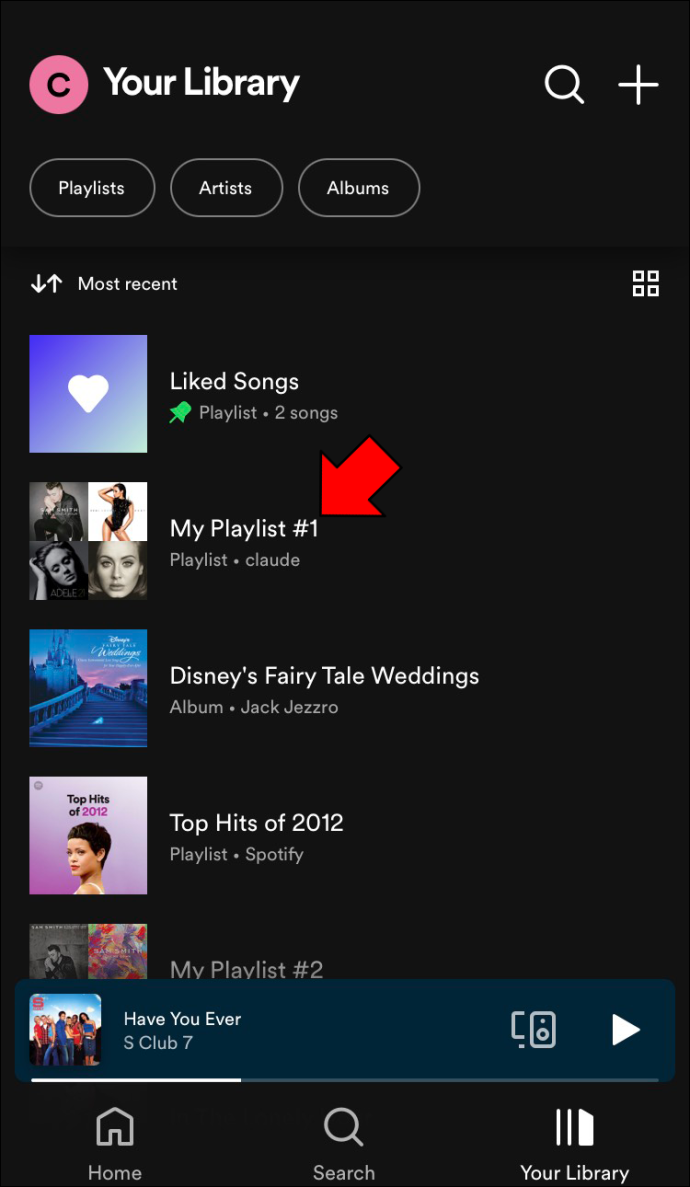
- Bakstelėkite atsisiuntimo piktogramą.
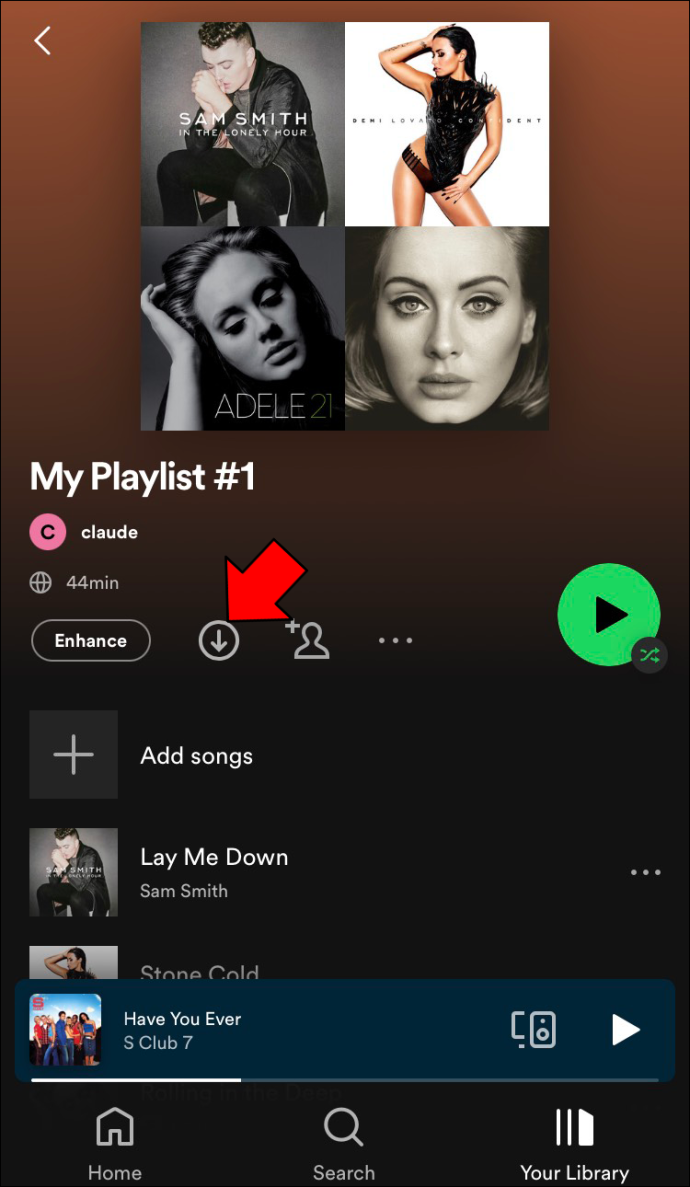
Dabar galėsite klausytis įkeltos muzikos net neprisijungę. Taip pat galite įtraukti įkeltas dainas į skirtingus savo Spotify bibliotekos grojaraščius.
Kaip įkelti muziką į „Spotify“ „Android“ įrenginyje
Į „Spotify“ paskyrą įkeltos muzikos klausymosi procesas „Android“ įrenginyje nesiskiria nuo to, kaip tai darytumėte „iPhone“. Galioja tos pačios taisyklės. Turite turėti „Spotify Premium“ paskyrą, o „Android“ įrenginys ir kompiuteris turi būti prijungti prie to paties „Wi-Fi“ tinklo. Be to, pirmiausia būtinai sutvarkykite įkeltas dainas į grojaraštį darbalaukio programoje.
Norėdami srautiniu būdu transliuoti įkeltą muziką naudodami „Spotify“ savo „Android“ įrenginyje, turite atlikti šiuos veiksmus.
- Bėk „Spotify“. „Android“ įrenginyje.
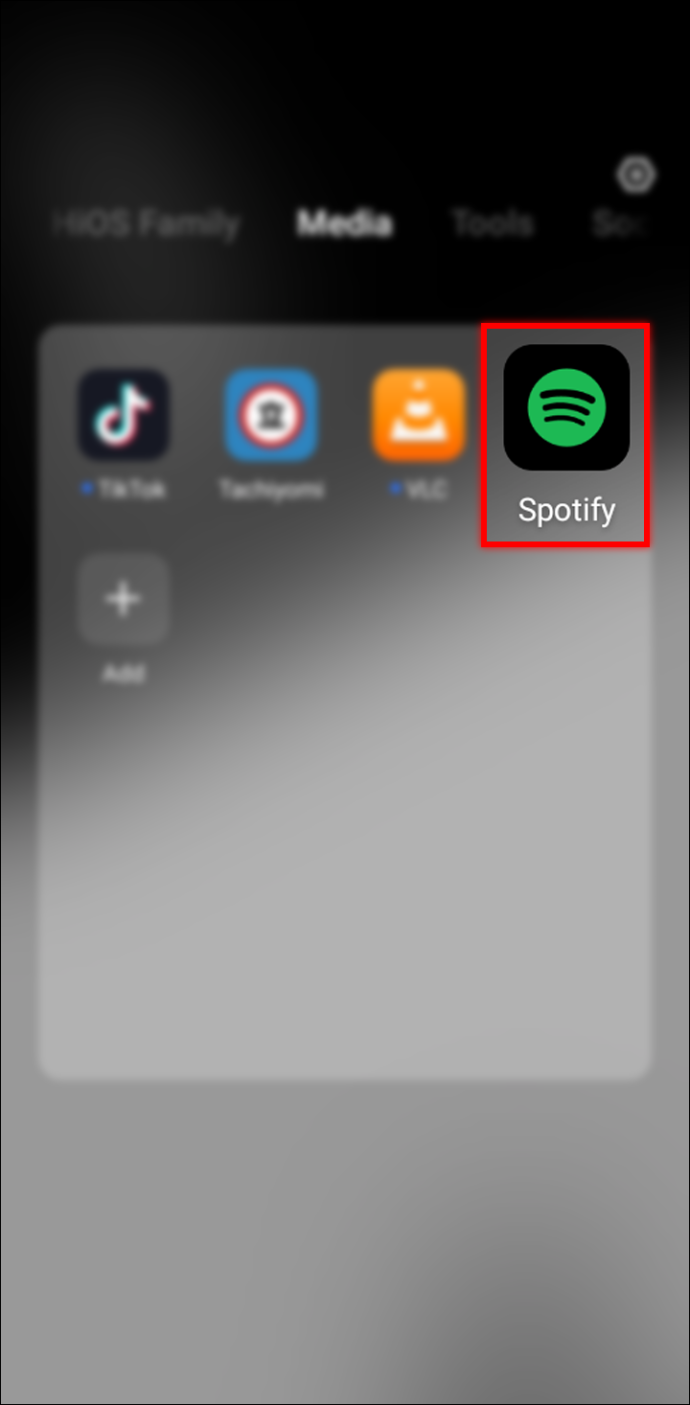
- Bakstelėkite Nustatymų piktograma viršutiniame dešiniajame kampe.
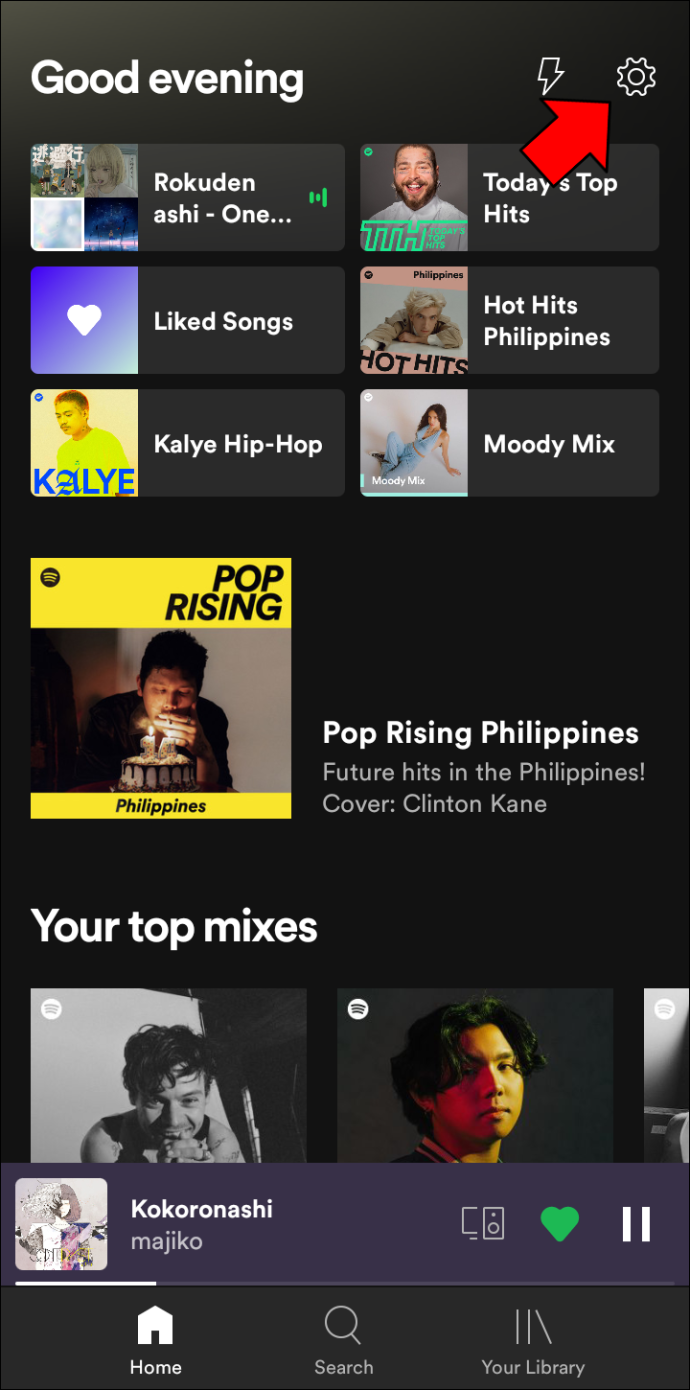
- Eiti į Vietiniai failai parinkčių sąraše.
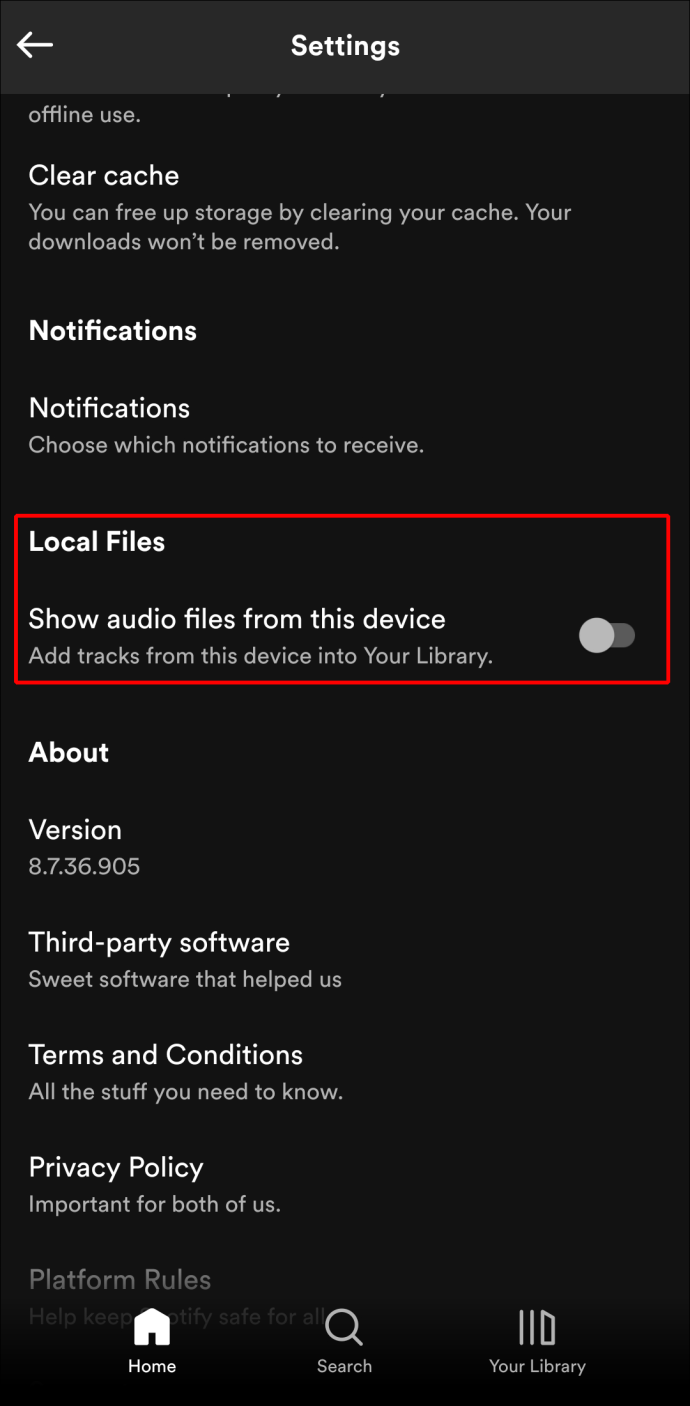
- Įgalinti Vietiniai garso failai variantas.
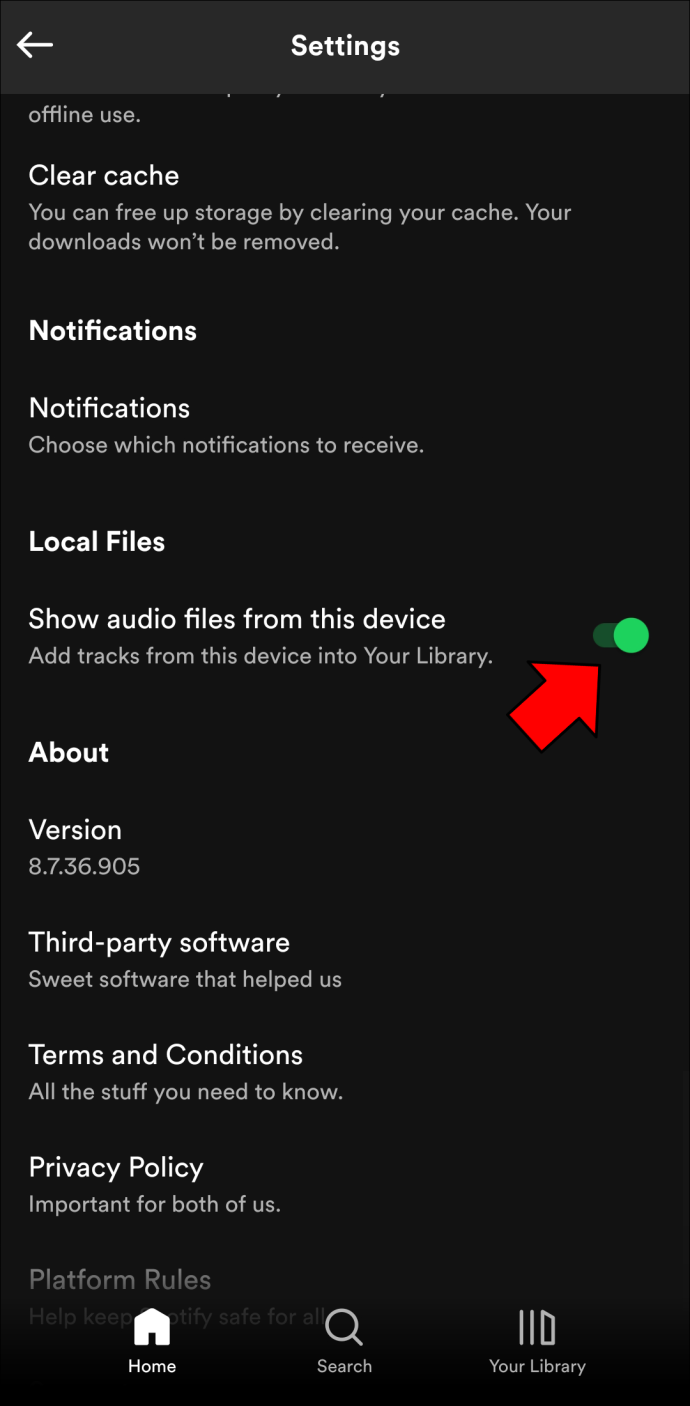
- Pereikite prie Jūsų biblioteka .
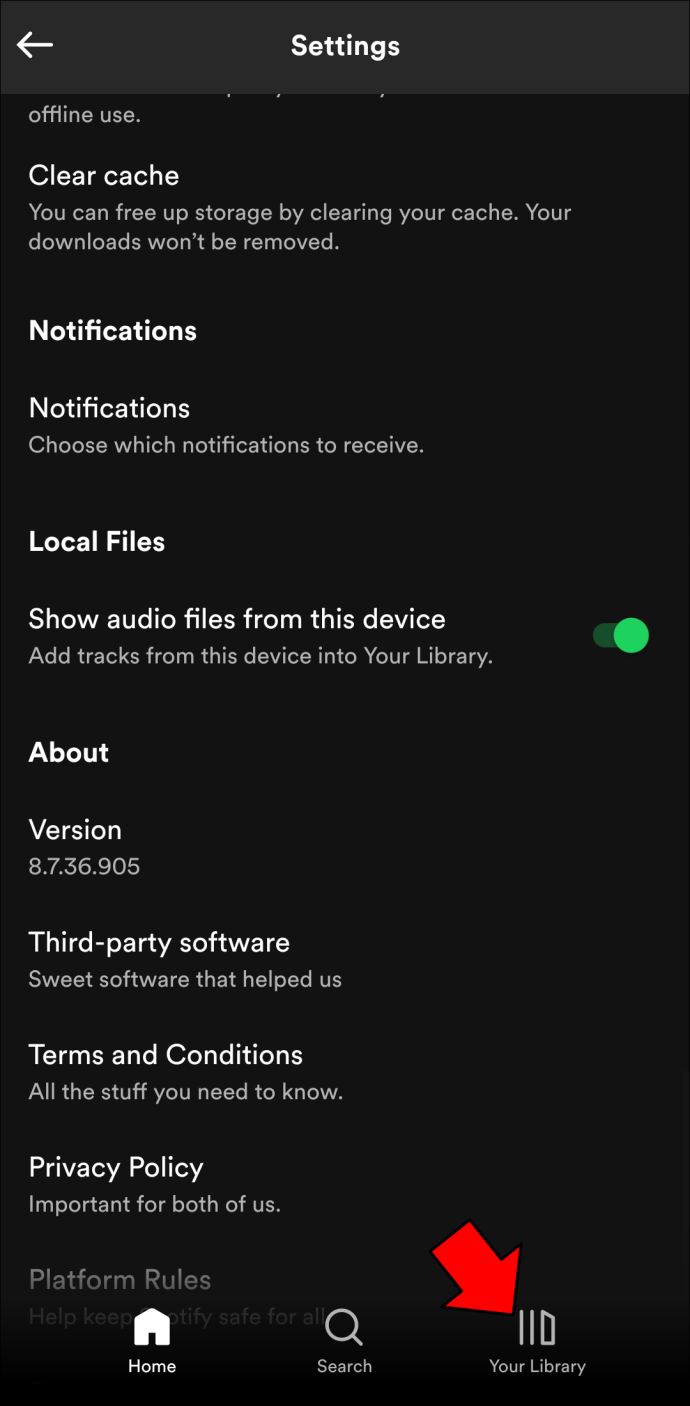
- Raskite grojaraštį, kuriame yra įkelta muzika.
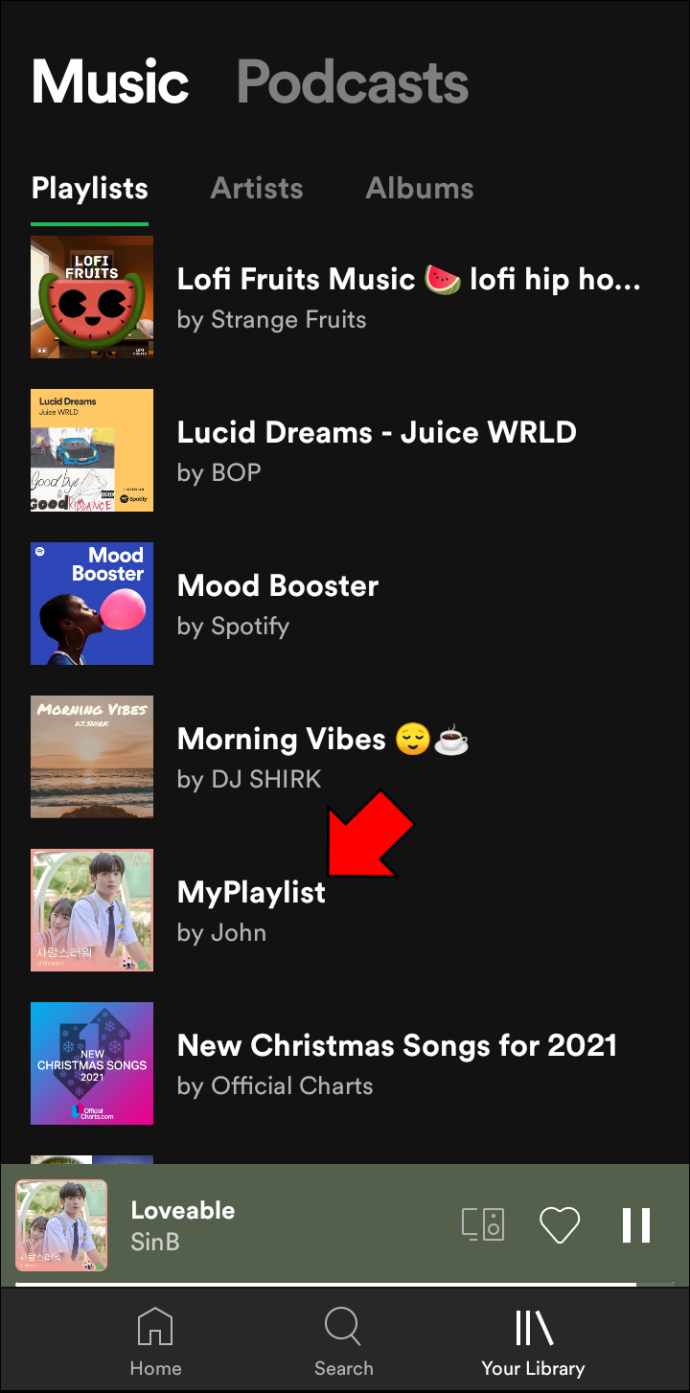
- Atsisiųskite grojaraštį.
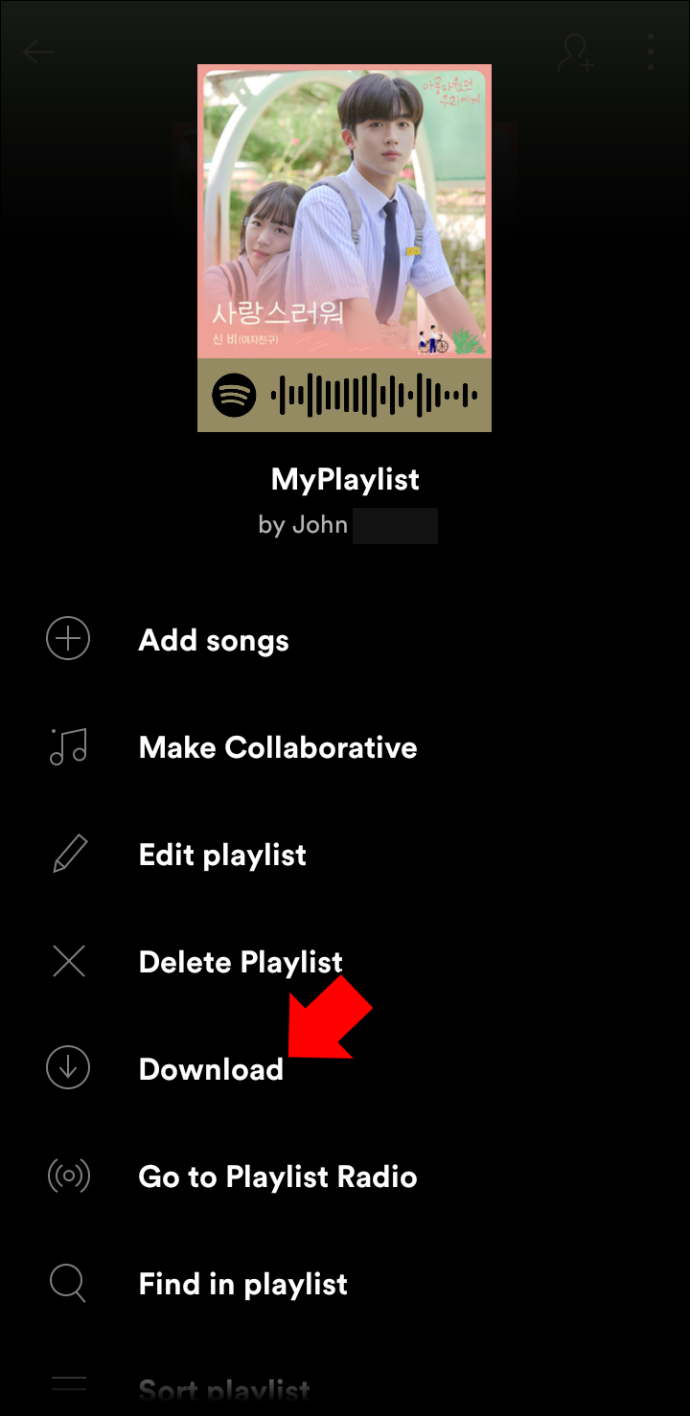
Įkeltą muziką galite transliuoti kaip ir bet kurią kitą „Spotify“ dainą arba suskirstyti ją į atskirus grojaraščius, kad būtų lengviau pasiekti.
Kaip įkelti muziką į „Spotify“ iš „YouTube“.
Yra du būdai, kaip perkelti muziką iš „YouTube“ į „Spotify“, naudojant internetinį MP3 keitiklį arba internetinį grojaraščių importuotoją.
Pirmuoju atveju atsisiųskite dainą iš „YouTube“ ir įkelkite ją į „Spotify“ kaip vietinį failą. Norėdami atsisiųsti dainą iš „YouTube“, galite naudoti įvairius internetinius MP3 keitiklius. Šiame pavyzdyje mes naudosime Gaukite MP3 . Tai nemokama ir paprasta naudoti. Štai kaip tai daroma:
- Eiti į YouTube .
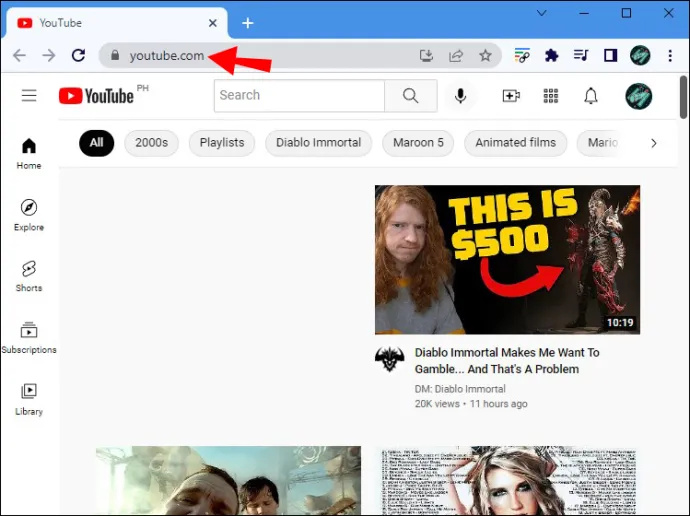
- Raskite dainą, kurią norite atsisiųsti. Įsitikinkite, kad jis yra geros kokybės.
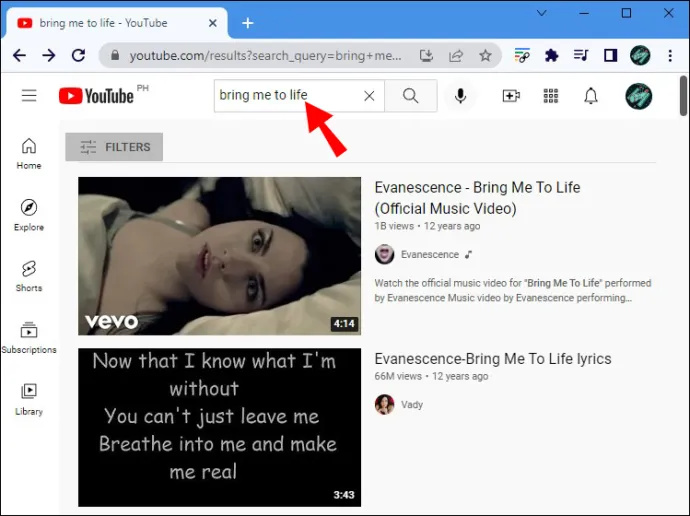
- Nukopijuokite URL puslapio viršuje.
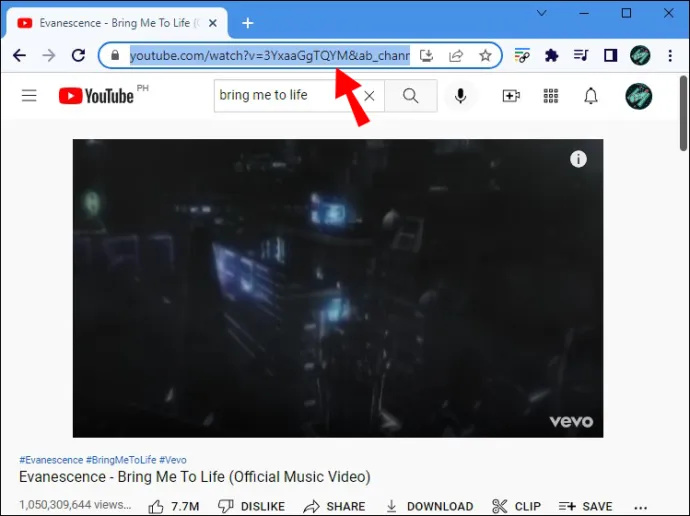
- Eikite į Gaukite MP3 naujame lange.
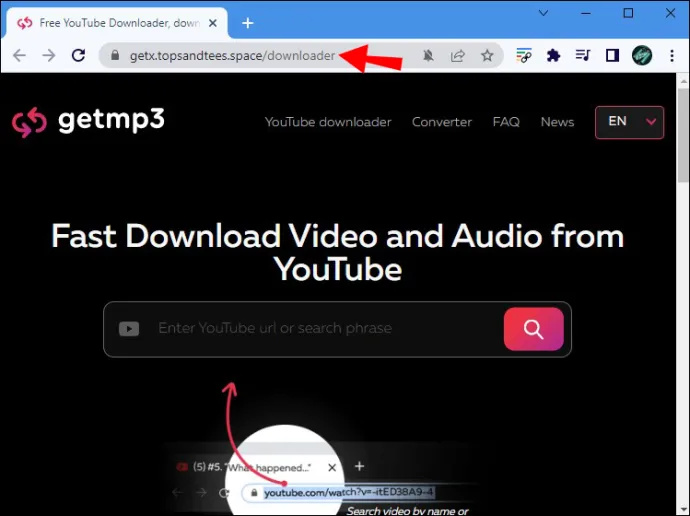
- Įklijuokite URL į paieškos juostą.
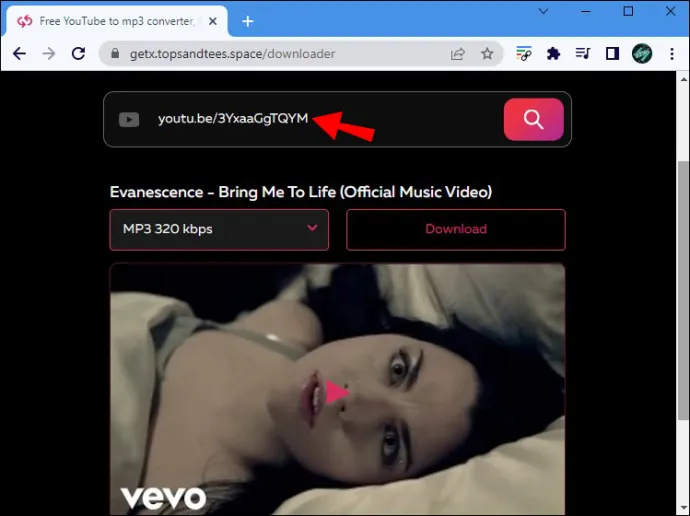
- Eikite į didinamojo stiklo piktograma arba paspauskite Įeikite klaviatūroje.
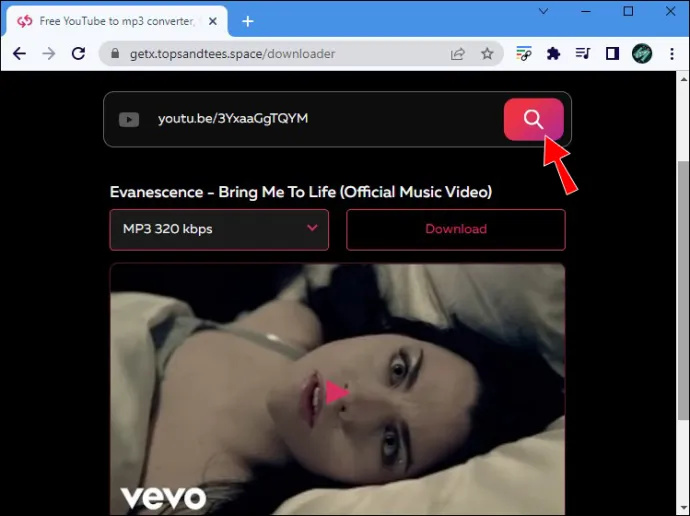
- Pasirinkite garso formatą.
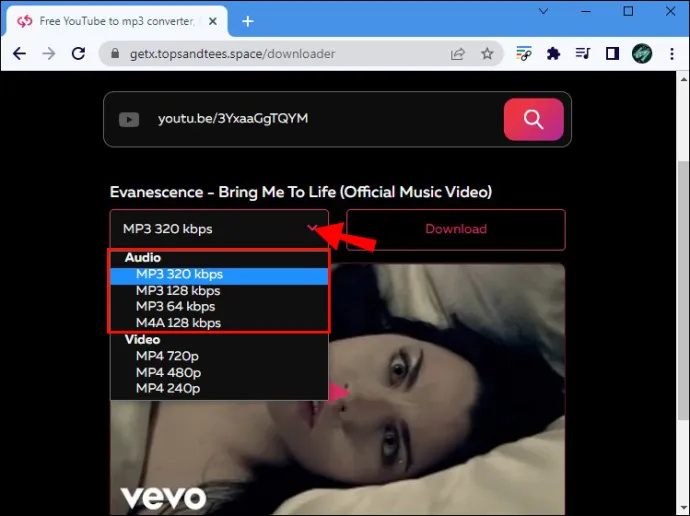
- Pasirinkite parsisiųsti mygtuką.
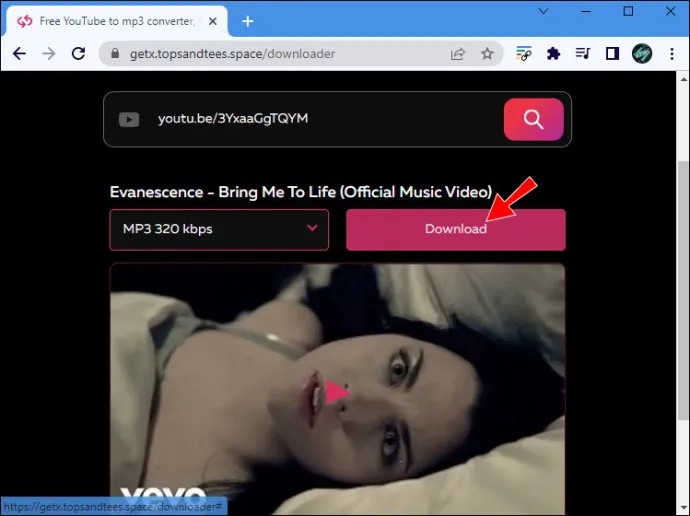
Atsisiuntę dainą į kompiuterį, galite įkelti ją į savo „Spotify“ paskyrą vadovaudamiesi aukščiau paaiškintomis instrukcijomis. Tiesiog būtinai įdėkite dainą į aplanką su kitais muzikos failais. Paleiskite „Spotify“ darbalaukio programą ir atlikite pirmoje dalyje nurodytus veiksmus. Nors tai paprastas procesas, turėsite jį pakartoti kiekvienai dainai, todėl tai gali užtrukti.
Pasirinkę antrąjį variantą, galite perkelti dainas iš „YouTube“ į „Spotify“ naudodami internetinį grojaraščio importuotoją. Šis metodas yra geresnis sprendimas, jei norite įkelti visą grojaraštį, o ne vieną dainą. Yra daug internetinių grojaraščių importuotojų, tačiau mes naudosime „Soundiiz“. Štai ką reikia padaryti.
- Eiti į Soundiiz pasirinktoje naršyklėje ir spustelėkite Pradėk dabar mygtuką.
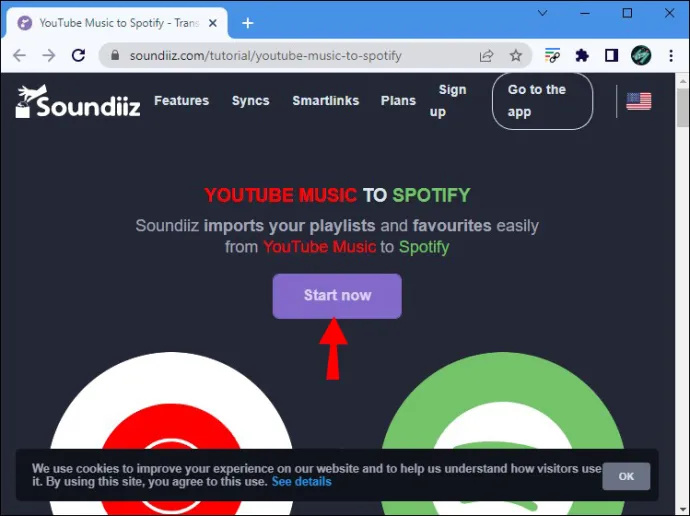
- Pasirinkite Prisijunkite naudodami „Spotify“. .
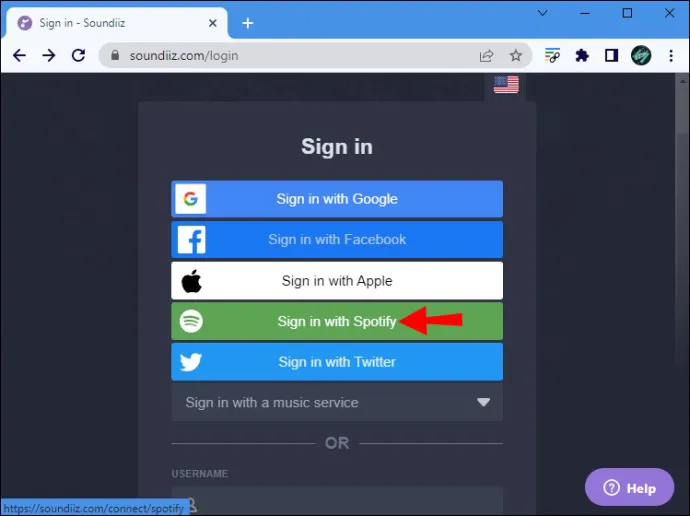
- Suteikite „Soundiiz“ prieigą prie „Spotify“ paskyros.
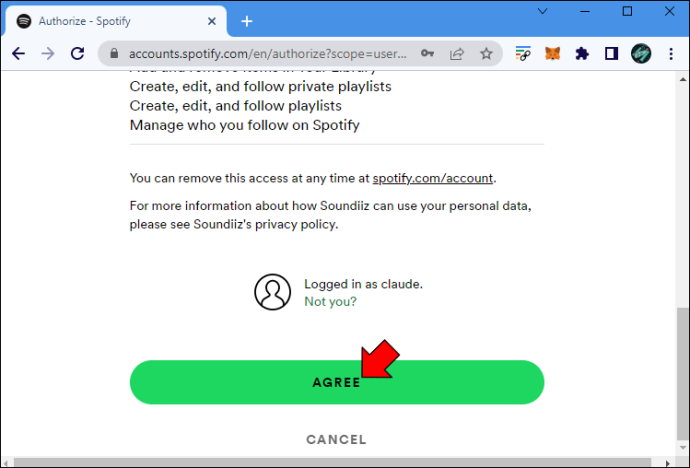
- Prisijunkite prie „YouTube“ paskyros ir leiskite „Soundiiz“ tvarkyti jūsų paskyrą.
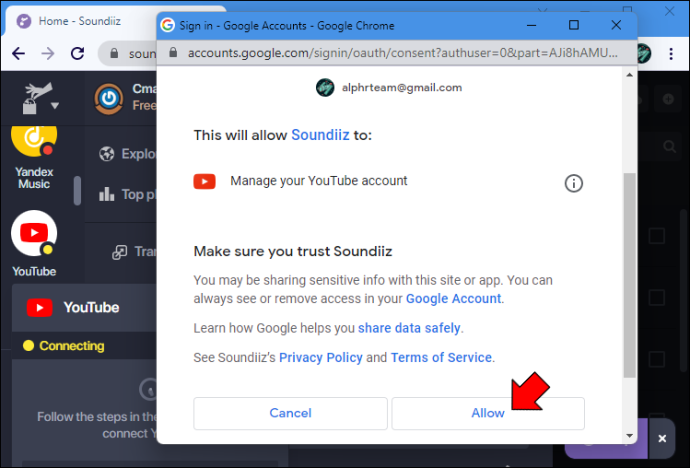
- Spustelėkite ant Perdavimas mygtuką.
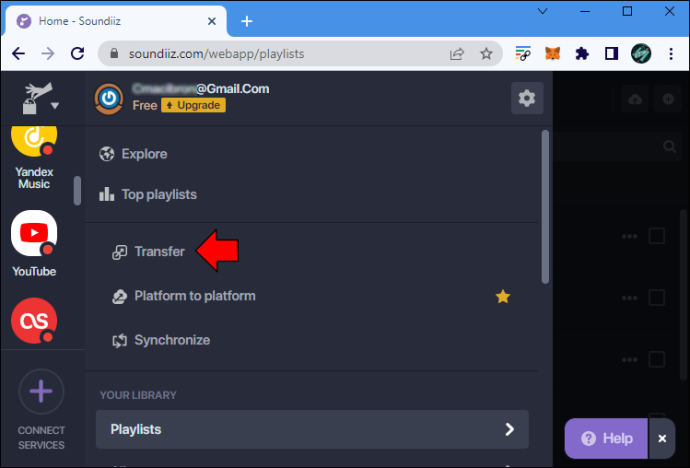
- Tada pasirinkite Grojaraščiai .
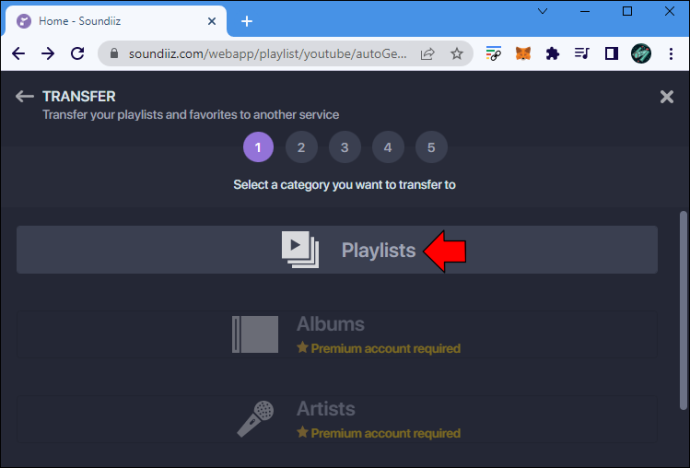
- Pasirinkti YouTube kaip jūsų platforma.
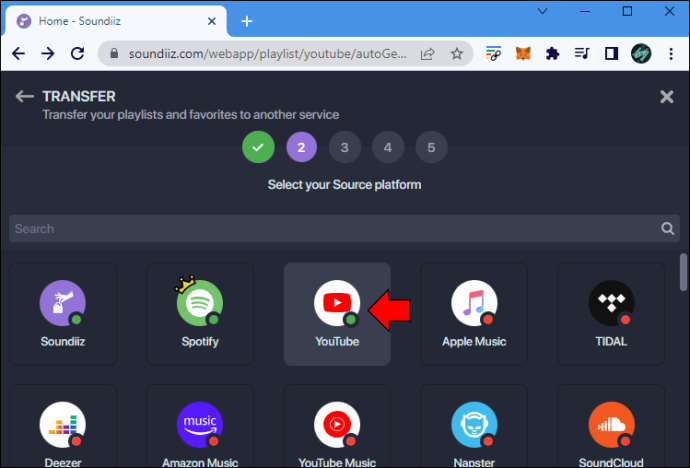
- Pasirinkite grojaraštį, kurį norite įkelti į „Spotify“.
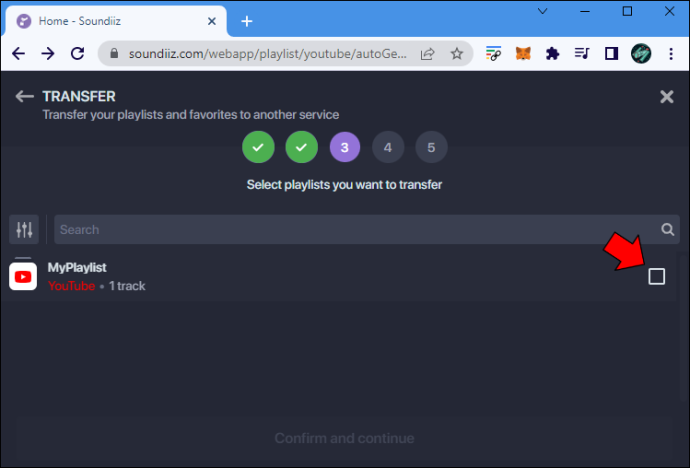
- Eiti į Patvirtinkite ir tęskite .
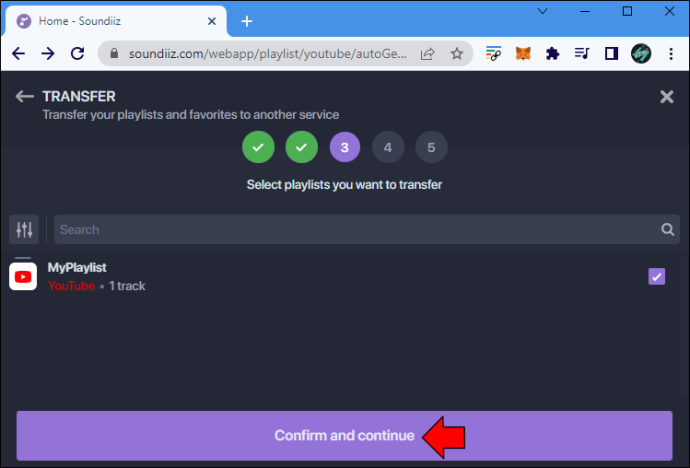
- Spustelėkite Išsaugoti konfigūraciją .
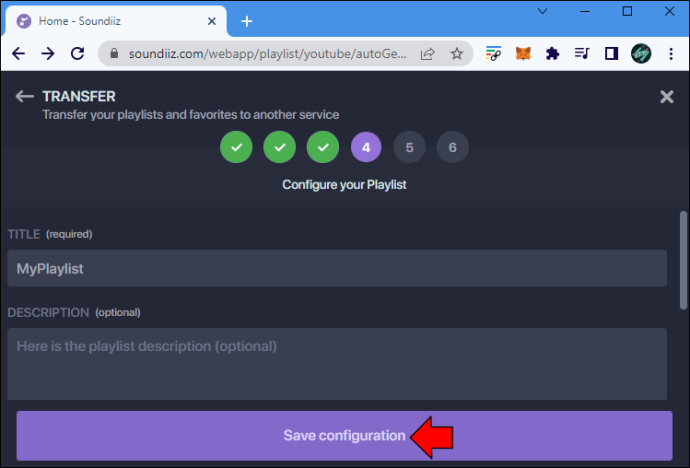
- Tada pasirinkite Patvirtinti .
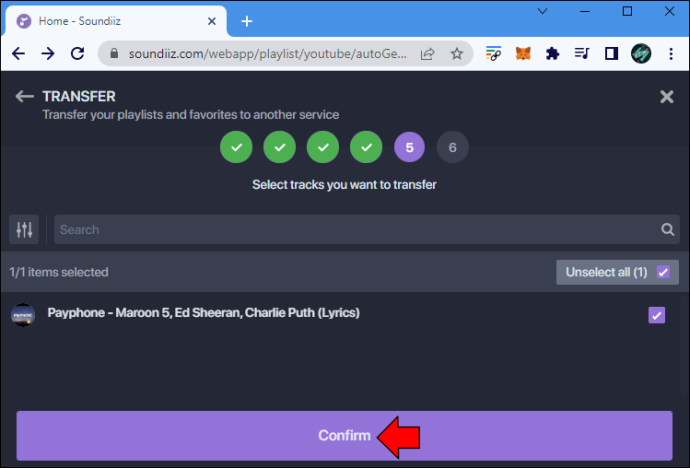
- Pasirinkti „Spotify“. kaip paskirties šaltinį.
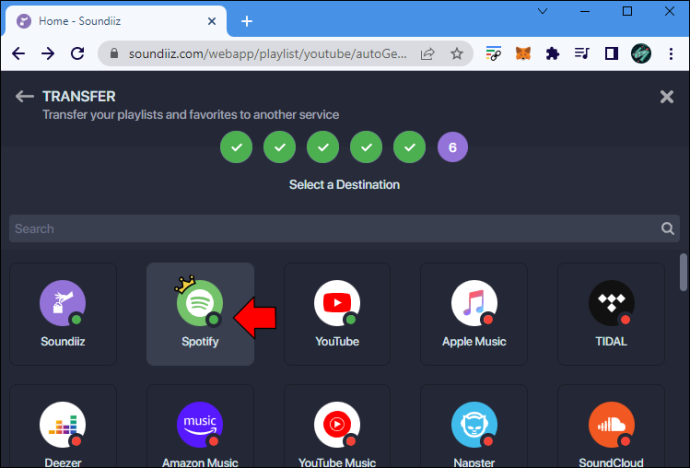
Tai viskas. Jūsų „YouTube“ grojaraštis per kelias sekundes bus įkeltas į „Spotify“.
Kaip atlikėjui įkelti muziką į „Spotify“.
Kaip atlikėjas, savo muzikos įkėlimas į „Spotify“ yra puikus būdas pasiekti daugiau klausytojų. Atminkite, kad šis procesas yra šiek tiek sudėtingesnis nei atsitiktinių dainų įkėlimas į „Spotify“ biblioteką.
Pirmas žingsnis – susirasti platinimo įmonę, kuri atitiktų jūsų reikalavimus. Platintojai yra atsakingi už transliacijos honorarų ir muzikos licencijų mokėjimą. Skirtingos platinimo įmonės reikalauja skirtingų mokesčių, terminų ir sąlygų.
Suradę platintojų įmonę, turite pateikti savo muziką, meno kūrinius ir informaciją apie dainą. Kitas žingsnis – sukurti „Spotify“ atlikėjo paskyrą. Šio tipo paskyra leidžia reklamuoti savo muziką, sekti auditorijos statistiką ir tvarkyti savo profilį.
Taip pat galite pasirinkti vaizdus savo muzikai, albumams ir profilio nuotraukai. Žinoma, turėtumėte sugalvoti kūrybingą menininko biografiją. Kitos parinktys yra pridėti grojaraštį „Artist's Pick“, pridėti gerbėjų palaikymo nuorodą ir pateikti atlikėjo grojaraštį.
Turėkite visą savo mėgstamą muziką „Spotify“.
Nors „Spotify“ siūlo platų muzikos pasirinkimą, jame nėra visų dainų, kurios jums gali patikti. Štai kodėl „Spotify“ leidžia įkelti muziką vietinių failų pavidalu. Įkėlę muziką iš kompiuterio į darbalaukio programą, galėsite jos klausytis ir „Spotify“ programėlėje mobiliesiems. Dabar jums nereikės atsisiųsti kelių muzikos srautinio perdavimo programų, kad galėtumėte pasiekti visą savo muziką. Viskas bus organizuojama vienoje vietoje.
Ar kada nors anksčiau įkėlėte dainą į savo „Spotify“ paskyrą? Ar galėjote klausytis dainų ir mobiliajame įrenginyje? Papasakokite mums toliau pateiktame komentarų skyriuje.

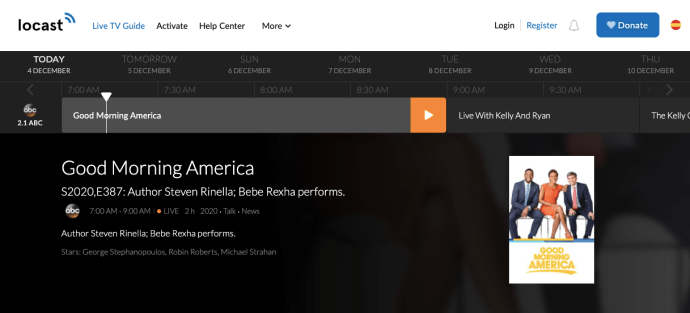



![„Windows 10“ neaptinkama pelė [geriausi pataisymai]](https://www.macspots.com/img/other/33/mouse-not-being-detected-windows-10.jpg)



