Šiandien atidarius svetainę dažnai atsiranda daugybė iššokančiųjų langų, pranešimų ir nepageidaujamų valdiklių, kurie labai blaško dėmesį. Tas pats pasakytina apie „Google“ priklausančias svetaines, kuriose naudotojui dažnai rekomenduojama pereiti prie „Google Chrome“, kai lankotės iš bet kurios kitos naršyklės.
išorinis kietasis diskas nerodomas kompiuteryje

Jei neplanuojate perjungti į „Google“ naršyklę, kiekvieną kartą uždaryti šį iššokantįjį langą gali būti varginantis. Ar yra būdas visiškai jo atsikratyti? Toliau pažiūrėkime, kokius metodus galite išbandyti.
Išjungti „Google“ rekomenduoja naudoti „Chrome“.
Nors „Google“ priklauso didžioji dalis pasaulinės stalinių kompiuterių naršyklių rinkos, tai toli gražu nėra vienintelė galimybė. Norint paminėti keletą alternatyvų, „Safari“, „Mozilla Firefox“ ir „Microsoft Edge“ vis dar laikosi milijonų vartotojų.
„Google“ taip lengvai neatleidžia vartotojų. Kiekvieną kartą, kai lankotės paieškos variklio puslapyje ar bet kurioje kitoje „Google“ priklausančioje svetainėje, iššokantis langas kampe praneš, kad „Google rekomenduoja naudoti Chrome“. Galite nepaisyti iššokančiojo lango spustelėdami „Neperjungti“, bet tai netrukdys pranešimui grįžti kiekvieną kartą, kai apsilankysite „Google“ priklausančiame puslapyje. Jei nenorite daugiau matyti pranešimo, geriau naudoti skelbimų blokavimo plėtinį.
Naudokite „AdGuard Annoyances“ su „uBlock Origin“.
„uBlock Origin“ yra populiarus naršyklės plėtinys, užtikrinantis naršymą be dėmesio, blokuodamas reklamas. Jį galima naudoti „Chrome“, „Firefox“, „Microsoft Edge“ ir „Opera“, tačiau galite jį įdiegti ir rankiniu būdu, jei naudojate kitas naršykles, pvz., „Chromium“ ar „Thunderbird“.
Nors plėtinys veikia gana gerai jį tiesiog įdiegus ir įjungus, jis turi daugybę parinkčių, kurias galite naudoti norėdami patikslinti naršymo patirtį. Viena iš šių parinkčių gali padėti pašalinti „Google“ valdiklį, reklamuojantį „Google Chrome“. Jei norite išbandyti šį metodą, atlikite toliau nurodytus veiksmus.
- Atsisiųskite ir įdiekite „uBlock“ kilmė jūsų naršyklei.

- Plėtinio piktograma turėtų būti rodoma naršyklės įrankių juostoje.
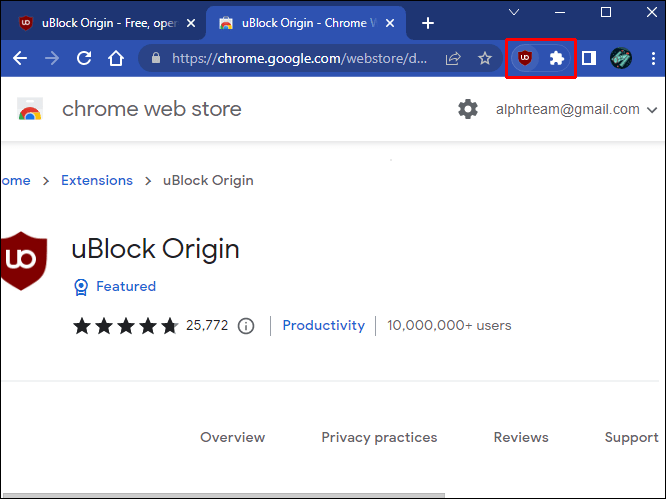
- Spustelėkite piktogramą ir būtinai suaktyvinkite skelbimų blokatorių paspausdami mygtuką.

- Tame pačiame lange raskite krumpliaračio mygtuką „Eiti į prietaisų skydelį“. Nustatymai bus atidaryti naujame naršyklės lange.

- Perjunkite į skirtuką „Filtrų sąrašai“.
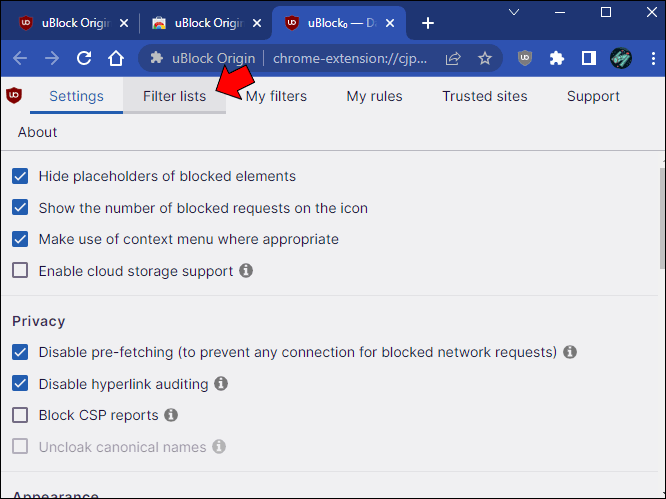
- Slinkite žemyn, kol rasite „Serga“, ir išplėskite šį skyrių.
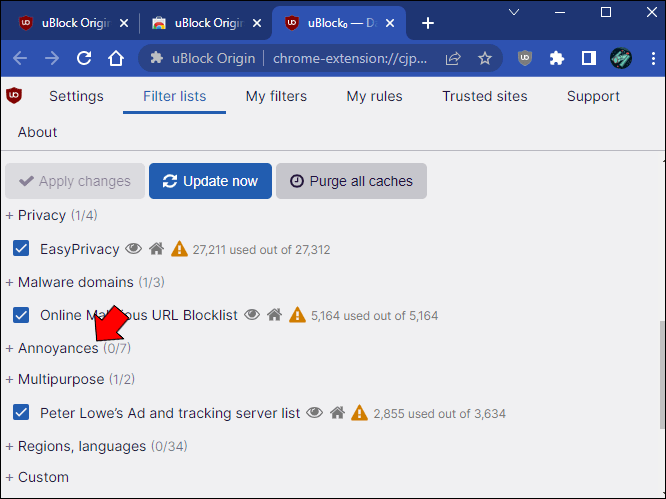
- Pirmoji parinktis turėtų būti „AdGuard Annoyances“. Įsitikinkite, kad jis įjungtas.
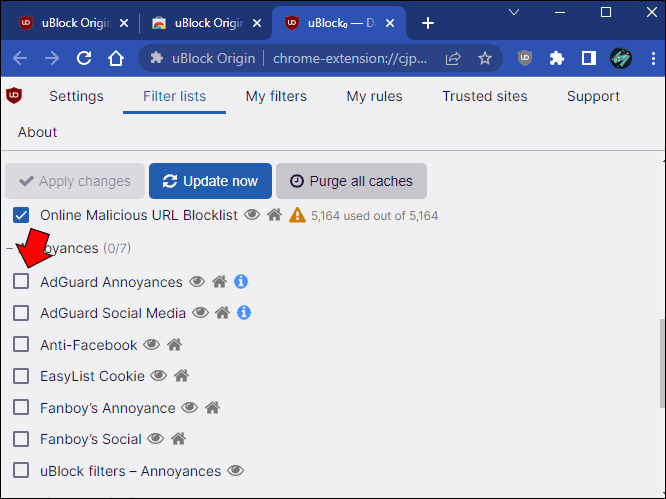
- Puslapio viršuje spustelėkite mėlyną mygtuką „Taikyti pakeitimus“.
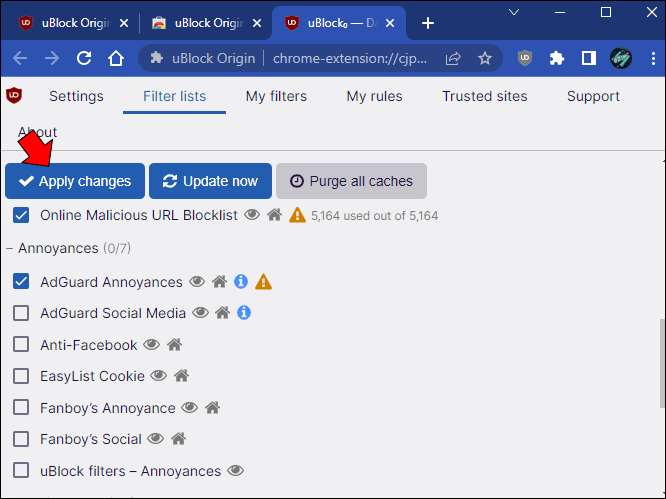
- Uždarykite prietaisų skydelį ir viskas.
„AdGuard Annoyances“ turi daugiau nei 56 000 skirtingų filtrų, skirtų blokuoti įvairius iššokančiuosius langus ir valdiklius visame internete. Vienas iš jų paslėps „Google Chrome“ skelbimą, kai „Google“ svetaines pasieksite naudodami kitą naršyklę. Jums nereikės jaudintis dėl valdiklio, net jei „Google“ pakeis jo kodą. Kūrėjai reguliariai atnaujina sąrašą, o visi pakeitimai atsispindės plėtinyje. Papildomas šio metodo pranašumas yra tas, kad kitose svetainėse taip pat susidursite su mažiau iššokančiųjų langų ir trukdžių.
Sukurkite savo filtrą
Nors „AdGuard Annoyances“ sistemoje „uBlock Origin“ yra puikus universalus įkyrių iššokančiųjų langų sprendimas, tai yra „viskas arba nieko“ sprendimas. Jei norite paslėpti tik tą konkretų „Google Chrome“ skelbimą, „AdGuard Annoyances“ gali būti ne pats geriausias būdas. Alternatyvus sprendimas – pridėti savo filtrą šiam „Google“ valdikliui. Šiam metodui vis tiek reikės turinio filtro, pvz., „uBlock Origin“.
„Ghacks Technology News“ sukūrė puikų tinkintą filtrą, kurį galite įklijuoti į turinio filtro plėtinį, kad sustabdytumėte iššokančiuosius langus. Atsisiųskite „uBlock Origin“ arba panašų plėtinį ir vadovaukitės toliau pateiktomis instrukcijomis.
- Papildyti „uBlock“ kilmė į savo naršyklę.

- Įrankių juostoje suaktyvinkite plėtinį.

- Spustelėkite krumpliaračio mygtuką, kad pasiektumėte prietaisų skydelį.

- Perjunkite į skirtuką „Mano filtrai“.
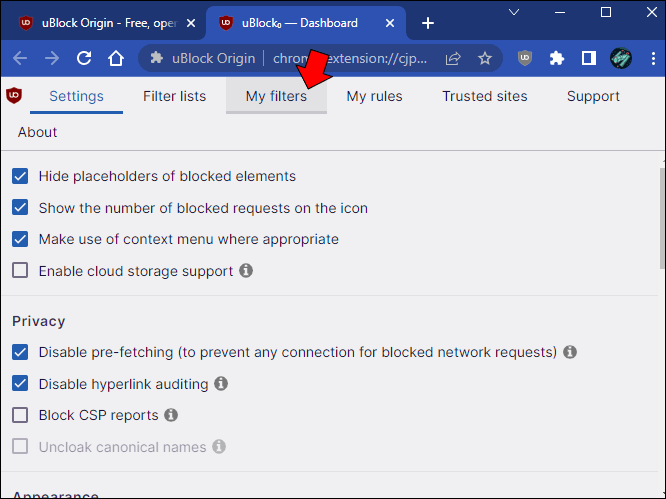
- Į filtrų sąrašą įklijuokite šį filtrą:
-
google.com##iframe[src^="https://ogs.google."][src*="/widget/callout?prid="]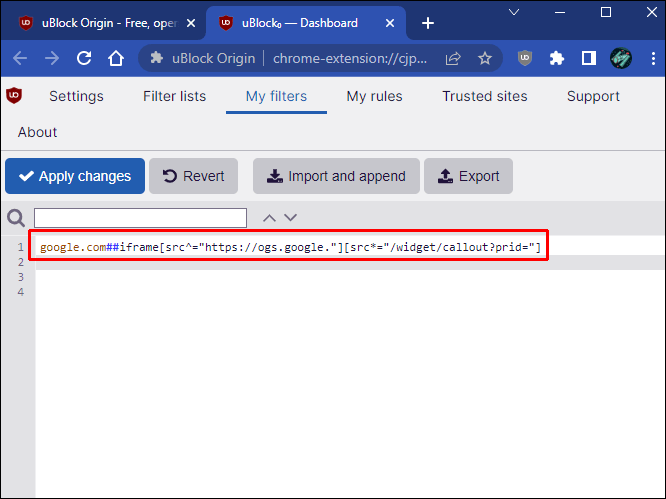
-
- Jei lankotės kituose „Google“ domenuose (pvz., google.es ar panašiuose), pridėkite šiuos domenus prie savo kodo po google.com be tarpų ir atskirkite juos kableliu.
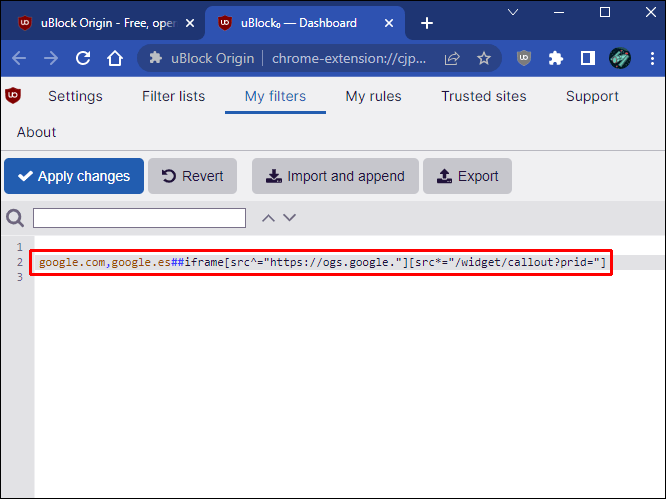
- Spustelėkite mygtuką „Taikyti pakeitimus“, kad išsaugotumėte filtrą.
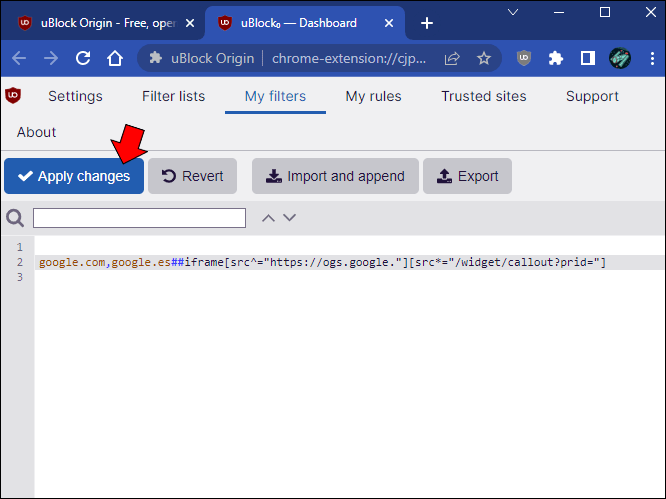
Šis filtras veiks tik tol, kol „Google“ nepakeis jo kodo. Tačiau prireikus visada galite pakoreguoti filtrą.
Išjungti erzinančius iššokančiuosius langus
Valdiklis „Google rekomenduoja naudoti Chrome“ gali būti naudingas, jei vis tiek ketinate pakeisti naršyklę. Tai gali būti nemalonu, kai tik bandote ramiai naršyti internete. Deja, vieną kartą uždarius langą nepavyksta. Jei norite pašalinti šį pranešimą, turėsite įdiegti skelbimų blokavimo plėtinį ir pakoreguoti jo nustatymus. Taip pat galite sukurti pasirinktinį filtrą, nors jis turi savo apribojimų.
Kokį reklamos slėpimo būdą pasirinkote ir kodėl? Ar pavyko paslėpti iššokantįjį langą? Praneškite mums toliau pateiktame komentarų skyriuje.









