„Chromebook“ įrenginiai yra puikūs įrenginiai, jei jums nereikia nešiojamojo kompiuterio, galinčio valdyti sudėtingas programas. Jei jums patinka naršyklė, įsigyti „Chromebook“ yra puiki idėja. Tačiau kai kurių funkcijų gali būti per daug.
Jutiklinis ekranas yra puikus pavyzdys. Tai puikiai tinka norint lengvai naršyti ir puikiai derina į išmanųjį telefoną ir nešiojamąjį kompiuterį panašią navigaciją. Tačiau kartais norėsite išjungti „Chromebook“ jutiklinį ekraną ir jutiklinę dalį. Laimei, „Google“ tai gerai apgalvojo ir labai palengvino jutiklinio ekrano įjungimą / išjungimą.
Štai kaip elgtis su jutikliniu ekranu ir jutikliniu kilimėliu, taip pat kai kurie papildomi jutiklinės dalies patarimai.
Kodėl išjungti jutiklinį ekraną?
Nešiojamojo kompiuterio jutiklinis ekranas yra puiku. Galite naudoti ekraną nenaudodami jutiklinės dalies, tačiau vis tiek galėsite įvesti tekstą naudodami klaviatūrą. Tačiau kartais norėsite nukreipti į ekraną ir nieko neįvyks. Štai kodėl „Google“ pasirinko galimybę jį išjungti ir įjungti savo nuožiūra.

Kodėl išjungti jutiklinę dalį?
Tarkime, kad naudojate jutiklinio ekrano funkciją, o ne jutiklinės dalies parinktį. O galbūt prie „Chromebook“ prijungėte įprastą pelę. Retkarčiais rašydami netyčia paliesite jutiklinę dalį ir žymeklis erzinančiai judės. Dar blogiau, galite spustelėti ir atlikti veiksmą, kurio nenorėjote daryti.
Štai kodėl jutiklinės dalies funkciją galima lengvai įjungti arba išjungti „Chromebook“ įrenginiuose.
Jutiklinio ekrano / jutiklinio skydelio išjungimas
„Chromebook“ įrenginiai nėra tokie kaip įprasti nešiojamieji kompiuteriai. Jie turi paprastesnes funkcijas nei „Windows“ įrenginiai ir „MacBook“. Tiesą sakant, dauguma pakeitimų atliekami iš tikrosios nešiojamojo kompiuterio „Chrome“ naršyklės. Tai gali atrodyti šiek tiek erzina, bet tai tikrai padidina paprastumo aspektą.
kaip žiūrėti CBS visą prieigą
- Norėdami išjungti jutiklinį ekraną ir (arba) jutiklinę dalį, atidarykite „Chrome“ naršyklę „Chromebook“.
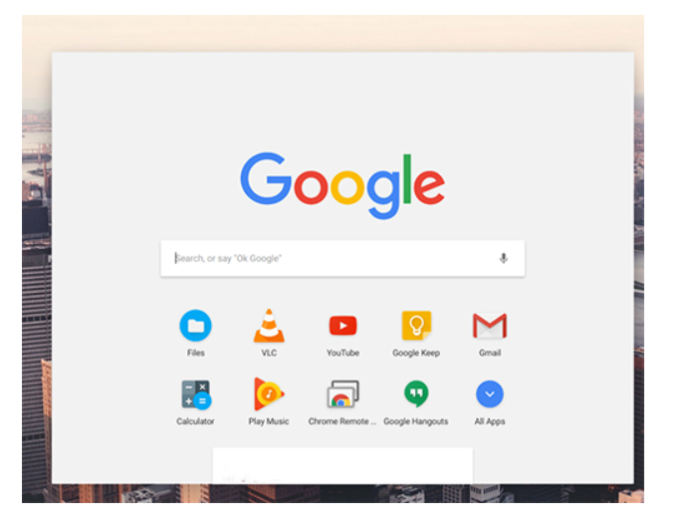
- Tada įveskite „ chrome://flags/#ash-debug-shortcuts “ adreso juostoje.
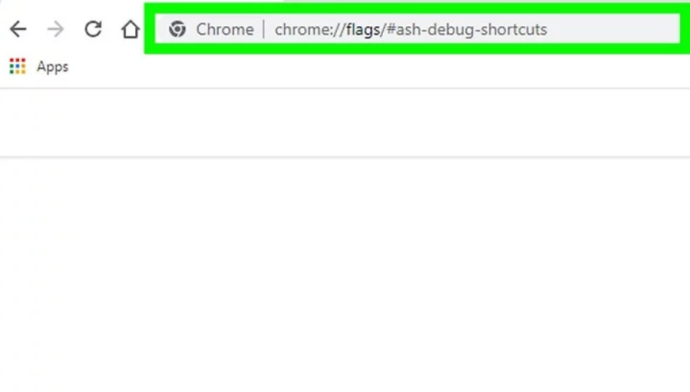
- Dabar surask Sparčiųjų klavišų derinimas , spustelėkite išskleidžiamąjį meniu ir pasirinkite Įgalinti norėdami įjungti šią parinktį.

- Dabar iš naujo paleiskite įrenginį ir naudokite Search + Shift + T norėdami išjungti jutiklinio ekrano funkciją.
- Norėdami išjungti jutiklinės dalies funkciją, paspauskite Search + Shift + P .
Papildomi patarimai apie jutiklinės dalies naudojimą

Gali atrodyti, kad taip nėra, tačiau „Chromebook“ jutiklinė dalis turi daugiau funkcijų nei įprasta nešiojamojo kompiuterio jutiklinė dalis. Taigi, prieš visam laikui išjungdami jutiklinę dalį, peržiūrėkite šiuos patarimus ir išbandykite.
- Norėdami spustelėti, palieskite arba paspauskite apatinę jutiklinės dalies pusę.
- Norėdami atlikti dešiniojo pelės mygtuko paspaudimo veiksmą, tiesiog paspauskite / bakstelėkite jutiklinę dalį dviem pirštais vienu metu. Arba paspauskite Viskas tada spustelėkite / bakstelėkite vienu pirštu.
- Norėdami slinkti, uždėkite du pirštus ant jutiklinės dalies ir judinkite juos kairėn/dešinėn, kad atliktumėte horizontalų slinkimą, arba aukštyn/žemyn, kad atliktumėte vertikalią slinktį.
- Jei norite grįžti į puslapį, kuriame buvote, dviem pirštais braukite kairėn. Perbraukite dešinėn dviem pirštais, kad eitumėte pirmyn.
- Norėdami pamatyti visus atidarytus langus, trimis pirštais braukite žemyn arba aukštyn.
- Norėdami uždaryti skirtuką, užveskite žymeklį virš jo ir bakstelėkite / spustelėkite jutiklinę dalį trimis pirštais. Norėdami atidaryti žiniatinklio nuorodą naujame skirtuke, užveskite pelės žymeklį virš nuorodos ir bakstelėkite / spustelėkite jutiklinę dalį trimis pirštais. Perbraukite kairėn / dešinėn trimis pirštais, kad perjungtumėte kelis skirtukus.
- Galiausiai, norėdami perkelti elementą iš taško A į tašką B, spustelėkite jį ir laikykite jį vienu pirštu. Tada vilkite elementą į norimą vietą.
- Norėdami pakeisti jutiklinės dalies veikimą, eikite į Nustatymai ir pakeiskite nustatymus Jutiklinė kilimėlis / jutiklinė dalis ir pelė skyrius.
Dažnai užduodami klausimai
Kodėl spartusis klavišas neišjungia jutiklinio ekrano?
Jei Search + Shift + T komanda neveikia, „Chrome“ naršyklėje turėsite įjungti spartųjį klavišą, kaip minėta aukščiau, arba turėsite įjungti paieškos klavišą, jei anksčiau jį išjungėte.
kodėl mano minecraftas vis genda
Kaip įjungti jutiklinį ekraną jį išjungus?
Norėdami įjungti jutiklinį ekraną, tiesiog naudokite Search + Shift + T komandą dar kartą.
Jutiklinio ekrano ir jutiklinės dalies išjungimas
Kaip matote, išjungti „Chromebook“ jutiklinį ekraną ir jutiklinę dalį yra gana paprasta. Viskas, ką jums reikia padaryti, tai įjungti derinimo sparčiųjų klavišų parinktį. Maišykite jutiklinį kilimėlį į jutiklinį ekraną ir naudokite minėtus patarimus, kad „Chromebook“ naršytumėte sklandžiai.
Ar jums ši pamoka buvo naudinga? Ar sužinojote, kaip naudoti jutiklinį ekraną ir jutiklinę dalį „Chromebook“ įrenginyje? Praneškite mums toliau pateiktame komentarų skyriuje. Ir nebijokite užduoti klausimų ar pridėti papildomų patarimų.









