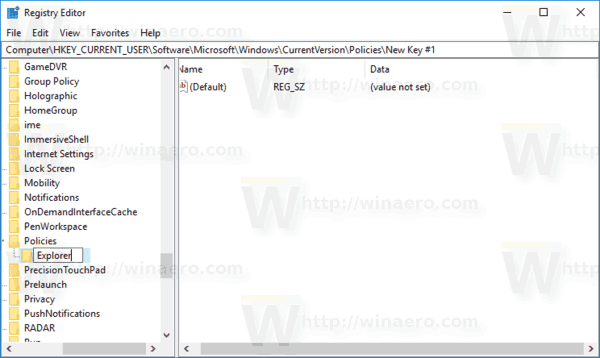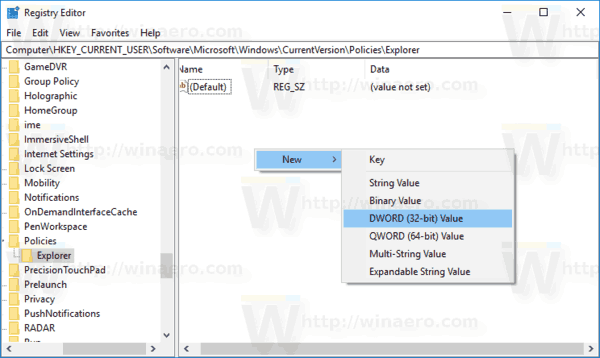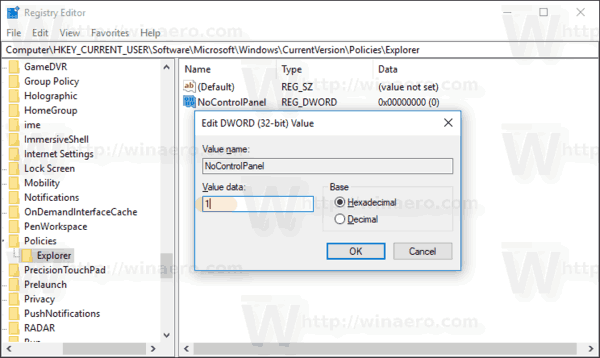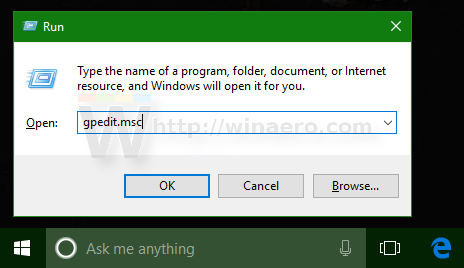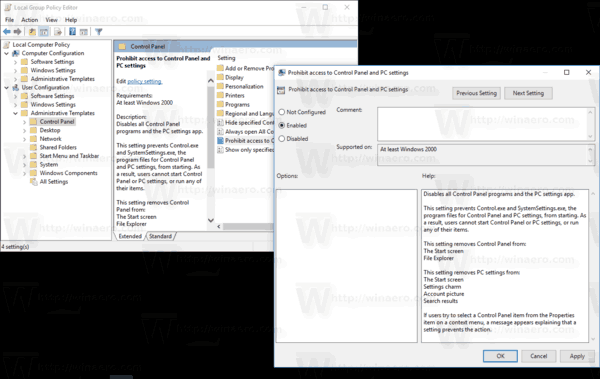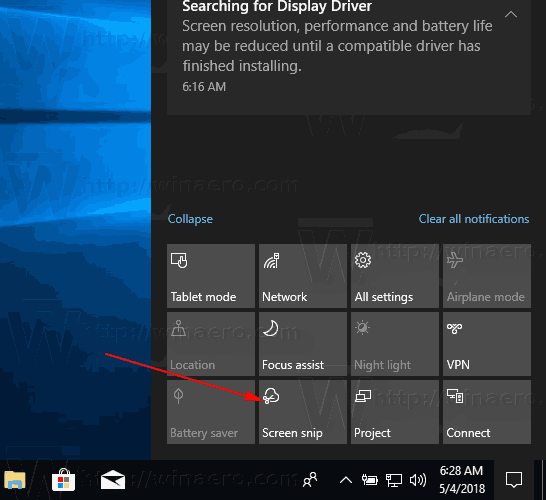„Windows 10“ yra du valdymo įrankiai, turintys daugumą parinkčių ir nustatymų. Klasikinis valdymo skydelis yra vienas iš jų, o kitas yra moderni programa „Nustatymai“. Jei esate administratorius, galbūt norėsite apriboti vartotojų prieigą prie šių įrankių. Šiame straipsnyje pamatysime, kaip tai galima padaryti.
Reklama
kaip pakeisti kalbą amazonPavyzdys: Valdymo skydelis yra išjungtas.

Skirtingai nei valdymo skydelyje, programa „Nustatymai“ nerodo pranešimo, kai ji išjungta. Jis tiesiog mirksi ir greitai užsidaro nerodydamas žinutės.
Nustatymai yra universali programa kartu su „Windows 10“. Ji sukurta norint pakeisti klasikinis valdymo skydelis tiek jutiklinio ekrano vartotojams, tiek pelės ir klaviatūros darbalaukio vartotojams. Jį sudaro keli puslapiai, pateikiantys naujas „Windows 10“ konfigūravimo parinktis kartu su kai kuriomis senesnėmis parinktimis, paveldėtomis iš klasikinio valdymo skydo. Kiekviename leidime „Windows 10“ nustatymų programoje vis daugiau klasikinių parinkčių paverčiama moderniu puslapiu. Tam tikru metu „Microsoft“ gali visiškai pašalinti klasikinį valdymo skydą.
Nuo šio rašymo klasikiniame valdymo skydelyje vis dar yra daugybė parinkčių ir įrankių, kurių nėra nustatymuose. Jis turi pažįstamą vartotojo sąsają, kuriai daugelis vartotojų teikia pirmenybę, palyginti su programa „Nustatymai“. Galite naudoti administravimo įrankius, lanksčiai tvarkyti vartotojo abonementus kompiuteryje, palaikyti duomenų atsargines kopijas, keisti aparatūros funkcionalumą ir daugelį kitų dalykų. Tu gali prisegti valdymo skydelio programėles prie užduočių juostos, kad greičiau pasiektumėte dažnai naudojamus nustatymus .
Kai kuriais atvejais galite užkirsti kelią kai kuriems jūsų kompiuterio vartotojams pasiekti Valdymo skydą ir nustatymus. Tai galima padaryti pasirinkus grupės politikos parinktį. Kai kuriuose „Windows 10“ leidimuose grupės strategijos redaktoriaus programa negalima. Tokiu atveju vietoj to galite pritaikyti registro pakeitimus. Pradėkime nuo registro pakeitimo.
Patarimas: Taip pat galima slėpti arba rodyti kai kuriuos puslapius iš „Nustatymų“ programos .
Pirmiausia pamatysime, kaip išjungti tik vienos vartotojo paskyros valdymo skydą ir nustatymus.
Norėdami apriboti prieigą prie valdymo skydo ir nustatymų sistemoje „Windows 10“ , atlikite šiuos veiksmus.
- Atviras Registro redaktorius .
- Eikite į šį registro raktą:
HKEY_CURRENT_USER Software Microsoft Windows CurrentVersion Policies Explorer
Patarimas: žr kaip vienu spustelėjimu pereiti prie norimo registro rakto .
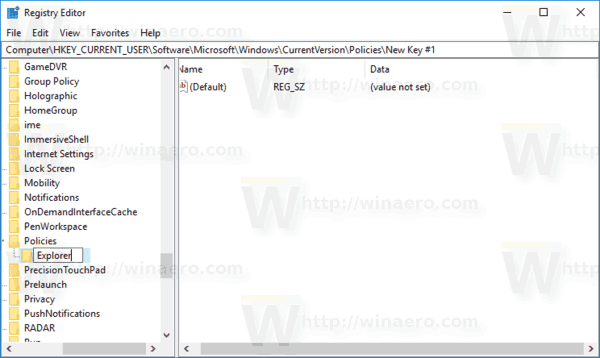
Jei tokio rakto neturite, tiesiog sukurkite jį.
- Čia sukurkite naują 32 bitų DWORD reikšmę „NoControlPanel“ .Pastaba: Net jei esate veikia 64 bitų „Windows“ , kaip vertės tipą vis tiek turite naudoti 32 bitų DWORD.
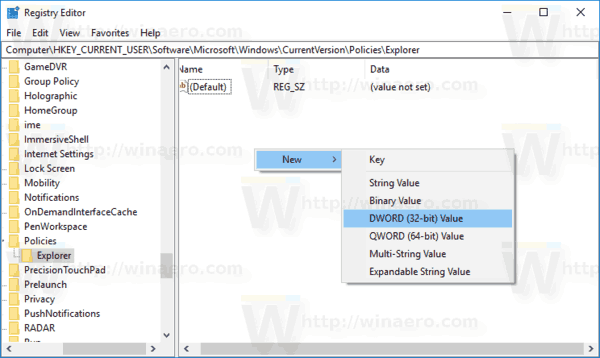
Nustatykite jį į 1, kad išjungtumėte valdymo skydą ir nustatymus.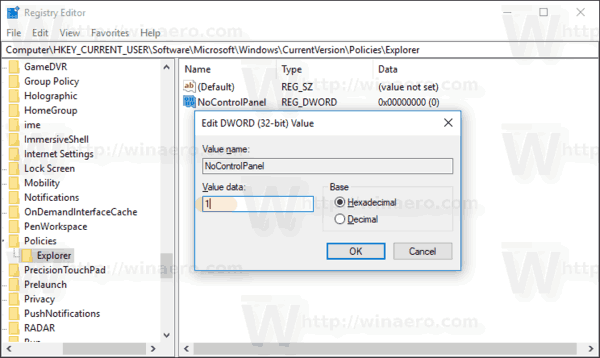
- Kad pakeitimai, kuriuos atlieka „Registry“, pakeitimai įsigaliotų, jums reikia Atsijungti ir vėl prisijunkite prie savo vartotojo paskyros.
Vėliau galite ištrinti„NoControlPanel“reikšmę, kad vartotojas galėtų naudoti tiek valdymo skydą, tiek nustatymus.
Apriboti visų vartotojų prieigą prie valdymo skydo ir nustatymų
Norėdami išjungti valdymo skydą ir nustatymus visiems vartotojams, įsitikinkite, kad esate prisijungė kaip administratorius prieš tęsdamas.
koks mėnulis yra snapchat
Tada eikite į šį registro raktą:
HKEY_LOCAL_MACHINE Software Microsoft Windows CurrentVersion Policies Explorer
Sukurkite tą pačią vertę čia,„NoControlPanel“kaip aprašyta aukščiau.
Patarimas: galite greitai perjunkite tarp HKCU ir HKLM „Windows 10“ registro rengyklėje .
Iš naujo paleiskite „Windows 10“ pritaikyti apribojimą ir viskas.
Norėdami sutaupyti jūsų laiko, sukūriau paruoštus naudoti registro failus. Jas galite atsisiųsti čia:
Atsisiųskite registro failus
Apriboti prieigą prie valdymo skydo ir nustatymų naudojant grupės politiką
Jei naudojate „Windows 10 Pro“, „Enterprise“ ar „Education“ leidimas , naudodami vietinę grupės strategijos rengyklės programą galite konfigūruoti aukščiau paminėtas parinktis su GUI.
- Kartu paspauskite klaviatūros „Win + R“ klavišus ir įveskite:
gpedit.msc
Paspausk Enter.
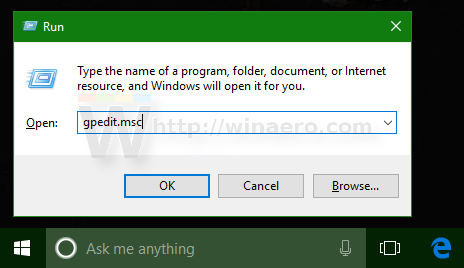
- Bus atidarytas grupės politikos redaktorius. Eiti įVartotojo konfigūracija Administravimo šablonai Valdymo skydas. Įgalinti politikos parinktįUždrausti prieigą prie valdymo skydo ir kompiuterio nustatymųkaip parodyta žemiau.
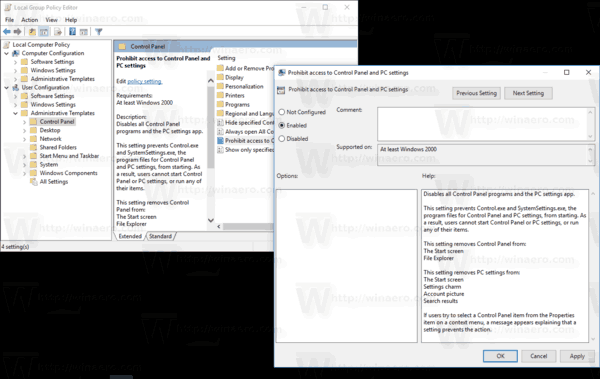
Viskas.