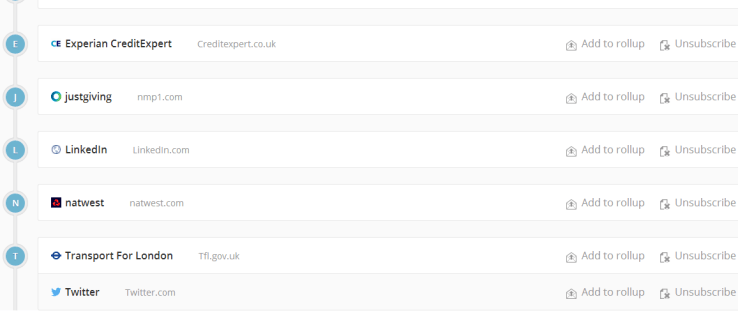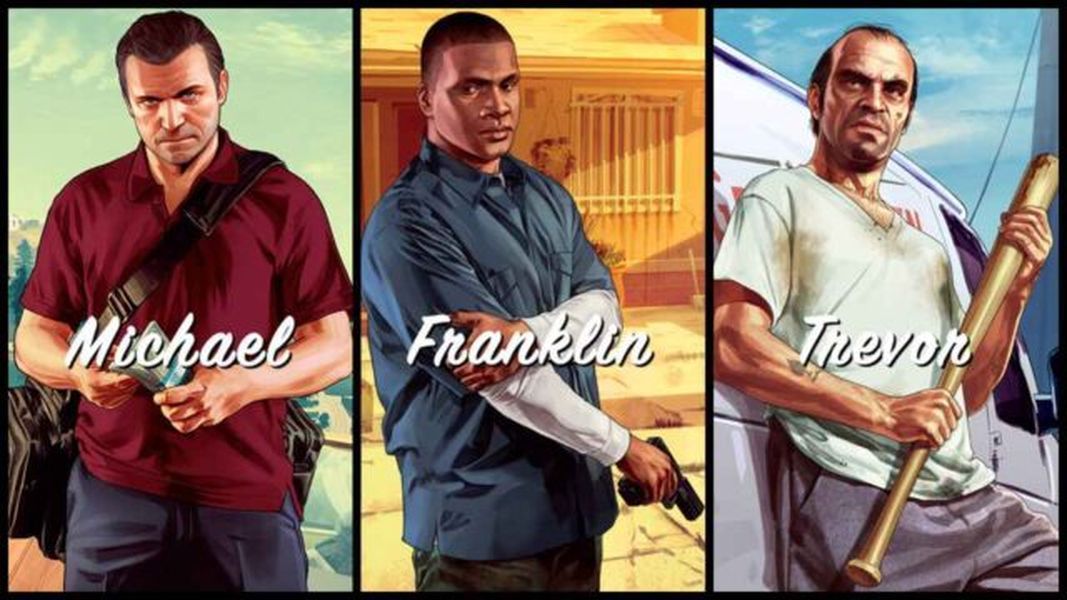Ar kyla problemų su valdiklio prijungimu? Esate pasiruošę žaisti, bet nenaudojant valdiklio, žaidimas baigtas.

Jūs nesate vienintelis žaidėjas, turintis šią problemą. Iš pradžių DS4Windows sukūrė InhexSTER , tada perėmė Elctrobrains. Vėliau jį atkūrė Jays2Kings . Dabar jį prižiūri Ryochan7 . Galbūt turite senesnę versiją, kurios failai nebenaudojami. Vienas iš tokių failų apima „Scarlett.Crush Productions virtualus autobuso vairuotojas“ (ScpVBus) (iš pradžių sukurta SCP Toolkit ir naudojama DS4Windows) pakeista „Virtual Gamepad emuliacijos autobuso tvarkyklė“ (ViGEmBus) ir „Virtualios žaidimų pulto emuliacijos klientų bibliotekos“ (ViGEmClient.)
Laimei, norint išspręsti šią dilemą, nereikia sudėtingo įsilaužimo. Šiame straipsnyje paaiškinsime, kaip prijungti valdiklį ir grįžti prie žaidimų.
„DS4Windows“ neaptinka valdiklio sistemoje „Windows 11“.
Daugeliui DS4Windows vartotojų kilo problemų, kad „Windows 11“ atpažintų jų valdiklius. DS4Windows iš pradžių buvo sukurta Windows 10, bet dabar palaiko Windows 11.
Jei vis dar kyla problemų, kai DS4Windows neaptinka PS4/PS5 valdiklio sistemoje Windows 11, gali būti, kad turite senų tvarkyklių ir bibliotekų, įdiegtų iš ankstesnių DS4Windows versijų arba kitos valdiklio programinės įrangos.
Norėdami gauti pašalinimo informacijos, apsilankykite atitinkamose valdiklių svetainėse. Be to, įsitikinkite, kad jokia kita programinė įranga nenaudoja senų tvarkyklių / bibliotekų, nes kitos programos dažnai jas naudoja.
Kita dažnai pasitaikanti problema yra tada, kai buvote neseniai atnaujinta į Windows 11 .
Norėdami išspręsti problemą, galite išbandyti du būdus.
Kartais sprendimas yra iš naujo įjungti valdiklį. Norėdami tai padaryti, atlikite toliau nurodytus veiksmus.
- Uždaryti „DS4Windows“ ir atjunkite valdiklį nuo kompiuterio.

- Dešiniuoju pelės mygtuku spustelėkite „Windows Start Menu“ ir pasirinkite „Vykdyti“, kad atidarytumėte raginimo meniu.

- Lauke įveskite „devmgmt.msc“ ir spustelėkite „Enter“.

- „Įrenginių tvarkytuvės meniu“ pasirinkite „Žmogaus sąsajos įrenginiai“.

- Dešiniuoju pelės mygtuku spustelėkite „Su HID suderinamas žaidimų valdiklis“ ir pasirinkti „Išjungti įrenginį“.

- Palaukite, dešiniuoju pelės mygtuku spustelėkite „Su HID suderinamas žaidimų valdiklis“, ir pasirinkite „Įgalinti įrenginį“.

- Atviras „DS4Windows“ ir vėl prijunkite valdiklį, tada patikrinkite, ar jis aptiktas.

Jei vis tiek kyla problemų dėl valdiklio aptikimo, galite pabandyti pašalinti ir vėl prijungti DS4Windows valdiklį. Norėdami sužinoti, kaip tai padaryti, vadovaukitės šiomis instrukcijomis:
kaip nustatyti žadintuvą
- Įsitikinkite, kad DS4Windows uždarytas ir valdiklis atjungtas.

- Atidarykite raginimo meniu dešiniuoju pelės mygtuku spustelėdami „Windows Start Menu“.

- Įveskite „Control Panel“ ir paspauskite „Enter“.

- Raskite „Aparatūra ir garsas“ ir bakstelėkite „Įrenginiai ir spausdintuvai“.

- Iš naujo prijunkite savo „DS4Windows“ valdiklį prie kompiuterio. Ekrane „Įrenginiai ir spausdintuvai“ pasirodys žaidimų pulto piktograma. Dešiniuoju pelės mygtuku spustelėkite 'Belaidis valdiklis' arba ką sako žaidimų pultelis, tada pasirinkite 'Ypatybės' iš išskleidžiamojo meniu.

- Pasirinkite 'Aparatūra' skirtuką ir dukart bakstelėkite „Su HID suderinamas žaidimų valdiklis“.

- Perjungti į 'Vairuotojas' skirtuką ir bakstelėkite „Pašalinti įrenginį“.

- Atviras „DS4Windows“. Dabar jūsų valdiklis turėtų būti aptiktas.

„DS4Windows“ neaptinka valdiklio sistemoje „Windows 7“.
Jūs nesate vienintelis asmuo, turintis problemų dėl „Windows 7“ aptinkančios jūsų valdiklį. Laimei, ši įprasta problema turi keletą skirtingų greitų pataisymų.
Yra du šios problemos sprendimai. Pirmasis – iš naujo įdiegti DS4Windows tvarkyklę, o antrasis – išjungti ir iš naujo įjungti DS4 valdiklį. Vienas iš dviejų toliau aprašytų metodų turėtų būti viskas, ką jums reikės padaryti, kad grįžtumėte prie žaidimų.
Norėdami sužinoti, kaip iš naujo įdiegti DS4Windows tvarkyklę, atlikite šiuos veiksmus:
- Atjunkite valdiklį nuo kompiuterio ir uždarykite „DS4Windows“.

- Naudodami „Search“ įrankį įveskite „Control Panel“ ir paspauskite „Enter“.

- Pasirinkite parinktį „Aparatūra ir garsas“.

- Iš naujo prijunkite valdiklį. Ekrane pasirodys naujas iššokantis langas.

- Dešiniuoju pelės mygtuku spustelėkite piktogramą ir pasirinkite „Ypatybės“.

- Bakstelėkite skirtuką „Aparatūra“ ir dukart spustelėkite „Su HID suderinamas žaidimų valdiklis“.

- Pasirinkite skirtuką „Vairuotojas“ ir dukart bakstelėkite.

- Skirtuke „Vairuotojas“ pasirinkite „Pašalinti įrenginį“.

- Jei valdiklis neaptinkamas, iš naujo paleiskite kompiuterį.
Jei šis metodas neišsprendė problemos, galite išjungti ir vėl įjungti DS4 valdiklį. Norėdami tai padaryti, atlikite toliau nurodytus veiksmus.
- Atjunkite valdiklį nuo kompiuterio ir uždarykite DS4Windows.

- „Paieškos juostoje“ įveskite „Įrenginių tvarkytuvė“ ir spustelėkite, kad atidarytumėte.

- Raskite ir spustelėkite „Žmogaus sąsajos įrenginiai“.

- Pasirinkite „Su HID suderinamas žaidimų valdiklis“ arba „Garso, vaizdo ir žaidimų valdikliai“.

- Dešiniuoju pelės mygtuku spustelėkite tą, kurį turi jūsų sistema, ir pasirinkite „Išjungti įrenginį“.

- Šiek tiek palaukite ir pasirinkite „Įgalinti įrenginį“.

- Perkrauti „DS4Windows“. Dabar jūsų valdiklis turėtų būti aptiktas.
DS4Windows neaptinka PS5 valdiklio
Jei kyla problemų dėl to, kad DS4Windows neaptinka jūsų PS5 valdiklio, galite atlikti keletą dalykų. Pirma, galite iš naujo įjungti valdiklį. Jei tai nepadeda, galite pašalinti ir vėl prijungti DS4Windows valdiklį. Vienas iš šių būdų turėtų padėti jums grįžti prie žaidimų.
Norėdami iš naujo įjungti PS5 valdiklį, atlikite šiuos veiksmus:
- Atjunkite valdiklį nuo kompiuterio ir uždarykite „DS4Windows“.

- Dešiniuoju pelės mygtuku spustelėkite „Windows“ meniu Pradėti ir pasirinkite „Bėk“.

- Tipas 'devmgmt.msc' lange ir paspauskite „Įeiti“.

- Iš „Įrenginių tvarkytuvės“ pasirinkite „Žmogaus sąsajos įrenginiai“.

- Dešiniuoju pelės mygtuku spustelėkite „Su HID suderinamas žaidimų valdiklis“ ir spustelėkite „Išjungti įrenginį“.

- Eiti į „Su HID suderinamas žaidimų valdiklis“ dar kartą ir pasirinkite „Įgalinti įrenginį“.

- Iš naujo prijunkite valdiklį ir atidarykite „DS4Windows“. Patikrinkite, ar jūsų valdiklis aptiktas.

Jei PS5 valdiklis vis tiek sukelia problemų, taip pat galite pabandyti jį pašalinti ir vėl prijungti. Norėdami tai padaryti, atlikite toliau nurodytus veiksmus.
- Atjunkite valdiklį nuo kompiuterio ir išjunkite DS4Windows.

- Dešiniuoju pelės mygtuku spustelėkite 'Pradžios meniu' ir pasirinkti „Bėk“.

- Tipas 'Kontrolės skydelis' į dėžutę ir paspauskite „Įeiti“ arba spustelėkite 'GERAI.'

- Raskite „Aparatūra ir garsas“ ir spustelėkite „Peržiūrėti įrenginius ir spausdintuvus“.

- Iš naujo prijunkite savo „DS4Windows“ valdiklį prie kompiuterio.

- Ekrane „Įrenginiai ir spausdintuvai“ pasirodo žaidimų pulto piktograma. Dešiniuoju pelės mygtuku spustelėkite jį ir pasirinkite 'Ypatybės' iš išskleidžiamojo meniu.

- Pasirink 'Aparatūra' skirtuką ir dukart spustelėkite „Su HID suderinamas žaidimų valdiklis“.

- Perjungti į 'Vairuotojas' skirtuką ir pasirinkite „Pašalinti įrenginį“.

- Paleisti „DS4Windows“. Dabar jūsų valdiklis turėtų būti aptiktas.

- Atjunkite valdiklį ir išjunkite „DS4Windows“.

- Dešiniuoju pelės mygtuku spustelėkite 'Pradžios meniu.'

- Tipas 'Kontrolės skydelis' į dėžutę ir paspauskite „Įeiti“.

- Raskite „Aparatūra ir garsas“ ir spustelėkite „Peržiūrėti įrenginius ir spausdintuvus“.

- Iš naujo prijunkite DS4Windows valdiklį.

- Ekrane „Įrenginiai ir spausdintuvai“ pasirodo žaidimų pulto piktograma. Dešiniuoju pelės mygtuku spustelėkite „PS5 belaidis valdiklis“ ar kas jame parašyta, ir pasirinkite „Ypatybės“.

- Spustelėkite 'Aparatūra' skirtuką ir dukart spustelėkite „Su HID suderinamas žaidimų valdiklis“ funkcija.

- Perjungti į 'Vairuotojas' skirtuką ir pasirinkite „Pašalinti įrenginį“.

- Paleisti „DS4Windows“. Dabar jūsų valdiklis turėtų būti aptiktas.
„DS4Windows“ neaptinka valdiklio per „Bluetooth“.
Jei kyla problemų dėl to, kad DS4Windows neaptinka jūsų valdiklio su Bluetooth, jūs nesate vienintelis. Laimei, galite išbandyti keletą dalykų, kad išspręstumėte šią problemą. Galite įsitikinti, kad jūsų kompiuteryje yra įjungtas „Bluetooth“, ir perjungti jungiklį arba pašalinti įrenginį ir vėl jį pridėti.
Norėdami susieti valdiklį su „Bluetooth“, atlikite šiuos veiksmus:
- Spustelėkite 'Pradžios meniu' ir pasirinkti „Nustatymai“.

- Pasirinkite 'Prietaisai' ir tada „Bluetooth ir kiti įrenginiai“.

- Įsitikinti, kad 'Bluetooth' yra įjungtas. Išjunkite ir vėl įjunkite, kad atnaujintumėte.

- Įjunkite valdiklį.

- Paspauskite „PlayStation+Share“ valdiklio mygtukus, kol pradės mirksėti jo lemputės.

- Dabar jūsų kompiuteris turėtų prisijungti prie valdiklio.

Norėdami pašalinti ir pridėti „Bluetooth“ valdiklį, atlikite šiuos veiksmus:
- Iš naujo paleiskite kompiuterį ir įsitikinkite, kad valdiklio įkrova yra 10% ar daugiau.

- Naudojant „Bėk“ įrankis, įveskite 'Kontrolės skydelis' ir paspauskite „Įeiti“ arba spustelėkite 'GERAI.'

- Raskite ir spustelėkite „Peržiūrėti įrenginius ir spausdintuvus“.

- Raskite „Bluetooth PS4 valdiklis“, dešiniuoju pelės mygtuku spustelėkite ir pasirinkite „Pašalinti įrenginį“, tada „Taip“.

- Paleisti „DS4Windows“ ir pasirinkite „Nustatymai“ skirtuką.

- Bakstelėkite „Slėpti DS4 valdiklį“ ir spustelėkite „Valdiklio / tvarkyklės sąranka“.

- Pasirinkite 'Bluetooth nustatymai' viduje „Valdiklio / tvarkyklės sąranka“ langas.

- Paspauskite „PlayStation+Share“ mygtukus naudodami valdiklį, kol lemputės mirksi.

- Jūsų valdiklis turėtų būti aptiktas dabar.
Aptiks savo valdiklį ir grįžkite prie žaidimų
Gali būti apmaudu, kai DS4Windows neaptiks jūsų valdiklio. Kartais viskas, ko reikia, yra jį pašalinti ir vėl prijungti. Galbūt taisymas buvo tiesiog išjungtas ir įjungtas „Bluetooth“ nustatymai arba vėl suporuotas valdiklis.
Ar turėjote problemų su DS4Windows ir žaidimų valdikliu? Ar naudojote šiame straipsnyje aprašytus metodus? Praneškite mums toliau pateiktame komentarų skyriuje.