iMessage yra puikus momentinių pranešimų sprendimas iOS vartotojams, integruotas į iOS ir Mac įrenginius. Ji taip pat turi daugiau funkcijų, palyginti su kitomis įmontuotomis pranešimų siuntimo programomis, todėl tai yra viena iš labiausiai paplitusių pranešimų siuntimo programų iOS sistemoje.
kaip išsilyginti garuose

Jei daug naudojate „iMessage“, gali tekti apkarpyti kai kuriuos pranešimus, kad pagerintumėte naršymą ir atlaisvintumėte „iCloud“ vietos.
Šiame straipsnyje paaiškinsime, kaip ištrinti nepageidaujamus „iMessage“ pranešimus. Taip pat parodysime, kaip atkurti pranešimus, jei netyčia juos ištrinsite. Skaitykite toliau, kad sužinotumėte daugiau.
Kaip ištrinti „iMessage“ pranešimus „Mac“.
Norėdami ištrinti „iMessage“ pranešimus „Mac“, atlikite šiuos veiksmus:
- Paleiskite programą Messages.

- Atidarykite pokalbį, kuriame yra iMessage tekstas, kurį norite ištrinti.

- Pasirinkite ir dešiniuoju pelės mygtuku spustelėkite konkretų pranešimą, kurį norite ištrinti.
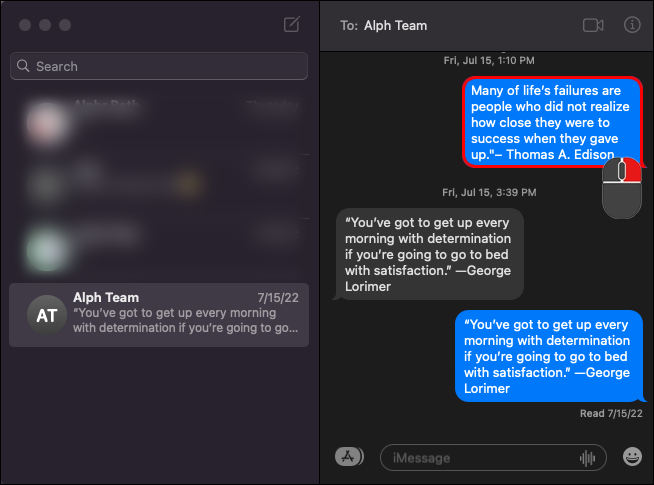
- Iš parinkčių pasirinkite „Ištrinti“.
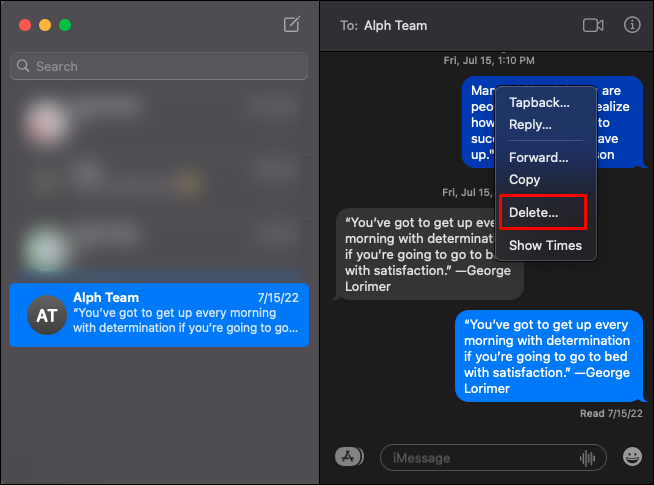
- Patvirtinimo lange paspauskite mygtuką „Ištrinti“, kad baigtumėte.
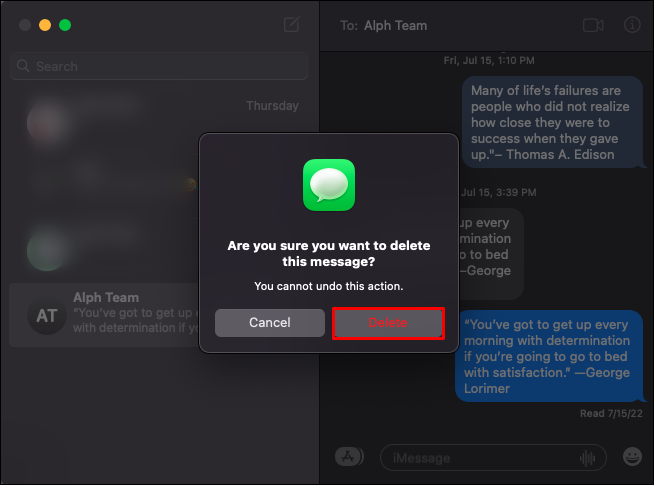
Arba galite naudoti meniu norėdami ištrinti pranešimą. Norėdami tai padaryti, atlikite šiuos veiksmus:
- Atidarykite Žinutės.

- Atidarykite pokalbį, kuriame yra pranešimas, kurį norite ištrinti.
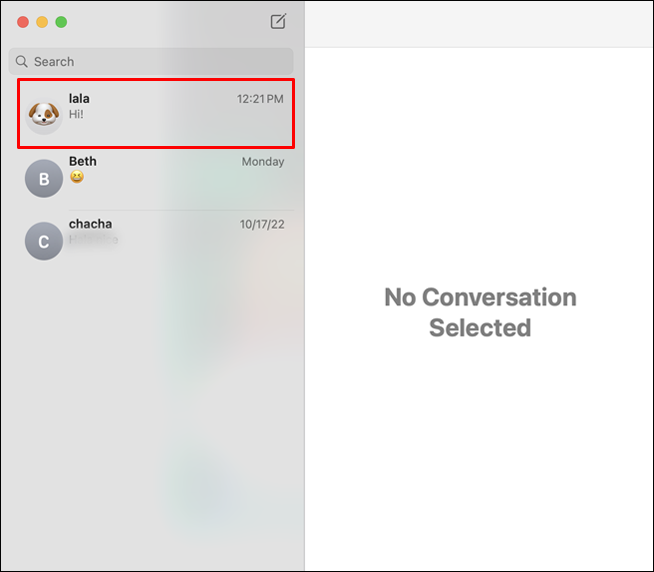
- Pasirinkite konkretų pranešimą, kurį norite ištrinti.
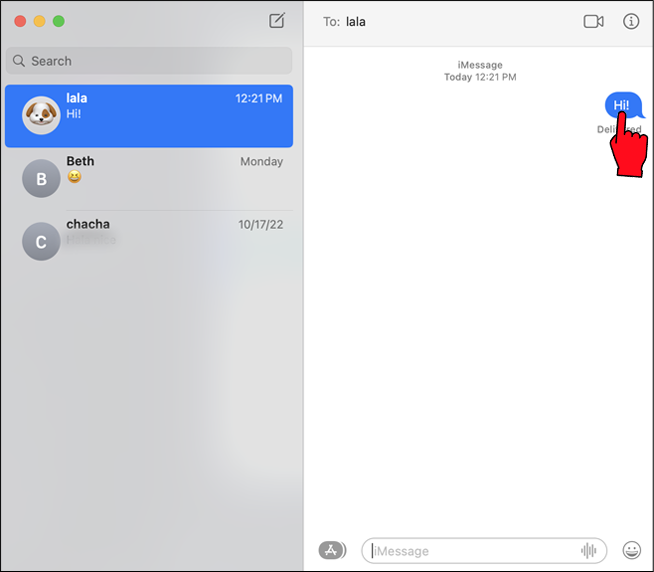
- Eikite į meniu ir pasirinkite „Redaguoti“.
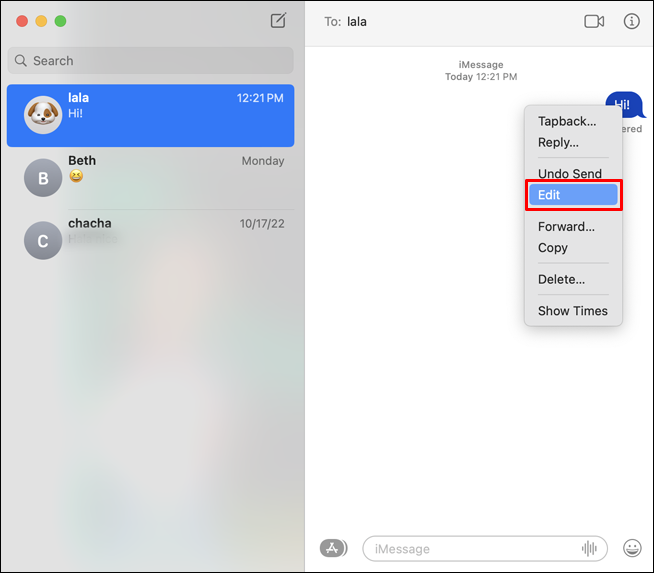
- Iš parinkčių pasirinkite „Ištrinti“. Arba galite paspausti klaviatūros klavišą „Ištrinti“.

Kaip ištrinti visą „iMessage“ pokalbį „Mac“.
Kartais galbūt norėsite ištrinti visą pokalbį, o ne tik vieną „iMessage“. Norėdami tai padaryti, atlikite šiuos veiksmus:
- „Mac“ kompiuteryje paleiskite programą „Messages“.

- Pasirinkite pokalbį, kurį norite ištrinti.

- Dešiniuoju pelės mygtuku spustelėkite konkretų iMessage, kurio norite atsikratyti.
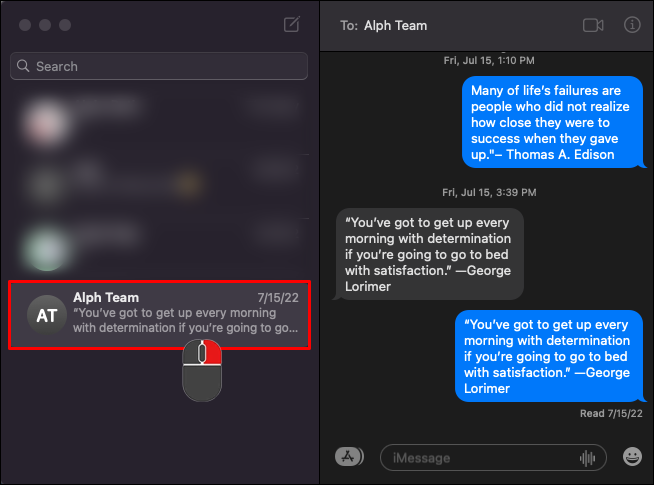
- Parinkčių valdiklyje pasirinkite „Ištrinti pokalbį“.
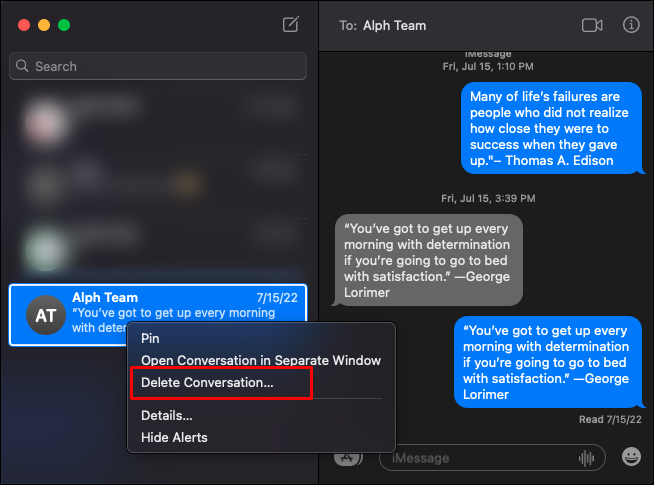
Kaip automatiškai ištrinti „iMessages“ „Mac“.
Programėlė Messages taip pat leidžia automatiškai ištrinti pranešimus po iš anksto nustatyto laiko. Todėl jums nereikia jaudintis, kad pranešimai užims nereikalingą vietą jūsų „iCloud“. Štai kaip automatiškai ištrinti „iMessages“ „Mac“ kompiuteryje:
- Paleiskite programą Messages.

- Eikite į meniu ir spustelėkite „Pranešimai“.
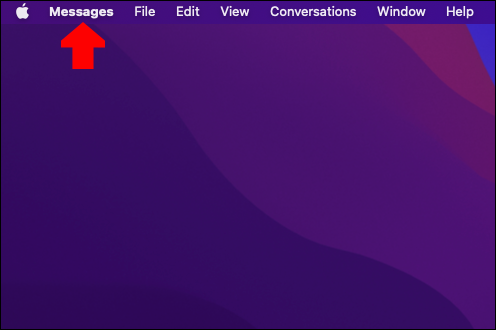
- Atidarykite meniu „Nuostatos“.
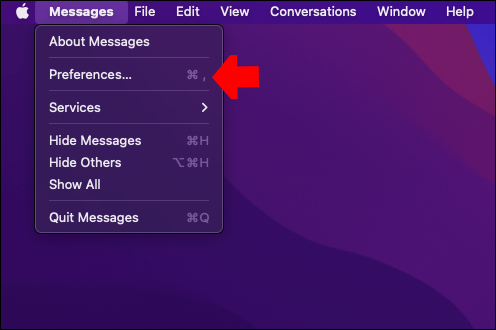
- Išskleiskite išskleidžiamąjį meniu šalia „Išsaugoti pranešimus“.
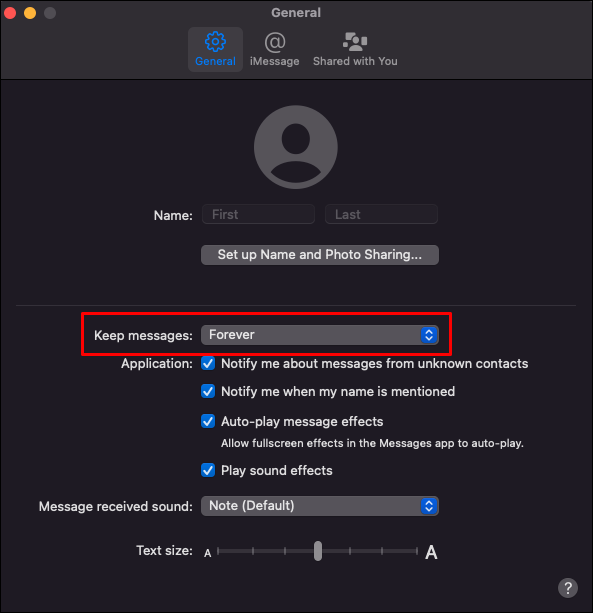
- Pasirinkite, kiek laiko norite laikyti pranešimus kompiuteryje.
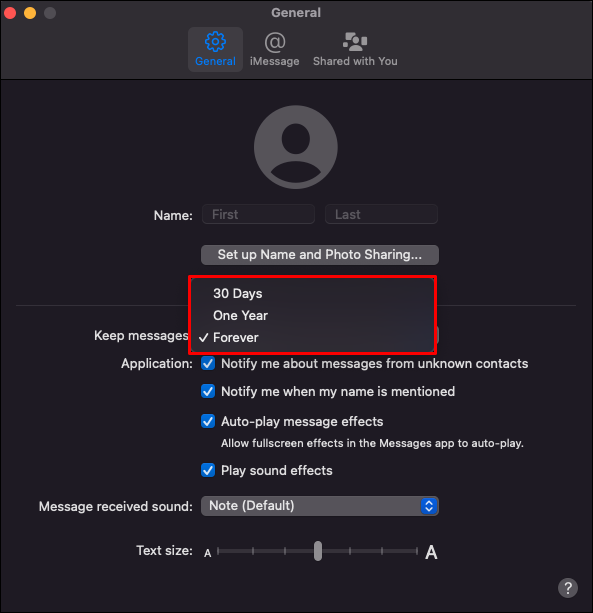
Numatytoji parinktis yra visam laikui, bet galite pasirinkti ištrinti senesnius nei mėnesį ar metus senesnius pranešimus.
Taikant aukščiau pateiktą nustatymą, jūsų pranešimai turėtų būti automatiškai ištrinti, kai tik pasibaigs nurodytas laikotarpis. Ištrynus pranešimus iš vieno įrenginio, jie nebus pašalinti iš „iCloud“, nebent jie bus sinchronizuoti.
Kaip visam laikui ištrinti „iMessage“ pranešimus „Mac“.
Visi aukščiau pateikti veiksmai tik laikinai ištrina pranešimus. Pranešimus visada rasite kitur, nes pagal numatytuosius nustatymus jūsų iMessages atsarginės kopijos yra sukurtos „iCloud“. Jei norite visam laikui pašalinti „iMessages“, atlikite šiuos veiksmus:
- „Mac“ kompiuteryje uždarykite „Messages“.
- Paspauskite „Command + Shift + G“, kad atidarytumėte valdiklį „Eiti į aplanką“.

- Įveskite ' ~/Biblioteka/Žinutės “ teksto lauke „Eiti į aplanką“ ir spustelėkite mygtuką „Eiti“.

- Pašalinti “ chat.db-wal ','' chat.db “ ir „ chat.db-shm “ aplankus.
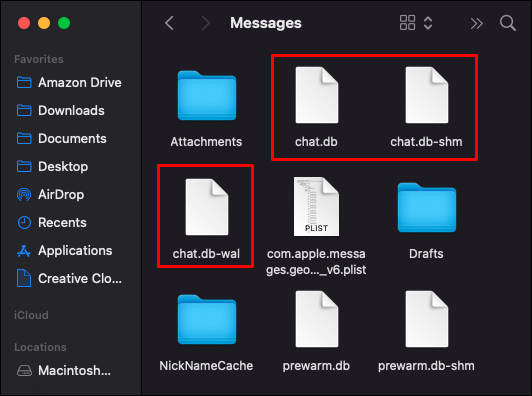
- Iš naujo paleiskite „Mac“, tada eikite į pranešimus ir patikrinkite, ar visi pranešimai buvo ištrinti.

Deja, aukščiau aprašytas procesas ištrina tik pranešimus, o ne kartu su jais siunčiamus priedus. Jei taip pat norite ištrinti priedus, atlikite šiuos papildomus veiksmus:
- Paspauskite „Command + Shift + G“, kad atidarytumėte „Eiti į aplanką“.

- Įveskite ' ~/Biblioteka/Žinutės “ komandą teksto lauke „Eiti į aplanką“ ir paspauskite klavišą „Enter“.

- Pasirinkite failus, kurių norite atsikratyti, ir ištrinkite juos kaip ir bet kurį kitą failą.
- Iš naujo paleiskite „Mac“, kad pakeitimai įsigaliotų.

Kaip ištrinti „iMessage“ pranešimus „iPhone“.
Šiame skyriuje apžvelgsime, kaip galite ištrinti vieną „iMessage“, kelis „iMessages“ arba visą pokalbį „iPhone“.
Norėdami ištrinti vieną ar daugiau iMessage pranešimų iš to paties pokalbio, atlikite šiuos veiksmus:
- Atidarykite Žinutės.

- Atidarykite pokalbį su „iMessage“, kurį norite ištrinti.
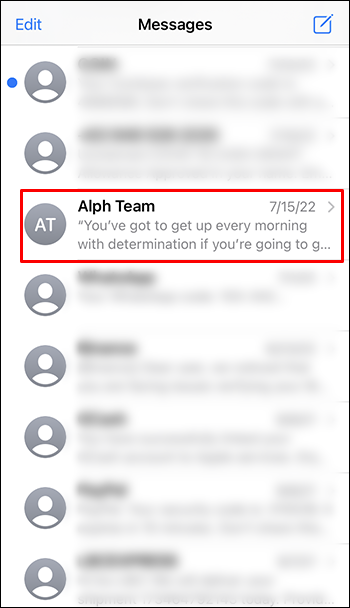
- Raskite ir ilgai paspauskite konkretų iMessage, kurį norite ištrinti.
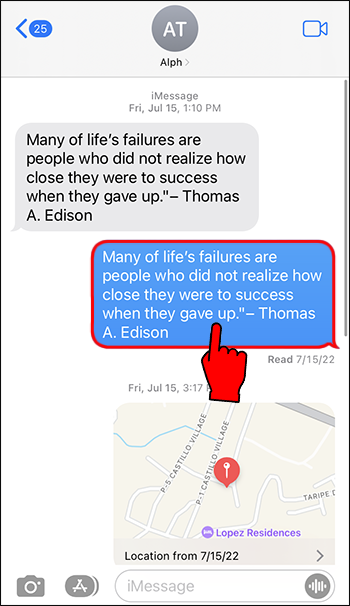
- Iš parinkčių bakstelėkite „Daugiau…“
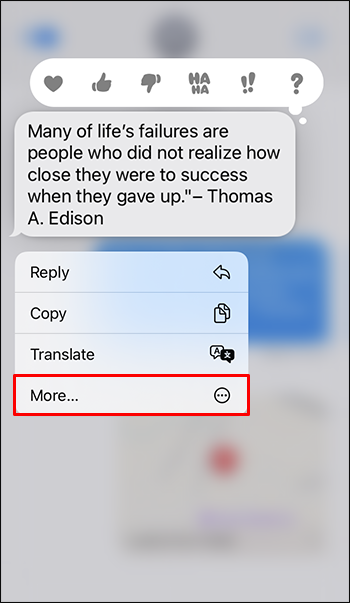
- Dabar galite bakstelėti bet kokius papildomus pranešimus, kuriuos norite pašalinti. Kiekvienas pasirinktas pranešimas bus pažymėtas varnele.
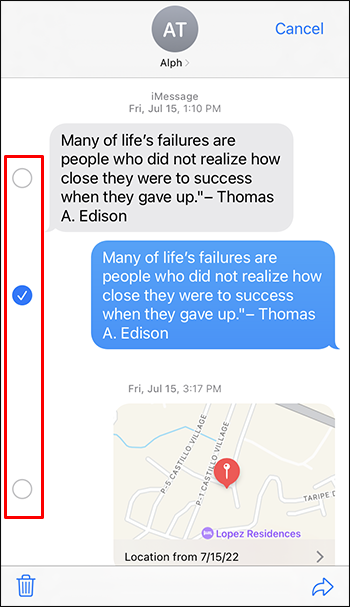
- Pasirinkę visus pranešimus, apatiniame kairiajame ekrano kampe paspauskite šiukšliadėžę.
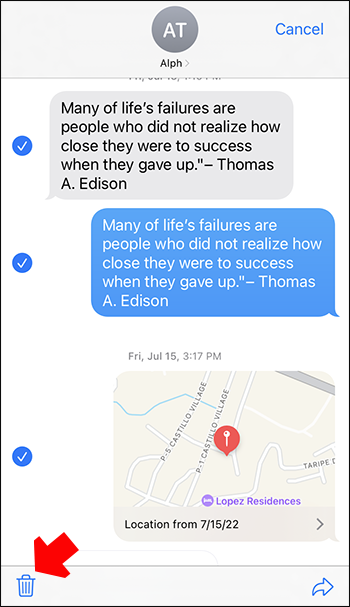
- Iššokančiajame lange spustelėkite „Ištrinti pranešimą“ (iššokančiajame lange rodomas kelių pranešimų skaičius), kad patvirtintumėte veiksmą.
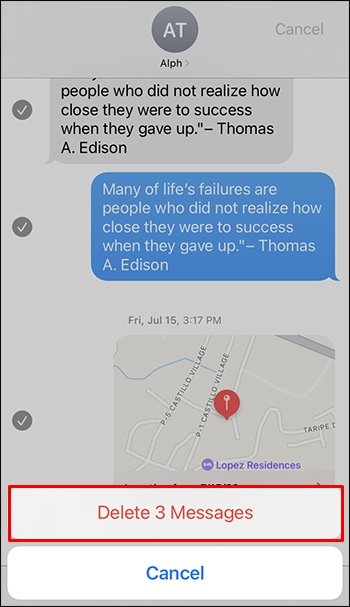
Kaip ištrinti „iMessage“ pranešimą visiems „iPhone“.
Aukščiau pateikti veiksmai parodo, kaip ištrinti „iMessage“ tik sau. Jei norite ištrinti pranešimą kitam asmeniui (veiksmingai tai anuliuoti), atlikite šiuos veiksmus:
- Atidarykite pokalbį su „iMessage“, kurį norite ištrinti.
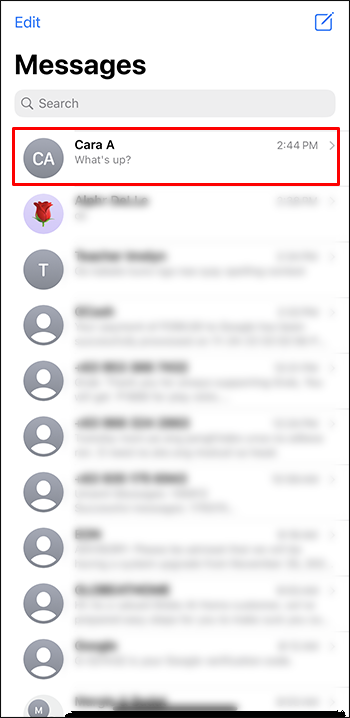
- Bakstelėkite ir palaikykite iMessage, kurios siuntimą norite atšaukti.
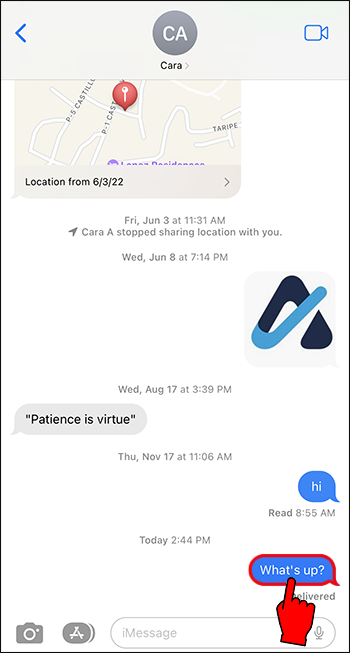
- Iš parinkčių pasirinkite „Anuliuoti siuntimą“.
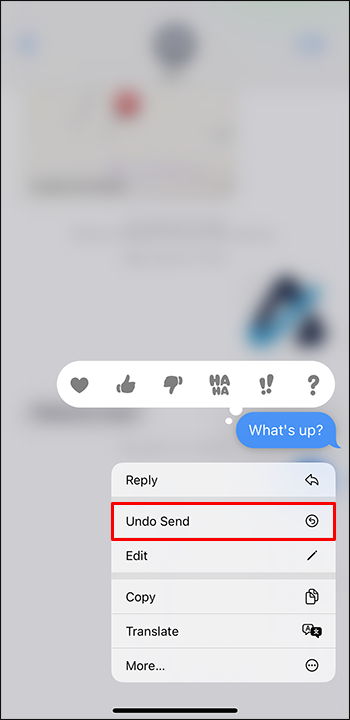
Atminkite, kad tam, kad pranešimas būtų ištrintas iš abiejų pusių, tiek siuntėjo, tiek gavėjo Apple įrenginiuose turi veikti naujausia OS versija – iOS 16. Jei gavėjas vis dar naudoja senesnę iOS versiją, jie vis tiek matysite pranešimą, net jei jis ištrintas jūsų pusėje.
Be to, jūs turite tik dvi minutes ištrinti pranešimą visiems, kai jis bus išsiųstas.
Kaip ištrinti vieną „iMessage“ pokalbį „iPhone“.
Norėdami ištrinti vieną „iMessage“ pokalbį, atlikite šiuos veiksmus:
- Savo iPhone atidarykite programą Messages.

- Slinkite žemyn iki pokalbio, kurį norite ištrinti.
- Ekrane braukite kairėn.
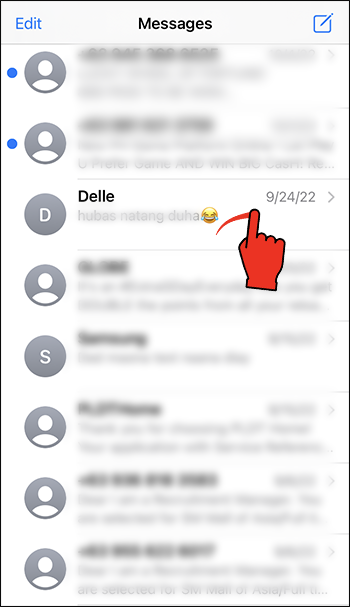
- Iš parinkčių pasirinkite „Ištrinti“.
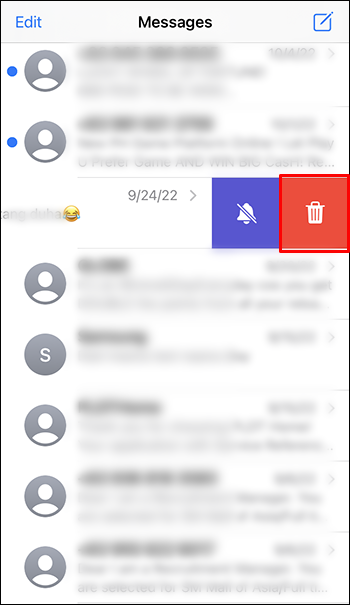
Kaip ištrinti kelis pokalbius „iPhone“.
Programėlė Messages taip pat leidžia vienu metu ištrinti kelis pokalbius. Štai kaip atlikti procesą „iPhone“:
- Eikite į Žinutės.

- Bakstelėkite „Redaguoti“ ekrano viršuje.
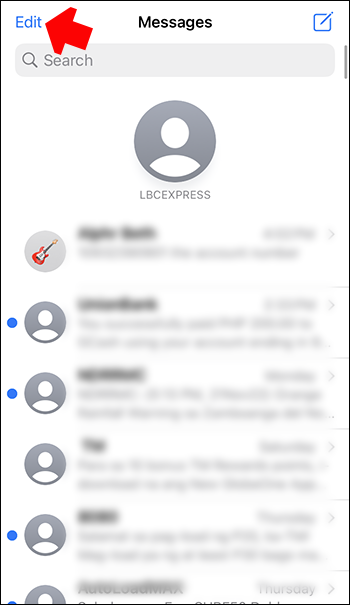
- Iš parinkčių pasirinkite „Pasirinkti pranešimus“, kad pasirinktumėte pokalbius, kuriuos norite ištrinti.
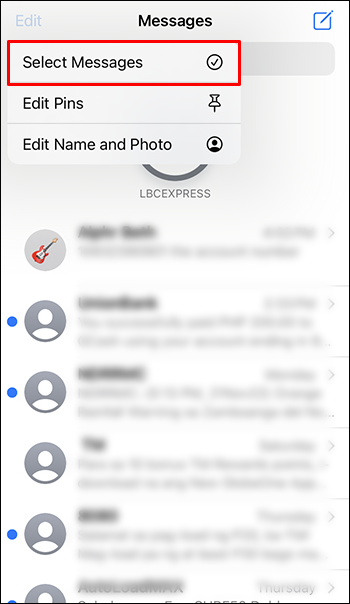
- Bakstelėkite „Ištrinti“ apatiniame dešiniajame ekrano kampe.
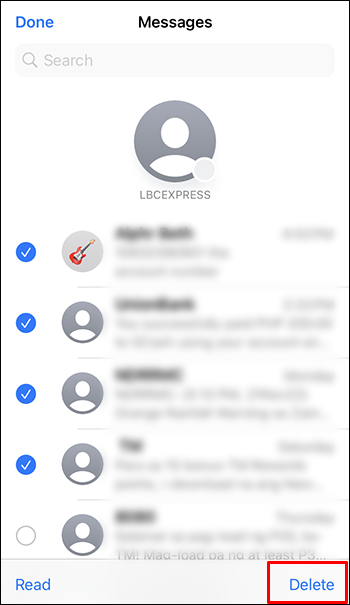
Kaip atkurti ištrintus „iMessages“ „iPhone“.
Kartais galbūt norėsite atkurti netyčia ištrintą pranešimą. Laimei, tai padaryti lengva, jei „iCloud“ atsarginėje kopijoje įjungėte pranešimų parinktį. Norėdami atkurti ištrintus pranešimus „iPhone“, turite atlikti šiuos veiksmus:
- Eikite į nustatymus.'
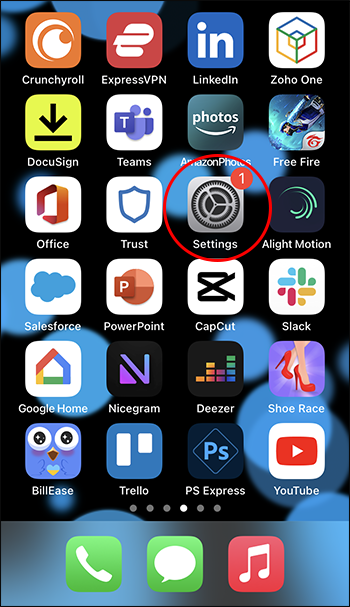
- Bakstelėkite savo profilį.
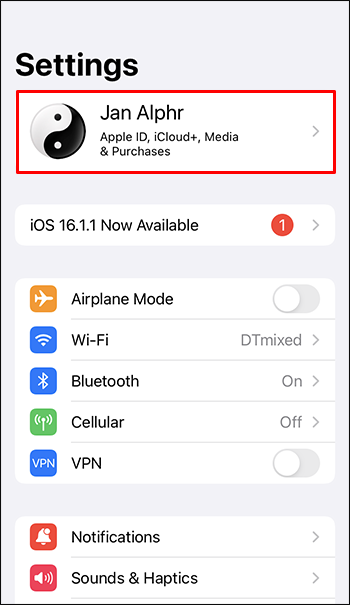
- Atidarykite „iCloud“ meniu.
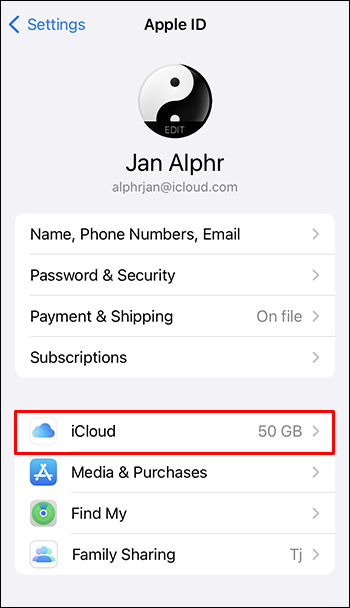
- Bakstelėkite parinktį „Pranešimai“.
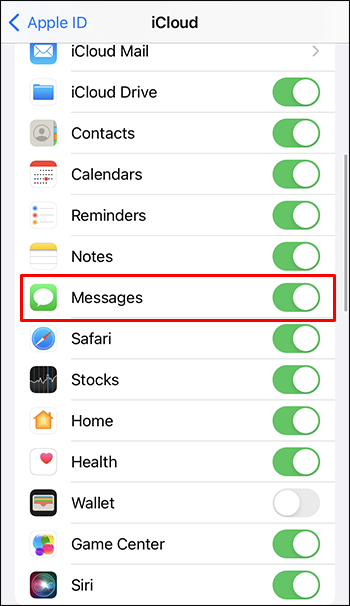
- Pasirinkite „Išjungti ir atsisiųsti pranešimus“.
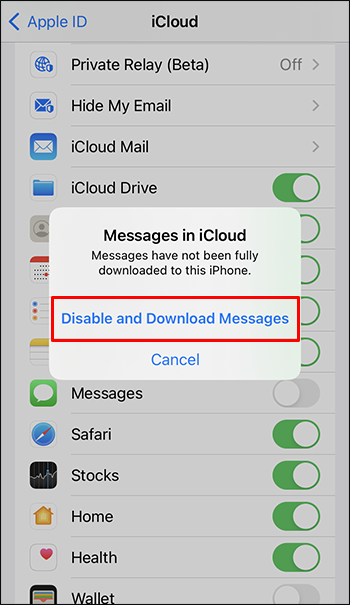
- Palaukite kelias sekundes, atidarykite pranešimų programą ir patvirtinkite, kad pranešimai buvo atkurti.
Atminkite, kad tai veikia tik tuo atveju, jei jūsų „iCloud“ iš anksto sinchronizavo pranešimus. Jei parinktis „Pranešimai“ buvo neleidžiama sinchronizuoti, ištrinti pranešimai prarandami.
Kaip ištrinti „iMessage“ pranešimus „iPad“.
Jei norite ištrinti „iMessage“ pranešimą „iPad“, atlikite toliau nurodytus veiksmus.
- Eikite į Žinutės.

- Atidarykite pokalbį, kuriame yra norimas ištrinti pranešimas.

- Raskite ir ilgai paspauskite konkretų pranešimą, kurį norite ištrinti.

- Iššokančiajame lange pasirinkite „Daugiau“.
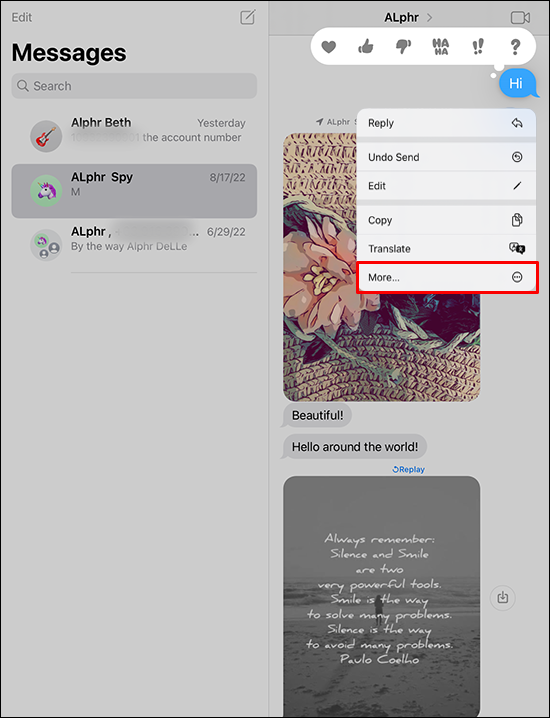
- Paspauskite šiukšliadėžę apatiniame kairiajame ekrano kampe. Patvirtinimo lange pasirinkite „Ištrinti“, kad baigtumėte.
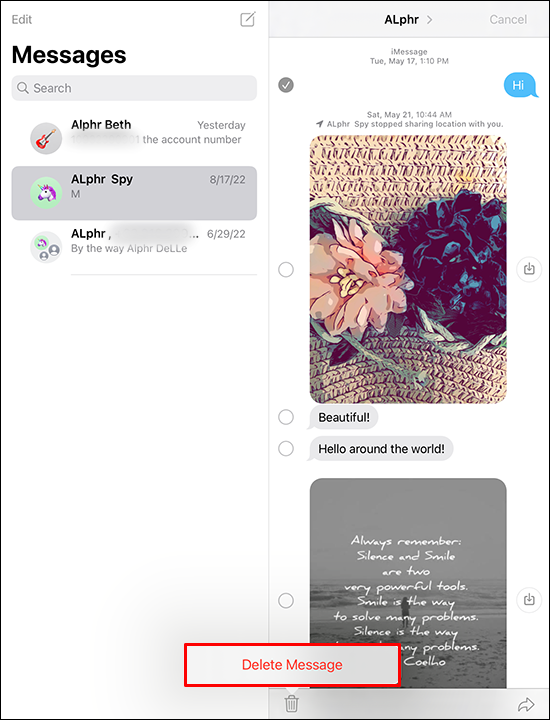
Jei naudojate „iPad“ ir norite ištrinti „iMessage“ pranešimą visiems, atlikite šiuos veiksmus:
- Eikite į Žinutės .

- Atidarykite pokalbį, kuriame yra pranešimas, kurio siuntimą norite atšaukti.

- Ilgai paspauskite pranešimą, kurio siuntimą norite atšaukti.

- Iš parinkčių bakstelėkite „Anuliuoti siuntimą“.
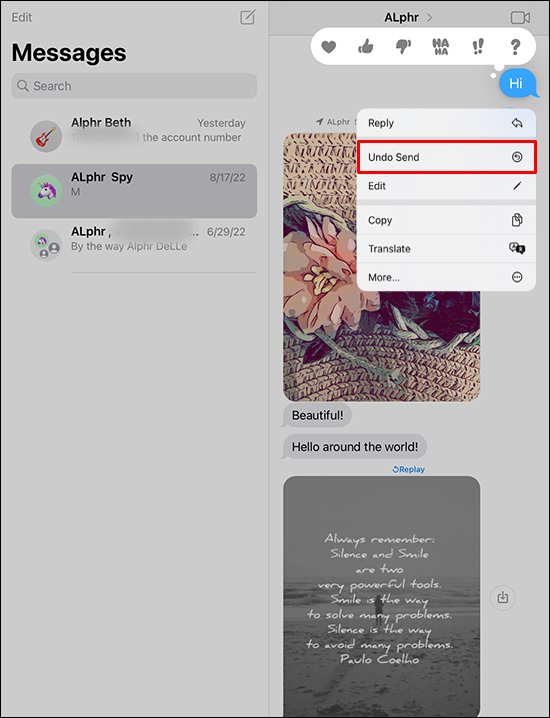
- Dabar žinutė turėtų būti ištrinta kitam asmeniui.
Atminkite, kad anksčiau nurodytas procesas veiktų, jūsų ir gavėjo įrenginyje turi veikti iOS 16. Pranešimas taip pat turi būti išsiųstas per pastarąsias dvi minutes. Kitu atveju žinutė vis tiek bus pasiekiama kitam asmeniui.
Kaip ištrinti visus pranešimus vienu metu „iPhone“ ar „iPad“.
Norėdami ištrinti visus „iMessage“ pranešimus vienu metu, atlikite šiuos veiksmus:
- Atidarykite „Nustatymai“.
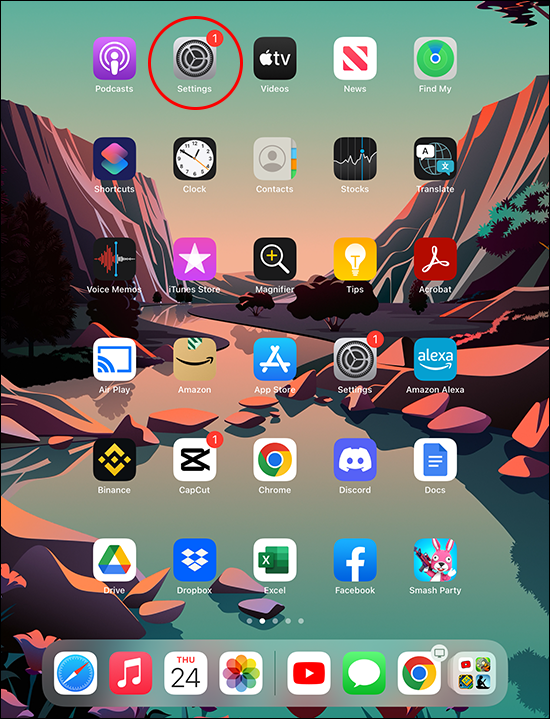
- Slinkite žemyn iki „Pranešimai“.
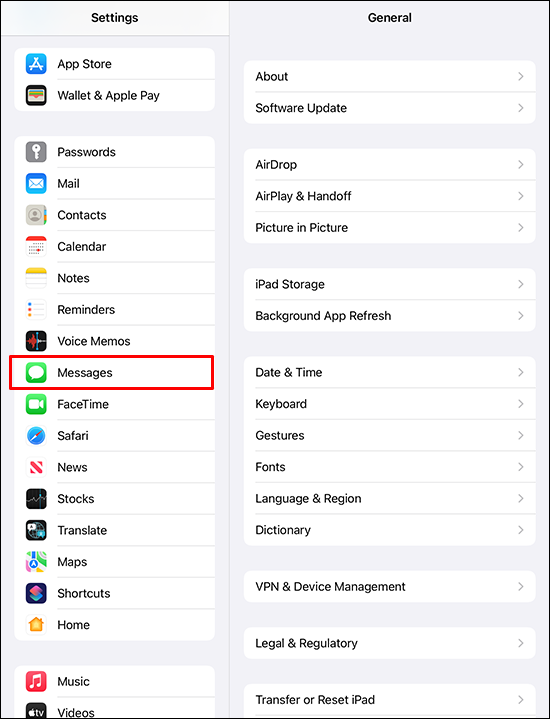
- Eikite į skyrių „Pranešimų istorija“ ir bakstelėkite „Išsaugoti pranešimus“.
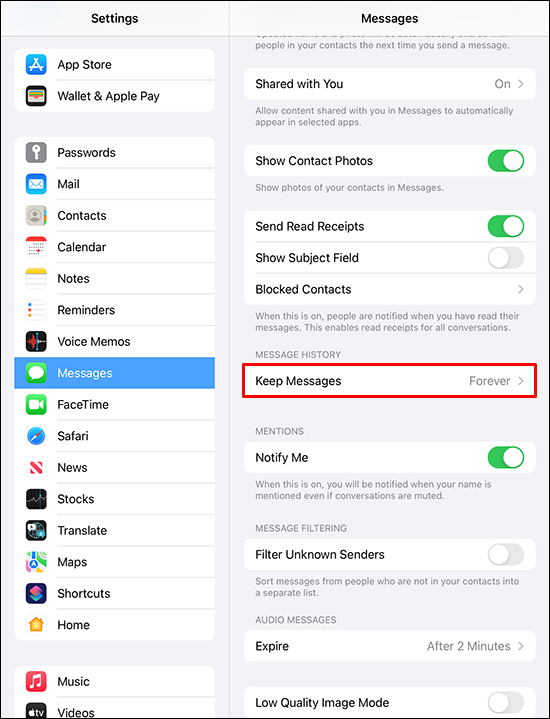
- Iš parinkčių pasirinkite „1 metai“.
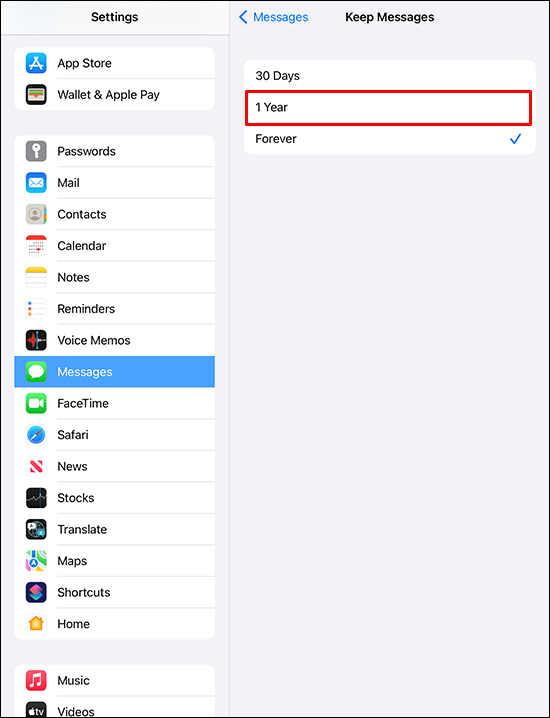
- Norėdami tęsti, paspauskite mygtuką „Ištrinti“.
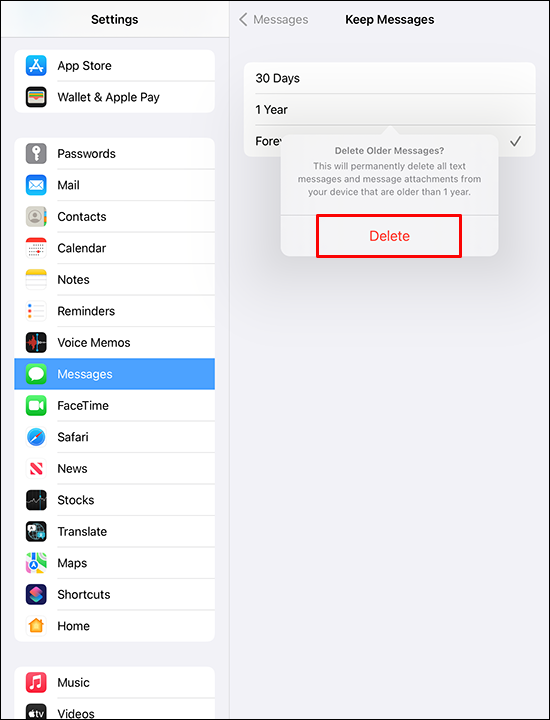
Arba galite atlikti šiuos veiksmus:
- Atidaryk Žinutės programėlė.

- Viršutiniame kairiajame ekrano kampe bakstelėkite „Redaguoti“.
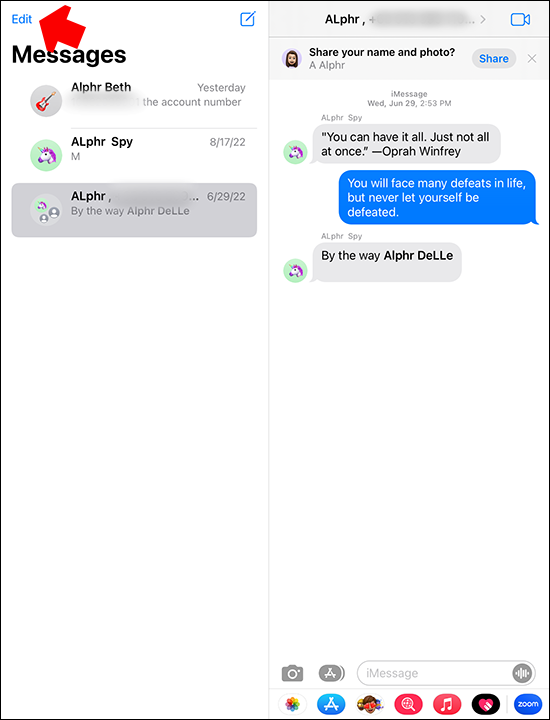
- Pasirinkę visus pranešimus, bakstelėkite „Ištrinti“.
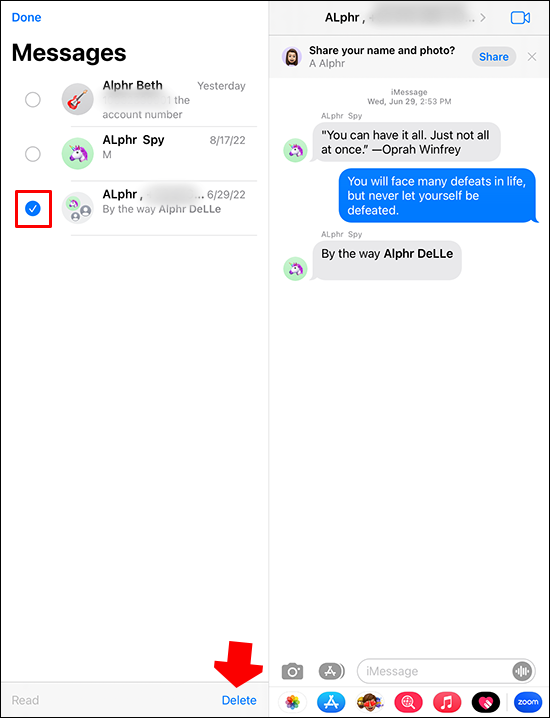
Papildomi DUK
Ar „iMessages“ pasiekiama „Android“?
Ne, deja, „iMessage“ galima naudoti tik „iOS“ naudotojams. Be to, jį galite naudoti tik norėdami apsikeisti pranešimais su kitais „iOS“ naudotojais.
Kaip neleisti „iMessage“ žinutėms, esančioms „Mac“, rodyti „iPhone“?
Jei nenorite, kad jūsų „Mac“ pranešimai būtų rodomi telefone, atlikite šiuos veiksmus:
1. „Mac“ kompiuteryje atidarykite programą „Messages“.
2. Viršutiniame kairiajame lango kampe pasirinkite „Pranešimai“.
3. Eikite į „Nuostatos“ ir eikite į „iMessages“.
4. Atžymėkite parinktį „Įgalinti pranešimus iCloud“.
Atminkite, kad anksčiau pateiktas nustatymas neturės įtakos anksčiau sinchronizuojamiems pranešimams.
Kuo skiriasi „iMessage“ ir įprastas tekstinis pranešimas?
kaip nukopijuoti failus iš vieno „Google“ disko į kitą
Pradėkime nuo akivaizdaus kontrastingo faktoriaus - spalvos. „iMessages“ išsiskiria mėlynu burbulu, o įprasti tekstiniai pranešimai suvynioti į žalią burbulą.
Kitas skirtumas tarp „iMessage“ ir įprasto tekstinio pranešimo yra tas, kad „iMessages“ keičiasi tik tarp dviejų „iOS“ vartotojų.
Paskutinis skirtumas yra tas, kad siunčiant įprastus tekstinius pranešimus, turite sumokėti SMS mokestį už kiekvieną SMS, kad ji būtų pristatyta. Tačiau „iMessages“ viskas, ko jums reikia norint pristatyti „iMessages“, yra aktyvus interneto ryšys. Jei naudojate operatoriaus planą, o ne „Wi-Fi“, gali būti taikomi duomenų mokesčiai.
Atsikratykite netvarkos
„iMessage“ pranešimų ištrynimas gali būti puikus būdas atlaisvinti vietos kompiuteryje. Laimei, procesas yra sąlyginis ir jokiu būdu neturėtų sukelti galvos skausmo. Be to, „iOS 16“ įdiegė keletą patikimų funkcijų, kurios suteikia programai daugiau lankstumo. Pavyzdžiui, dabar galite anuliuoti neseniai išsiųstus pranešimus ir atkurti ištrintus pranešimus.
Nepaisant to, tikimės, kad dabar galite ištrinti savo „iMessage“ pranešimus, neatsižvelgiant į įrenginį, su kuriuo naudojate programą.
Ar bandėte ištrinti „iMessage“ pranešimus kuriame nors iš savo „Apple“ įrenginių? O kaip juos susigrąžinti? Praneškite mums toliau pateiktame komentarų skyriuje.









