Kopijuoti turinį į iPad mainų sritį patogu, nes naudotojai gali lengvai pasiekti tekstą, nuotraukas, vaizdo įrašus ir kt. Tačiau galite ten nukopijuoti informaciją, kurią galbūt norėsite naudoti tik vieną kartą ir ištrinti visam laikui, pvz., banko sąskaitos informaciją ir slaptažodžius. Arba norite jį išvalyti, kad sumažintumėte tikimybę, kad jį nukopijuos kenkėjiškų kūrėjų sukurta programa jūsų iPad. Dėl to nukopijuoto turinio išvalymas yra visiškai ir visam laikui svarbus.

Norint išspręsti saugumo problemą, susijusią su turinio kopijavimu iPad iškarpinėje, protinga išmokti ją išvalyti. Šiame straipsnyje aptariama svarbi tema, kaip išvalyti iPad iškarpinę.
Išvalykite iPad iškarpinę
Kaip minėjome, žmonės retkarčiais kopijuoja neskelbtinus duomenis į savo mainų sritį. Tačiau smalsūs netoliese esančio nepažįstamojo žvilgsniai ar net programa gali pasiekti informaciją ir padaryti ją prieinamą bet kuriam kitam. Geriausias sprendimas gali būti nekopijuoti jokių neskelbtinų duomenų į mainų sritį, tačiau tai ne visada patogu. Praktiškas sprendimas – kuo greičiau perrašyti duomenis nukopijuojant kitą informaciją.
- Atidarykite programą, kurioje yra teksto laukas, pvz., Pastabos.

- Teksto lauke įveskite keletą tarpų.
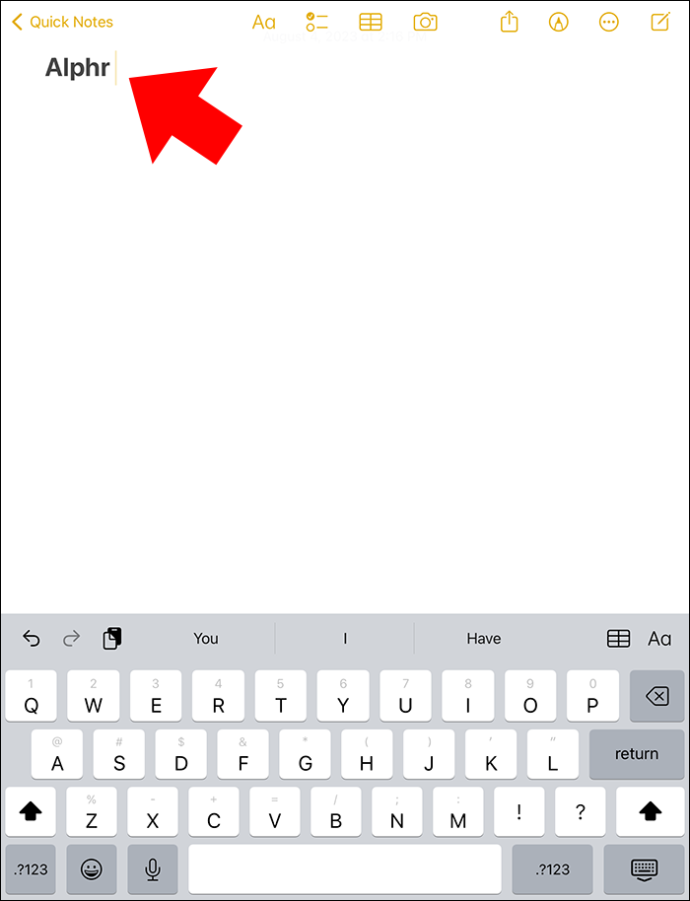
- Bakstelėkite ir palaikykite, tada pasirinkite „Kopijuoti“. Tai nukopijuos tarpus ir iš esmės pakeis visą informaciją iškarpinėje nukopijuotomis erdvėmis.
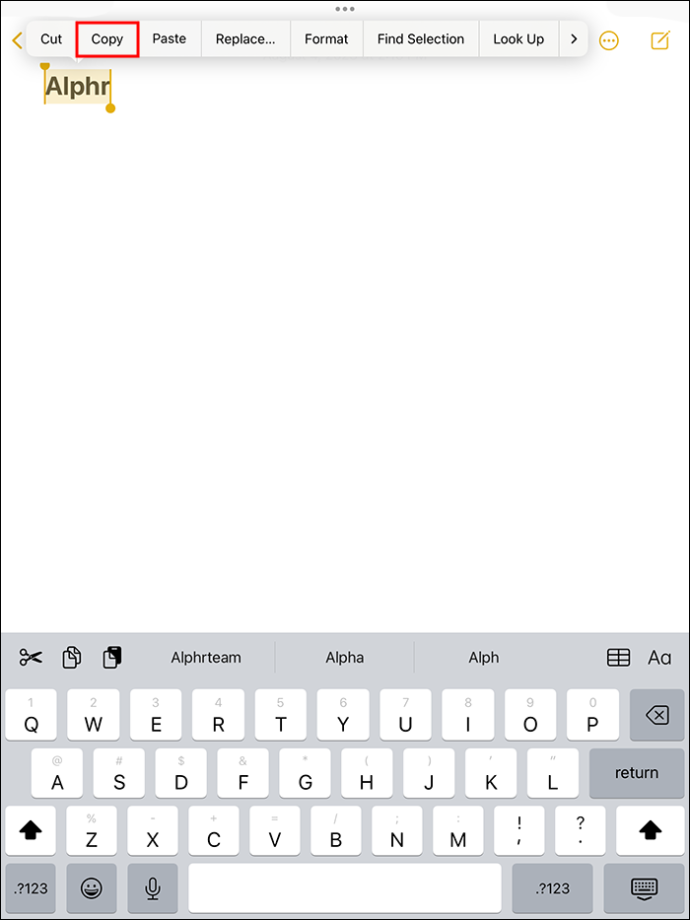
Patvirtinkite, kad iškarpinė yra aiški:
- Programos atidarymas su teksto lauku (vėl, pvz., Pastabos).

- Bakstelėkite ir palaikykite tuščią sritį teksto lauke.
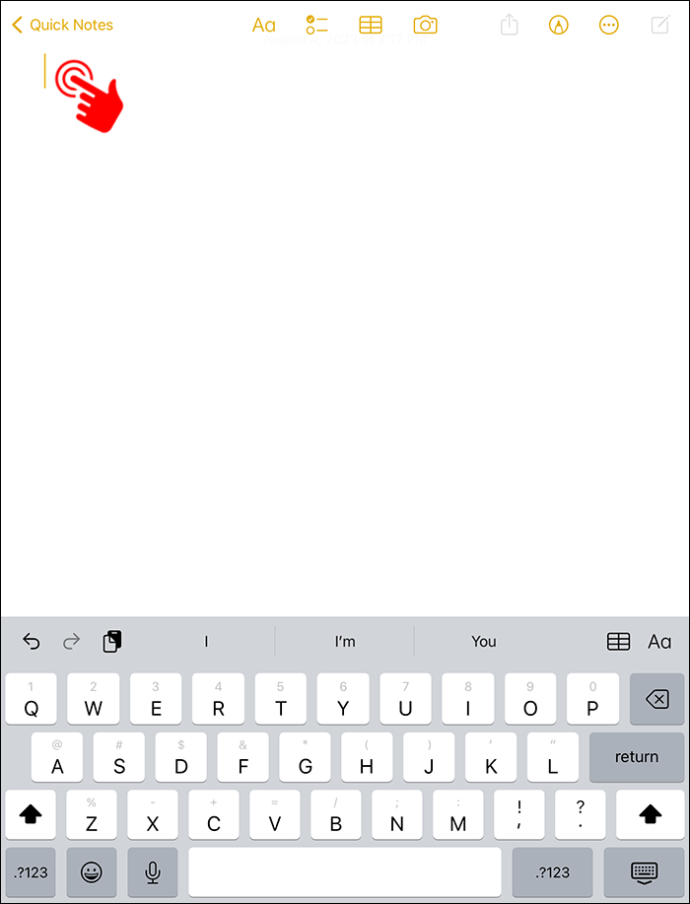
- Pasirinkite „Įklijuoti“. Jei nematote jokio turinio, išskyrus tarpus, metodas veikė.
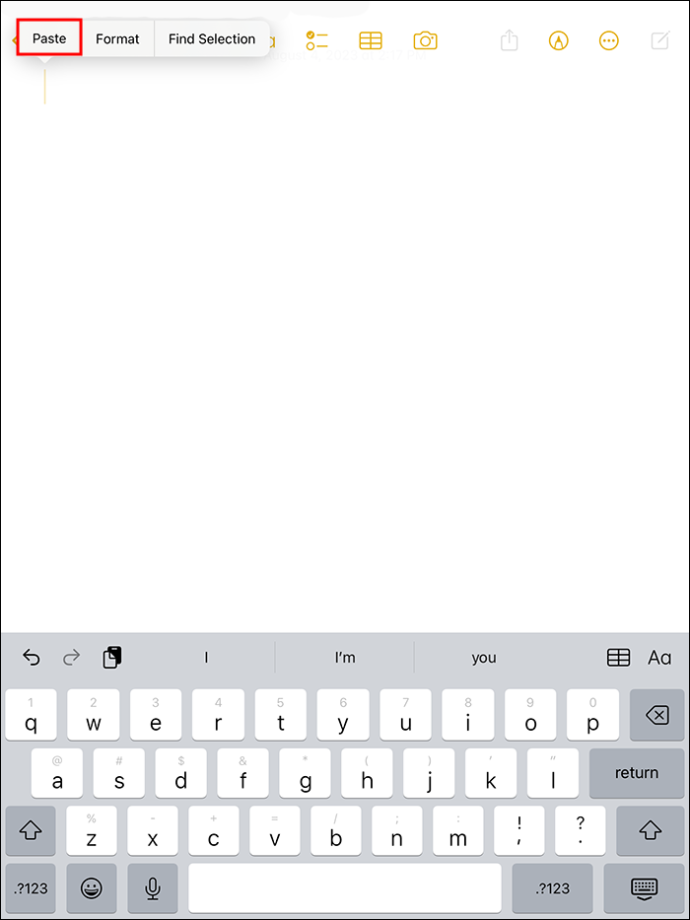
Priežastis, kodėl šis metodas veikia, yra ta, kad iPad iškarpinė vienu metu išsaugo vieną elementą. Tai reiškia, kad kai kopijuojate naują turinį, jis perrašo bet kokį kitą turinį, kuris buvo iškarpinėje. Nors šis metodas nukopijuoja informaciją į Apple Universal mainų sritį, jis veikia tik su iPad integruota iškarpine.
Trečiųjų šalių iškarpinės
Yra įvairių trečiųjų šalių iškarpinės tvarkytuvų, skirtų iPad. Tačiau aukščiau pateiktas metodas nebūtinai išvalo turinį iš tokių teikėjų mainų srities. Tokiais atvejais turėtumėte vadovautis programos instrukcijomis, jei joje yra parinktis „Išvalyti iškarpinę“. Arba gali tekti susisiekti su programos palaikymo komanda, kad gautumėte papildomos informacijos.
Prieiga prie iPad iškarpinės ir jos išvalymas naudojant trečiųjų šalių programas
Iškarpinėje įkeliami jūsų nukopijuoti ir įklijuoti duomenys į laikinąją saugyklą. Paprastai „iPad“ iškarpinės negalima tiesiogiai pasiekti, todėl šiek tiek sunku sužinoti, ar joje yra informacijos, arba leisti informaciją išvalyti rankiniu būdu. Kai kurios trečiųjų šalių programos leidžia matyti, kas yra iškarpinėje, ir net išsaugoti duomenis.
Viena geriausių trečiųjų šalių iškarpinės programų yra Įklijuoti. Atsisiųskite programą nemokamai iš App Store. Tačiau, jei reikia iš naujo nukopijuoti elementus iš mainų srities, turėsite įsigyti prenumeratą. Norėdami nukopijuoti, įklijuoti ir peržiūrėti nukopijuotos datos istoriją įklijuoti, turite:
- Atsisiųskite programą Paste į savo iPad ir atidarykite ją.
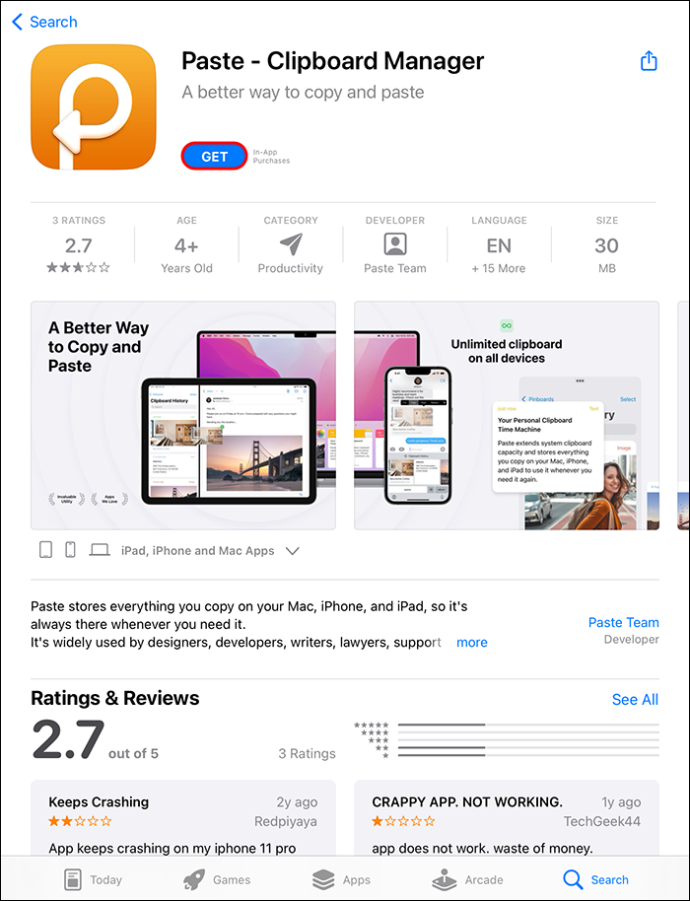
- Bakstelėkite tris taškus viršutiniame dešiniajame ekrano kampe.
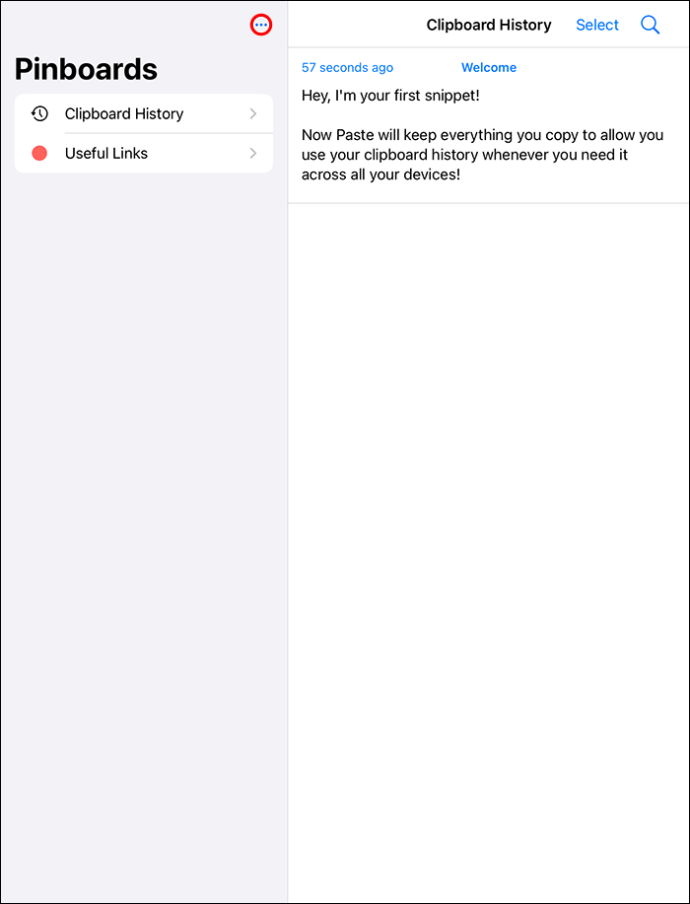
- Iš parinkčių pasirinkite „Nustatymai“.
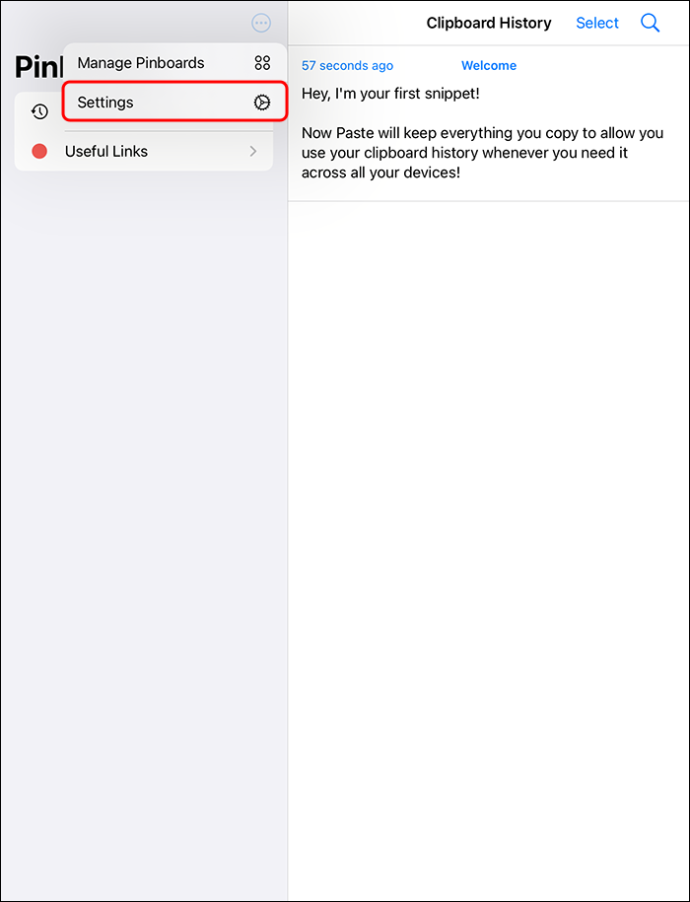
- Dalyje rinkti iškarpinės turinį išjunkite parinktį „Kai programa tampa aktyvi“ ir įsitikinkite, kad ji yra žalia.
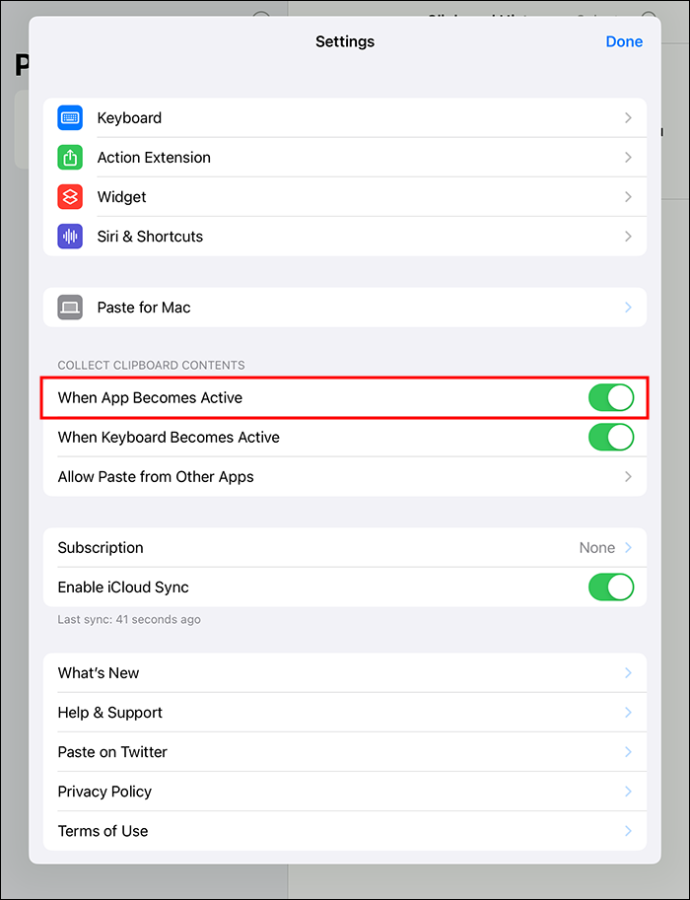
- Nukopijuokite ką nors, atidarykite programą Įklijuoti ir pasirinkite „Leisti įklijuoti“. Taip nukopijuotas vaizdas arba tekstas įklijuojamas į mainų srities istoriją.
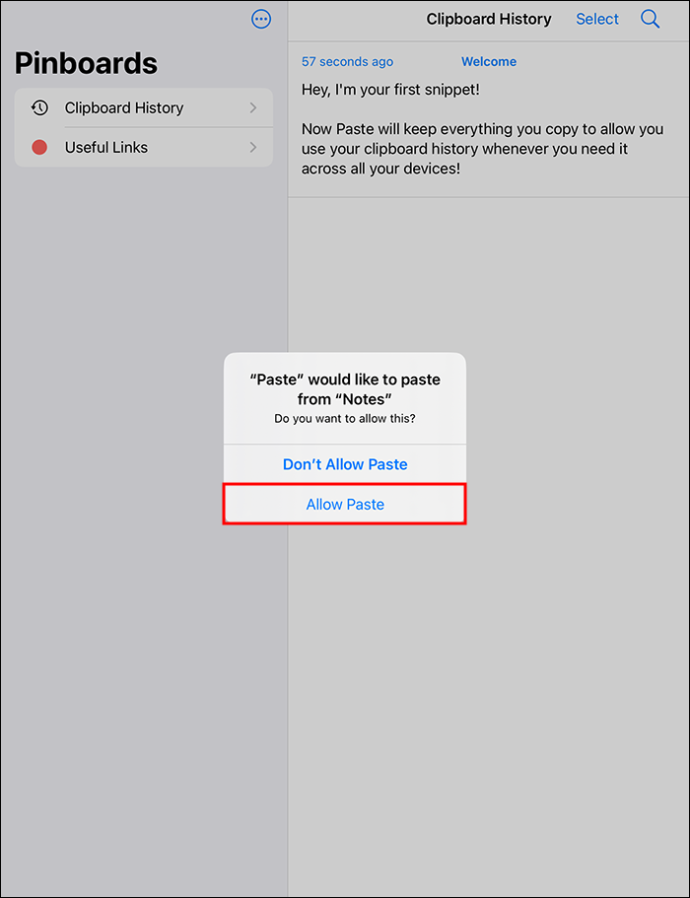
Galite paliesti ir palaikyti ankstesnes iškarpines, jei norite jas nukopijuoti dar kartą.
- Atidarykite anksčiau nukopijuotą mainų sritį.
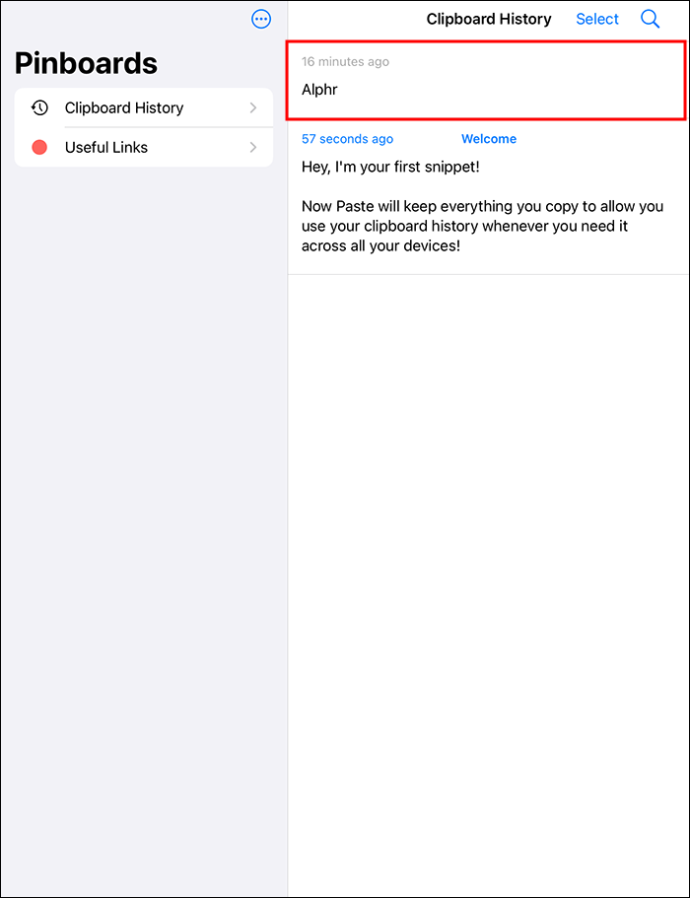
- Pasirinkite „Kopijuoti“. Norint naudotis šia funkcija, reikalinga „Paste Premium“ prenumerata. Kaip alternatyva, kai pasirenkate tekstą, pasirinkite mažą rodyklę, esančią dešinėje meniu, ir ieškokite „Bendrinti“.
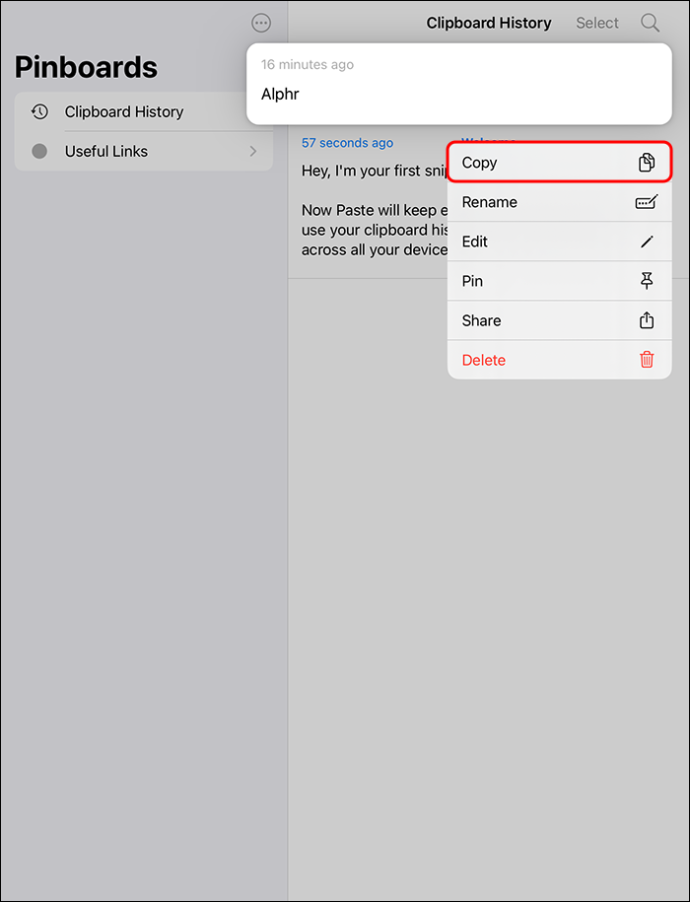
- Bakstelėkite „Bendrinti“, kad pasiektumėte bendrinimo lapą.
- Pasirinkite „Kopijuoti iškarpinės istoriją“, kad pasirinktumėte tekstą, pasirinktą naudodami programą „Įklijuoti“.
Kai atidarote programą Įklijuoti, galite peržiūrėti tekstą iškarpinės istorijoje. Vienintelis dalykas, kurį turite atsiminti, yra tai, kad turite atidaryti programą Įklijuoti, kai norite pasiekti tam tikrą elementą, išsaugotą mainų srityje. Ši programa neveikia fone automatiškai.
Norėdami išvalyti iškarpinę programoje Įklijuoti:
- Atidarykite programą Įklijuoti.
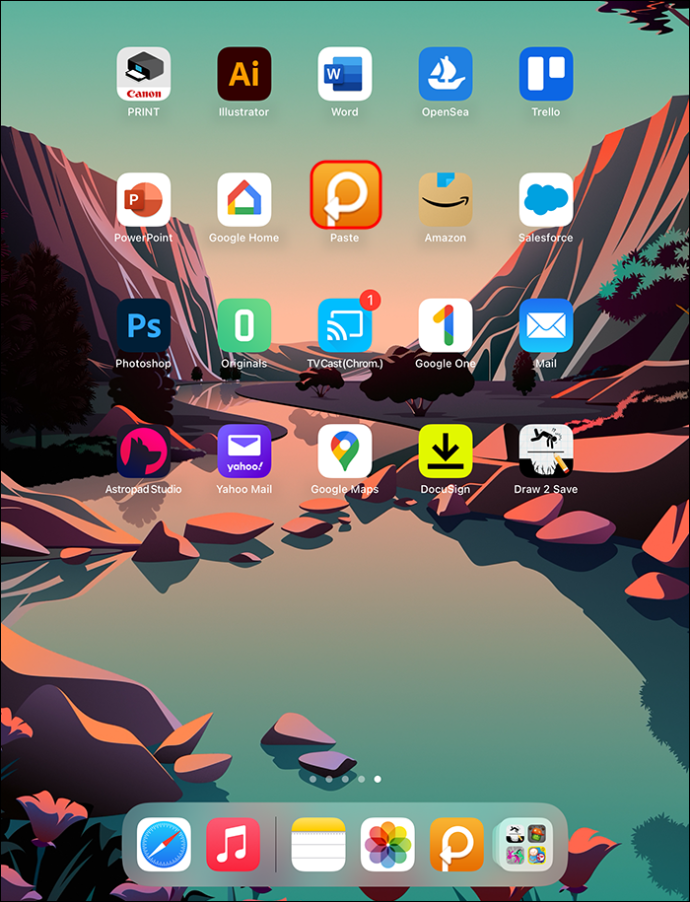
- Eikite į iškarpinės istoriją. Bakstelėkite „Pasirinkti“.
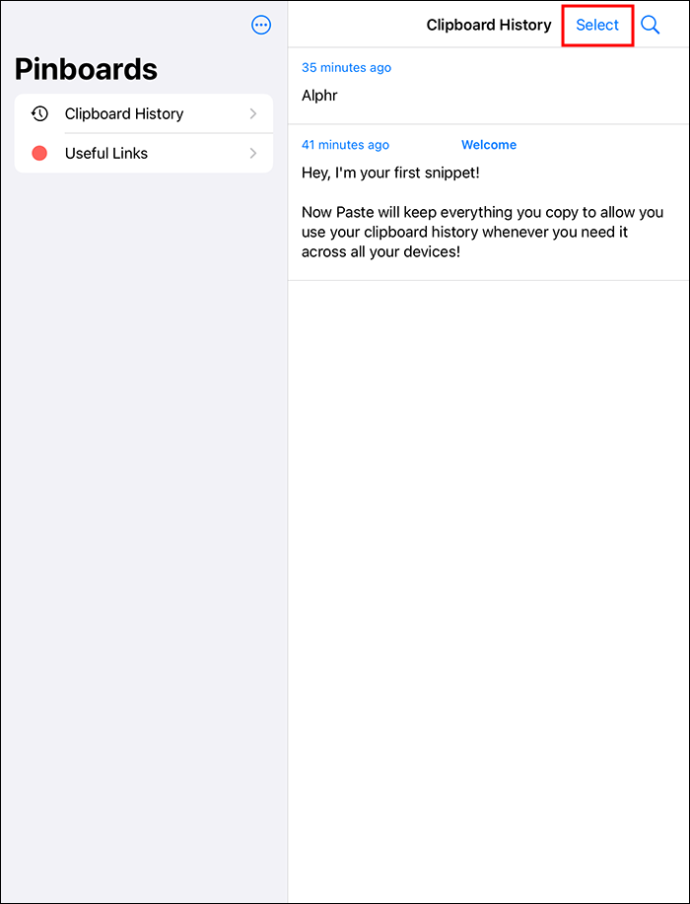
- Spustelėkite „Pasirinkti viską“.
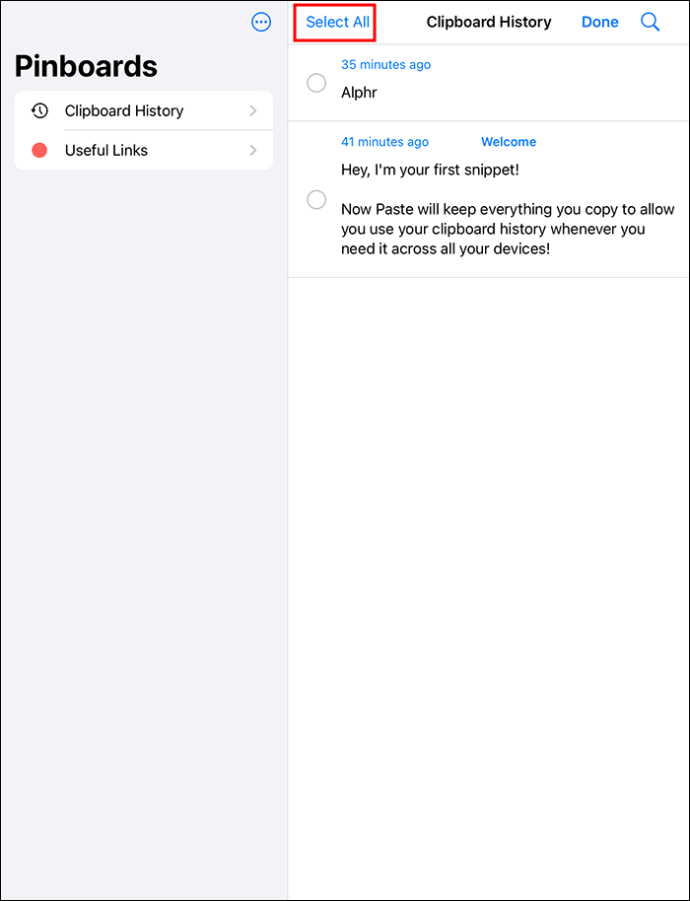
- Bakstelėkite ištrynimo piktogramą.
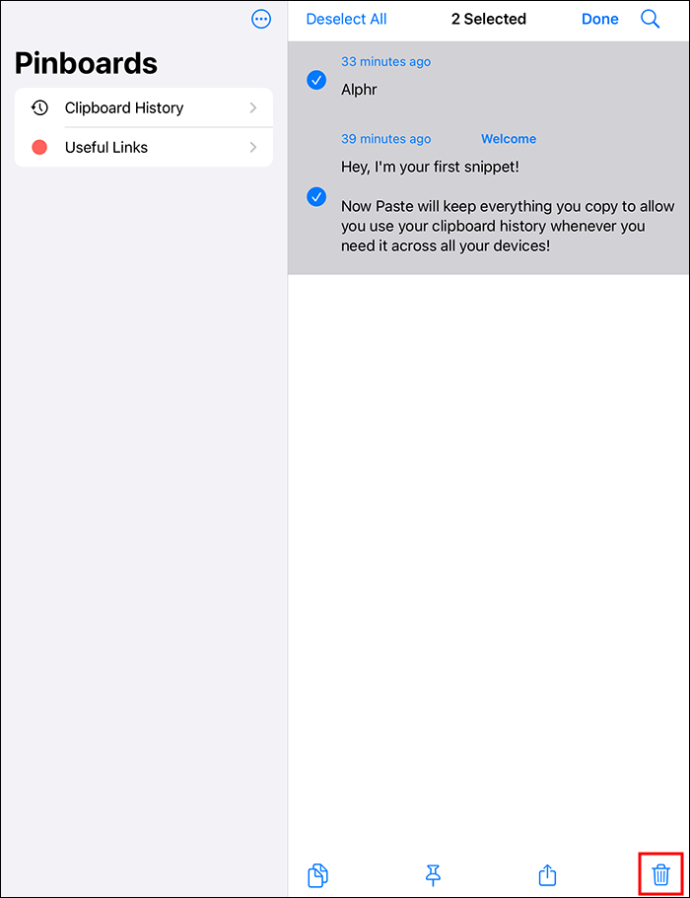
- Norėdami išvalyti konkrečius duomenis, dešiniuoju pelės mygtuku spustelėkite norimus išvalyti fragmentus ir pasirinkite „Ištrinti“.
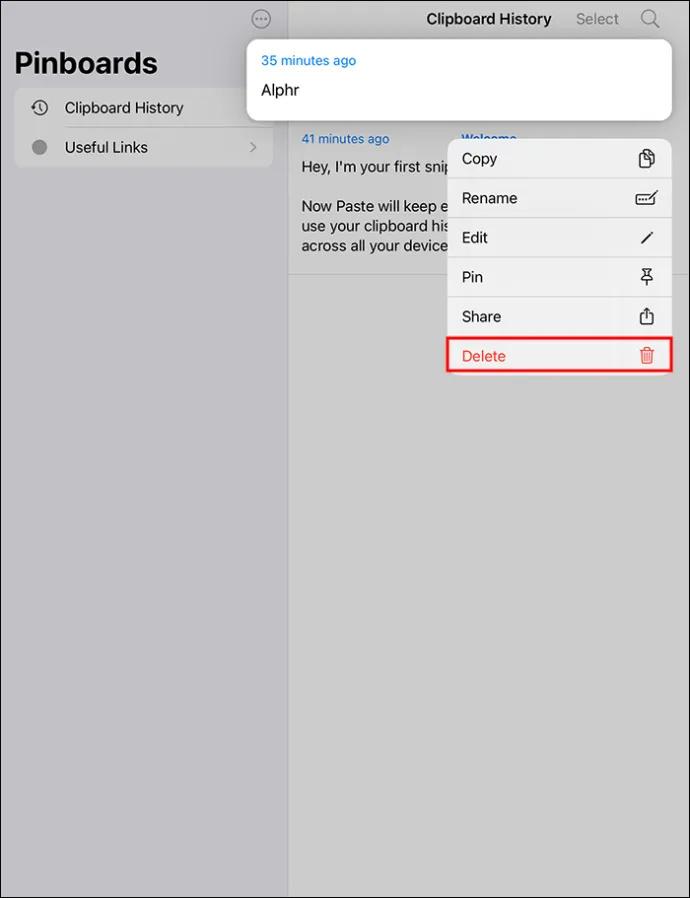
Lengvai nukopijuokite turinį į mainų sritį
Yra keletas būdų, kaip patogiau naudoti iPad iškarpinę. Tarkime, kad savo iPad naudojate darbui ir dažnai turite pakartotinai naudoti tam tikrą informaciją. Kai lengvai pasieksite anksčiau padarytus užrašus, galite padidinti produktyvumą. Duomenis, kuriuos dažnai naudojate, galima greitai pasiekti, kad jums nereikėtų jų vis įvesti.
Naudokite „Notes“ programą, kad išsaugotumėte iškarpinės istoriją „iPad“.
Įklijuoti programai reikalinga aukščiausios kokybės prenumerata. Jei tai jums netinka, išbandykite pridedamą Notes programą, kad išsaugotumėte istoriją rankiniu būdu.
- Atidarykite programą „Notes“.
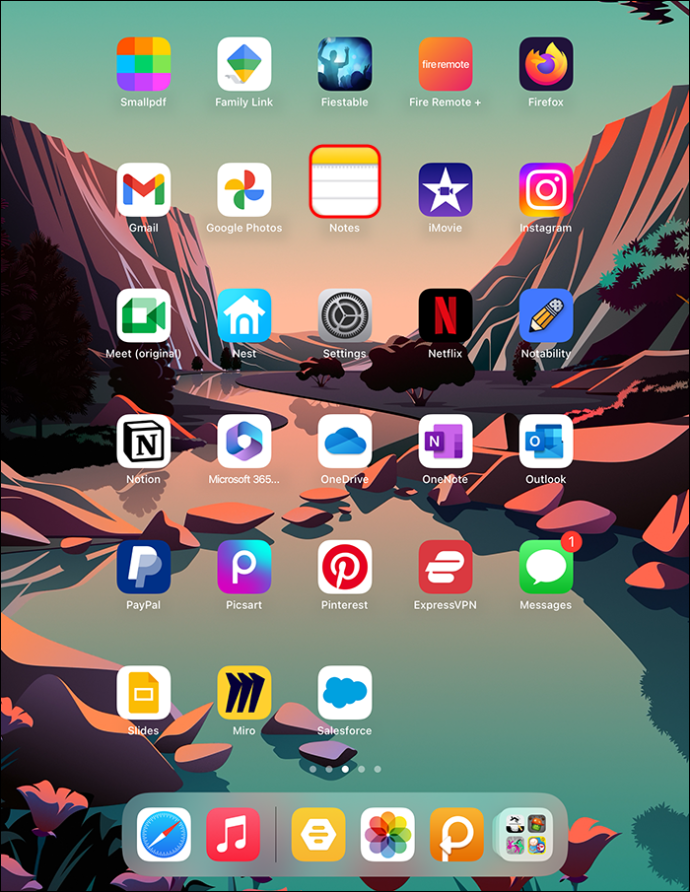
- Viršutiniame dešiniajame kampe pasirinkite mygtuką „Naujas užrašas“, pavaizduotą rašikliu kvadratinėje piktogramoje.
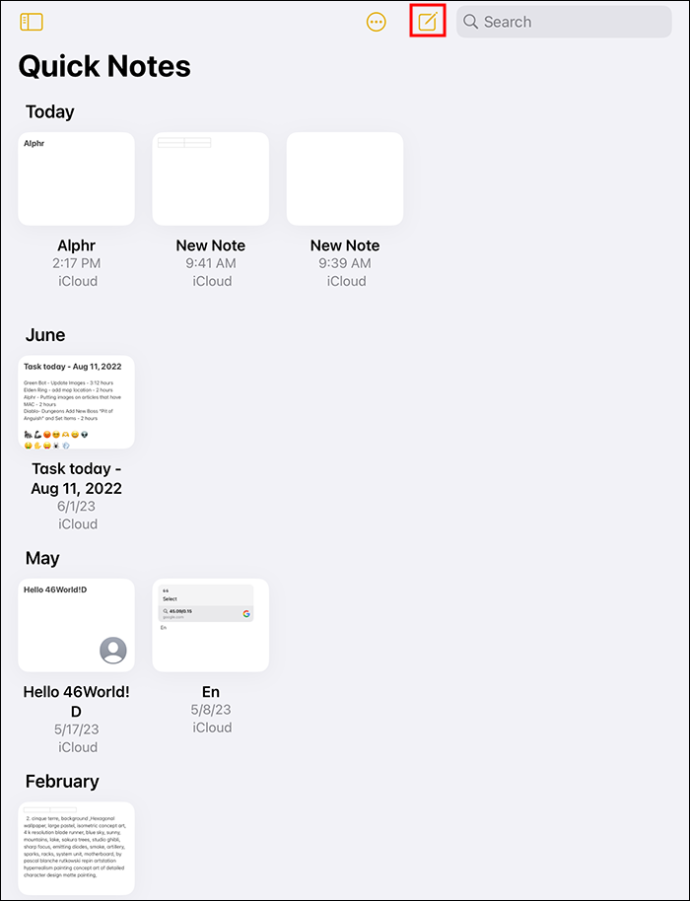
- Suteikite naujam užrašui pavadinimą, tada pasirinkite žymeklį, kad pradėtumėte kopijavimo / įklijavimo parinktį.
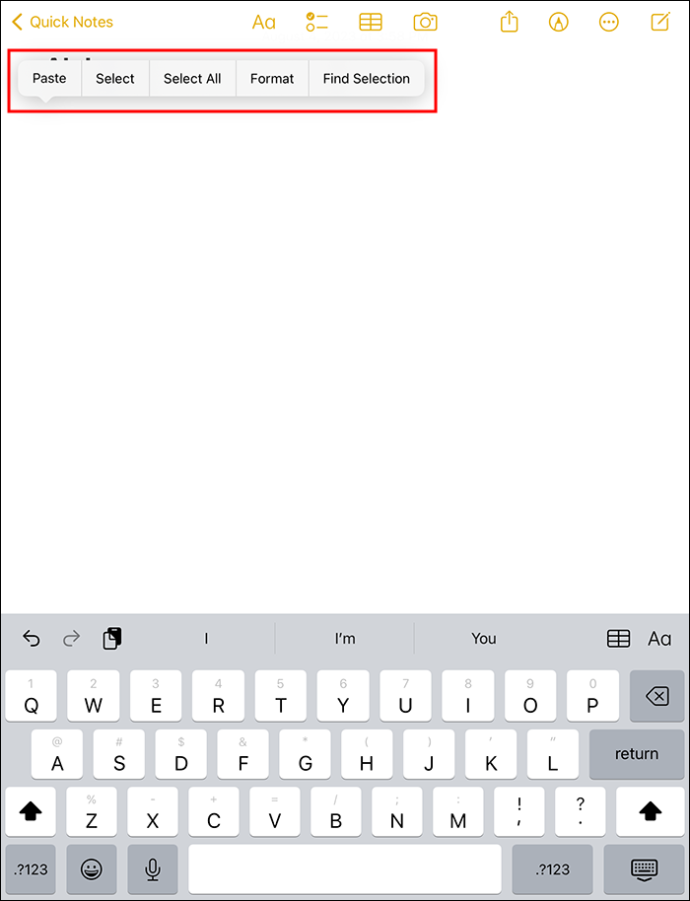
- Pasirinkite parinktį „Įklijuoti“. Jei norite išsaugoti nukopijuotus dalykus.
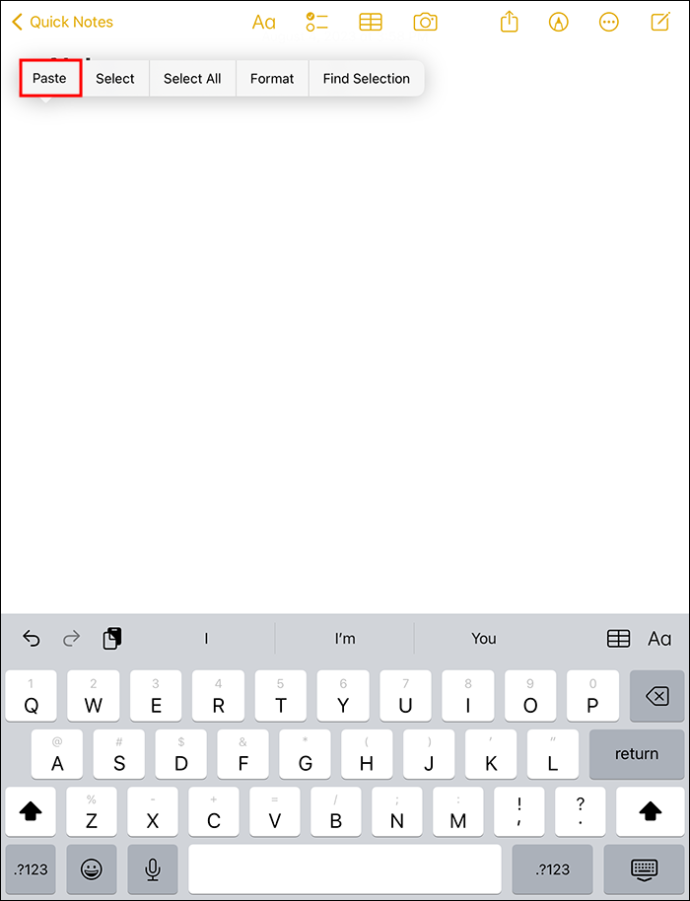
Naudodami šį metodą galite įklijuoti nereikalaujant trečiosios šalies programos prenumeratos. Naujus užrašus galima patogiai kurti iš užrakinimo ekrano. Užrašų programa palengvina kopijavimą ir įklijavimą į mainų sritį. Tačiau ištrynus turinį programoje „Notes“, jis neištrinamas iš mainų srities. Vis tiek turite naudoti „Kopijuoti vietos“ metodą, kad išvalytumėte iškarpinę.
DUK
Kur yra nukopijuoti elementai mano iPad?
„iPad“ leidžia vienu metu nukopijuoti vieną elementą į integruotą iškarpinę. „iPad“ neleidžia matyti nukopijuotų elementų, nebent jie įklijuoti į programą.
Kaip pamatyti, kas nukopijuota iPad iškarpinėje?
Galite ieškoti dėmesio centre:
1. Teksto lauke įveskite „mainų sritis“.
kaip pakeisti serverio vietos nesantaiką
2. Spustelėkite „Pastabos“. Tai leidžia matyti nukopijuotą turinį.
Kaip nukopijuoti turinį į iPad iškarpinę?
1. Norėdami nukopijuoti tekstą, spustelėkite norimus kopijuoti žodžius, kad pradėtumėte mėlyno paryškinimo duomenis.
2. Pasirinkite norimą tekstą, tada pasirinkite „Kopijuoti“.
Laikykite savo iškarpinę nesugadintą išvalydami ją
„iPad“ iškarpinės funkcija siūlo įvairias funkcijas, kad naudotojo patirtis būtų sklandesnė. Svarbiausia yra kopijavimo funkcija, leidžianti kopijuoti vaizdus ir tekstą bei įklijuoti juos į naujas vietas. Iškarpinėje yra „Išsaugojimo funkcija“, skirta saugoti duomenis, kol jie bus perkelti į naują vietą. Išvalę „iPad“ iškarpinę padės apsaugoti jūsų informaciją nuo šnipinėjimo programų, kad jūsų duomenys nepatektų į netinkamas rankas.
Kokia jūsų patirtis naudojant iškarpinę iPad? Papasakokite mums toliau pateiktame komentarų skyriuje.




![Kaip užblokuoti skaičių „Android“ įrenginyje [2020 m. Rugsėjo mėn.]](https://www.macspots.com/img/mac/90/how-block-number-an-android-device.jpg)




