VLC medijos grotuvas gali padėti konvertuoti mp4 vaizdo įrašus į mp3 garso failus. Net jei neturite VLC, galite jį atsisiųsti iš „VideoLAN“ svetainės. Galite išgauti garsą iš vaizdo įrašo VLC ir leisti jį kaip mp3 failą su kitu medijos grotuvu. Be to, galite pridėti jį prie „PowerPoint“ ar bet kurio kito projekto.

Šiame straipsnyje paaiškinama, kaip konvertuoti iš mp4 į mp3 naudojant VLC ir alternatyvius programinės įrangos įrankius.
Kaip konvertuoti MP4 vaizdo įrašą į MP3 garsą VLC sistemoje Windows kompiuteryje
Jei „Windows“ kompiuteryje neturite VLC programos, pirmoji jūsų užduotis yra ją gauti. Aplankykite Videolan ir suraskite diegimo programą, skirtą „Windows“ kompiuteriams. Tada atsisiųskite ir įdiekite jį savo kompiuteryje.
Po to naudokite VLC, kad konvertuotumėte mp4 į mp3 failus:
kaip nusipirkti odos rūdžių
- Įkelkite VLC medijos leistuvo programą ir viršutiniame meniu eikite į skirtuką „Media“. Išskleidžiamajame meniu pasirinkite „Konvertuoti / Išsaugoti“.
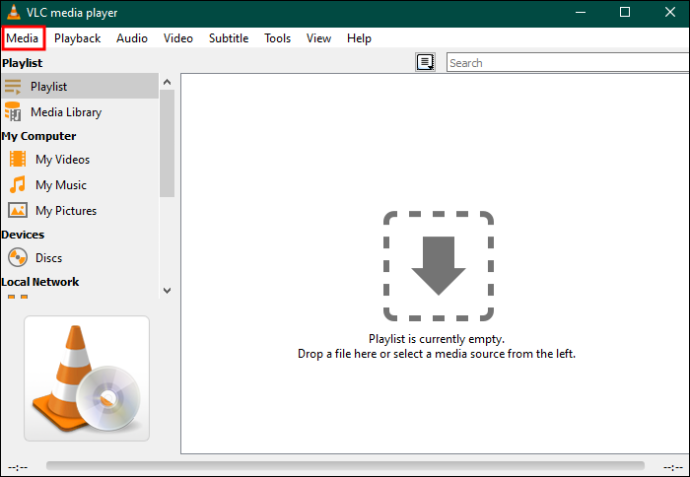
- Atsiras naujas langas su keliais skirtukais. Eikite į skirtuką „Failas“ ir spustelėkite „Pridėti“. Tada pasirinkite mp4 vaizdo failą, kurį norite konvertuoti į mp3.
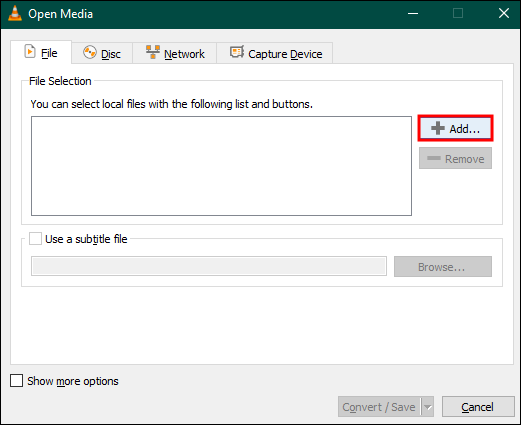
- Spustelėkite „Atidaryti“, kad importuotumėte vaizdo failą į VLC. Dar kartą paspauskite „Konvertuoti / Išsaugoti“.
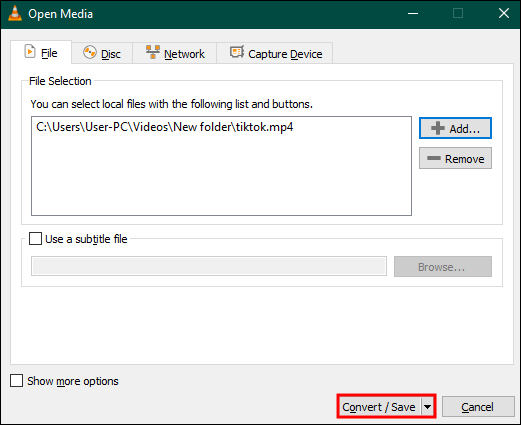
- Atsidarys naujas langas „Konvertuoti“. Eikite į „Nustatymai“ ir išskleidžiamajame sąraše pasirinkite „MP3“. Eikite į „Paskirties vieta“, naršykite aplanką, kuriame bus saugomas naujas mp3 failas, ir suteikite jam pavadinimą.
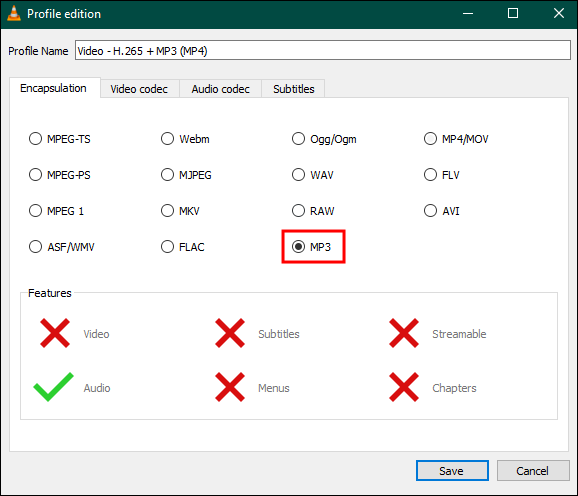
- Tada spustelėkite „Pradėti“. Atminkite, kad darbas gali užtrukti kelias minutes.
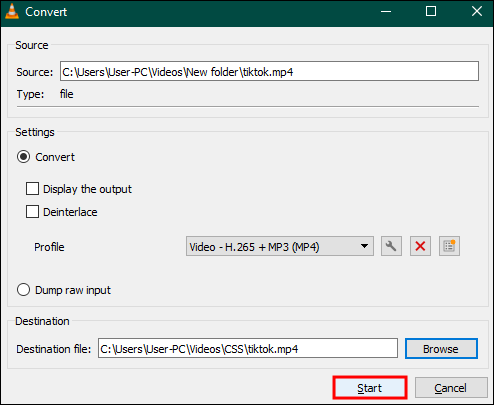
Kaip paversti MP4 į MP3 VLC sistemoje „Mac“.
Kai kurie iš jūsų naudoja VLC „MacOS“. „Mac“ VLC sąsaja šiek tiek skiriasi nuo „Windows PC“ sąsajos. Štai kodėl mp4 konvertavimo į mp3 procedūra šiek tiek skiriasi. Darant prielaidą, kad jūsų kompiuteryje yra „Mac“ skirta VLC, atlikite šiuos veiksmus:
- Atidarykite VLC medijos leistuvą ir spustelėkite „Failas“. Tada meniu pasirinkite „Konvertuoti / Srautas“ ir spustelėkite „Konvertuoti / išsaugoti“.
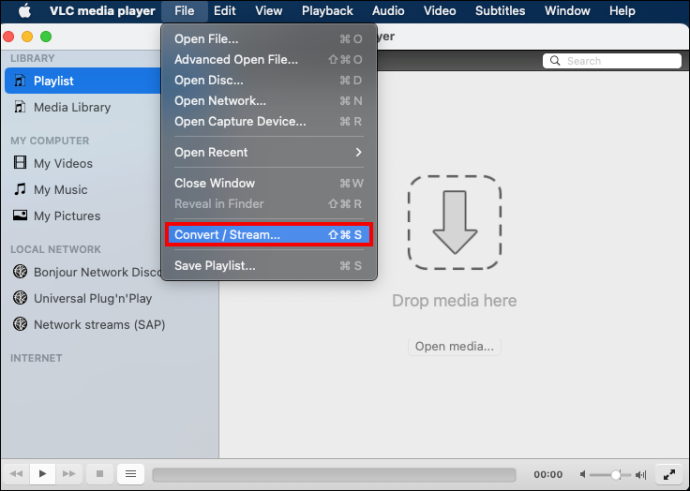
- Pasirodys ekranas „Konvertuoti ir perduoti“. Taigi, spustelėkite „Atidaryti laikmeną“, kad pasirinktumėte mp4 failą, kurį norite paversti mp3 garso failu.
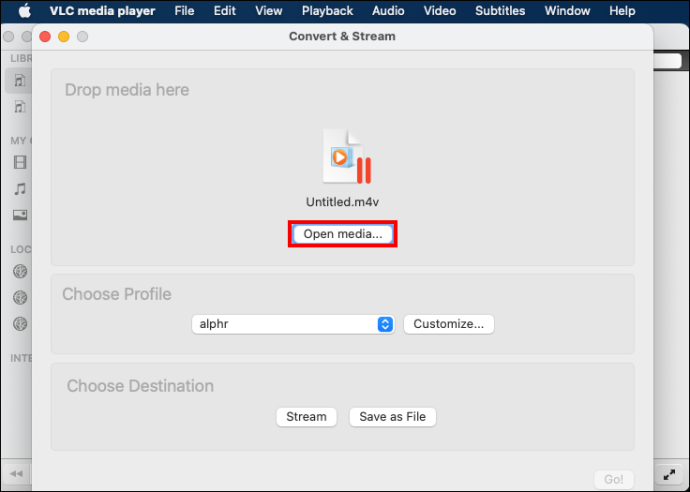
- Eikite į „Pasirinkti profilį“ ir išskleidžiamajame meniu spustelėkite „MP3“. Spustelėkite „Naršyti“, kad pasirinktumėte išvesties katalogą.
- Perkelkite į „Išsaugoti kaip“ ir pervardykite aukščiau pasirinktą mp3 išvesties aplanką. Spustelėkite „Išsaugoti“, kad išsaugotumėte pakeitimus ir grįžtumėte į ankstesnį ekraną.
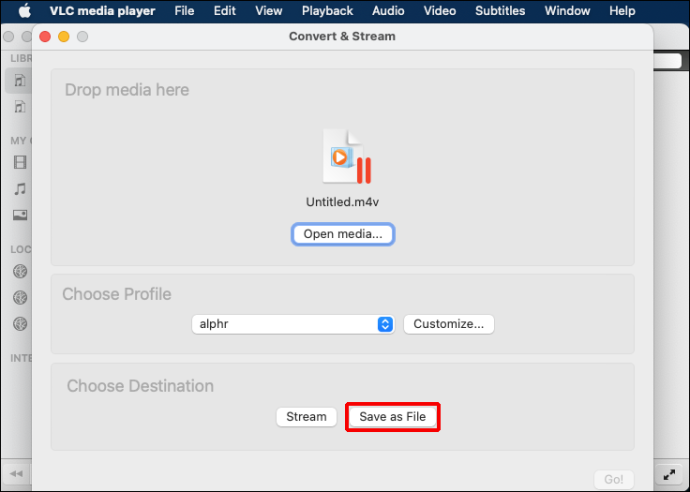
- Paspauskite „Pradėti“, kad pradėtumėte konvertuoti šaltinio failą į mp3. Palikite savo MAC ramybėje, kad VLC užbaigtų konversiją be pertrūkių.
- Klausykitės savo naujo mp3 garso įrašo arba naudokite jį taip, kaip norėjote.
Kaip konvertuoti MP4 vaizdo įrašus į MP3 failus naudojant trečiųjų šalių VLC alternatyvas
VLC puikiai konvertuoja iš mp4 į mp3. Tačiau galite pasirinkti ką nors kitą su pažangesnėmis funkcijomis. Pavyzdžiui, aukščiausios kokybės trečiosios šalies keitiklis gali veikti greičiau nei VLC naudojant GPU spartinimo funkciją. Be to, jis gali konvertuoti failų partijas greičiau nei VLC, nesugadindamas išvesties kokybės.
Laimei, galite rinktis iš daugybės trečiųjų šalių konverterių. Čia pateikiami patikimi Windows PC ir Mac pasirinkimai.
„EaseUs“ vaizdo keitiklis
„EaseUs“ vaizdo keitiklis gali būti jums tinkama programinė įranga, jei naudojate „Windows“. Kadangi palaiko daugiau nei 1000 vaizdo ir garso formatų, EaseUs Video Converter gali paversti mp4 į mp3 failus. Be to, jame yra 30X GPU pagreičio funkcija, leidžianti paspartinti užduotį. „EaseUs Video Converter“ palaiko paketinį konvertavimą, kad sutaupytumėte jūsų laiką.
Štai kaip juo naudotis:
- Atsisiųskite, įdiekite ir paleiskite „EaseUs Video Converter“ savo kompiuteryje.
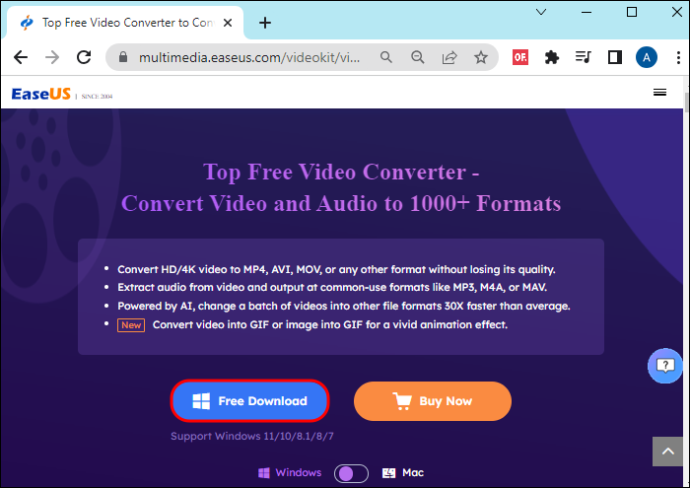
- Raskite ir spustelėkite „Audio Extractor“ kairėje pagrindinės sąsajos pusėje. Ši parinktis suteiks du būdus, kaip pridėti šaltinio failą. Pirmiausia galite paspausti „Pasirinkti failus“, kad pridėtumėte failą tiesiai iš aplanko. Arba galite nuvilkti failus.
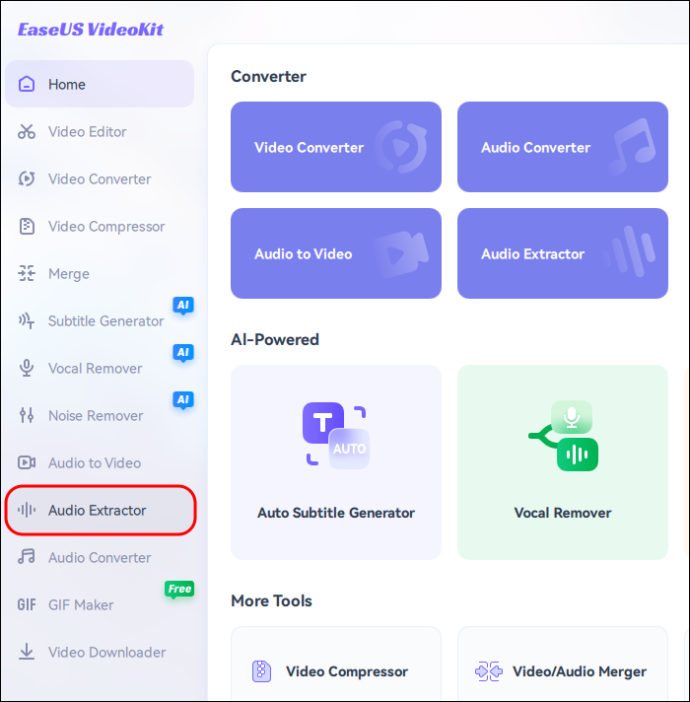
- Spustelėkite „Nustatymai“ ir meniu pasirinkite „Audio Extractor“. Spustelėkite „MP3“ kaip išvesties failo formatą. Taip pat galite tinkinti savo mp3 išvestį pridėdami tinkamą bitų spartą, kanalą, mėginių ėmimo dažnį ir t. t. Spustelėkite „Sukurti“.
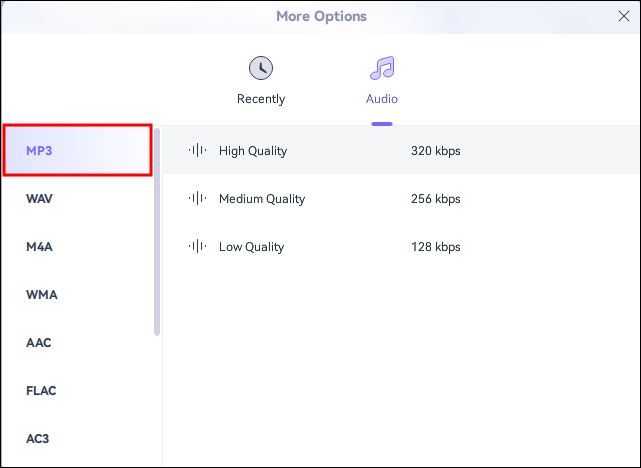
- Eikite į pagrindinės sąsajos apačią ir pasirinkite „Išsaugoti“, kad suaktyvintumėte išskleidžiamąjį meniu. Galite pasirinkti „Išsaugoti kaip šaltinio failą“ arba meniu rasti kitą aplanką.
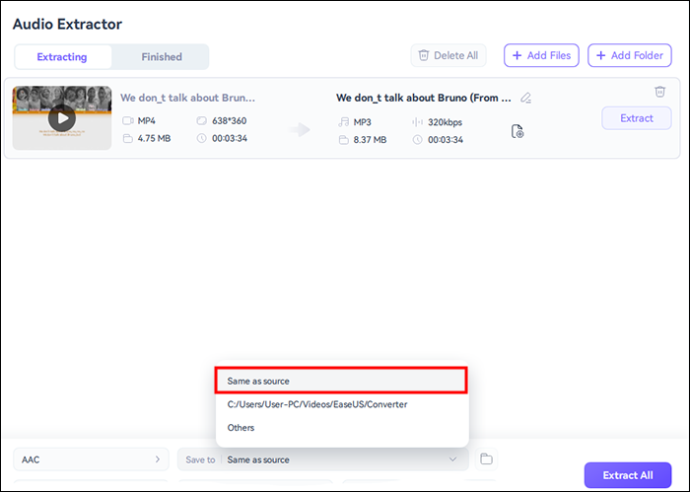
- Spustelėkite „Išskleisti viską“ ir leiskite įrankiui užbaigti užduotį.
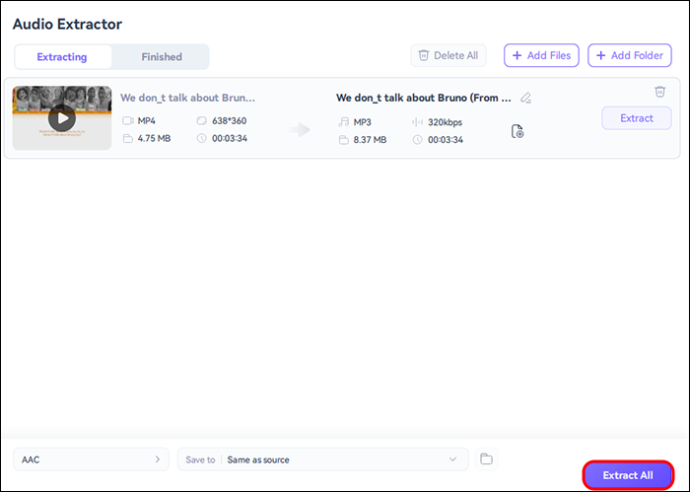
UniConverter
Jei norite įrankio su patogia sąsaja, pvz., VLC, UniConverter Wondershare gali būti. Šis keitiklis palaiko daugybę populiarių vaizdo ir garso formatų ir puikiai tinka Windows 7 ar naujesnėms versijoms. Be to, konvertuotą mp3 failą galite leisti „Windows“, „Mac“, „Android“ ir „Apple“ mobiliuosiuose įrenginiuose.
Štai kaip jį naudoti mp4-mp3 konvertavimui:
- Apsilankykite Wondershare svetainėje, suraskite Uniconverter ir atsisiųskite jį į savo kompiuterį. Įdiegę jį atidarykite ir mygtuku „Pagrindinis“ pasirinkite „Konverteris“.
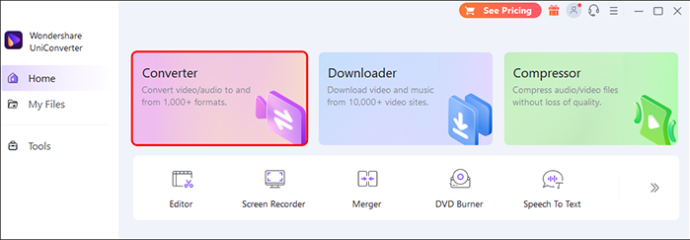
- Galite pridėti vaizdo įrašų tiesiai iš savo kompiuterio, spustelėdami piktogramą 'Pridėti failus' viršutiniame kairiajame kampe. Jis turi „+“ ženklą. Šalia šio mygtuko yra piktograma „nuvilkti“ ir „+“ ženklas. Naudokite jį norėdami įkelti vaizdo įrašus iš „Android“, „iPad“ ar „iPhone“.
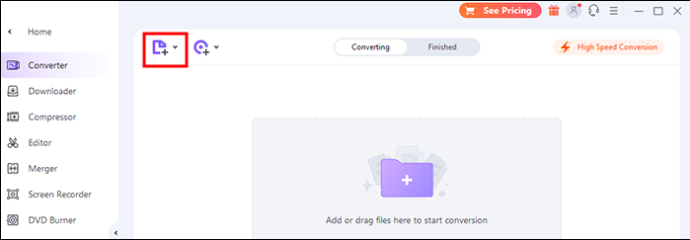
- Spustelėdami skirtuką „Garsas“ kaip išvesties formatą pasirinkite „MP3 Aukšta kokybė“.
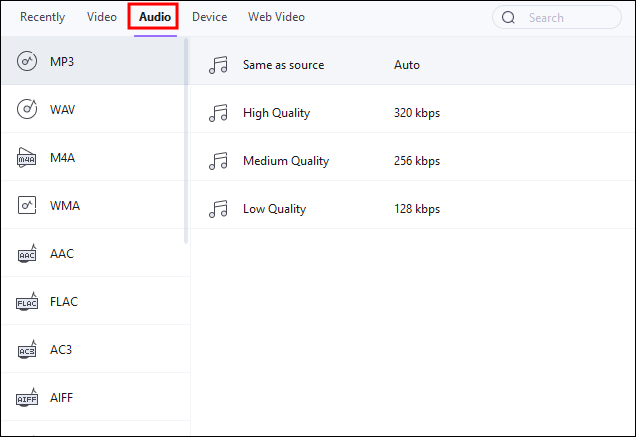
- Grįžkite į pagrindinę sąsają ir spustelėkite „Pradėti viską“, kad pradėtumėte failo konvertavimo procesą.
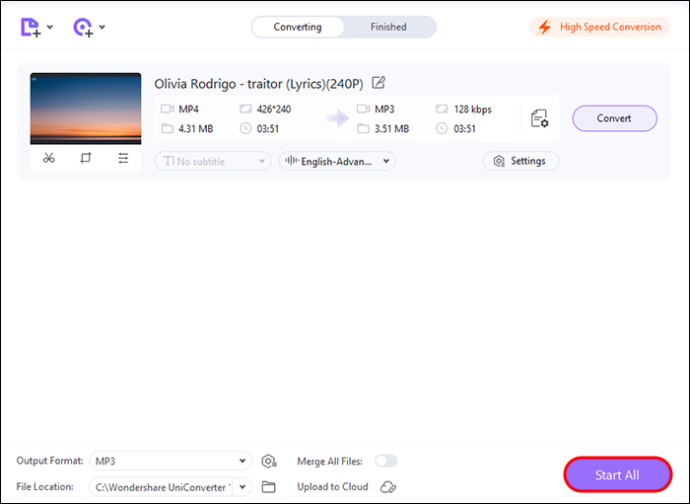
HitPaw vaizdo keitiklis
HitPaw gali konvertuoti vaizdo įrašą į garsą, nes palaiko daugybę formatų. Jis tinka Mac ir Windows vartotojams. „HitPaw“ suteikia GPU pagreitinimo funkciją, kuri gali padidinti konversijos greitį iki 90 kartų. Galite gauti vaizdo įrašų iš „YouTube“, „Instagram“ ir dar 10 000 svetainių. Štai kaip naudoti „HitPaw“:
- Atsisiųskite „HitPaw“ į savo kompiuterį, įdiekite ir paleiskite.
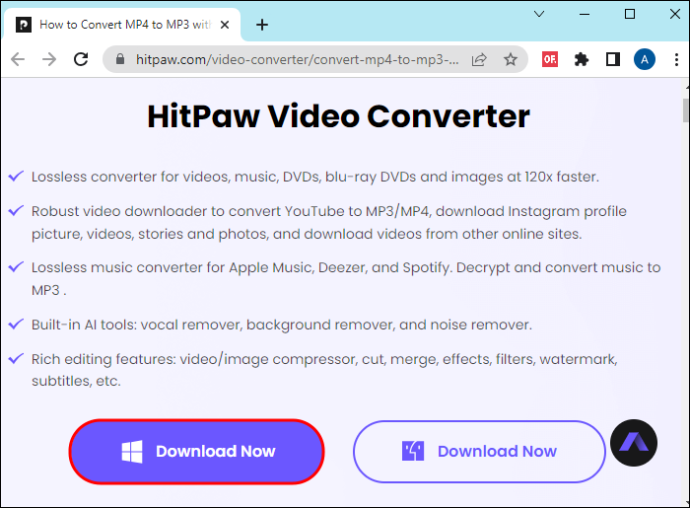
- Pridėkite mp4 vaizdo failus į „HitPaw“, kad galėtumėte konvertuoti, kairiojoje srityje pasirinkę „Pridėti failus“.
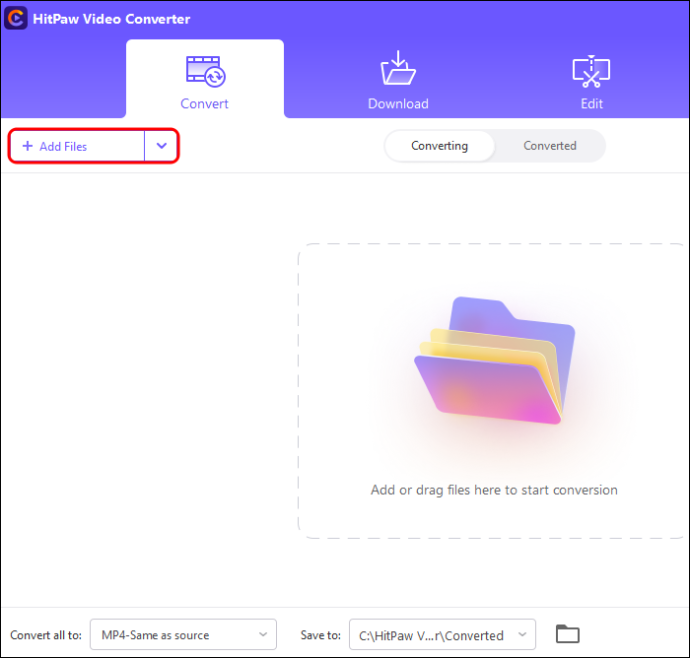
- Spustelėkite „Garsas“ ir pasirinkite „MP3“ kaip pageidaujamą išvesties formatą.
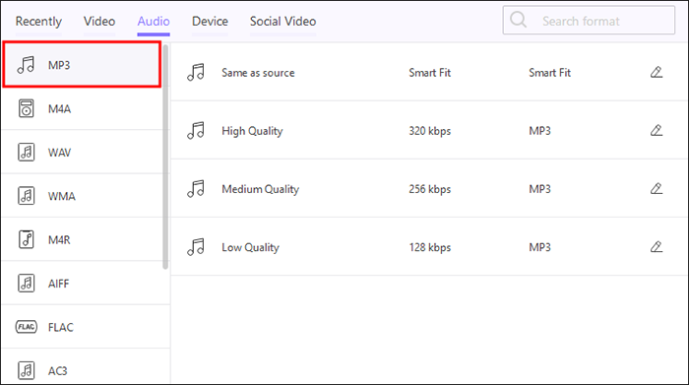
- Pradėkite konvertavimo procesą spustelėdami „Konvertuoti viską“ ir palaukite, kol programa sukurs mp3 failų sąrašą.
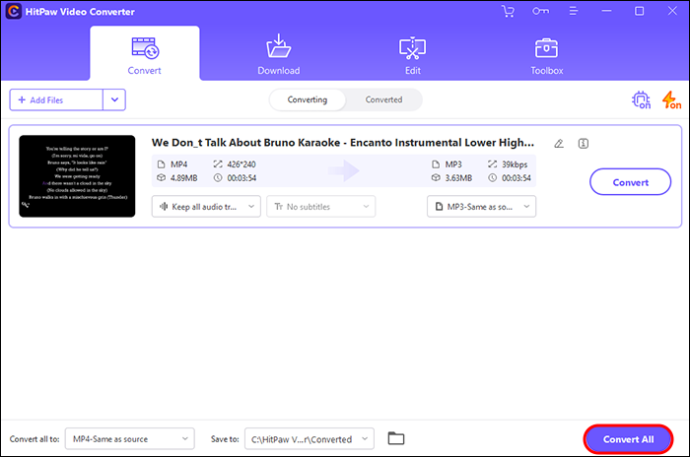
Media.io
Media.io yra visa apimantis žiniatinklio vaizdo keitiklis. Jis ne tik paverčia mp4 vaizdo įrašus į mp3 garso failus, bet ir leidžia redaguoti arba suspausti vaizdo įrašus. Jis palaiko greitesnį vaizdo įrašo į garso konvertavimą išlaikant pradinę šaltinio failo kokybę. Media.io yra nemokama internetinė vaizdo įrašų keitiklis, kurį galima atidaryti bet kurioje žiniatinklio naršyklėje ar įrenginyje.
Jei nenorite atsisiųsti keitiklio, šis vaizdo įrašų keitiklis gali tikti. Štai kaip tai veikia:
- Įkelkite savo mp4 vaizdo įrašus į Media.io sąsają. Galite pridėti failų paketą, nes šis vaizdo įrašų keitiklis jį palaiko.
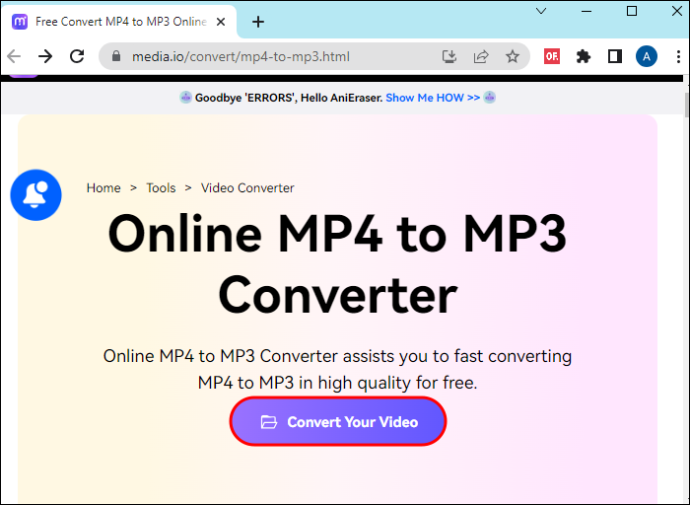
- Programa naudos mp3 kaip numatytąjį išvesties failo formatą. Tačiau galite atlikti kai kuriuos pakeitimus, kad failas būtų toks, kokio norite.
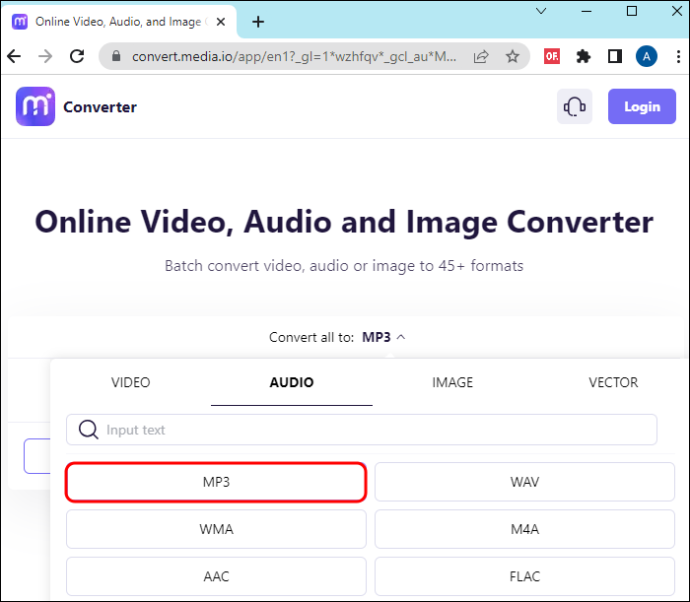
- Spustelėkite „CONVERT“, kad pradėtumėte keisti šaltinio failą.
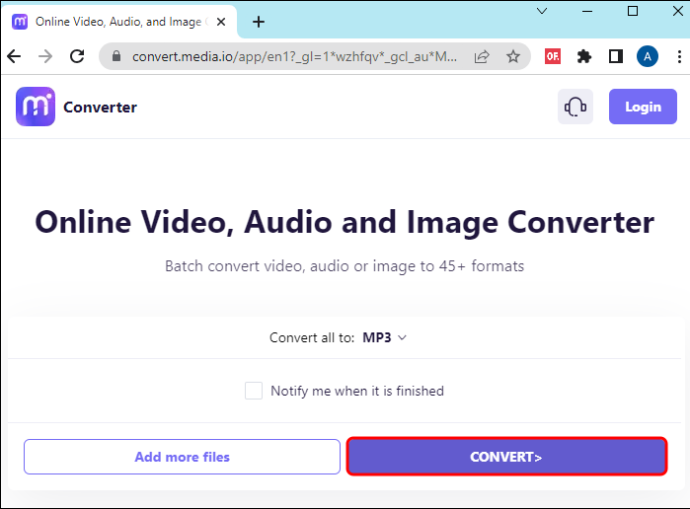
- Peržiūrėję konvertuotą mp3 garsą, išsaugokite jį. Spustelėkite „Atsisiųsti“ ir pasirinkite vietinį aplanką, kuriame norite saugoti failą. Šis įrankis taip pat leidžia siųsti failą į Dropbox.
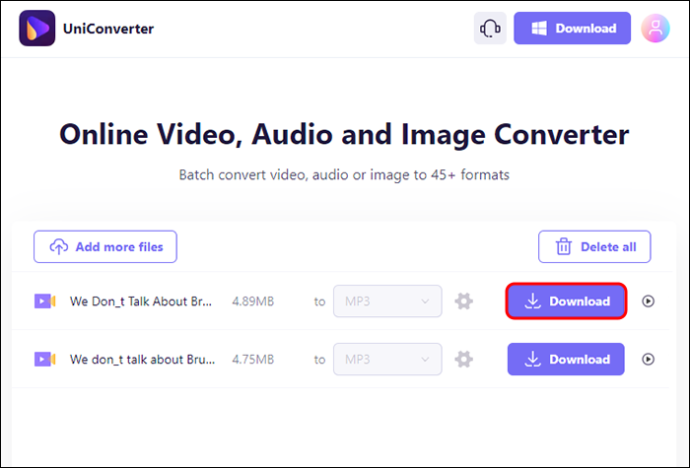
DUK
Ar VLC gali padaryti mp3?
VLC yra visų dalykų meistras ir nemokama. Jei norite su juo kurti mp3 failus, tiesiog vadovaukitės aukščiau pateiktomis instrukcijomis. Jis per kelias minutes sukurs aukštos kokybės garso failus.
Ar galiu telefone konvertuoti mp4 į mp3?
Galite paversti mp4 vaizdo įrašus į mp3 garso takelius savo Android arba iOS įrenginyje. Eikite į atitinkamą programų parduotuvę ir atsisiųskite tinkamą vaizdo keitiklio programą. Įdiekite ir paleiskite programą. Vykdykite paprastas instrukcijas, kad užbaigtumėte konvertavimo procesą.
Paverskite mp4 į mp3 naudodami VLC
Tikimybė, kad „Mac“ arba „Windows“ kompiuteryje turite VLC, yra didelė. Jei jūsų versija pasenusi, atsisiųskite naujesnę iš „VideoLAN“ svetainės. Atlikite paprastus veiksmus, norėdami konvertuoti mp4 vaizdo įrašus į mp3 garso takelius naudodami VLC, skirtą „Windows“ arba „Mac“. Mėgaukitės klausydamiesi savo mp3 failų arba pridėkite juos prie pristatymų ar internetinių projektų.
Ar anksčiau bandėte išgauti garsą iš mp4 vaizdo įrašų? Ar naudojote VLC ar atsisiuntėte kitą vaizdo keitiklį? Praneškite mums toliau pateiktame komentarų skyriuje.









