Dropbox Smart Sync funkcija atlaisvins vertingos vietos standžiajame diske. Išsaugoję failus internete, galėsite juos ištrinti iš savo kompiuterio.

Laimei, tai gana paprastas procesas visuose populiariausiuose įrenginiuose. Šiame straipsnyje bus paaiškinta viskas, ką reikia žinoti apie tai, kaip naudoti „Dropbox Smart Sync“.
kaip eiti į žinutes instagrame
Kaip naudoti „Dropbox Smart Sync“.
Daugelis žmonių norėtų atlaisvinti vietos savo kompiuteryje ir padaryti jį sklandžiau, tiesa? Na, su Smart Sync ne tik galite išsaugoti failus internete ir atgauti šiek tiek atminties, bet ir bendradarbiai gali peržiūrėti failus internete. Štai kaip išmaniai sinchronizuoti failus.
„Windows“ ir „Mac“:
- Atidarykite „File Explorer“ („Mac“ vartotojams tai bus „Finder“) ir raskite „Dropbox“ aplanką, sukurtą pirmą kartą įdiegus „Dropbox“.
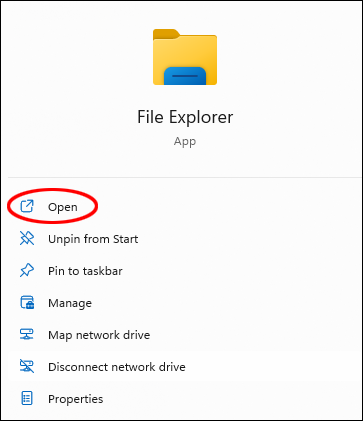
- Raskite failą, kurį norite įkelti, ir spustelėkite dešiniuoju pelės mygtuku.
- Spustelėkite parinktį „Padaryti tik internetu“.
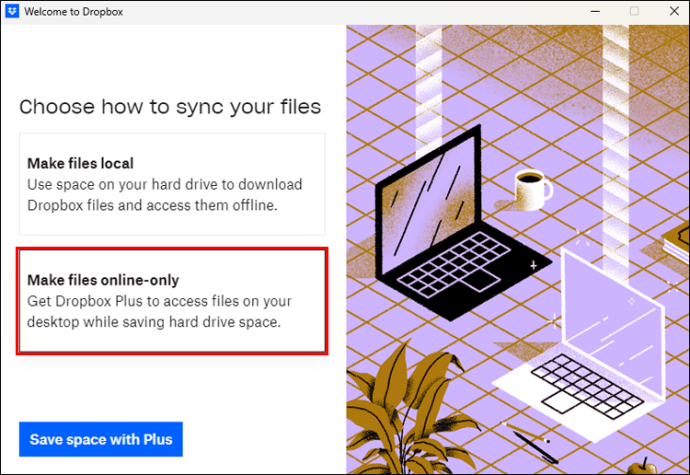
Kai spustelėsite, šalia pasirinkto failo atsiras debesies piktograma, apsupta pilka spalva, ir failas bus pašalintas iš standžiojo disko.
„Android“ ir „iOS“:
- Atidarykite „Dropbox“ programą.
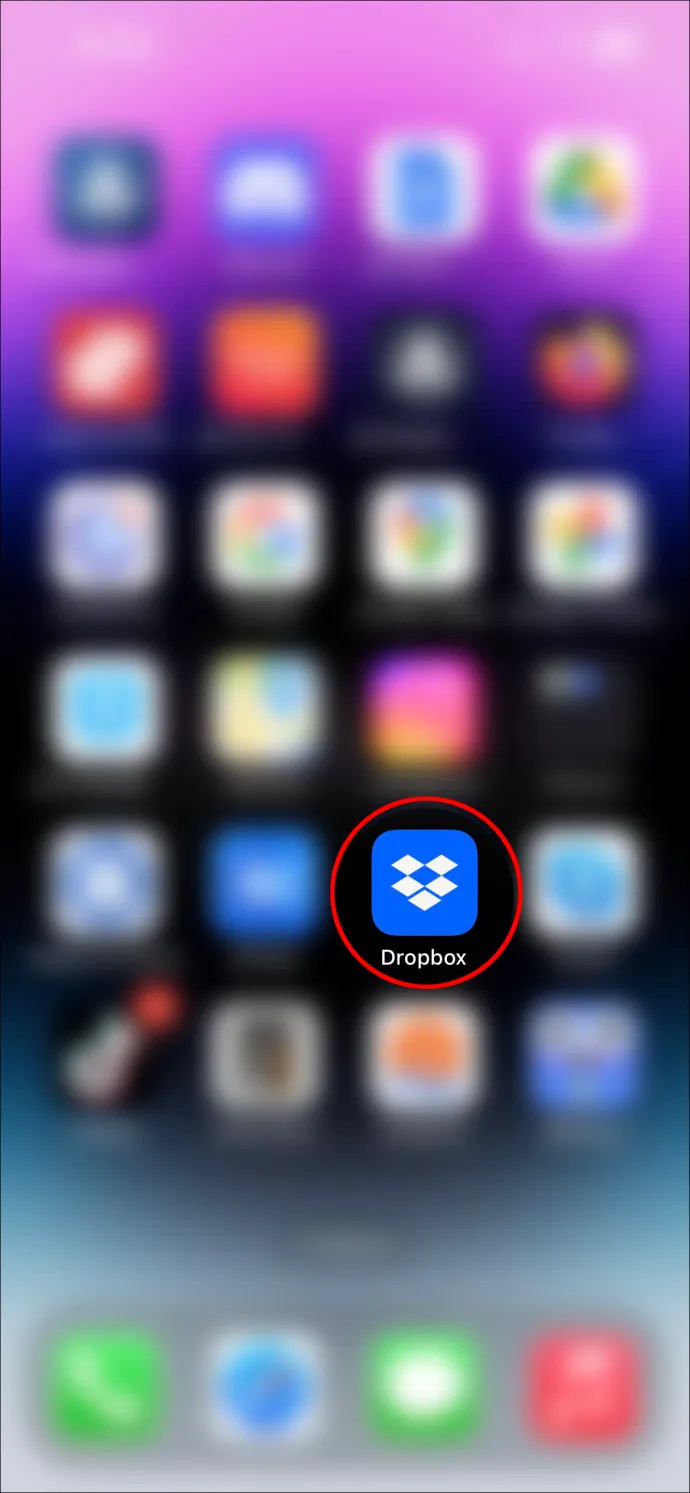
- Iš ten raskite aplanką arba failą, kurį norite įkelti.
- Spustelėkite „⋮“, kuri suteiks daugiau parinkčių.
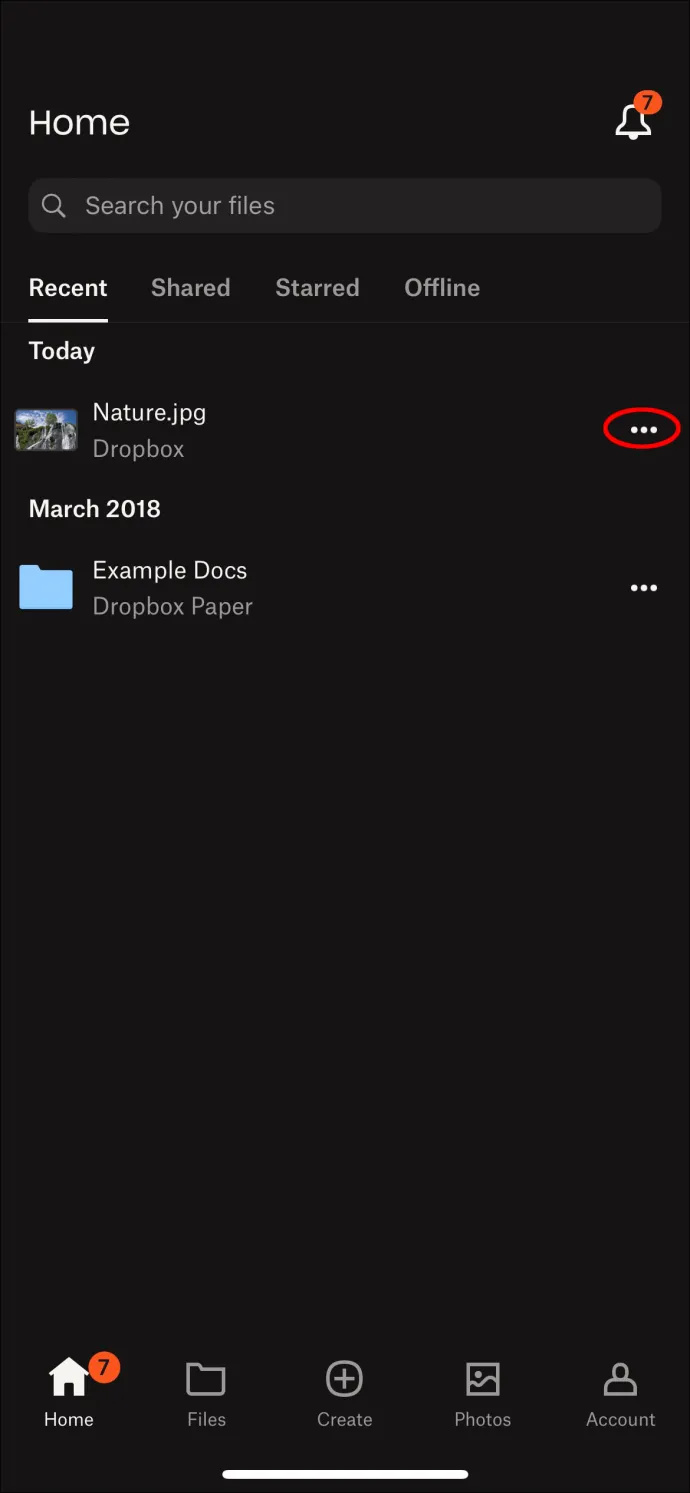
- Išjunkite parinktį „Padaryti pasiekiamą neprisijungus“.
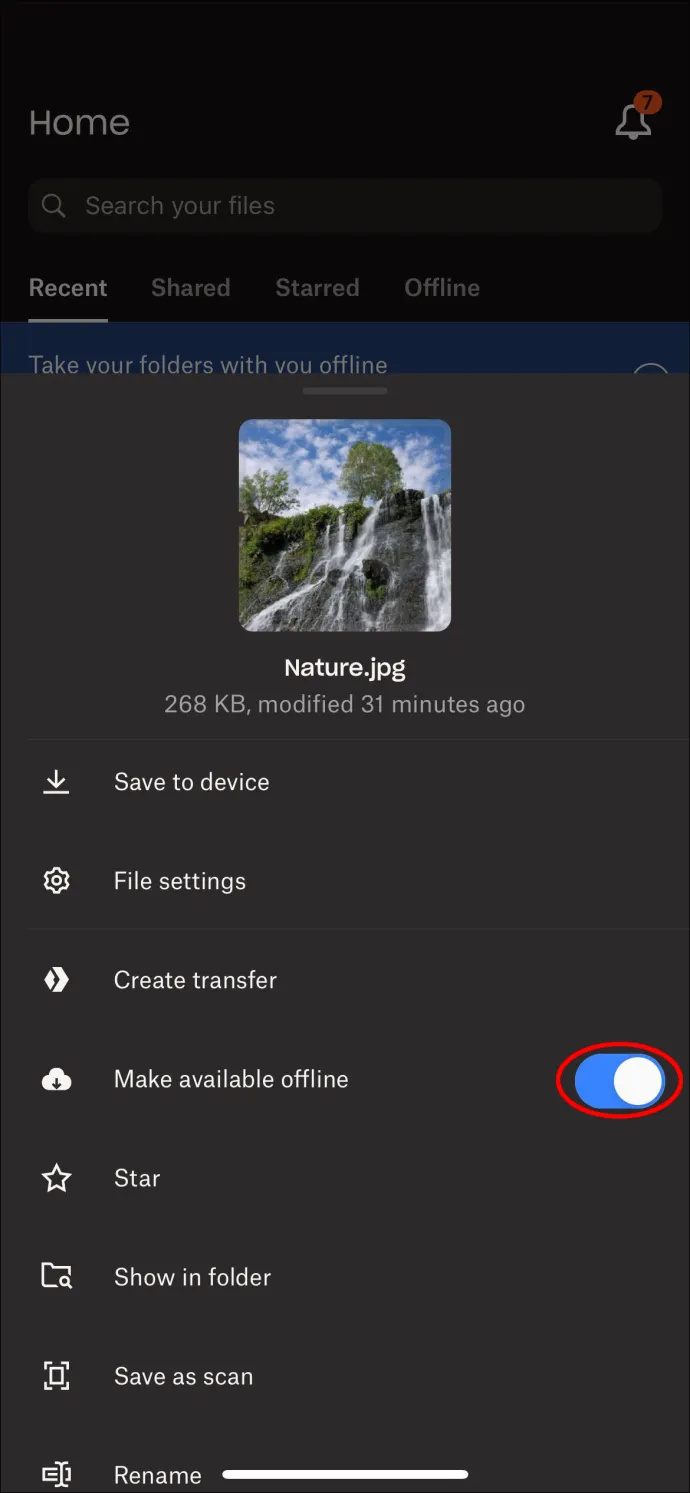
Kai failas bus išsaugotas, jis bus rodomas kaip „tik internete“. Tai reiškia, kad negalite atlikti jokių dokumento pakeitimų, bet vis tiek galite jį peržiūrėti. Kai failas bus atidarytas, galite atlikti pakeitimus kaip įprasta, tačiau jis pradės užimti vietą jūsų kompiuteryje.
Piktograma failo šone taip pat parodys baltą varnelę žaliame fone. Baigę dirbti su failu, vėl nustatykite jį „tik prisijungus“ atlikdami anksčiau nurodytus veiksmus, kad atkurtumėte atmintį.
Atrankinis sinchronizavimas
Per „Dropbox“ yra dar viena parinktis, vadinama „Selective Sync“. Pagrindiniai skirtumai tarp šių dviejų yra tai, kad selektyvus sinchronizavimas leis įkelti tik visus aplankus, o ne atskirus failus. Be to, kompiuteryje negalite peržiūrėti tik internete esančių failų, kurie jau yra išsaugoti jūsų „Dropbox“ aplanke.
Kitos piktogramos
Yra dar kelios piktogramos, su kuriomis susidursite „Dropbox“:
Baltas rodyklių ratas mėlyname fone = sinchronizavimas vyksta
Ši piktograma bus rodoma, kai failas įkeliamas į „Dropbox“, bet vis dar atnaujinamas.
Baltas kryžius raudoname fone = sinchronizavimo klaida
Ši piktograma pasirodys, kai failo nepavyks įkelti į „Dropbox“. Taip gali būti dėl kelių priežasčių, ir šiame straipsnyje bus pateikti keli sprendimai, kuriuos galite išbandyti toliau.
Žalia varnelė baltame fone = Galima
Ši piktograma bus rodoma šalia aplanko, kai jis bus atidarytas per aplanką „Dropbox“.
Baltas minusas pilkame fone = ignoruojamas failas
Ši piktograma bus rodoma šalia failo, kuris nebuvo įkeltas į „Dropbox“ paskyrą, bet kurį galima rasti kompiuterio „Dropbox“ aplanke.
Problemų sprendimas
Kaip minėta anksčiau, pagrindinė problema, su kuria dauguma vartotojų susiduria su „Dropbox“, yra netinkamai įkeliami failai. Tai žymės piktograma „Sinchronizavimo klaida“ – baltas kryžius raudoname fone.
Štai keletas variantų, kurie gali išspręsti problemą.
Uždarykite kitas programas
Gali būti atvejų, kai „Dropbox“ negalės įkelti failo, nes jis atidaromas ir naudojamas kitoje programoje. Patikrinkite, ką atidarėte, ir uždarykite tai, kas nereikalinga. Pabandykite iš naujo atidaryti failą „Dropbox“, kad sužinotumėte, ar tai išsprendė problemą.
nesantaika ištrinti visus pranešimus kanale
Gaukite naujausią versiją
Jei įrenginys, su kuriuo šiuo metu naudojate „Dropbox“, automatiškai neatnaujina programų, gali būti, kad naudojate ankstesnę versiją, kuri nebeveikia tinkamai.
Pervardykite savo failą
Atsižvelgiant į įrenginį, jei failo pavadinime yra specialus simbolis, jo nebus galima įkelti. Jei įmanoma, pabandykite pervardyti failą naudodami žodžius ir skaičius. Dar kai kas, į kurį reikia atsiminti suteikdami failo pavadinimą: leidžiama tik 260 simbolių. Bet koks didesnis ir „Dropbox“ nepriims įkėlimo.
Be to, būkite atsargūs, kad failo pavadinimo pabaigoje pridėtumėte papildomos vietos. Nors tai lengva padaryti, ypač jei tai yra kopijavimo ir įklijavimo užduotis, „Dropbox“ atmes failą.
Prieiga iš išorės
Kadangi skirtingi žmonės gali bendrinti tuos pačius aplankus ir failus „Dropbox“, gali būti, kad kažkas kitas perkėlė arba ištrynė failą. Prisijunkite prie darbalaukio programos, kad patikrintumėte paskutinius atliktus pakeitimus. Jei atsitiko blogiausia ir jūsų aplankas buvo ištrintas, nemokama Dropbox versija gali jį atkurti 30 dienų. Mokama versija turi galimybę nuskaityti failus iš paskutinių šešių mėnesių.
Patikrinkite laiką ir datą
„Dropbox“ neįkels failo, jei jūsų naudojamame įrenginyje nurodyta neteisinga data ar laikas. Kai kuriuos įrenginius vis dar reikia keisti rankiniu būdu kiekvieną pavasarį ir rudenį. Patikrinkite nustatymus ir įsitikinkite, kad rodomas tinkamas laikas, kad atmestumėte šią parinktį.
Pasiekite debesį
„Dropbox“ buvo pripažintas vienu geriausių debesies saugyklos tiekėjų. Galimybė integruoti „Google Workspace“ ir „Microsoft Office“ yra puikus pasirinkimas įmonėms ir asmenims. Išmanusis sinchronizavimas, nors ir nepasiekiamas su nemokama versija, yra puikus būdas atlaisvinti labai reikalingą vietą kompiuteryje ir leisti draugams bei kolegoms tuo pačiu metu bendrauti su dokumentais.
Ar kada nors naudojote „Dropbox Smart Sync“? Kokie buvo jūsų įspūdžiai? Praneškite mums toliau pateiktame komentarų skyriuje.









