Ar norėtumėte naudoti „iPad“ kaip piešimo planšetinį kompiuterį, bet pasiilgote kompiuterio ar „Mac“ greičio ir galios? iPad yra puikus įrankis skaitmeniniam menui kurti naudojant tokias programas kaip Procreate ir Photoshop bei Apple pieštuką. Tačiau kai kurie kūrėjai taip pat norėtų turėti su asmeniniu arba „Mac“ kompiuteriu teikiamas funkcijas.

Yra būdas gauti geriausią iš abiejų pasaulių. Savo „iPad“ galite naudoti kaip piešimo planšetinį kompiuterį, kartu su savo kompiuterio ar „Mac“ pranašumais. Šiame straipsnyje aptarsime, kaip tai daroma.
„iPad“ kaip piešimo planšetės naudojimas
Skaitmeniniai menininkai gali sukurti nuostabius meno kūrinius naudodami iPad. Tačiau, kad ir kaip būtų galima kurti skaitmeninį meną, kai kurie vartotojai pasigenda savo kompiuterių funkcionalumo. Kita vertus, jūsų kompiuteryje gali būti tik „Windows“ skirta programa, kurią norėtumėte naudoti „iPad“ arba atvirkščiai „Mac“. Jūsų kompiuterio ekranas yra daug didesnis nei iPad, todėl galėsite lengvai atlikti išsamų darbą, nepriartindami savo iPad.
Nepriklausomai nuo priežasties, galite naudoti „iPad“ kaip piešimo planšetinį kompiuterį savo asmeniniame arba „Mac“ kompiuteryje naudodami trečiosios šalies programą. Apžvelgsime keletą populiariausių.
Astropadas
„Astropad“ yra populiari programa, kuri atspindi jūsų „iPad“ asmeniniame arba „Mac“ kompiuteryje. Tai leidžia naudoti tik „iPad“, kad galėtumėte kurti meno kūrinius, tuo pačiu metu naudodami kompiuterio funkcijas. Kai reikia perjungti įrankius arba pakeisti jų nustatymus, šias užduotis galite greitai atlikti kompiuteryje naudodami sparčiuosius klavišus.
Prieš atsisiųsdami reikiamas programas, įsitikinkite, kad jūsų kompiuteris suderinamas su Astropad. Norint gauti geriausią patirtį, visada naudinga atnaujinti operacinę sistemą, bet štai ko tam reikia:
- „MacOS 10.11“, „El Capitan“ arba naujesnė versija
- 64 bitų „Windows 10“, 1809 ar naujesnė versija
- iPad iOS 12.1 arba naujesnė versija
- Stiprus Wi-Fi arba jungiamasis laidas
„Astropad“ nustatymas ir naudojimas yra nesudėtingas. Štai kaip tai padaryti:
garsas neveikia atnaujinus „Windows 10“
- Atsisiųskite ir įdiekite Astropad savo iPad .
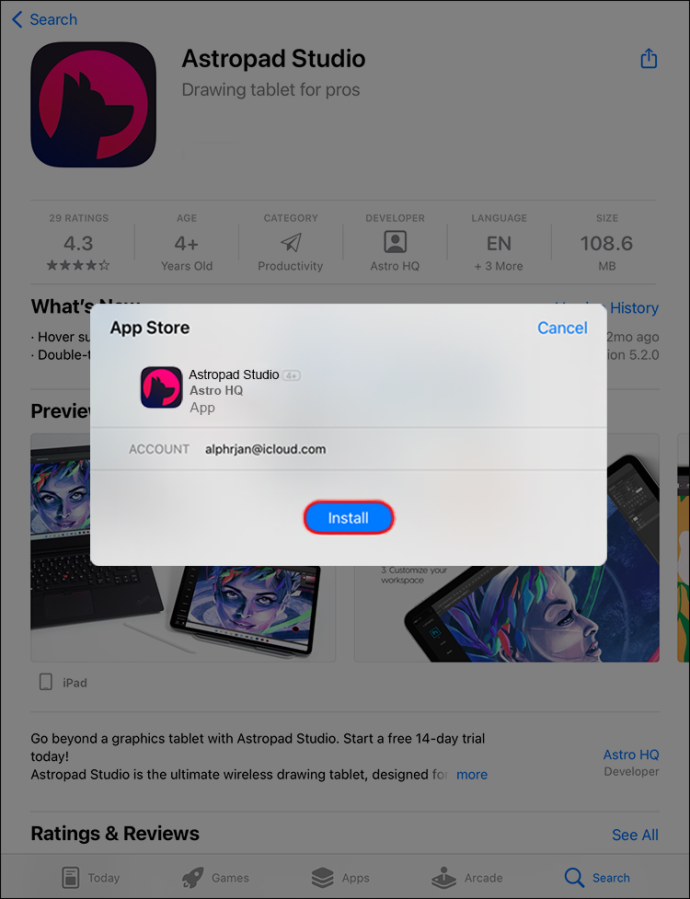
- Atsisiųskite programą, skirtą Mac arba PC.
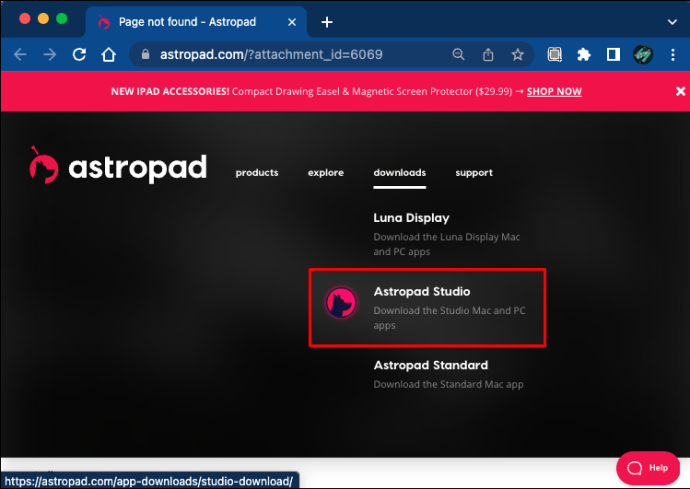
- Prijunkite iPad prie kompiuterio arba Mac per tą patį belaidį tinklą arba laidą.

- „iPad“ ir kompiuteryje atidarykite „Astropad“ programą.
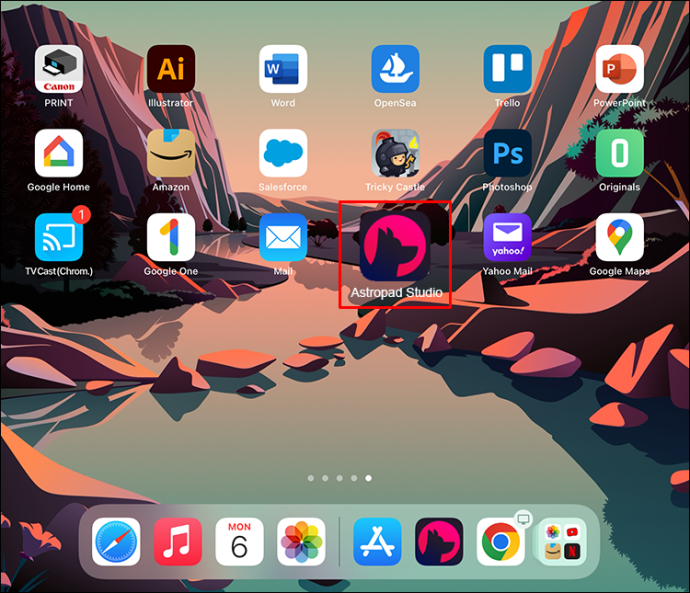
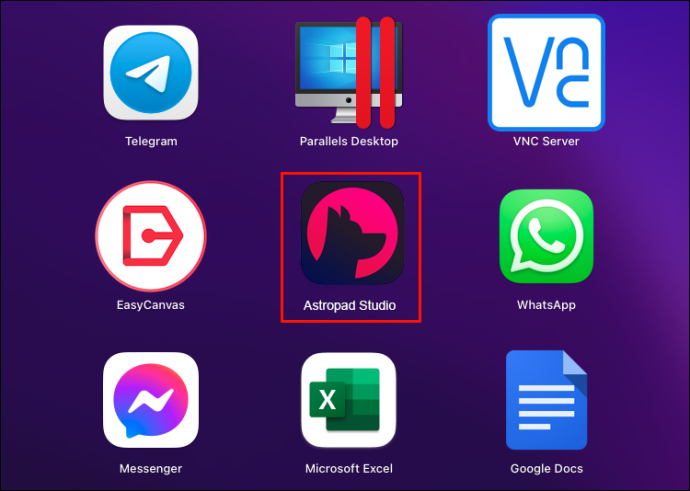
- Dabar jūsų iPad bus rodomas jūsų kompiuteryje.
Dueto ekranas
Jei ieškote universalumo, kaip naudoti savo iPad kaip piešimo planšetinį kompiuterį ir išlaikyti kompiuterio funkcionalumą, Duet Display yra geras pasirinkimas. Ši veidrodinė programa sujungia jūsų iPad su asmeniniu arba Mac kompiuteriu. Galite peržiūrėti savo meno kūrinius didesniame kompiuterio monitoriuje, naudoti sparčiuosius klavišus ir naudoti savo iPad tik skaitmeniniams meno kūriniams kurti.
Prieš atsisiųsdami įsitikinkite, kad programos yra suderinamos su jūsų įrenginiais. Visada geriausia atnaujinti operacinę sistemą, tačiau čia pateikiami pagrindiniai Duet Display reikalavimai:
- MacOS 6 ar naujesnė versija
- „Windows 10“ 64 bitų ar naujesnė versija
- iPad iOS 7 arba naujesnė versija
- Stiprus Wi-Fi arba jungiamasis laidas
„Duet Display“ nustatymas yra greitas ir tereikia atlikti kelis veiksmus. Norėdami tai padaryti, atlikite toliau nurodytus veiksmus.
- Atsisiųskite ir įdiekite savo „Duet Display“ programą iPad .
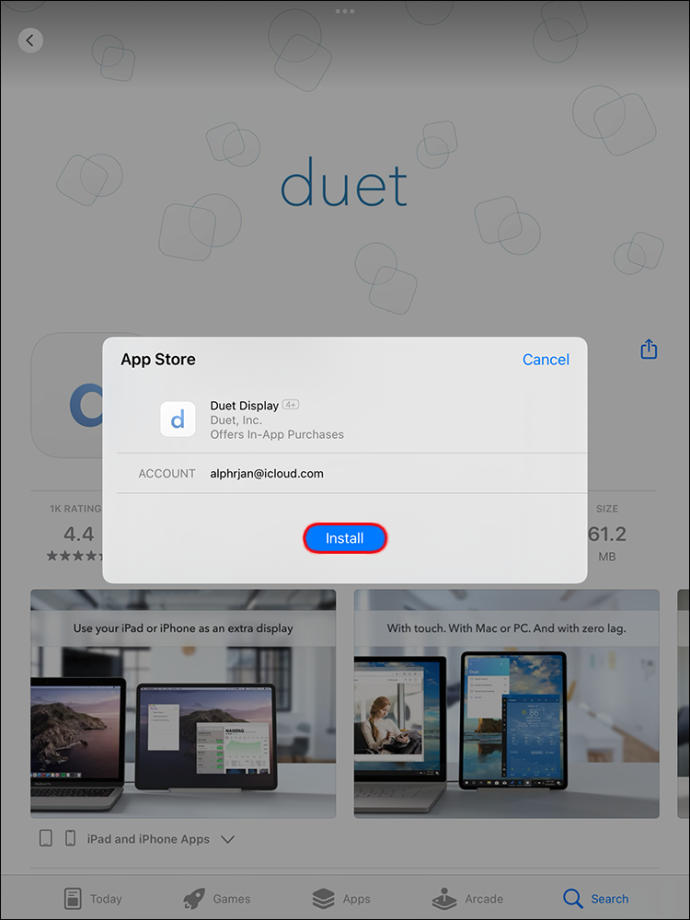
- Atsisiųskite ir įdiekite savo programą kompiuteris .
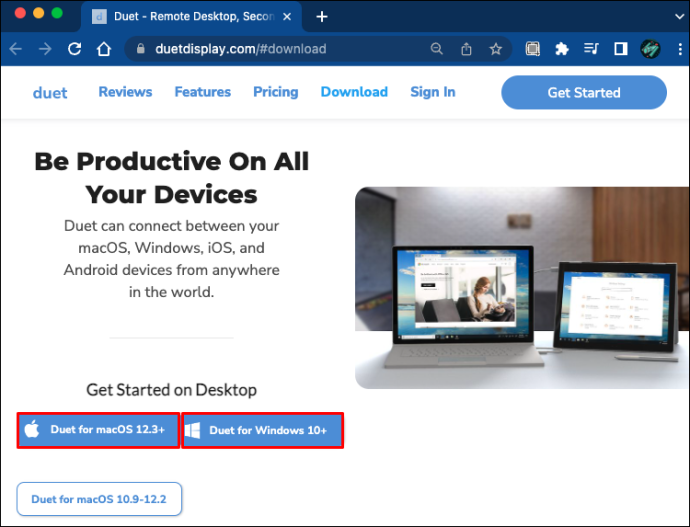
- Prijunkite iPad prie kompiuterio kabeliu arba tuo pačiu belaidžiu tinklu.

- Paleiskite programas savo iPad ir kompiuteryje.
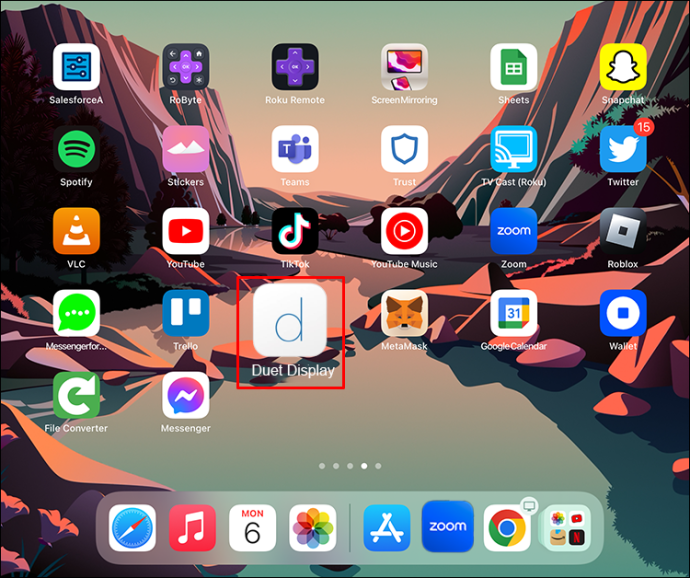
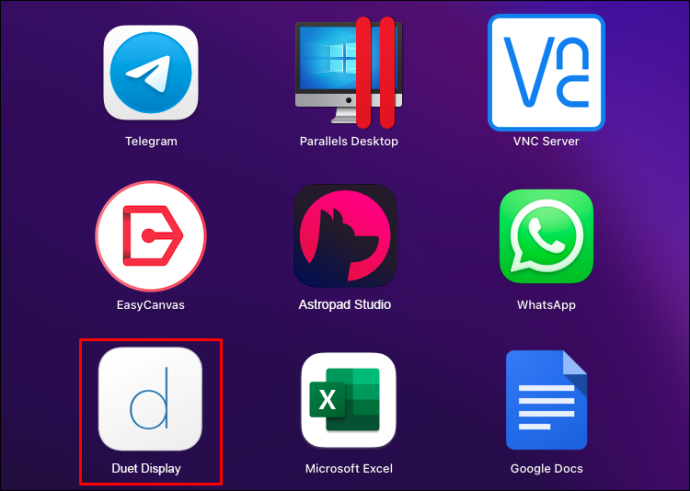
- Dabar jūsų iPad bus rodomas jūsų kompiuteryje.
EasyCanvas
Jei ieškote lengvai naudojamos programos, kuri paverstų savo iPad į piešimo planšetinį kompiuterį, skirtą asmeniniam kompiuteriui arba „Mac“, „EasyCanvas“ yra geras pasirinkimas. Sąranka trunka tik kelias minutes. Jis suderinamas su „Mac“ ir „Windows“, tačiau jame nėra belaidžio ryšio parinkties, todėl turėsite naudoti kabelį. Atsisiuntę programą į „Mac“ arba asmeninį kompiuterį, ekranai bus atspindėti. Tai leis naudoti savo iPad kaip piešimo planšetinį kompiuterį, bet naudoti kompiuterį didesniam ekranui.
Nors tai nėra visiškai būtina, geriausia įsitikinti, kad jūsų kompiuteryje veikia naujausia operacinė sistema. Štai ko reikia „EasyCanvas“:
- MacOS 10.11 arba naujesnė versija
- „Windows 10“ ar naujesnė versija
- iPad iOS 12.2 arba naujesnė versija
- Jungiamasis laidas
„EasyCanvas“ sąrankos procesas yra paprastas. Štai kaip tai darote:
- Atsisiųskite ir įdiekite EasyCanvas kompiuteryje.
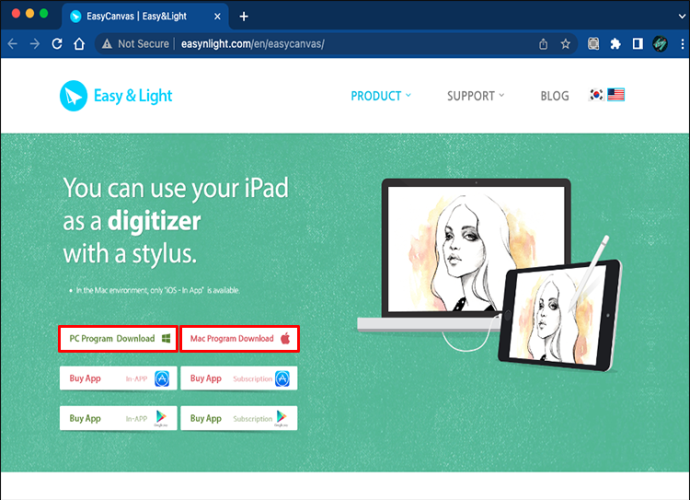
- Paleiskite programą savo kompiuteryje.
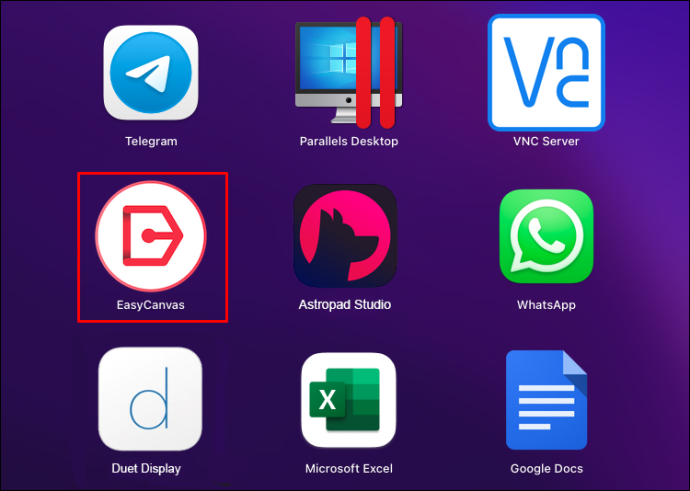
- Prijunkite įrenginius jungiamuoju kabeliu.

- Norėdami susieti įrenginius, vadovaukitės ekrane pateikiamomis instrukcijomis.
Geriausias iš abiejų pasaulių
Pridėję lengvai naudojamą programą, galite naudoti savo iPad kaip piešimo lentelę, suporuodami jį su kompiuteriu arba 'Mac'. Šios programos leidžia naudoti „iPad“ kūrybiniam procesui, tuo pačiu suteikiant didesnį kompiuterio monitoriaus ekrano vaizdą. Kitas privalumas yra prieiga prie sparčiųjų klavišų ir lengviau valdoma darbo eiga naudojant kompiuterio funkcijas.
Ar savo „iPad“ naudojote kaip piešimo planšetinį kompiuterį kompiuteryje ar „Mac“? Ar naudojote šiame straipsnyje aprašytus metodus? Praneškite mums toliau pateiktame komentarų skyriuje.









