Jei ieškote būdo, kaip pagerinti vaizdo įrašų ir nuotraukų kokybę, galbūt norėsite naudoti priartinimo efektą. Dėl šio efekto jūsų vaizdo įrašai gali atrodyti labiau patobulinti ir profesionalesni.
Peržiūrėkite, kiek laiko paliekama bauda

Šiame straipsnyje bus parodyta, kaip naudoti priartinimo efektą su CapCut.
Vaizdo įrašo priartinimas naudojant „CapCut“.
CapCut yra vaizdo įrašų redagavimo programa, leidžianti lengvai kurti profesionalios kokybės nuotraukas ir vaizdo įrašus. Programoje yra visi įrankiai, kurių reikia norint apkarpyti, apkarpyti ir redaguoti vaizdo įrašus bei pridėti muzikos, teksto ir perėjimų. CapCut leidžia lengvai bendrinti vaizdo įrašus su draugais ir šeima arba paskelbti juos socialinėje žiniasklaidoje.
Viena iš išskirtinių „CapCut“ funkcijų yra priartinimo efektas. Ši redagavimo technika naudojama siekiant padidinti vaizdo ekrano dydį ir priartinti žiūrovą prie objekto, kad jį būtų galima pamatyti detaliau. Jis dažniausiai naudojamas dokumentiniuose filmuose, naujienų programose ir kitose negrožinės literatūros programose, kur svarbu suteikti žiūrovams galimybę pažvelgti į ką nors iš arti.
Priartinimo efektas gali turėti keletą privalumų. Pirma, tai gali padėti pagerinti vaizdo aiškumą. Tai ypač naudinga žiūrint vaizdo įrašus, įrašytus prasto apšvietimo sąlygomis arba iš toli.
Antra, priartinimas taip pat gali būti naudojamas norint atskirti tam tikrą objektą ar asmenį kadre. Tai gali būti naudinga bandant į ką nors atidžiau pažvelgti arba atpažinti ką nors iš minios.
Galiausiai, priartinimą galima naudoti siekiant sukurti vaizdo gylio ir perspektyvos pojūtį. Priartindami ir atitolinę kadrą galite sukurti judesio iliuziją, kuri gali suteikti susidomėjimo ir energijos šiaip statinei scenai.
Sumaniai naudojant mastelio keitimo efektas gali būti veiksmingas būdas vaizdo įrašui suteikti vizualinio susidomėjimo.
Pažiūrėkime, kaip galite naudoti mastelio keitimo efektą, nesvarbu, ar naudojate „iOS“, ar „Android“.
Kaip naudoti „CapCut“ mastelio keitimo efektą „iPhone“.
„iPhone“ yra žinomi dėl savo aukštos kokybės kamerų, kurios fiksuoja aiškius ir išsamius kadrus. „CapCut“ mastelio keitimo efektas yra puikus įrankis pagerinti vaizdo įrašus, pabrėžti tam tikrą objektą arba suteikti platesnį vaizdą į aplinką.
Yra du priartinimo efekto variantai: įprastas ir 3D priartinimas.
Įprastas priartinimas
Įprastas mastelio keitimas yra visų objektų efektas, naudojamas atskirti objektą nuo aplinkos ir padaryti jį ryškesnį kadre. Tai geriausiai veikia su vaizdo įrašais.
Štai kaip naudoti įprastą mastelio keitimo efektą „iPhone“.
- Atidaryk „CapCut“ programa savo iPhone.
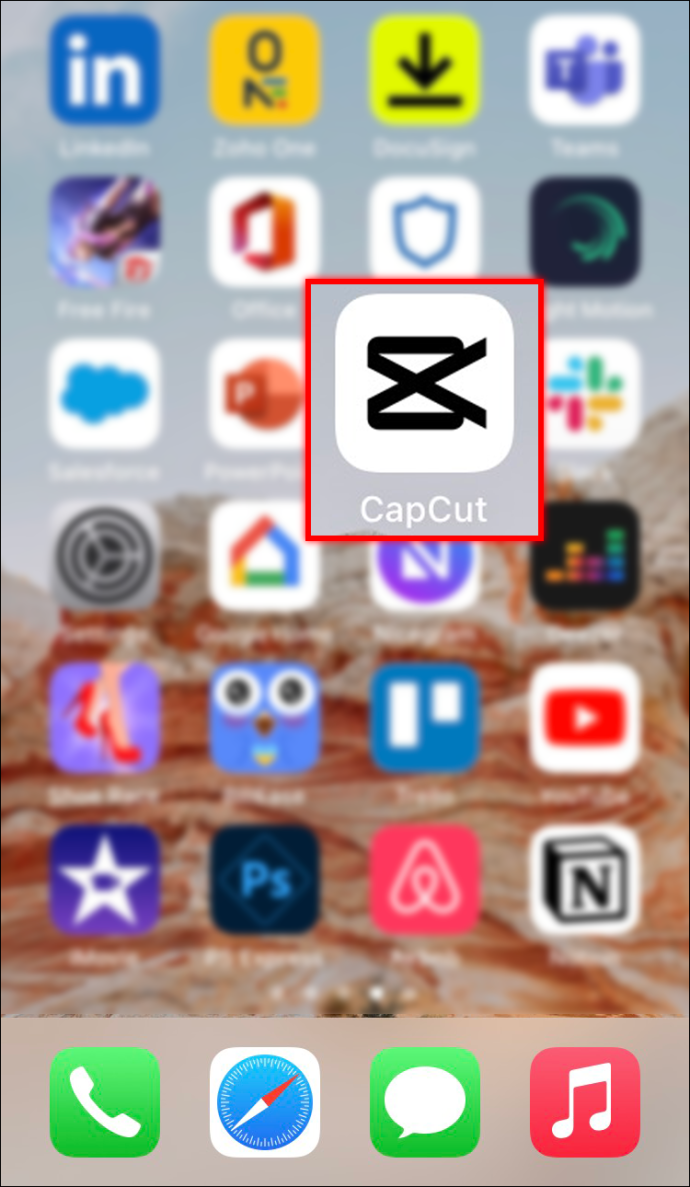
- Bakstelėkite Naujas projektas . Tai turėtų atverti jūsų galeriją ir leisti pasirinkti vaizdo įrašą, kurį norite priartinti.
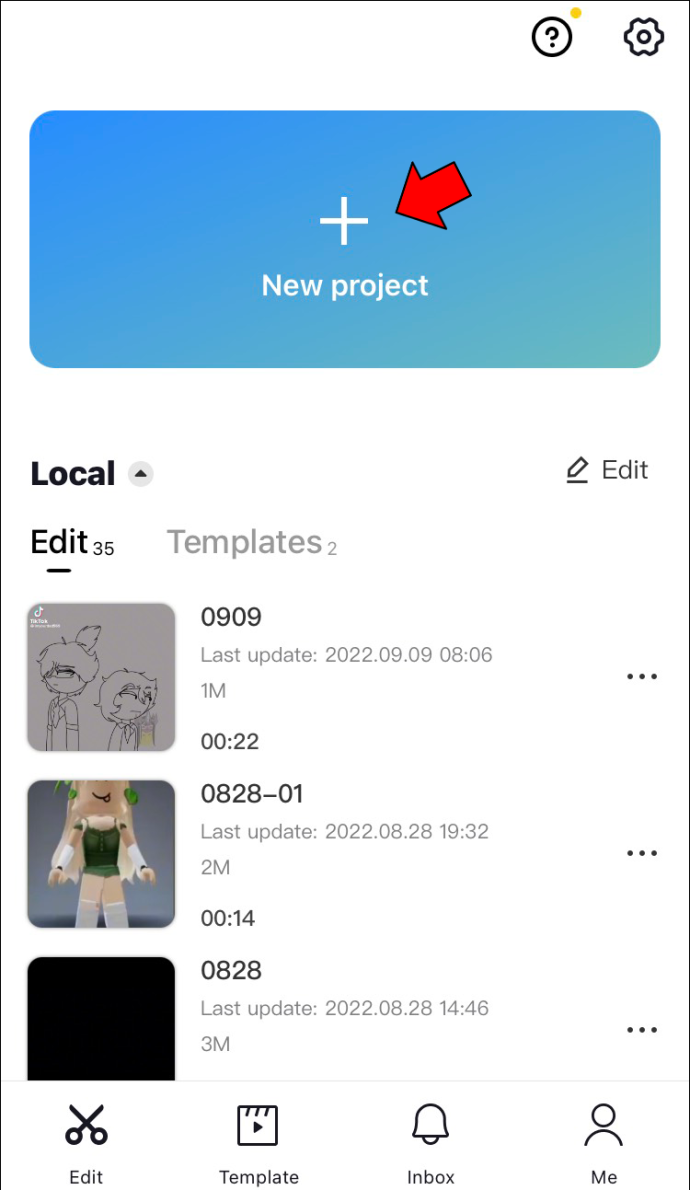
- Bakstelėkite Efektai mygtuką ekrano apačioje ir pasirinkite Vaizdo efektai .
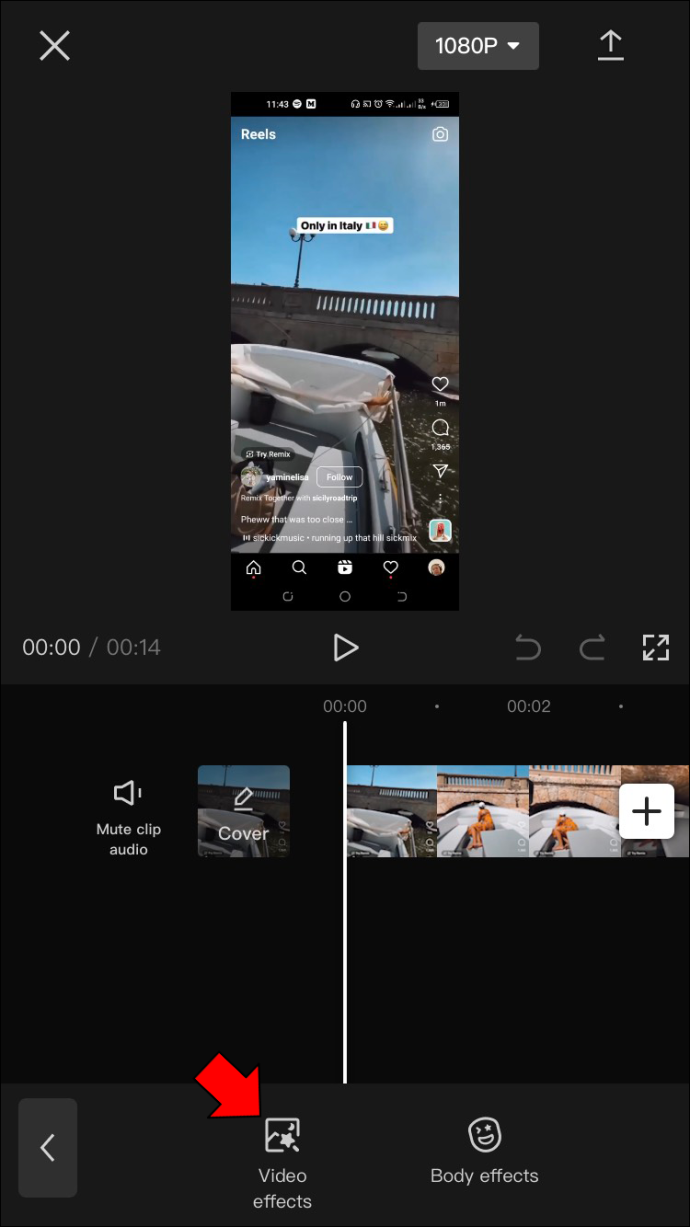
- Bakstelėkite priartinimo objektyvo efektą po Pagrindinis skyrius.
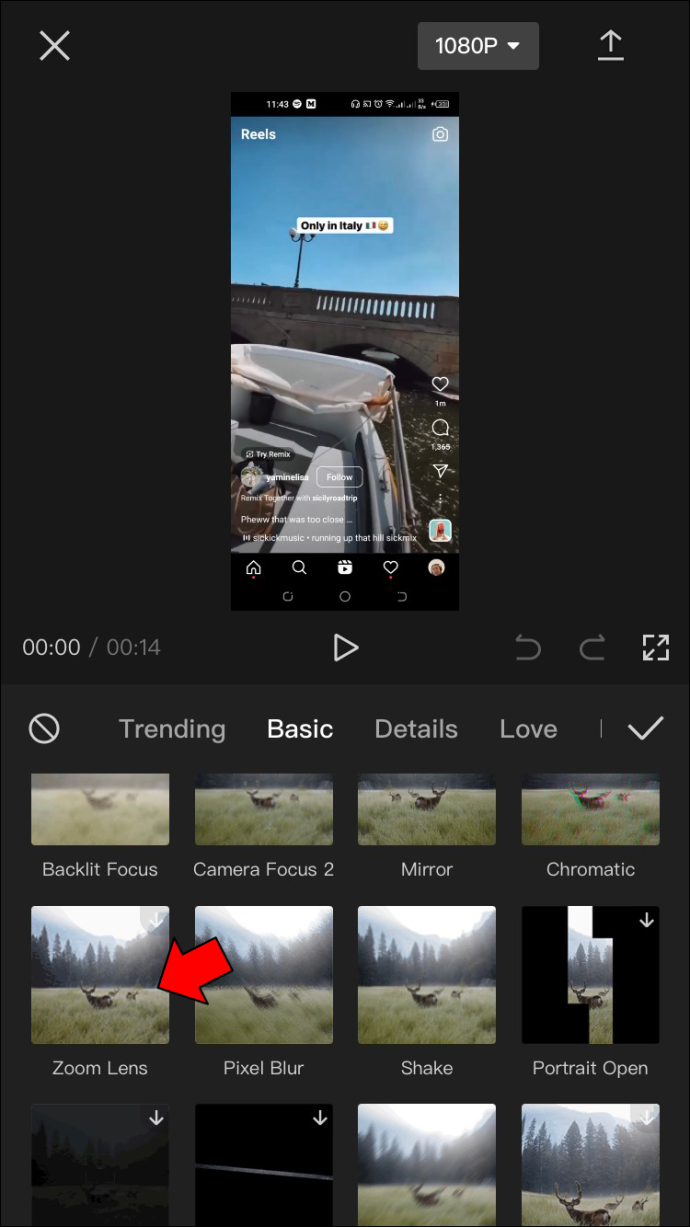
- Naudoti Sureguliuoti mygtuką, norėdami tinkinti efekto greitį ir diapazoną.
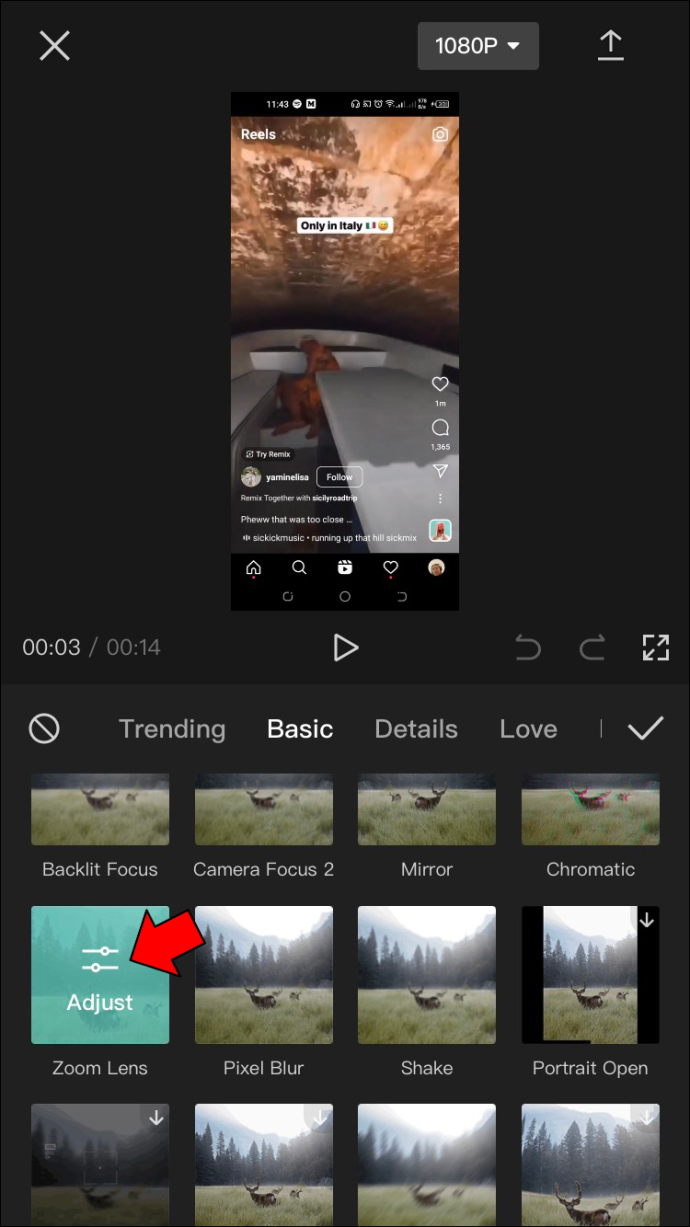
- Bakstelėkite Varnelė efektui pritaikyti.
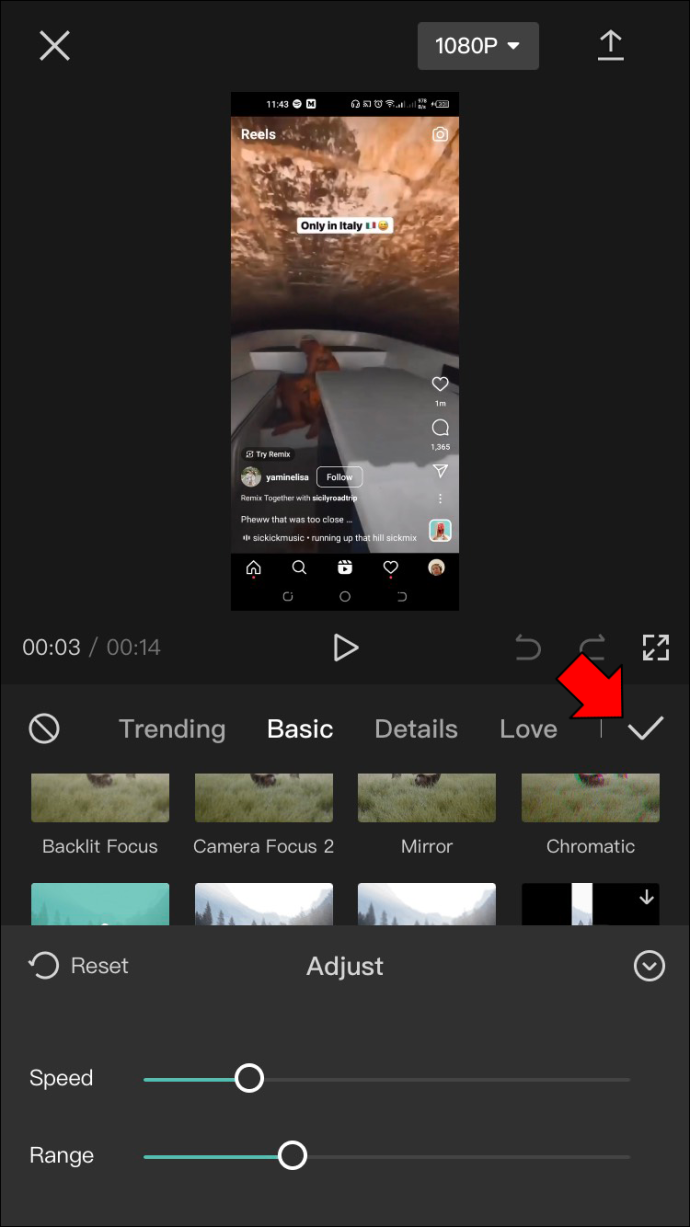
- Šiuo metu turite pasirinkti vaizdo įrašo dalį, kurią norite priartinti. Norėdami tai padaryti, laikykite ir vilkite efektą, o kraštai nurodys efekto pradžią ir pabaigą.
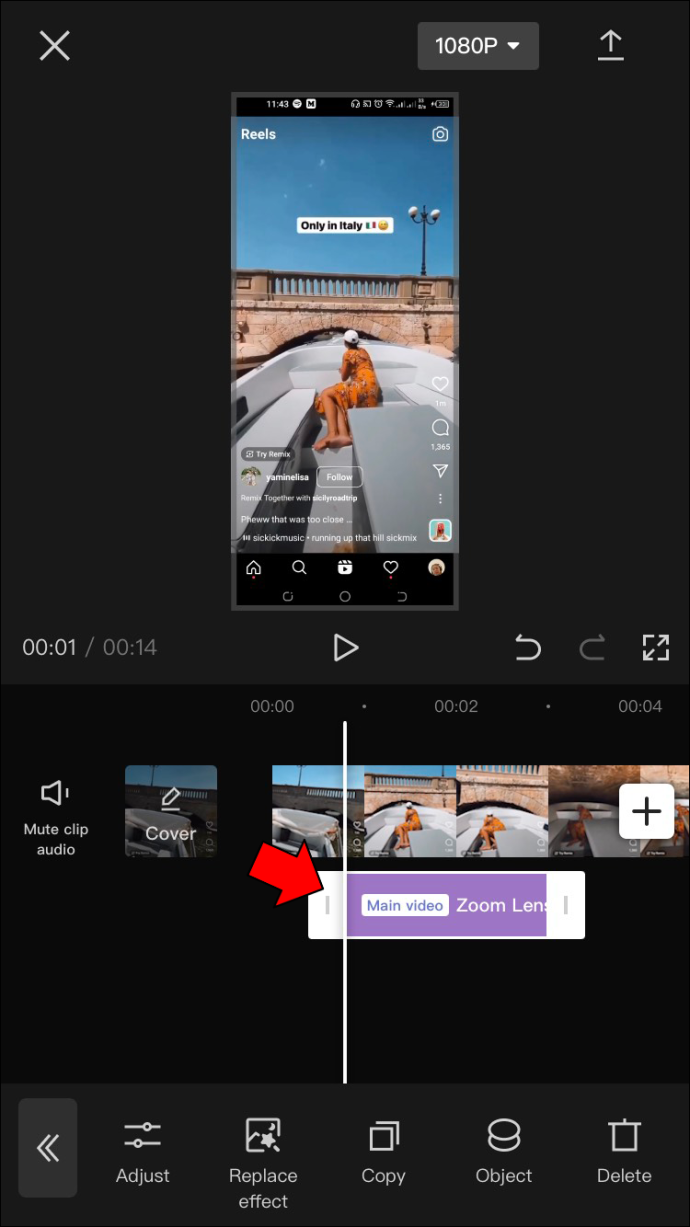
- Bakstelėkite Eksportuoti mygtuką, kad išsaugotumėte vaizdo įrašą.
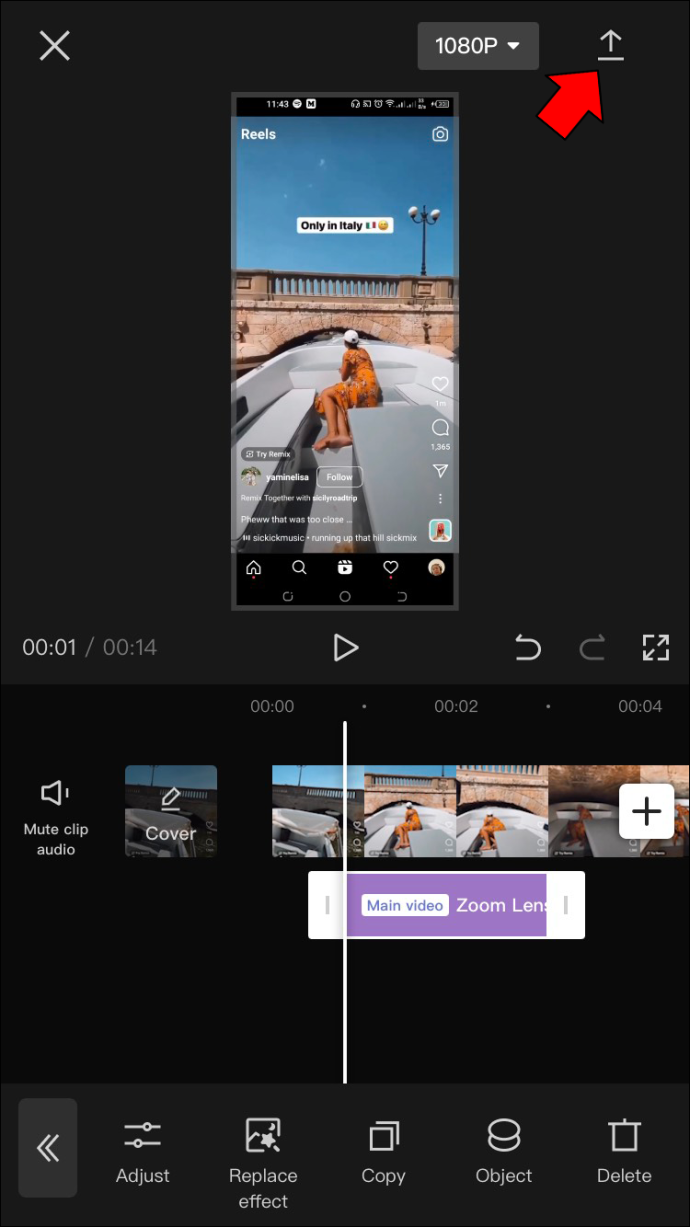
3D priartinimas
3D priartinimo efektas tapo vis populiaresnis socialinės žiniasklaidos platformose, tokiose kaip Instagram ir Snapchat. Jis veikia priartindamas objektą ar asmenį ir patraukdamas foną, kad būtų sukurtas trimatis vaizdas.
kaip padaryti ekrano kopiją ant ugnies planšetinio kompiuterio
Jis gali būti naudojamas kuriant ryškius ir vizualiai įdomius vaizdus. Šis efektas gali būti naudojamas norint pridėti gylio ir matmenų kitaip plokščioms nuotraukoms.
Štai kaip tai padaryti.
- Paleisti CapCut savo iPhone ir pradėkite naują projektą.
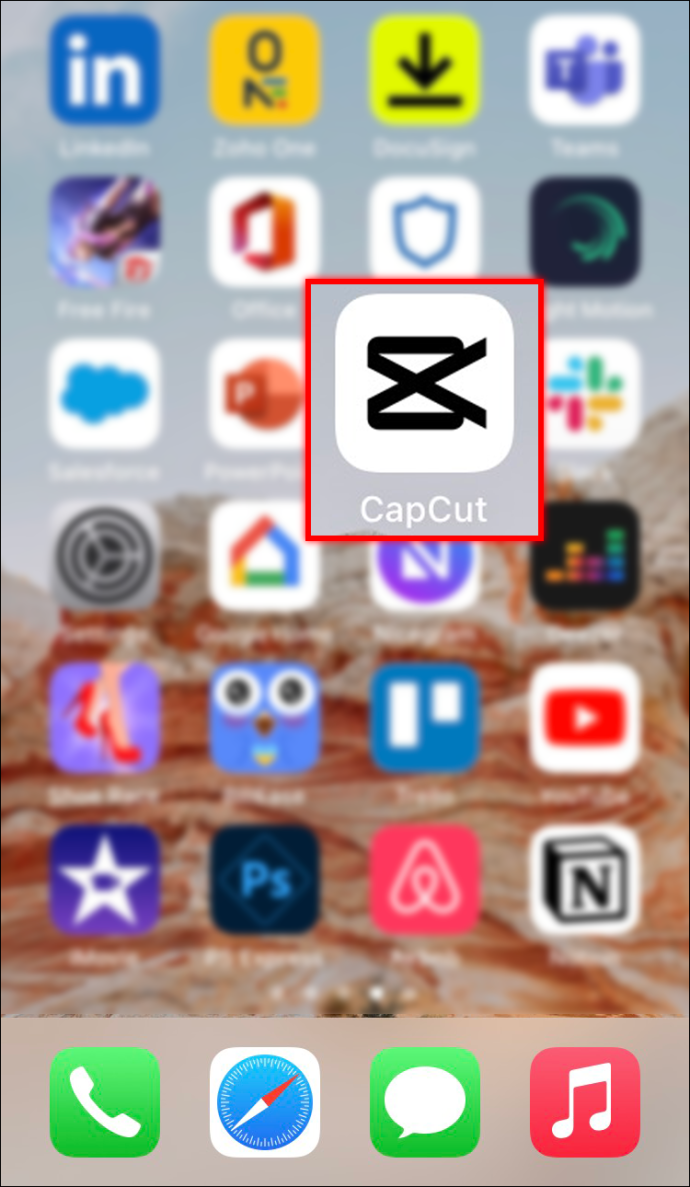
- Pridėkite nuotraukų prie savo projekto. Kiekviename projekte gali būti iki 11 nuotraukų.
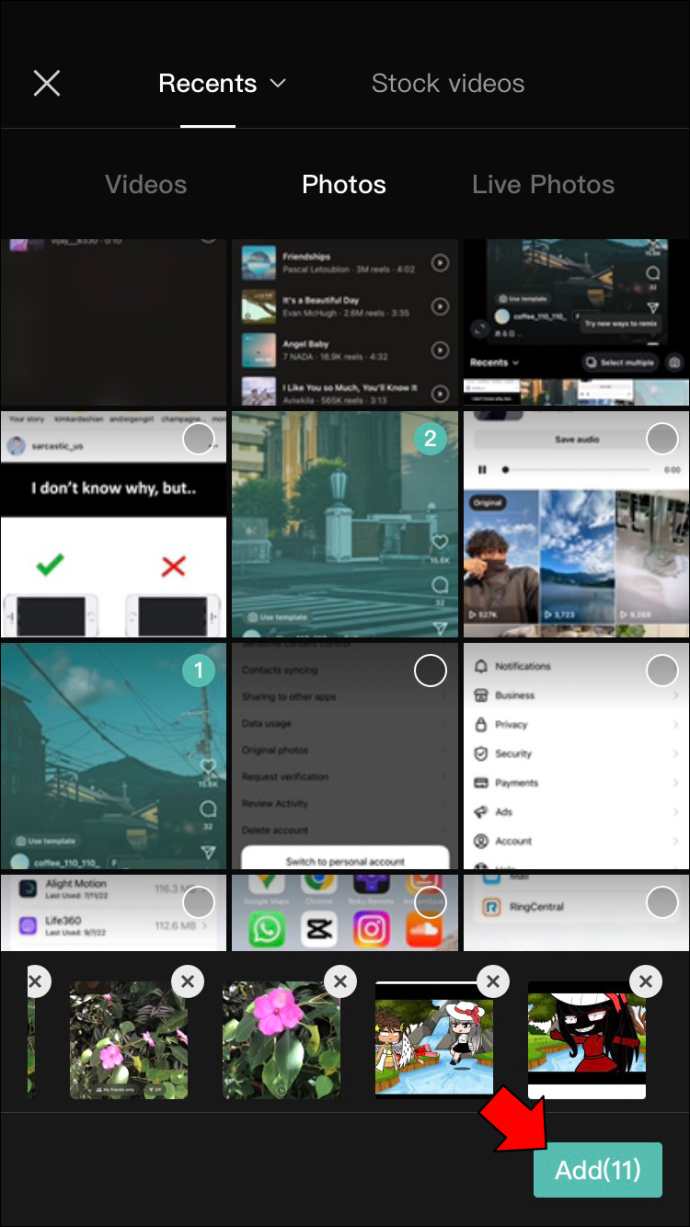
- Pasirinkite nuotrauką, kurią norite redaguoti.
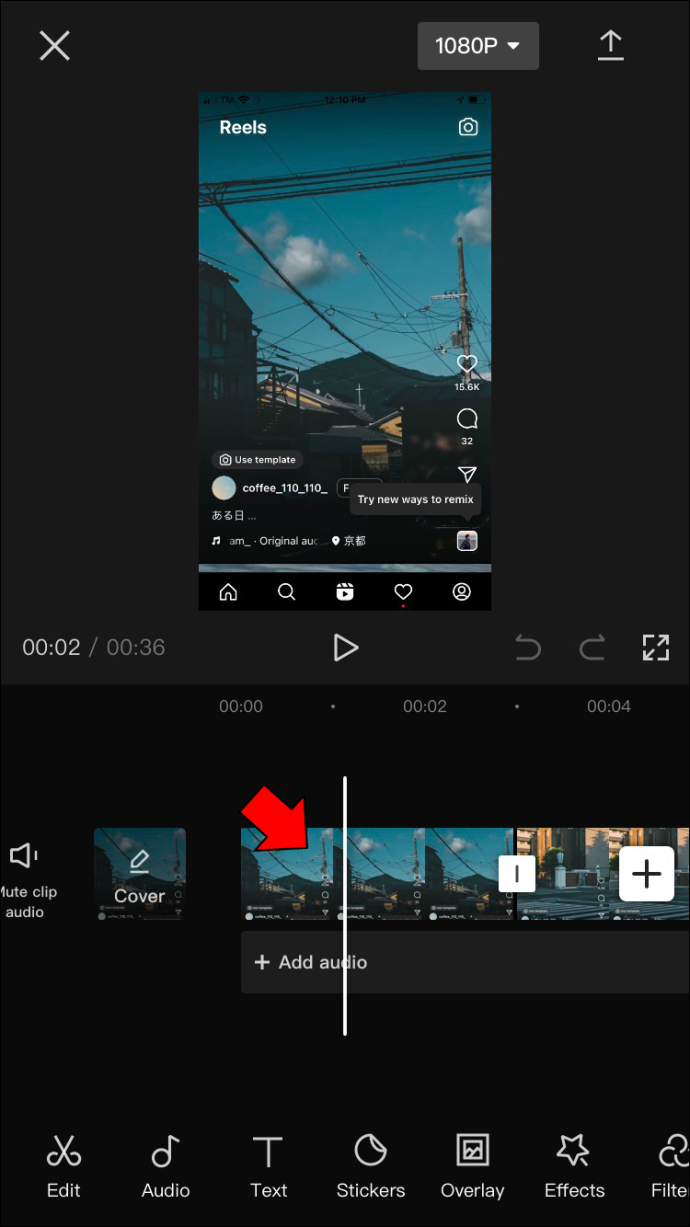
- Braukite apatinę įrankių juostą, bakstelėkite Stiliai ir pasirinkite 3D priartinimas . Šiuo metu programa pasirinktai nuotraukai automatiškai pritaikys 3D priartinimo efektą.
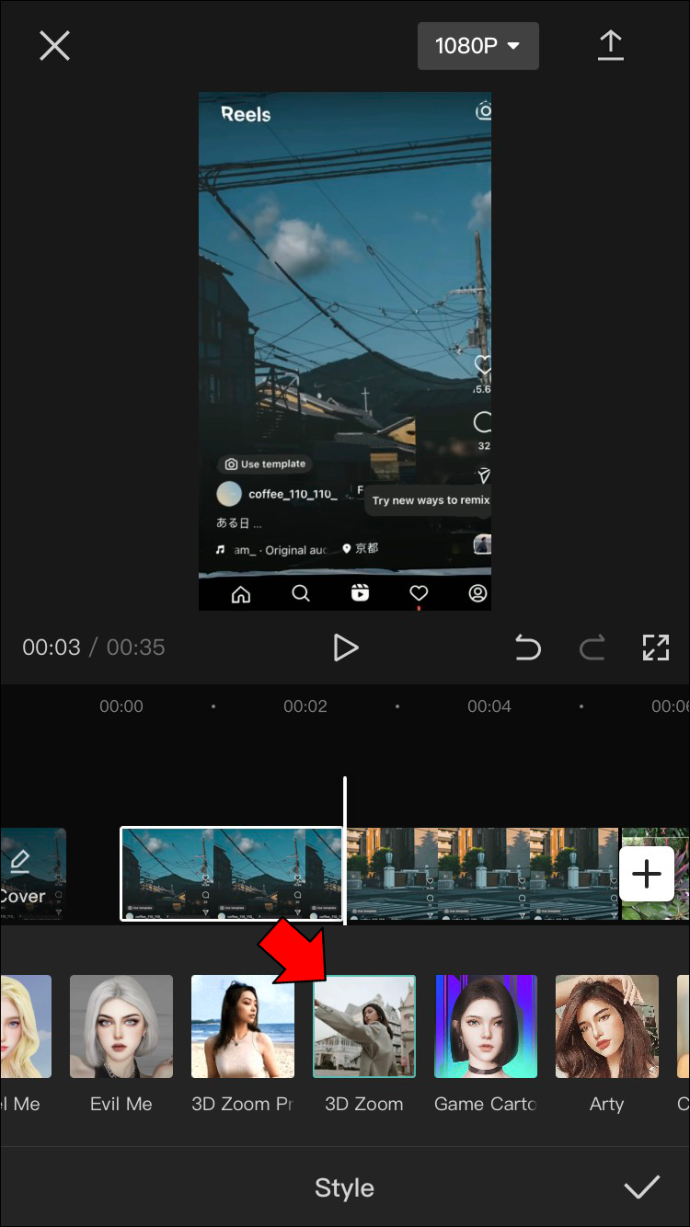
- Išsaugokite pakeitimus bakstelėdami varnelė apatiniame dešiniajame kampe.
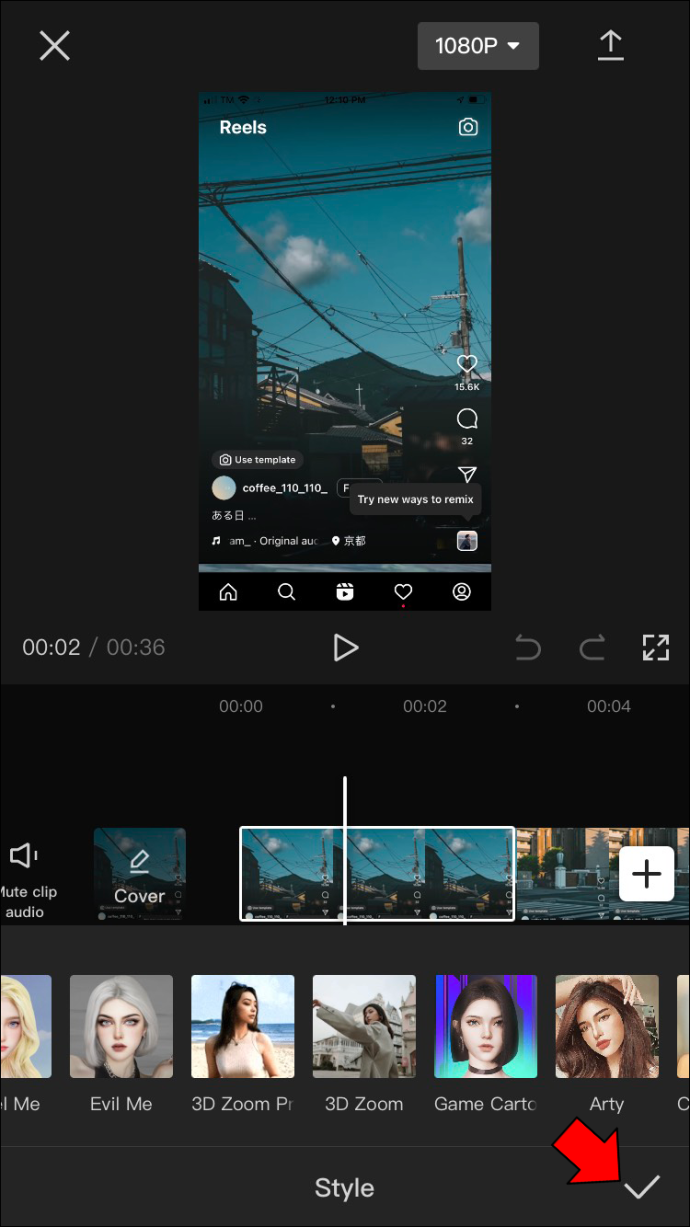
- Pakartokite 3–5 veiksmus su kiekviena naujai sukurto projekto nuotrauka.
Kaip naudoti mastelio keitimo efektą „CapCut“ sistemoje „Android“.
Naudodami „CapCut“ galite kurti vaizdo įrašus su masteliu dviem būdais: naudojant įprastą priartinimo efektą ir trimačio (3D) priartinimo efektą. Čia yra pamoka, kaip kiekvienas veikia.
Įprastas priartinimas
Įprastas priartinimo efektas yra pats paprasčiausias efektas, kurį galite naudoti CapCut.
cs eikite, kaip pašalinti robotus
- Atviras „CapCut“ „Android“ įrenginyje ir pradėti naują projektą.
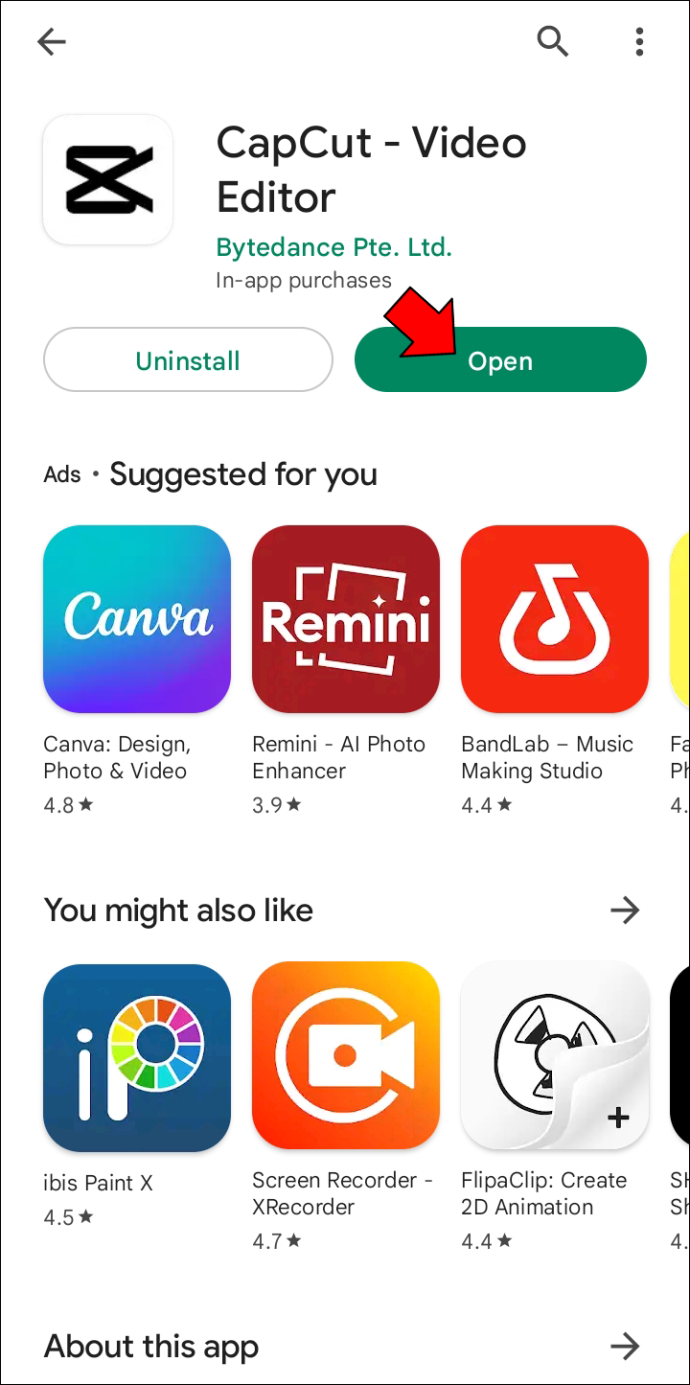
- Pasirinkite vaizdo įrašą, kurį norite redaguoti.
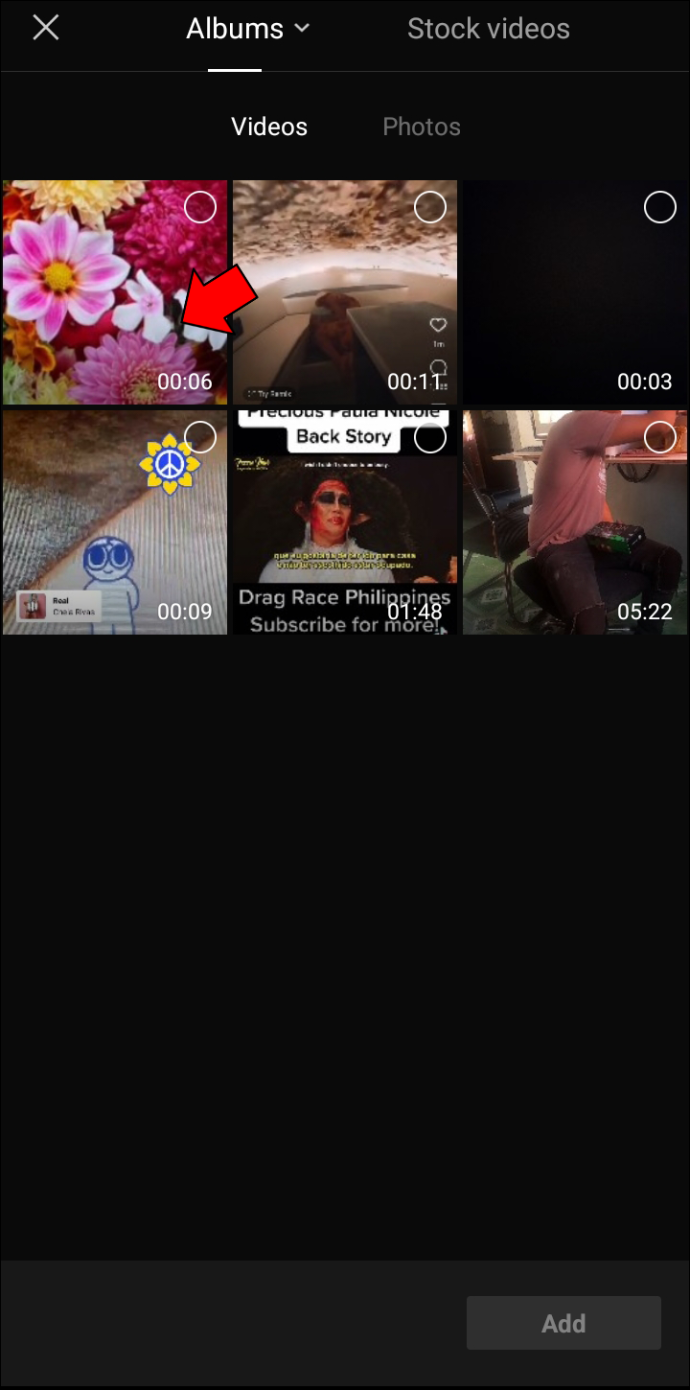
- Bakstelėkite Efektai mygtuką ir pasirinkite Vaizdo efektai .
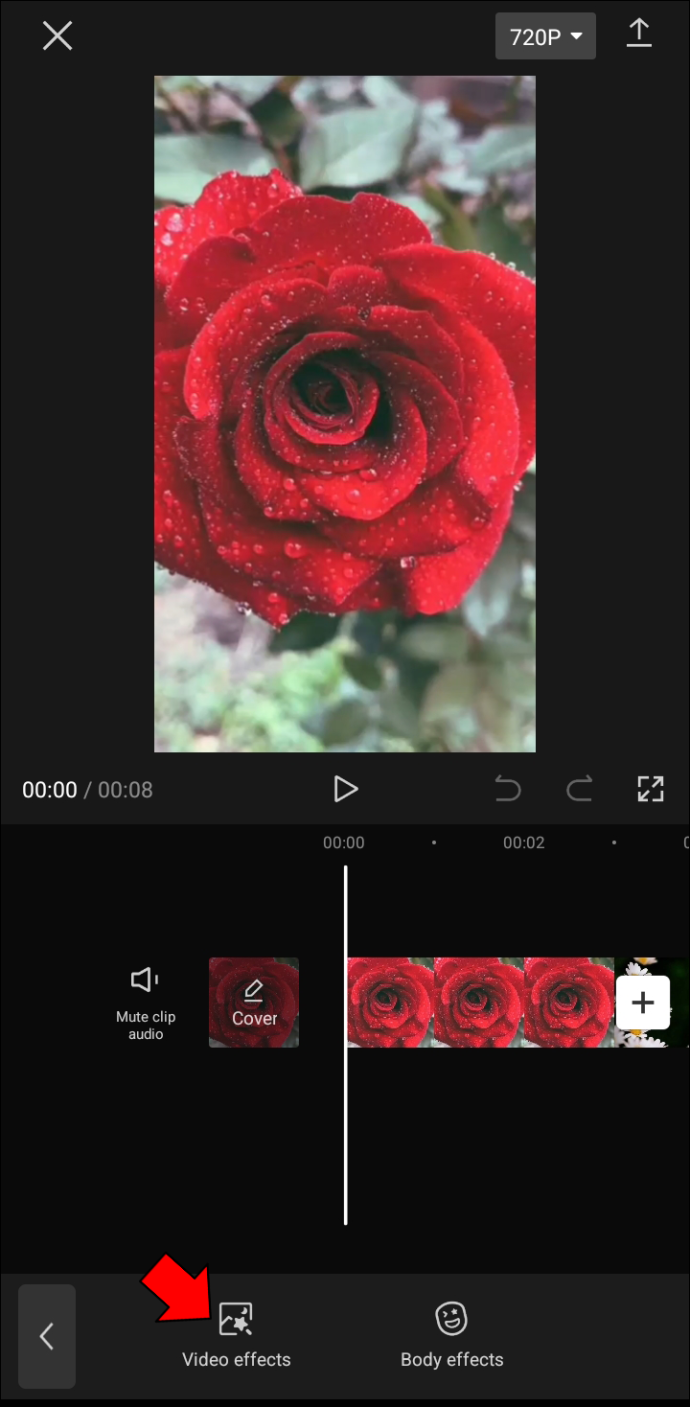
- Pasirinkite Priartinimo objektyvas nuo Pagrindinis Meniu.
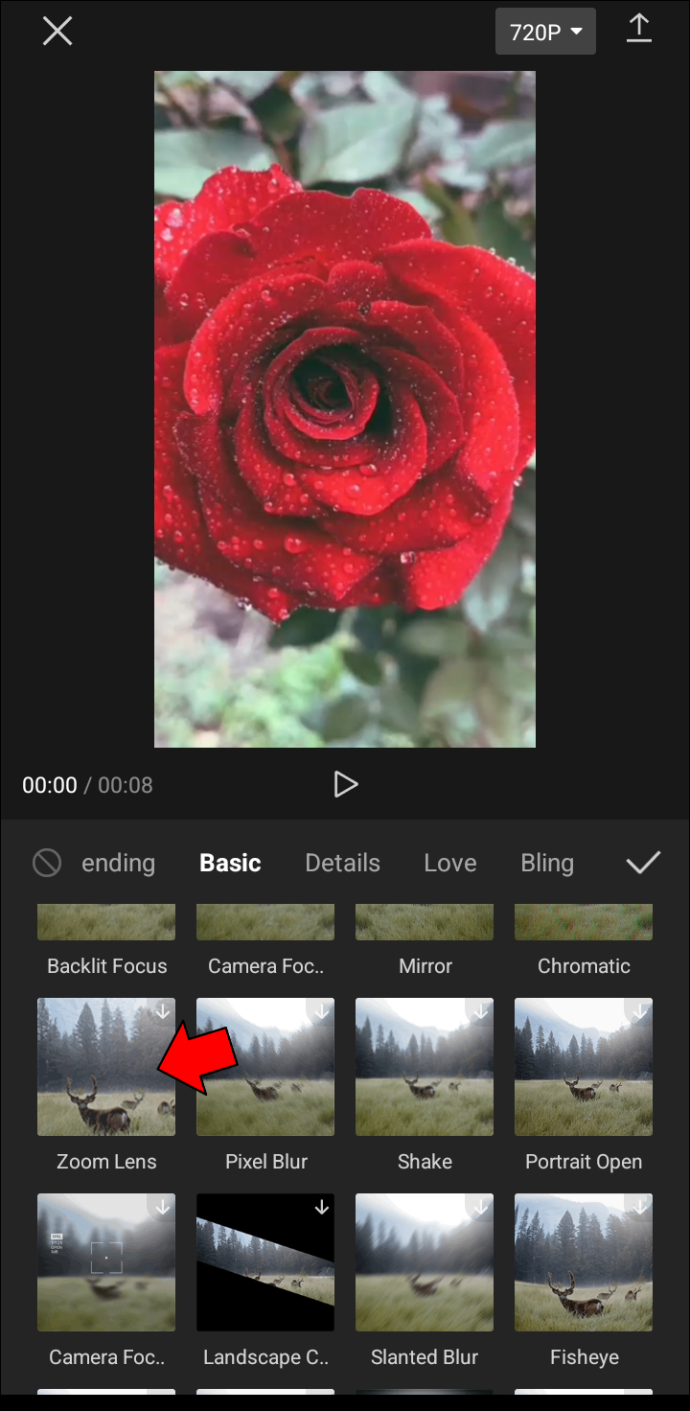
- Bakstelėkite Sureguliuoti mygtuką, norėdami tinkinti priartinimo greitį ir diapazoną.
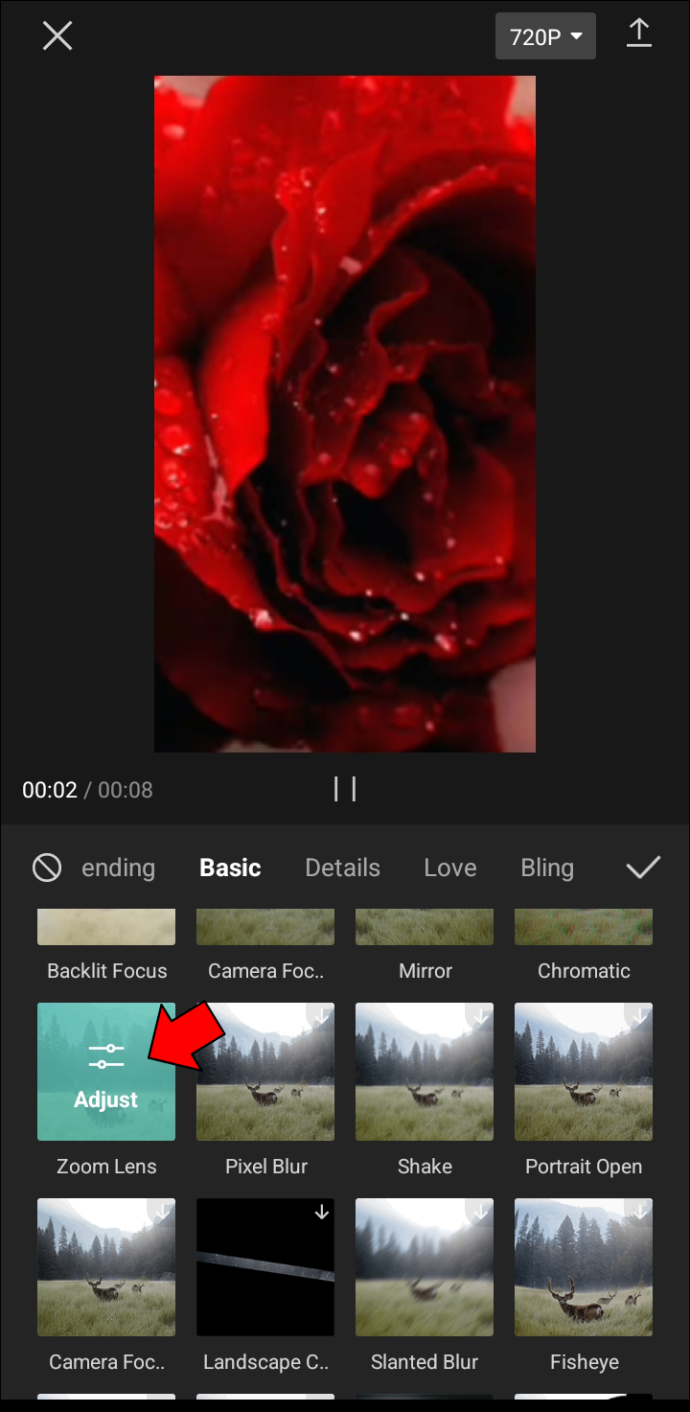
- Kai būsite patenkinti nustatymais, bakstelėkite Sutaupyti ir tada Eksportuoti norėdami išsaugoti vaizdo įrašą savo įrenginyje.
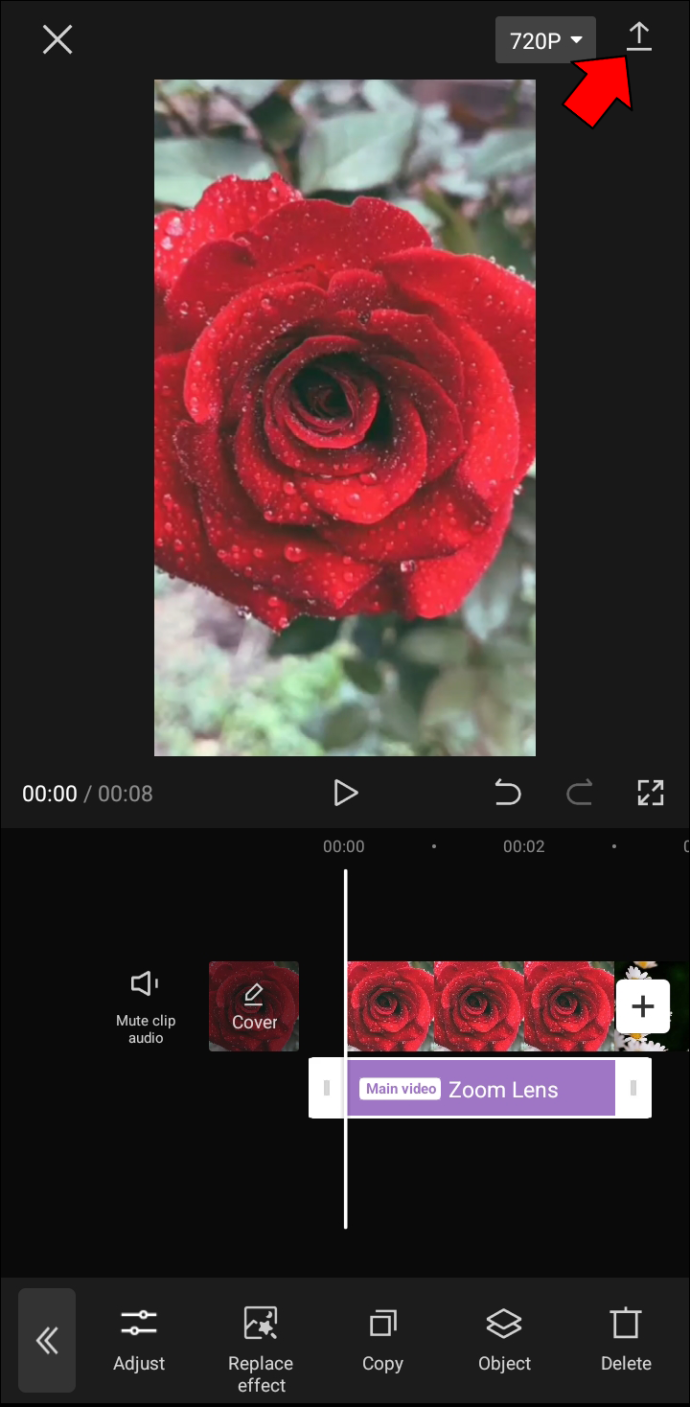
3D priartinimas
Nors įprastos nuotraukos apsiriboja dviem aukščio ir pločio matmenimis, pridedant trečiąjį gylio matmenį sukuriama erdvės iliuzija ir žiūrovas patenka į sceną. Šio tipo vaizdai gali būti ypač veiksmingi norint demonstruoti peizažus ar architektūrą, nes gali susidaryti įspūdis, kad galima įeiti tiesiai į nuotrauką.
Norėdami sukurti 3D nuotrauką naudodami CapCut, atlikite šiuos veiksmus.
- Atviras „CapCut“ programa, skirta „Android“. ir pradėti naują projektą.
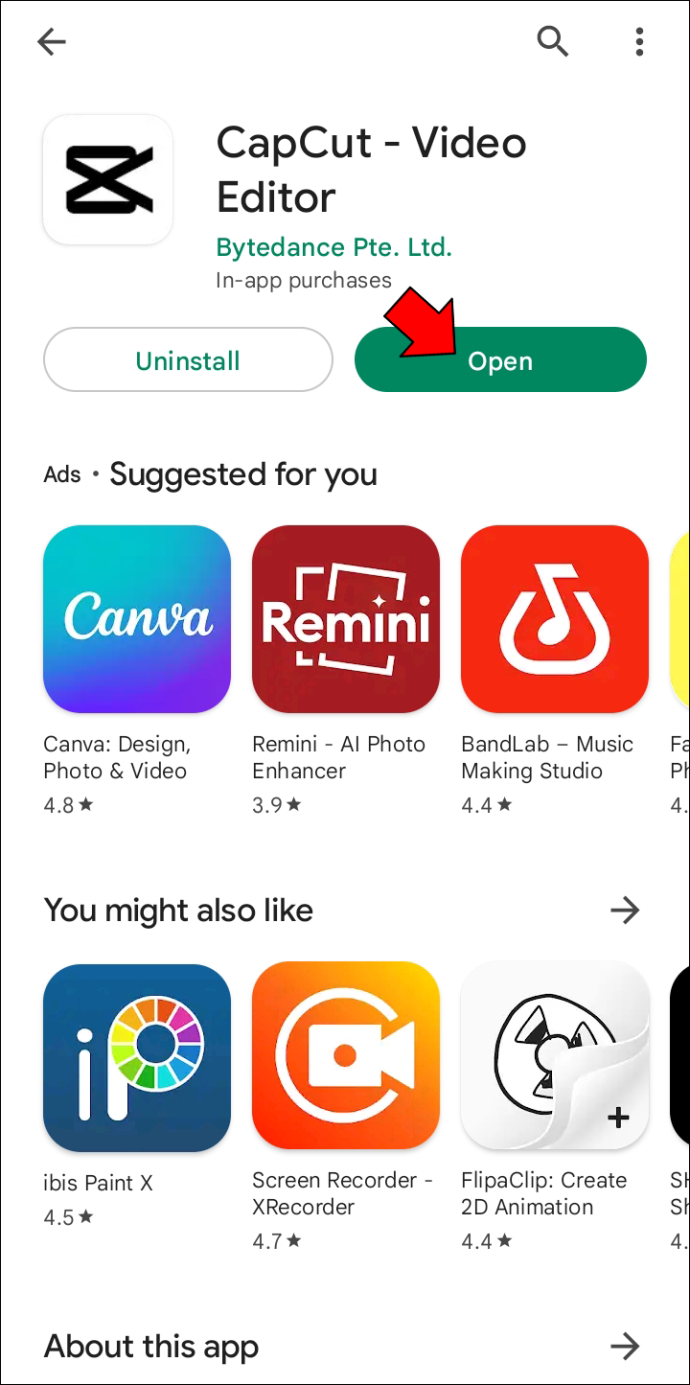
- Prie projekto pridėkite iki 11 nuotraukų, kurias sudaro elementai, kuriuos norėtumėte priartinti.
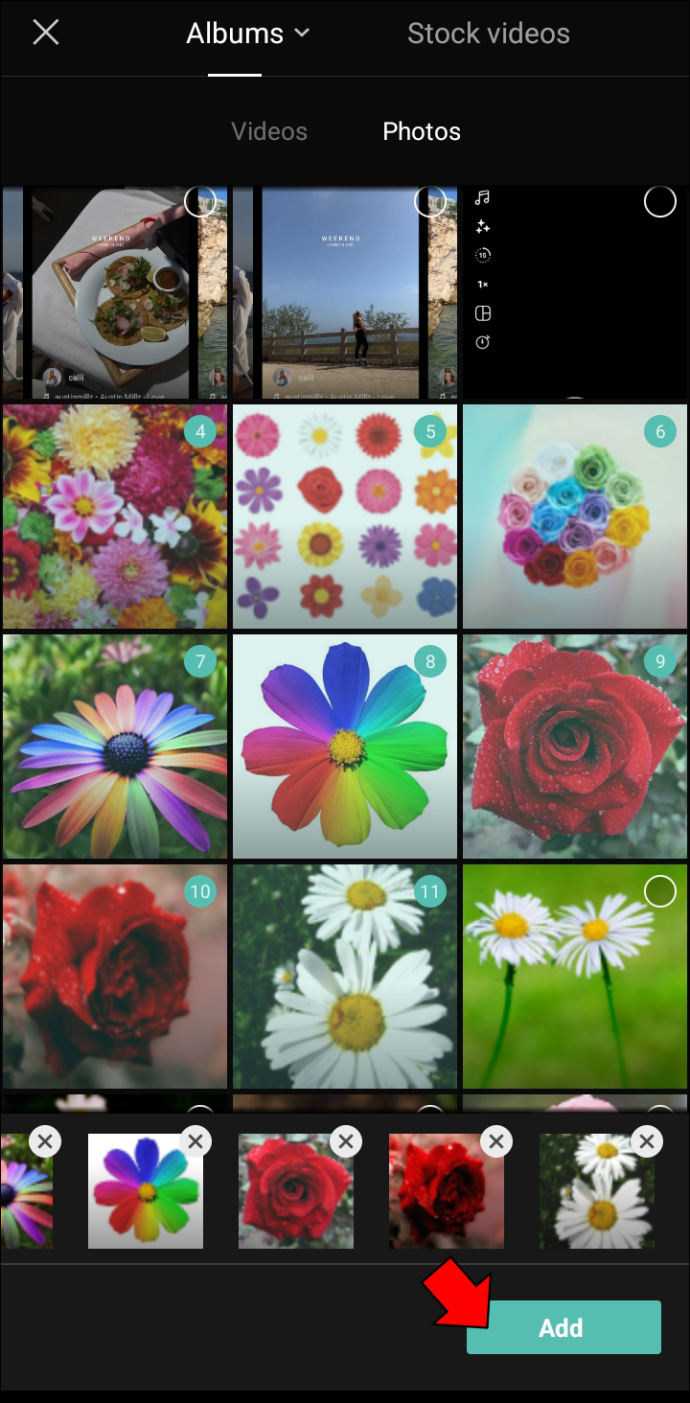
- Norėdami redaguoti nuotrauką, bakstelėkite ją ir pasirinkite Stiliai ekrano apačioje.
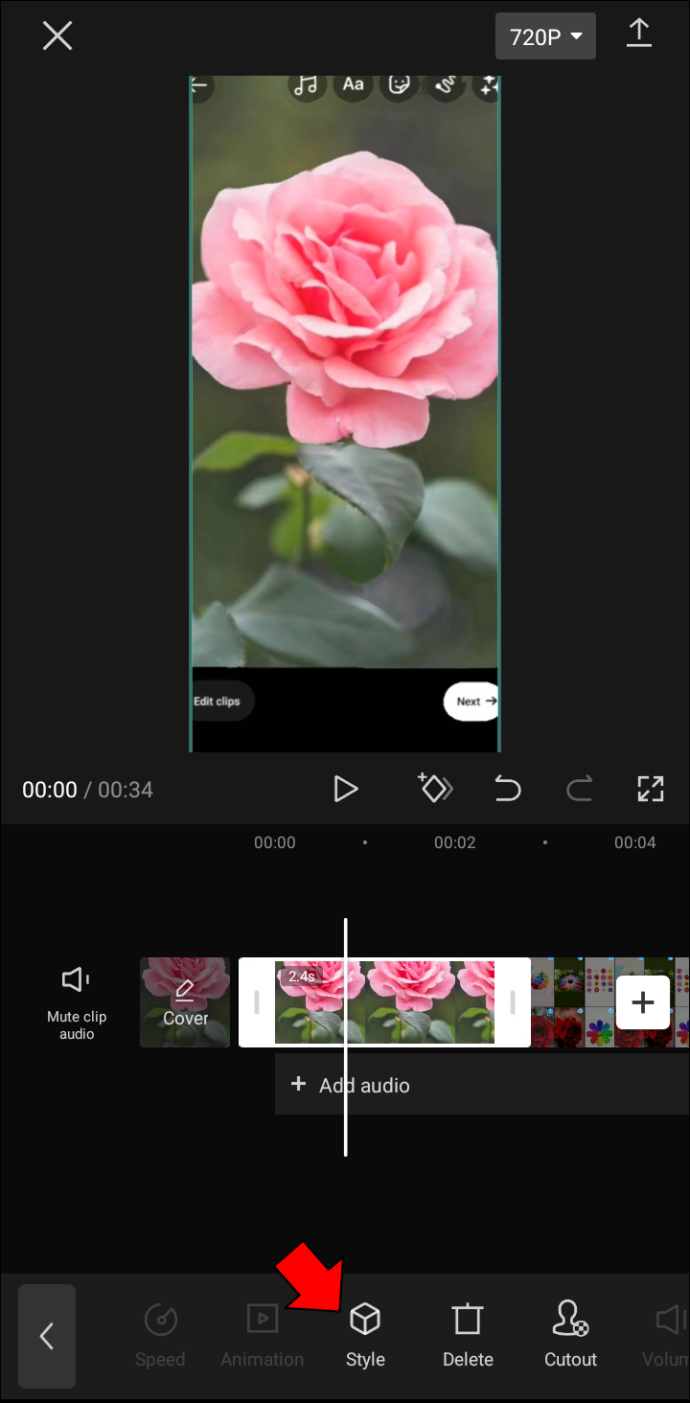
- Pasirinkite 3D priartinimas . Norėdami priartinti arba nutolinti nuotrauką, dviem pirštais suimkite arba išskleiskite ekraną.
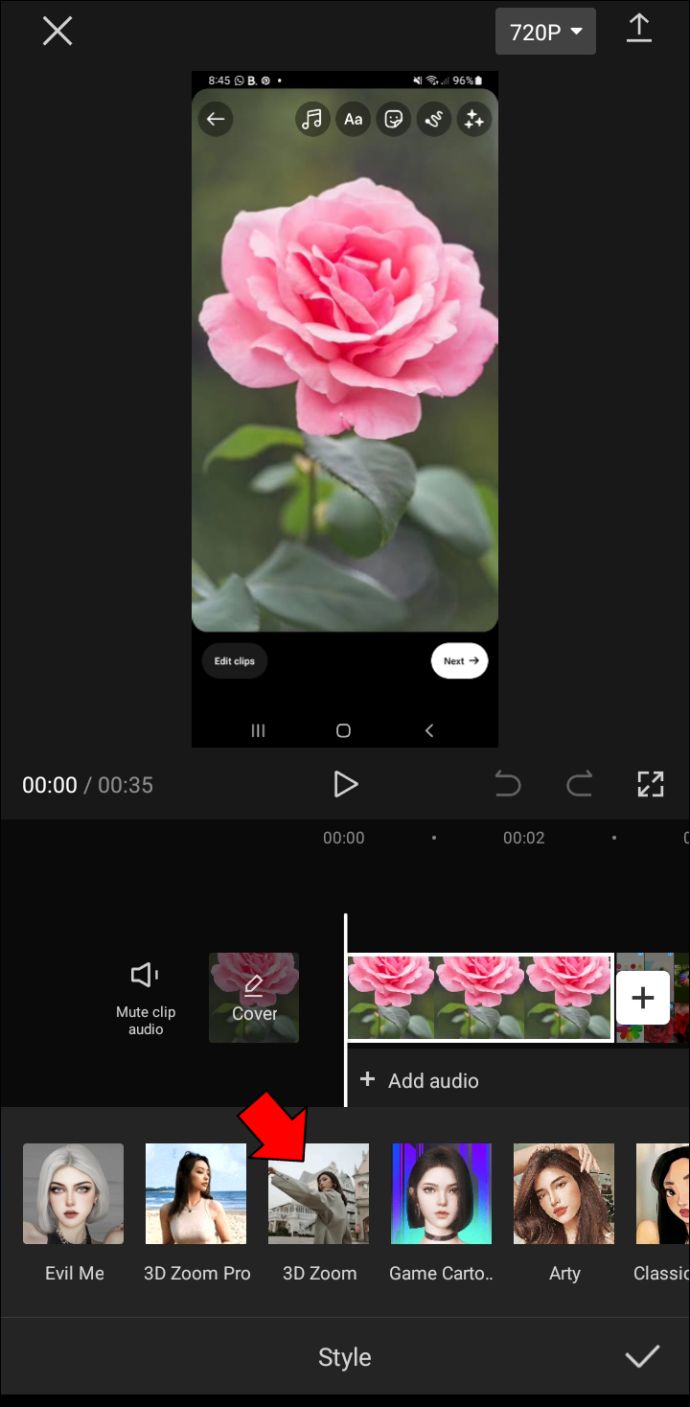
- Baigę bakstelėkite Sutaupyti mygtuką, kad pakeitimai būtų nuolatiniai. Redaguota nuotrauka bus išsaugota vietinėje telefono atmintyje.
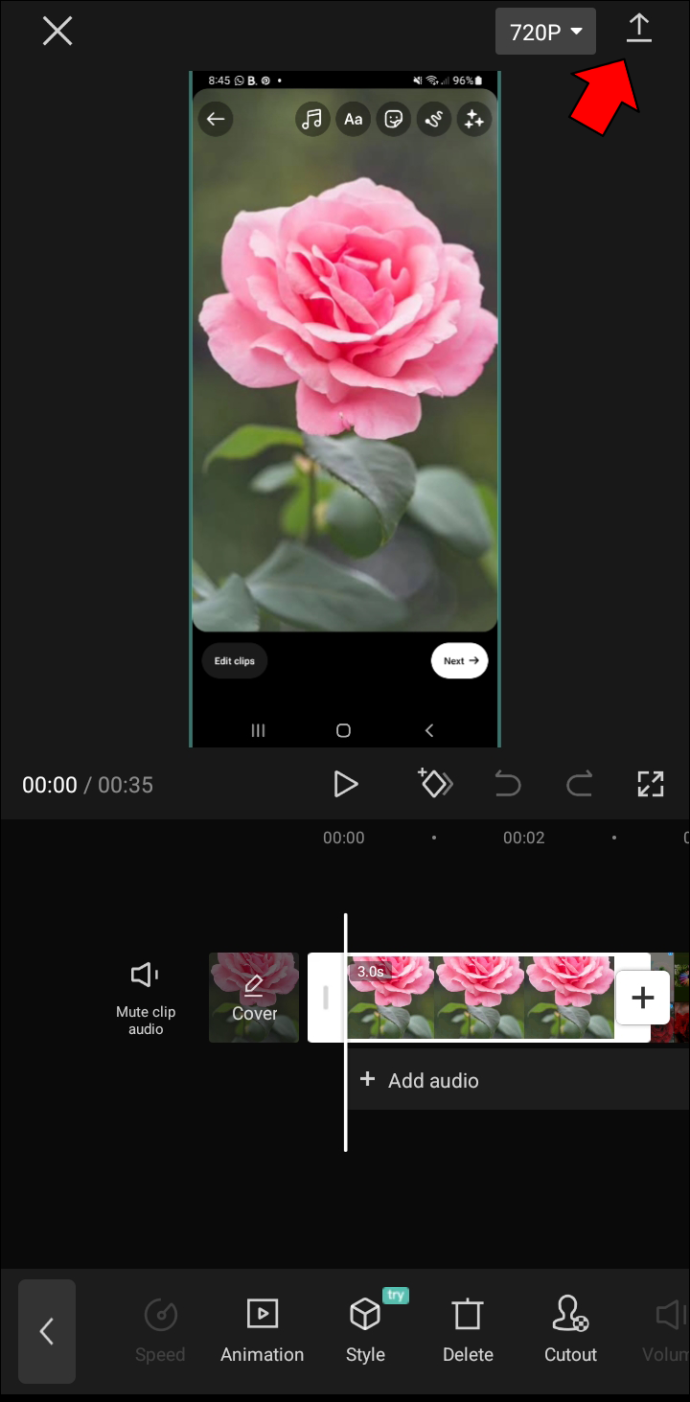
Nesvarbu, ar norite savo nuotraukoms suteikti papildomos picos, ar tiesiog norite smagiai praleisti laiką su draugais, CapCut 3D efektas tikrai jus pastebės. Kodėl nepabandžius? Gali būti, kad tiesiog užkabinsite save.
Padidinkite savo kelią į nuostabius vaizdo įrašus
Mastelio keitimas naudojant CapCut yra puikus būdas pagerinti vaizdo įrašų redagavimo įgūdžius. Patirtis panaši į redagavimą naudojant profesionalią vaizdo redagavimo programinę įrangą, tačiau sąsaja yra daug paprastesnė ir lengviau naudojama. Tai puikus pasirinkimas pradedantiesiems arba tiems, kurie nori patobulinti savo įgūdžius.
Programą galima nemokamai atsisiųsti ir naudoti, todėl nėra jokios rizikos ją išbandyti. Mastelio keitimas naudojant CapCut yra puikus būdas pagerinti vaizdo įrašų redagavimo įgūdžius ir kurti aukštos kokybės vaizdo įrašus.
Ar prisijungėte prie mastelio keitimo, naudodami „CapCut“? Jei taip, nedvejodami pasidalykite savo patirtimi toliau pateiktame komentarų skyriuje.









