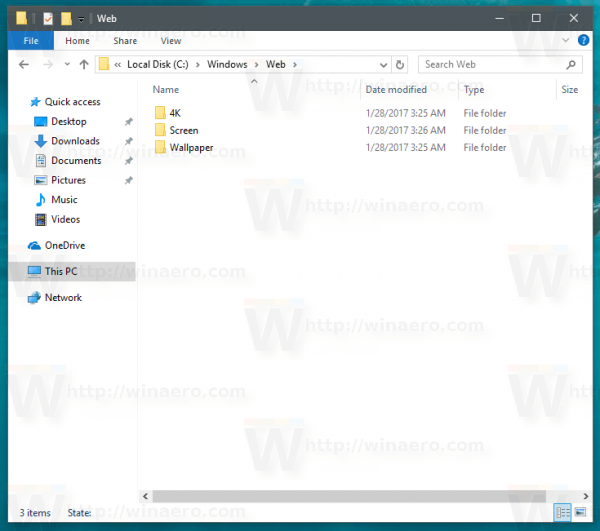Šiuolaikiniame skaitmeniniame pasaulyje žaliojo ekrano efektai tapo būtini, norint patobulinti vaizdo įrašus kūrybiškais vaizdais ir dinamiškais fonais. Nesvarbu, ar kuriate memą, ar kuriate dėmesį patraukiančias reklamjuostes, „CapCut“ siūlo intuityvų sprendimą, kaip įtraukti žaliojo ekrano technologiją į savo projektus.

Štai mūsų nuoseklus vadovas, kaip naudoti žalio ekrano funkciją „CapCut“, kad be vargo pakeltumėte turinį ir sužavėsite auditoriją.
Galimos parinktys
„CapCut“, universali vaizdo redagavimo programinė įranga, siūlo du skirtingus žaliojo ekrano technologijos naudojimo būdus.
Pirmoji parinktis yra integruota chroma key funkcija, kuri leidžia vartotojams pasirinktinai pašalinti bet kokią spalvą iš filmuotos medžiagos, ne tik žalią. Tai suteikia didesnę kūrybinę valdymą ir lankstumą, nes gali pritaikyti daugybę spalvų atspalvių pagal konkrečius vaizdo įrašo projekto reikalavimus.
Antrasis metodas naudoja sudėtingą algoritmu pagrįstą „CapCut“ fono pašalinimo įrankį, kuris profesionaliai aptinka ir pašalina žalius ekrano fonus, todėl kūrėjai gali be vargo pridėti pritaikomų naujų fonų. Jo galingos apdorojimo galimybės užtikrina optimalų efektyvumą ir tikslumą, kad būtų sukurti sklandūs vaizdo efektai.
Norėdami maksimaliai išnaudoti visas CapCut žaliojo ekrano funkcijas, pasirinkite metodą, kuris geriausiai atitinka jūsų projekto specifikacijas.
Kaip naudoti žalią ekraną „CapCut“ su „Chroma Key“.
„Chroma Key“ yra efektyvi vaizdo įrašų redagavimo technika, skirta sukurti pažangius efektus sujungiant vaizdo sluoksnius pagal spalvų atspalvius. Idėja yra nufilmuoti objektą priešais žalią ekraną ir pašalinti žalią foną tolesnio apdorojimo metu, kad būtų sukurti unikalūs vaizdo efektai.
CapCut leidžia panaudoti chroma key funkcijos galią, kad sukurtumėte profesionaliai atrodančius vaizdo įrašus sluoksniuojant žalius ekrano klipus.
Štai žingsnis po žingsnio vadovas.
1 veiksmas: atsisiųskite ir įdiekite „CapCut“.

Pirmiausia atsisiųskite ir įdiekite CapCut programėlę į savo išmanųjį telefoną iš Apple App Store arba Google Play Store, atsižvelgdami į jūsų įrenginio suderinamumą.
2 veiksmas: atidarykite programą ir pradėkite naują projektą

Sėkmingai įdiegę „CapCut“, atidarykite programą ir bakstelėkite „Naujas projektas“, kad pradėtumėte vaizdo įrašo redagavimo procesą. Būsite nukreipti į įrenginio galeriją, kad pasirinktumėte pagrindinį vaizdo įrašą arba vaizdą.
3 veiksmas: importuokite žalią ekrano klipą

Pasirinkę pagrindinį vaizdo įrašą ar vaizdą, apatinėje meniu juostoje bakstelėkite mygtuką „Perdanga“. Ši parinktis leidžia importuoti kitą vaizdo įrašą ar vaizdą kaip perdangą. Tada importuokite žalio ekrano klipą pasirinkdami jį iš savo įrenginio galerijos.
4 veiksmas: sureguliuokite padėtį ir dydį

Norėdami tiksliai sulygiuoti žalią ekrano klipą su pagrindiniu vaizdo įrašu arba vaizdu, vilkite jį į norimą vietą pirštų gestais. Taip pat galite reguliuoti žalio ekrano klipo dydį ir pasukimą, suimdami arba ištraukdami klipą ir vėl naudodami pirštų gestus.
5 veiksmas: pritaikykite „Chroma Key“ efektą

Šiuo metu bakstelėkite žalią ekrano klipą, kad pamatytumėte papildomas redagavimo parinktis. Meniu pasirinkite „Chroma Key“ ir perkelkite spalvų parinkiklio įrankį virš klipe dominuojančios žalios spalvos. Tada naudokite „Intensity“ slankiklį, kad sureguliuotumėte, kaip efektyviai ir tiksliai pašalinama žalia spalva.
Nesivaržykite žaisti su šiuo nustatymu, kol pasieksite norimą efektą.
6 veiksmas: patobulinkite kompoziciją

Norint pasiekti geresnių rezultatų, gali reikėti šiek tiek redaguoti tiek žalio ekrano klipą, tiek pagrindinį vaizdo įrašą ar vaizdą. Naudokite maskavimo, apkarpymo ar animacijos įrankius, kad dar labiau patobulintumėte kompoziciją.
7 veiksmas: peržiūrėkite ir išsaugokite

Atlikę visus reikiamus koregavimus, paspauskite mygtuką „Paleisti“, kad peržiūrėtumėte savo projektą. Jei esate patenkinti rezultatais, bakstelėkite mygtuką „Eksportuoti“ viršutiniame dešiniajame ekrano kampe. „CapCut“ išsaugos jūsų paskutinį šedevrą jūsų telefono galerijoje.
Kaip naudoti žalią ekraną CapCut su fono valikliu
Bakstelėjus, CapCut fono šalinimo įrankis automatiškai pašalina žalią ekrano foną.
Štai kaip tai padaryti.
1 veiksmas: importuokite žalio ekrano filmuotą medžiagą

Norėdami pradėti, atidarykite programą „CapCut“ ir sukurkite naują projektą. Importuokite žalio ekrano filmuotą medžiagą į programos laiko juostą bakstelėdami „+“ piktogramą ir pasirinkdami atitinkamą vaizdo įrašo failą.
2 veiksmas: pašalinkite žalią ekrano foną

Dabar, kai filmuota medžiaga yra CapCut, laikas pašalinti žalią foną. Laiko juostoje pasirinkite žalio ekrano vaizdo įrašą ir programos įrankių juostoje palieskite funkciją „Pašalinti foną“. Tada „CapCut“ apdoros vaizdo įrašą, tiksliai aptikdamas ir pašalindamas žalią foną.
3 veiksmas: sureguliuokite fono pašalinimą

Po pirminio apdorojimo gali tekti tiksliai sureguliuoti efektą, kad būtų užtikrinta vientisa išvaizda. Galite reguliuoti nustatymus, pvz., „Sotumas“ ir „Išsiliejimo slopinimas“, kad vaizdas būtų natūralesnis. Eksperimentuokite su šiomis funkcijomis ir būtinai peržiūrėkite vaizdo įrašą, kad pamatytumėte, kaip pakeitimai paveiks galutinį rezultatą.
4 veiksmas: pridėkite naują foną

Pašalinus žalią foną, laikas prie vaizdo įrašo pridėti naują. Importuokite norimą fono vaizdą arba vaizdo įrašą į savo laiko juostą bakstelėdami perdangos skyrių ir pasirinkdami „+“ piktogramą. Sureguliuokite naujo fono ilgį, kad jis atitiktų žalio ekrano klipo trukmę.
„Windows 10“ negali naudoti meniu Pradėti
5 veiksmas: nustatykite objekto vietą naujame fone
Dabar, kai pridėjote naują foną, turėsite užtikrinti, kad objektas būtų tinkamai išdėstytas scenoje. Nuvilkite objektą į norimą vietą ekrane ir, jei reikia, naudokite suspaudimo gestą, kad pakeistumėte objekto dydį, kad jis tilptų fone.
6 veiksmas: taikykite papildomus efektus ir perėjimus

Įdiegę žalio ekrano efektą, nedvejodami pridėkite papildomų efektų ir perėjimų, kad dar labiau pagerintumėte vaizdo įrašą. „CapCut“ siūlo daugybę redagavimo parinkčių, nuo filtrų iki animacijos, kad jūsų vaizdo įrašas išsiskirtų.
7 veiksmas: eksportuokite savo vaizdo įrašą

Kai būsite patenkinti rezultatu, laikas eksportuoti vaizdo įrašo projektą. Viršutiniame dešiniajame kampe bakstelėkite mygtuką „Eksportuoti“ ir pasirinkite pageidaujamą skiriamąją gebą ir kokybės nustatymus. Tada „CapCut“ pateiks jūsų vaizdo įrašą bendrinimui socialinėje žiniasklaidoje ar bet kurioje kitoje norimoje platformoje.
Kur gauti žaliojo ekrano vaizdo įrašus
Norint efektyviai panaudoti žalio ekrano vaizdo įrašus, pirmiausia reikia įsigyti tinkamą vaizdo klipą ir užtikrinti, kad jis būtų pasiekiamas jūsų įrenginio fotoaparato juostoje arba galerijoje.
Jei norite rasti įvairių žalių ekranų vaizdo įrašų, „YouTube“ ieškokite „populiarių žaliųjų ekranų“ arba bet kurios kitos konkrečios temos ar dominančios kategorijos. Daugelis turinio kūrėjų ir vaizdo įrašų entuziastų į platformą įkelia aukštos kokybės žalio ekrano vaizdo įrašus, siūlydami daugybę galimybių jūsų projektams.
Be to, yra daugybė „Instagram“ paskyrų, kuriose daugiausia dėmesio skiriama žalio ekrano vaizdo įrašų kuravimui ir dalijimuisi. Šios paskyros pritaikytos skirtingiems žanrams, vaizdiniams efektams ir naudotojų nuostatoms, todėl lengva rasti tinkamiausią vaizdo klipą pagal jūsų poreikius.
Naršydami šiuose „Instagram“ profiliuose galite tyrinėti ir atrasti unikalių žalio ekrano scenų ir animacijų, kad padidintumėte savo vaizdo įrašų gamybos vertę.
Papildomi DUK
Kaip pašalinti žalią ekraną „CapCut“?
Norėdami pašalinti žalią CapCut ekraną, automatiniam pašalinimui naudokite fono šalinimo funkciją arba naudokite chromato klavišo funkciją, kad tiksliai sureguliuotumėte. Importuokite filmuotą medžiagą, pasirinkite klipą, pritaikykite efektus, koreguokite parametrus ir peržiūrėkite sklandaus pakeitimo rezultatus.
Kokia yra chroma key funkcija CapCut?
„Chroma“ klavišas, dar žinomas kaip žaliojo ekrano technologija, leidžia vartotojams sujungti du vaizdus ar vaizdo įrašus, pašalinant tam tikrą spalvą iš viršutinio sluoksnio, kad apatinis sluoksnis būtų matomas. Ši technika padidina vaizdo įrašų redagavimo entuziastų ir profesionalų kūrybinį potencialą, skatina aukštos kokybės vaizdo efektus ir įtraukiantį turinį.
Ar chromos klavišas vis dar yra CapCut?
Nors kai kurie vartotojai neseniai pranešė apie sunkumus ieškant chromos rakto, jis nebuvo pašalintas, o tik perkeltas. Funkcija dabar pasiekiama pasirinkus „Pašalinti foną“.
Redaguokite savo vaizdo įrašus kaip profesionalas
Naudodami žalio ekrano perdangas programoje „CapCut“, galite pakelti savo vaizdo įrašų redagavimo įgūdžius į kitą lygį. Jums nebereikia fizinio fono ar daug laiko reikalaujančio pagrindinio kadravimo, kad galėtumėte atlikti nesugadintus redagavimus. Taikydami šį greitą ir paprastą metodą galite visiškai valdyti savo vaizdo įrašų sudėtį.
Ar jau bandėte CapCut naudoti žalius ekranus? Kaip sekėsi? Praneškite mums toliau pateiktame komentarų skyriuje.

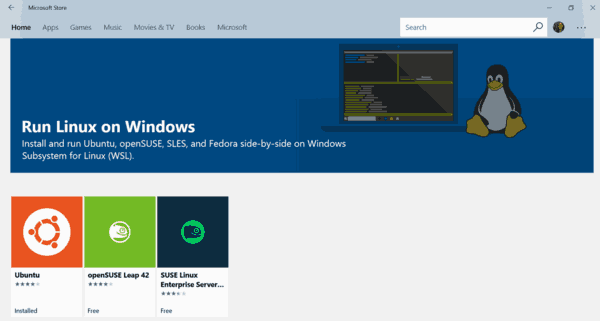

![Koks yra didžiausias kietasis diskas, kurį galite nusipirkti? [2021 m. Vasaris]](https://www.macspots.com/img/other/10/what-s-largest-hard-drive-you-can-buy.jpg)