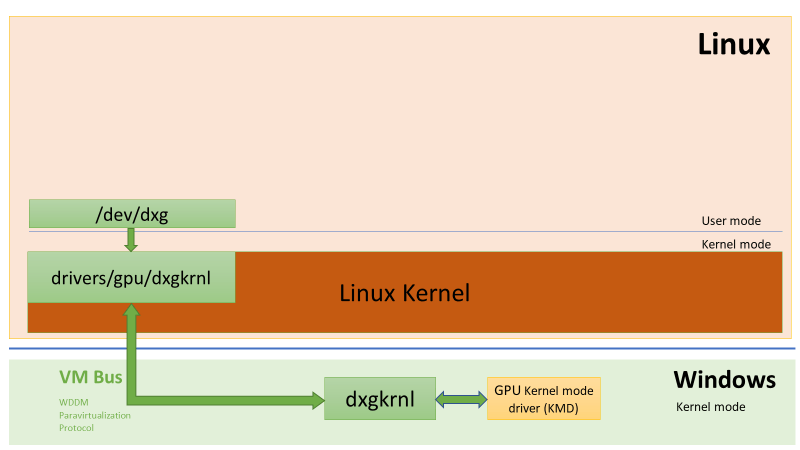Jei esate kaip ir dauguma žmonių, tikriausiai esate nustatę, kad kompiuteris eitų miegoti po tam tikro neveiklumo laikotarpio. Tačiau kartais pelė ar klaviatūra gali netyčia pažadinti kompiuterį, todėl jis sunaudos nereikalingą energiją ir gali sutrikdyti jūsų darbą.

Laimei, yra paprastas būdas to išvengti.
Šiame straipsnyje bus parodyta, kaip naudojant kelis metodus sustabdyti pelės pažadinimą „Windows“ kompiuteryje.
perkelti failą iš vieno „Google“ disko į kitą
Neleiskite pelei pažadinti „Windows“.
Jūsų kompiuterio gebėjimas pabusti iš miego režimo gali būti naudingas arba erzinantis, atsižvelgiant į situaciją.
Kai tai naudinga, taip yra todėl, kad galite iš karto pasiekti tai, ko jums reikia, nelaukdami, kol kompiuteris įsijungs. Pavyzdžiui, jei gaunate el. laišką arba pranešimą, kai kompiuteris miega, galite tiesiog paliesti pelę arba paspausti klaviatūros klavišą. Kompiuteris įsijungs, kad galėtumėte nedelsdami jį perskaityti.
Tačiau toks elgesys taip pat gali erzinti, pavyzdžiui, bandant išlaikyti monitorių išjungtą. Net jei netyčia nuvalysite pelę, kompiuteris pabus, kai užsidegs monitorius.
Laimei, „Windows“ siūlo būdų, kaip išjungti pelę, kad ji nepažadintų kompiuterio.
Pažiūrėkime, kaip veikia kiekvienas, priklausomai nuo jūsų kompiuteryje įdiegtos „Windows“ versijos.
Išjungti pelės pažadinimą „Windows 10“.
Jei naudojate „Windows 10“, yra du skirtingi būdai, kaip neleisti pelei pažadinti kompiuterio.
Pelės pažadinimo išjungimas naudojant pelės ypatybes „Windows 10“.
Pelės ypatybių langas yra valdymo skydelis, leidžiantis keisti pelės veikimą.
Norėdami sustabdyti pelės pažadinimą, kai kompiuteris veikia miego režimu:
- Spustelėkite „Windows“ logotipą apatiniame kairiajame kampe ir paieškos juostoje įveskite „Mouse“.

- Norėdami atidaryti pelės nustatymus, pasirinkite mygtuką „Atidaryti“.

- Skiltyje „Susiję nustatymai“ eikite į „Papildomos pelės parinktys“. Tai turėtų atidaryti pelės savybių langą.

- Perjunkite į skirtuką „Aparatūra“, esantį viršutiniame dešiniajame pelės ypatybių lango kampe.

- Iš sąrašo pasirinkite pelę, kurią norite valdyti, tada spustelėkite „Ypatybės“.

- Spustelėkite „Keisti nustatymus“ ir atidarykite skirtuką „Energijos valdymas“.

- Atžymėkite laukelį šalia „leisti šiam įrenginiui pažadinti kompiuterį“.

Štai ir viskas! Dabar pelė bus nejautri liesti, kai kompiuteris veikia miego režimu. Tačiau tai neturės įtakos kitoms jo savybėms, įskaitant rato greitį, rodyklės greitį, tikslumą ir mygtukų konfigūraciją.
kompiuteris nebus miegoti „Windows 10“
„Mouse Wake Up“ išjungimas naudojant „Windows 10“ įrenginių tvarkytuvę
Jei turite „Windows“ kompiuterį, galbūt pastebėjote, kad pelė pažadina ekraną (ir išplečiamą įrenginį), net jei jis netyčia atsitrenkia. Tai gali erzinti, ypač jei šiuo metu dirbate su kažkuo atokiau nuo savo įrenginio ir nenorite, kad jus pertrauktų. Laimei, yra būdas sustabdyti pelę tai daryti naudojant įrenginių tvarkytuvę. Štai kaip:
- Atidarykite įrenginių tvarkytuvę meniu Pradėti arba paspausdami „Windows + R“ ir įvesdami „devmgmt.msc“.

- Dukart spustelėkite „Pelės ir kiti nukreipimo įrenginiai“.

- Dešiniuoju pelės klavišu spustelėkite ir pasirinkite „Ypatybės“.

- Eikite į skirtuką „Energijos valdymas“ ir atžymėkite laukelį šalia „Leisti šiam įrenginiui pažadinti kompiuterį“.

- Spustelėkite „Gerai“, kad išsaugotumėte pakeitimus.

Dabar pelė neturėtų pažadinti jūsų „Windows“ kompiuterio. Jei kada nors reikės atšaukti šiuos pakeitimus, atlikite anksčiau nurodytus veiksmus ir pažymėkite laukelį šalia „Leisti šiam įrenginiui pažadinti kompiuterį“.
Išjungti pelės pažadinimą „Windows 11“.
Kai kuriems kompiuterių naudotojams naudinga išjungti pelės pažadinimo funkciją „Windows 11“ įrenginiuose. Tai galima padaryti per įrenginių tvarkytuvę arba langą Mouse Properties.
Pelės pažadinimo išjungimas naudojant įrenginių tvarkytuvę „Windows 11“.
Jei naudojate „Windows 11“ kompiuterį, galbūt norėsite išjungti „pelės pažadinimo“ funkciją, kad išvengtumėte ankstyvo miego režimo išėjimo ar net taupytumėte energiją. Jį galite išjungti naudodami įrenginių tvarkytuvę.
Veiksmai yra tokie:
- Atidarykite įrenginių tvarkytuvę. Tai galite padaryti dialogo lange Vykdyti įvesdami „devmgmt.msc“ ir paspausdami Enter.

- Įrenginių tvarkytuvėje spustelėkite „Pelės ir kiti nukreipimo įrenginiai“.

- Įrenginių sąraše suraskite pelę ir spustelėkite ją dešiniuoju pelės mygtuku.

- Pasirodžiusiame meniu pasirinkite „Ypatybės“.

- Eikite į skirtuką „Energijos valdymas“.

- Atžymėkite laukelį šalia „Leisti šiam įrenginiui pažadinti kompiuterį“.

- Spustelėkite „Gerai“, kad išsaugotumėte pakeitimus.

Dabar turėtumėte pastebėti, kad pelė nebežadins kompiuterio, kai jį judysite.
Pelės pažadinimo išjungimas naudojant pelės ypatybes „Windows 11“.
„Windows 11“ kompiuteryje galite išjungti pelės pažadinimo funkciją naudodami langą Mouse Properties. Štai kaip:
- Atidarykite meniu Pradėti ir paieškos laukelyje įveskite „pelė“.

- Spustelėkite nuorodą „Pelė“, kuri pasirodo paieškos rezultatuose.

- Eikite į skirtuką „Aparatūra“.

- Iš įrenginių sąrašo pasirinkite pelę ir spustelėkite mygtuką „Ypatybės“.

- Spustelėkite „Energijos valdymas“.

- Atžymėkite laukelį šalia „Leisti šiam įrenginiui pažadinti kompiuterį“.

- Spustelėkite mygtuką „Gerai“.

Dabar turėtumėte pastebėti, kad pelė nebegali pažadinti kompiuterio iš miego režimo.
Kaip neleisti jutiklinei planšetei pažadinti „Windows“ naudojant įrenginių tvarkytuvę
Kalbant apie žymiklio įrenginius, yra dvi pagrindinės grupės: pelės ir jutiklinės dalies naudotojai.
Pelės naudotojai vertina pelės teikiamą tikslumą, ypač kai reikia atlikti tokias užduotis kaip grafinis dizainas ar žaidimai. Jie taip pat mano, kad jį patogiau naudoti ilgą laiką. Kita vertus, jutiklinės dalies naudotojai vertina jos kompaktiškumą ir nešiojamumą. Juos taip pat lengviau naudoti su nešiojamaisiais kompiuteriais, nes jiems nereikia papildomo paviršiaus.
Tačiau esmė ta, kad abu įrenginiai veikia vienodai ir pagal numatytuosius nustatymus yra skirti padėti išjungti miego režimą ir greitai tęsti darbą, o ne iš naujo paleisti kompiuterį išjungus.
Jei nenorite, kad jutiklinė dalis pažadintų „Windows“, kai netyčia nubraukiate ją delnu, galite išspręsti šią problemą pakeisdami nustatymus įrenginių tvarkytuvėje.
kaip pasirodyti nematoma nesantaikoje
Padaryti tai:
- Atidarykite įrenginių tvarkytuvę paspausdami „Windows + X“ ir spustelėdami „Įrenginių tvarkytuvė“.

- Įrenginių sąraše suraskite jutiklinę dalį ir dukart spustelėkite ją, kad atidarytumėte langą „Ypatybės“.

- Eikite į skirtuką „Energijos valdymas“ ir atžymėkite laukelį šalia „Leisti šiam įrenginiui pažadinti kompiuterį“.

Apsaugokite nuo atsitiktinio pažadinimo „Windows“ kompiuteryje
Jei pavargote nuo to, kad kompiuteris atsibunda iš miego režimo kiekvieną kartą, kai netyčia nubraukiate pelę, naudokite aukščiau pateiktas gudrybes, kad išjungtumėte konkrečią pelės funkciją, nepakeisdami kitų jos savybių.
Tačiau atminkite, kad klaviatūra, jutiklinė dalis ir maitinimo mygtukas taip pat gali nutraukti miego režimą, todėl tikriausiai turėtumėte juos išjungti.
Ar bandėte išjungti pelės pažadinimo funkciją naudodami bet kurį iš šiame straipsnyje aptartų metodų? Kaip sekėsi?
Praneškite mums komentaruose.