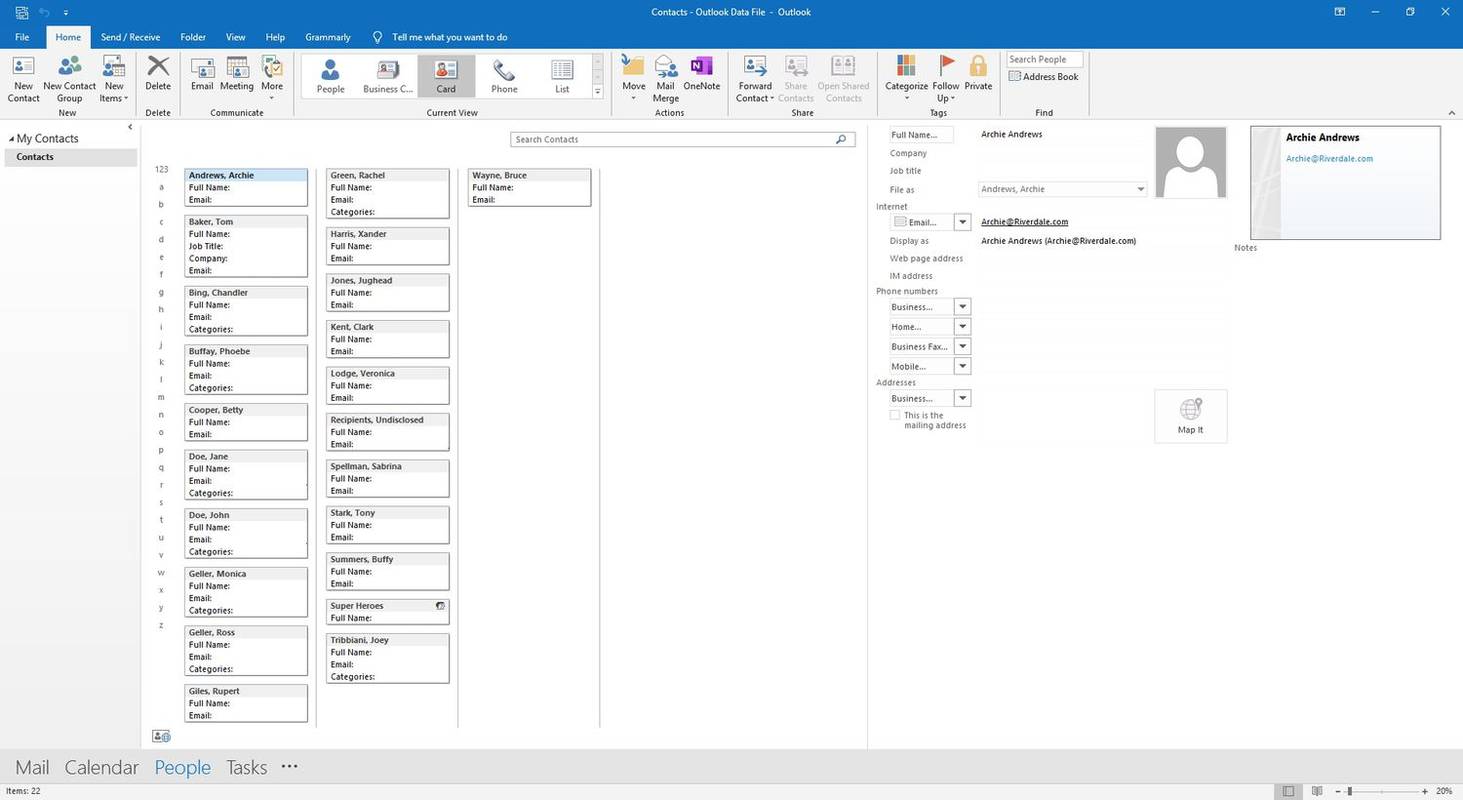„Google“ skaičiuokles galite naudoti bet kam – nuo namų ūkio biudžeto sudarymo iki verslo valdymo. Skaičiuoklės taip pat leidžia trumpai apdoroti sąskaitas, išrašyti sąskaitas ir išrašyti sąskaitas. Vienas iš būdų, kaip tai padeda, yra formulės, ir tai yra šiandienos mokymo programos tema. Šiame straipsnyje parodyta, kaip nukopijuoti formulę į visą stulpelį „Google“ skaičiuoklėse, kad sutaupytumėte laiko ir nusivylimo.

Pagalba su „Google“ skaičiuoklių formulėmis
Formulės yra skaičiuoklės matematika. Naudodami tam tikras išraiškas, lapui nurodote, ką daryti su duomenimis, kuriuos įvedate į konkrečias langelius, kad gautumėte norimą rezultatą. Užduotis gali būti tokia paprasta, kaip pridėti du langelius, kad būtų sukurta bendra suma, ir sulyginti tūkstančių skirtingų langelių vidurkius. Nepriklausomai nuo skaičiavimo dydžio ir apimties, pagrindinė formulė paprastai išlieka ta pati.
Kaip naudoti formules „Google“ skaičiuoklėse
Formulės yra gana paprastos, net jei nesate matematikos mėgėjas. „Google“ skaičiuoklės naudoja logines išraiškas, kad pateiktų rezultatus, atsižvelgiant į įvestus kriterijus. Formulę galite pamatyti langelyje, kuriame yra minėta formulė, arba formulės juostoje (fx juostoje) „Google“ skaičiuoklės viršuje. Štai kaip įvesti formulę „Google“ lapuose.
- Dukart spustelėkite langelį, kuriame norite matyti formulę, tada įveskite „=“ be kabučių ir formulės eilutę.
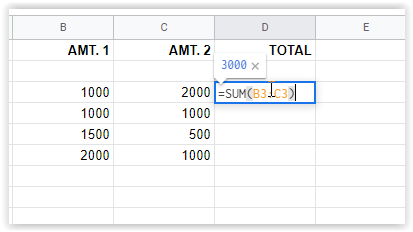
- Paspauskite Enter, kad išsaugotumėte formulę, arba spustelėkite kitą langelį. Rezultatai bus rodomi langelyje, o formulės eilutė bus rodoma langelyje 'fx' langelis aukščiau.
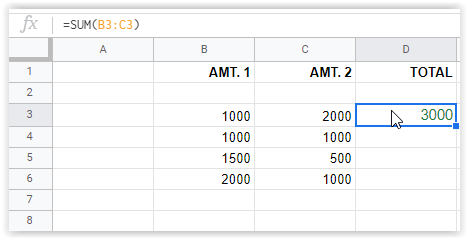
Aukščiau pateiktame paveikslėlyje langelyje „fx“ rodoma langelio D3 formulė, o langelyje rodoma tikroji vertė. Aukščiau pateiktame pavyzdyje pridedami langeliai B3 ir C3, sudarydami sumą. Tai paprasta formulė, tačiau ji leidžia suprasti, kaip jie veikia.
kaip ištrinti žiūrėjimo istoriją „Netflix“
Formulės gali tapti sudėtingais išplėstiniais teiginiais, galinčiais atlikti tokias funkcijas kaip rūšiavimas, konkrečių langelių paryškinimas pagal nurodytus kriterijus, įvairių matematikos elementų derinimas tam tikriems langelių deriniams ir daug daugiau.
Nukopijuokite formulę į visą stulpelį „Google“ skaičiuoklėse
Atsižvelgdami į formulę, turite keletą parinkčių, kaip nukopijuoti skaičiavimus į visą „Google“ skaičiuoklių stulpelį. Tai geriau suprasite, kai pasieksite 3 variantą. Paprasčiausias būdas yra patraukti užpildymo rankenėlę ir nustumti ją žemyn iki paskutinės ląstelės. Tačiau ilgesni lapai geriausiai veikia tiesiog dukart spustelėjus rankenėlę. Taip pat galite naudoti viršutinį, kad pradėtumėte formulės replikacijos procesą, kuris tęsiasi visame stulpelyje. Čia pateikiama išsami informacija apie visas tris parinktis.
1 variantas: vilkite viršutinį langelį, kad atkartotumėte formules
- Pažymėkite pirmą langelį stulpelyje, kuriame yra formulė, tada langelio apačioje dešinėje pasirinkite užpildymo rankenėlę (mažą mėlyną laukelį). Teisingai padėtas žymeklis virsta kryželiu.
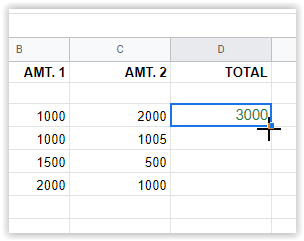
- Nuvilkite kryželį žemyn iki paskutinės norimos nurodytos formulės langelio. „Google“ skaičiuoklės automatiškai užpildys teisingą kiekvienos eilutės eilutę.
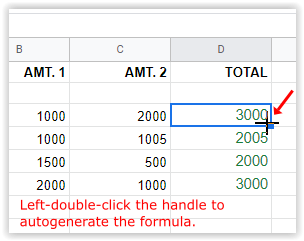
Aukščiau pateiktame procese naudojama 3 eilutės formulė [ =SUM(B3+C3) ] automatiškai užpildyti visas kitas pasirinktas eilutes stulpelyje [ =SUM(B4+C4) ], [ =SUM(B5+C5) ] ir kt.
Pastaba: 1 variantas bus įtrauktas '0' iš eilės, kurioje nėra duomenų. Turėsite ištrinti to langelio turinį, jei norite, kad jis būtų tuščias.
2 parinktis: dukart spustelėkite viršutinį langelį, kad pakartotumėte formulę stulpelyje
- Pasirinkite pirmąjį langelį stulpelyje, įskaitant formulę, tada užveskite pelės žymeklį ant užpildymo rankenos apatiniame dešiniajame kampe. DAR JO NESPUSTELKITE.
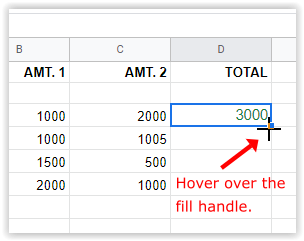
- Dukart spustelėkite kairįjį pelės mygtuką ant užpildymo rankenos. Šis procesas automatiškai sugeneruos formulę iki paskutinio užpildyto langelio stulpelyje.
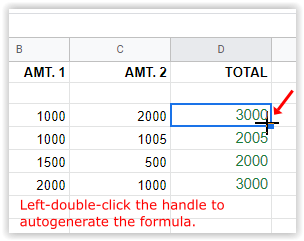
Pastaba: 2 parinktis nustos įterpti formules, kai pasieks tuščią stulpelio eilutę. Nukopijuokite pirmąjį langelį, įklijuokite jį į kitą užpildytą stulpelio langelį ir pakartokite aukščiau nurodytus veiksmus.
3 variantas: naudokite masyvo formulę, kad pakartotumėte skaičiavimus stulpelyje
Paskutinis būdas kopijuoti formulę stulpelyje „Google“ skaičiuoklėse yra naudoti funkciją „ArrayFormula“. Būtinai įveskite teisingus diapazonus į formulės eilutę.
kaip blokuoti svetaines chromebook
„Google“ masyvo formulių diapazono pavyzdžiai formulėms atkartoti stulpelyje
=ARRAYFORMULA(B3:B6+C3:C6)
Aukščiau pateiktame pavyzdyje naudojama 'papildymas' formulę (B3+C3), bet naudoja diapazoną (B3–B6 ir C3–C6), kuris prideda kiekvieną rinkinį (B3+C3, B4+C4, B5+C5 ir B6+C6).
=ARRAYFORMULA(IF(ISBLANK(B3:B+C3:C),"",IF(B3:B+C3:C=0,"",(B3:B+C3:C))))
Aukščiau pateiktame pavyzdyje apskaičiuojamos identiškos sumos, kaip ir ankstesnėje formulėje, išskyrus tai, kad jis pakeičia „0“ langeliuose be simbolių, todėl jis atrodo tuščias. The TUŠČIA dalis nepaiso tuščių langelių ir viduje įterptų simbolių '' yra tai, ką „Google“ skaičiuoklės talpina į tuščius langelius, kurie nustatomi kaip nieko.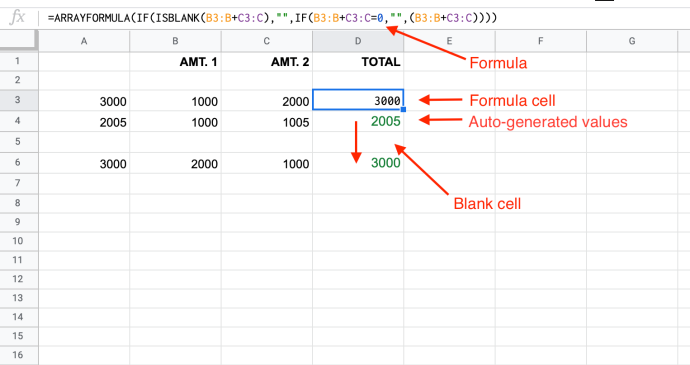
Pastaba: 3 parinktis automatiškai užpildys formulę kiekviename stulpelio langelyje pagal nurodytą diapazoną. Jei jame yra tuščių langelių, jis įterps „0“, nebent pridėsite formules „ISBLANK“ ir „=0“, kaip parodyta aukščiau.
Visos ląstelės tampa neištrinamos nebent išvalysite masyvo formulę viršuje ir pasirinksite kitą metodą. Jei masyvo langelyje bandysite pridėti skaičių, formulės langelyje bus rodoma „#REF! ir visi langeliai po juo tampa tušti, išskyrus tą, kurį pakeitėte. Ištrynimas nieko nedaro masyvo langeliams.
„Google“ skaičiuoklės kopijavimas norint taikyti naujas formules
Viename lape gali būti daug duomenų, todėl visada geriausia pirmiausia naudoti kopiją, kad įsitikintumėte, jog gausite norimus rezultatus. Štai kaip nukopijuoti skaičiuoklę, kad išbandytumėte naujas formules, nesijaudindami, kad sugadinsite oficialią skaičiuoklę.
- Pirmiausia atidarykite lapą, kurį norite kopijuoti.
- Tada dešiniuoju pelės mygtuku spustelėkite ir pasirinkite „Dubliuotis“.
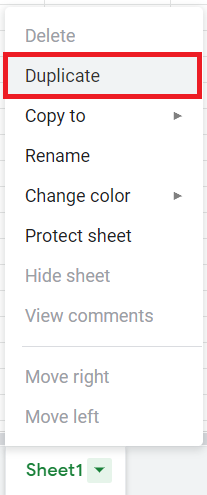
- Naujas lapas sukuriamas naudojant tą patį pavadinimą kaip ir jūsų failas, išskyrus tai, kad prieš jį pridedama „Kopija“.
- Naudokite šį lapą, norėdami išbandyti naujas formules pagal realaus pasaulio duomenis ir pan. Įsitikinkite, kad turite kelias svarbių duomenų kopijas.
Pabaigai, „Google“ skaičiuoklėse naudojami formulių atkartojimo stulpelyje metodai nėra sudėtingi, jei suprantate naudojamas formulių eilutes / argumentus. Nepriklausomai nuo to, kuri formulės parinktis jums labiausiai tinka, pirmiausia turėtumėte ją išbandyti nedidelio masto lape, kad įsitikintumėte, jog ji veikia taip, kaip norite, tada nukopijuokite. Taip pat geriausia atlikti antrą testą pilnoje originalaus lapo kopijoje prieš oficialiai įdiegiant formules, daugiausia todėl, kad turite daug duomenų, kurie gali pasikeisti į blogąją pusę.