Skaitmeniniai menininkai ir turinio kūrėjai džiaugiasi galėdami naudoti giliai besimokančias teksto į vaizdą platformas kurdami ne šio pasaulio vaizdus. Tikslių vaizdų generavimas pagal raktinius žodžius visiškai pakeitė skaitmeninio meno žaidimą. Tačiau kai kurie, naudojantys teksto į vaizdą platformą Stable Diffusion, turi bendrų nusiskundimų. Nors sukurti vaizdai gali būti būtent tai, ko jie ieško, vaizdo dydis buvo didžiulis nusivylimas.
kaip pataisyti sugadintą žodžio failą

Sukurti tobulą skaitmeninio meno kūrinį naudojant „Stable Diffusion“ yra fantastiška, bet kas iš to, jei vaizdo dydis yra per mažas, kad jį būtų galima naudoti? Laimei, yra būdų, kaip padidinti vaizdą. Šiame straipsnyje aptarsime, kaip padidinti stabilios difuzijos vaizdų mastelį.
Vaizdo dydžio problema
Pagal numatytuosius nustatymus numatytasis Stable Diffusion vaizdo dydis yra 512 x 512 pikselių. Ši savoji skiriamoji geba šiuolaikiniame skaitmeniniame pasaulyje laikoma maža ir kelia iššūkių tiems, kuriems reikia naudoti failus, sukurtus naudojant „Stable Diffusion“, daug didesniu formatu. Modelis buvo apmokytas naudojant 512 x 512 raiškos vaizdų duomenų rinkinius, todėl jo išvestis yra to paties formato. Tačiau daugeliui socialinės žiniasklaidos platformų reikalinga 1080 x 1080 skiriamoji geba, kad būtų galima žiūrėti, o tai tikrai pabrėžia, kokia svarbi vaizdo skiriamoji geba.
Stabili difuzija gali sukurti tobulą įvaizdį, atitinkantį visus dizainerio norus. Tačiau, jei failo dydis yra toks mažas, kad jis tampa netinkamas naudoti, tai yra didelė dilema. Paprasčiausiai numetus vaizdą į programą ir padidinus jo dydį, vaizdas labai pablogės, greičiausiai blogiau nei pradinis failas. Tokios mažos skiriamosios gebos vaizdai nebus gerai spausdinami ir taip pat negali būti dedami į „Photoshop“, kad būtų galima redaguoti taip, kad būtų patenkintas dizaineris.
Kaip pagerinti stabilios difuzijos vaizdus
Laimei, yra būdų, kaip padidinti mažos skyros vaizdą, sukurtą naudojant stabilią difuziją. Kai kurie vartotojai buvo gana kūrybingi kurdami metodus, kaip tai pasiekti. Vienas sudėtingas ir daug laiko reikalaujantis būdas yra padalinti vaizdą į mažesnes 512 x 512 dalis ir vėl jas sujungti. Kiti naudoja pagal užsakymą sukurtus algoritmus AI vaizdams atkurti į didesnės raiškos formatus.
TinyWow
Yra daug internetinių įrankių, kuriuos galite naudoti norėdami padidinti savo vaizdų mastelį. Tačiau daugumoje šių įrankių prašoma susikurti internetinę paskyrą naudojant el. pašto adresą arba sumokėti už paslaugas. Jei ieškote nemokamo įrankio, kurį galite naudoti daugybę kartų be prenumeratos, TinyWow yra puikus pasirinkimas.
- Eikite į TinyWow Vaizdo padidinimo priemonė .
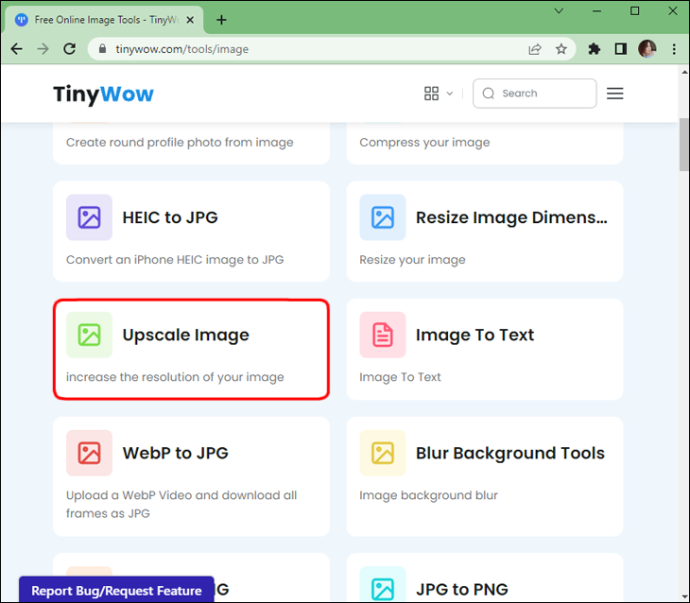
- „Įkelti“ arba „nuvilkite failą“, kurį norite padidinti.
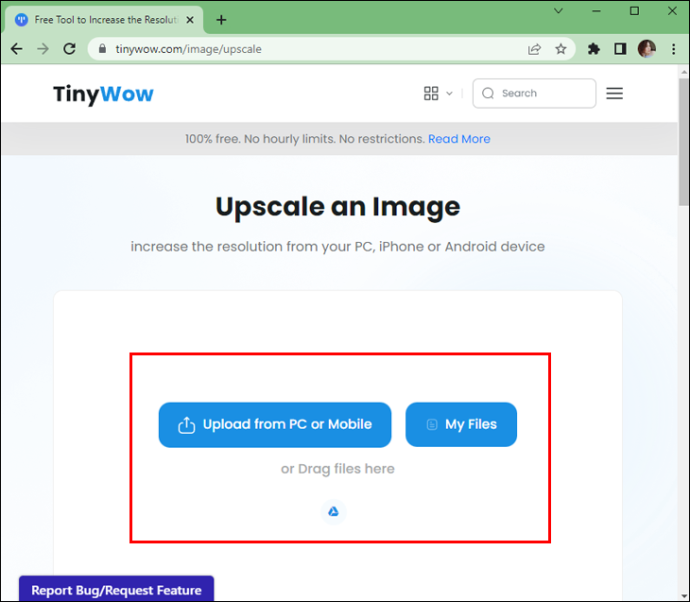
- Atsisiuntę spustelėkite „Padidinti“, kad pasirinktumėte norimą vaizdo patobulinimą.
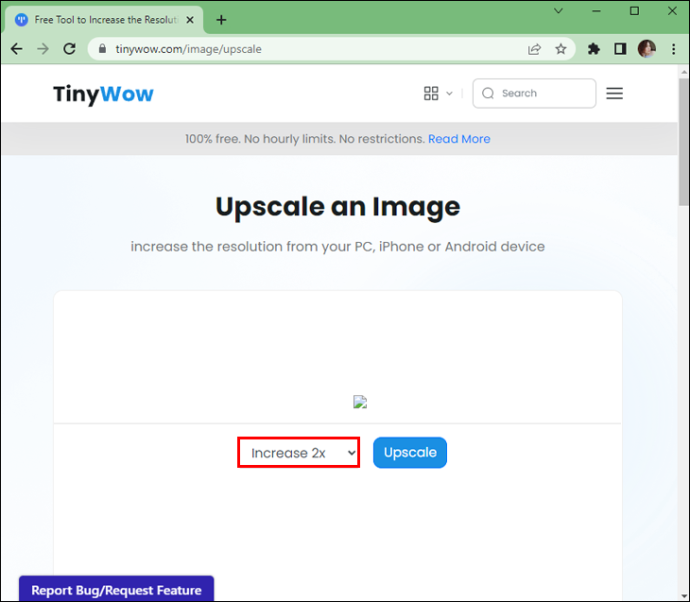
- Baigę spustelėkite „Upscale“.
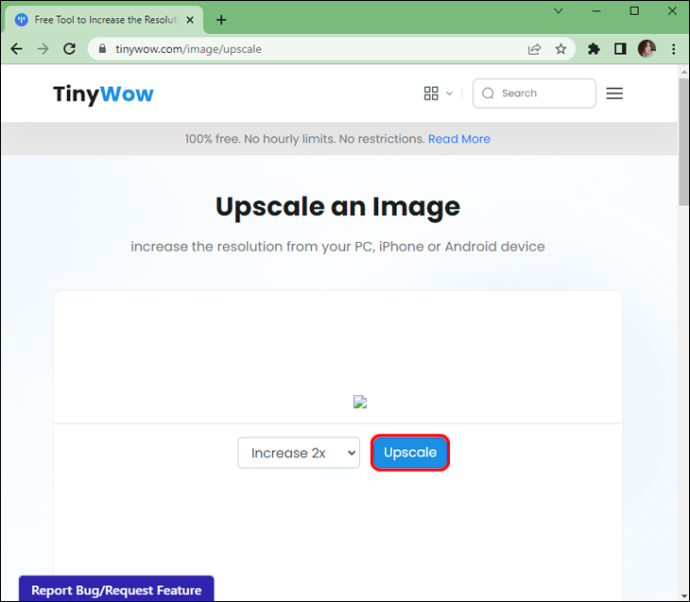
- Voila! Galite „Atsisiųsti“ vaizdus ir išsaugoti juos kompiuteryje arba galite išsaugoti nuskaitydami „QR kodą“, kad išsaugotumėte savo mobiliajame telefone.
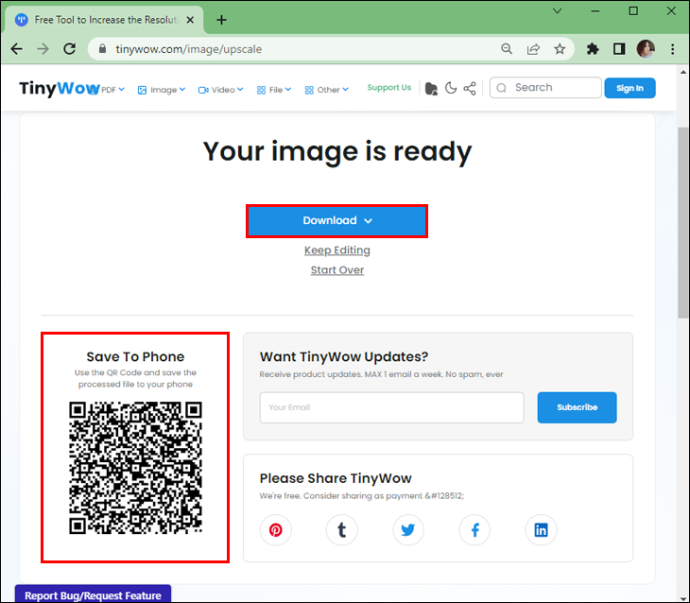
Naudokite grandinę, kad padidintumėte skalę
Galite susieti stabilios difuzijos vaizdus. Tai struktūrinė diagrama / mazgas pagrįsta vaizdo apdorojimo GUI (grafinė vartotojo sąsaja), padedanti sujungti vaizdo apdorojimo užduotis. Jo stiprioji pusė yra vaizdų padidinimas. Sujungę mazgus galėsite visiškai valdyti savo apdorojimo dujotiekį. Tai leidžia daug lengviau atlikti neįtikėtinai sudėtingas užduotis, leidžiant „chaiNNer“ atlikti darbą už jus.
Jis veikia su „Windows“, „MacOS“ ir „Linux“. Jei pradedate dirbti su GUI, iš pradžių grandinė gali atrodyti sudėtinga. Laimei, naudoti grandinę vaizdams pagerinti nėra sunku. Vilkdami ir numesdami konkrečius mazgus galite nustatyti procesų schemą, kad galėtumėte atlikti visus sunkius darbus. Štai kaip pradėti naudoti „chaiNNer“:
- Naudodami kompiuterį eikite į Github ir atsisiųskite atitinkamą chaiNNer versiją.
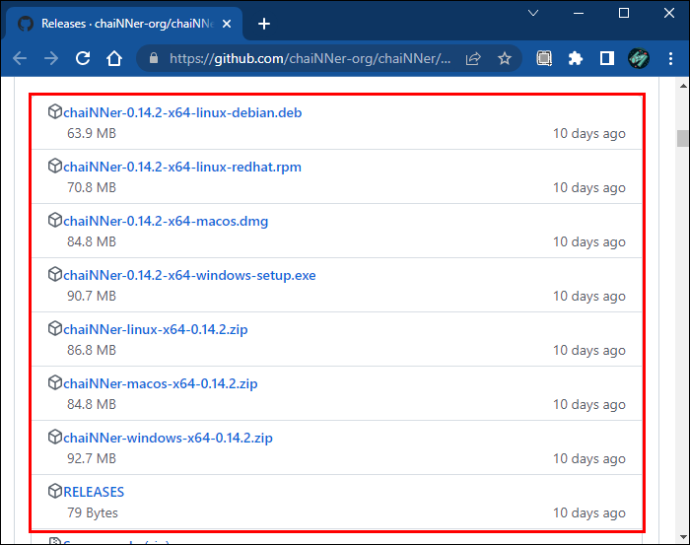
- Kai diegimo procesas bus baigtas, paleiskite programą.
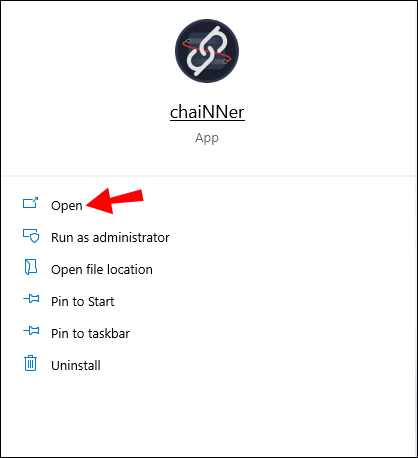
- Įkelkite „Vaizdo failų iteratorių“ pasirinkdami jį kairiosios srities meniu ir vilkdami į dešinę.
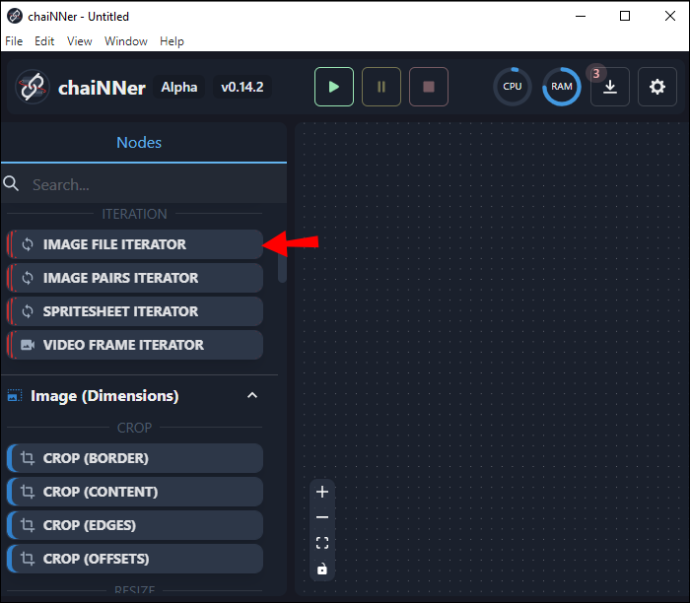
- Lange, kuriame rašoma „Pasirinkti katalogą“, bakstelėkite ir pasirinkite vaizdą, kurį norite padidinti.
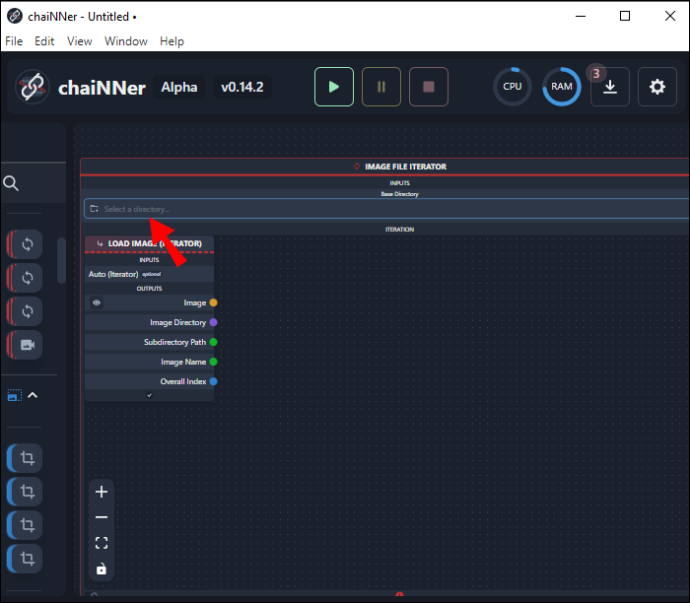
- Eikite į atitinkamą aplanką ir paspauskite „Pasirinkti aplanką“.
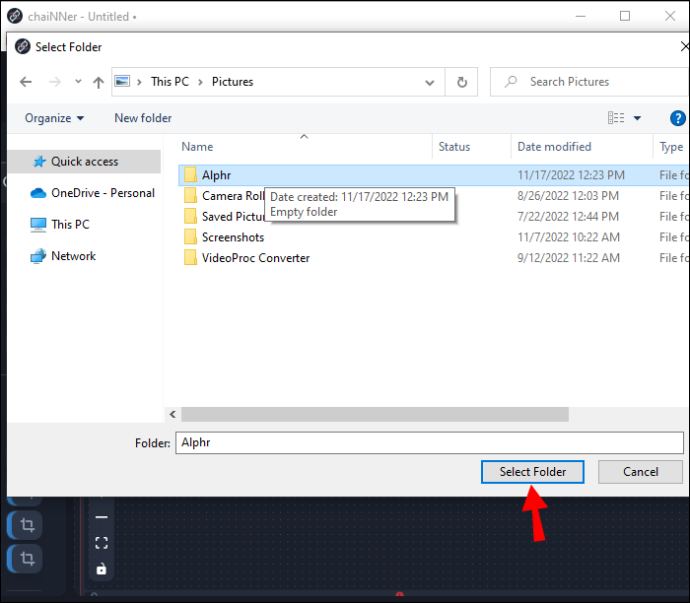
Reikėtų pažymėti, kad visi kiti jūsų pasirinktame kataloge esantys vaizdai taip pat bus apdorojami. Jei norite padidinti tik vieno vaizdo mastelį, pirmiausia turėsite pašalinti visus kitus, esančius tame pačiame kataloge. Tačiau, kadangi padidinimo procesas užtrunka daug laiko, vartotojas turėtų turėti vaizdų, kuriuos reikia padidinti, tame pačiame aplanke, kad „chaiNNer“ galėtų juos padidinti tuo pačiu metu. Kai turėsite atitinkamą vaizdą ar vaizdus tame pačiame kataloge, galite pereiti prie kitų veiksmų.
- Spustelėkite ir vilkite „Upscale Image“ iš kairiojo stulpelio meniu ir numeskite jį bet kurioje didelio lango vietoje dešinėje.
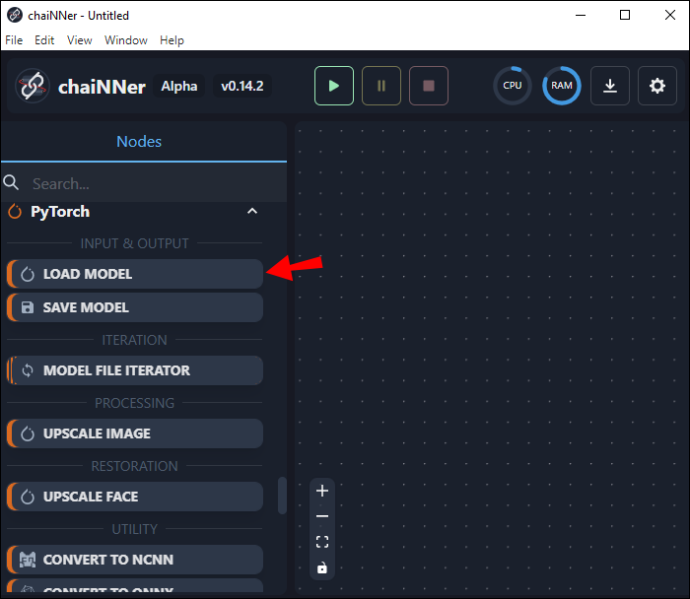
- Raskite laukelį „Įkelti vaizdą“ ir raskite žodį „Vaizdas“. Spustelėkite žodį „Vaizdas“ ir vilkite jį link laukelio „Upscale Image“ ir atleiskite jį ant žodžio „Image“ laukelyje „Upscale Image“. Dabar pamatysite liniją, jungiančią abu langelius.
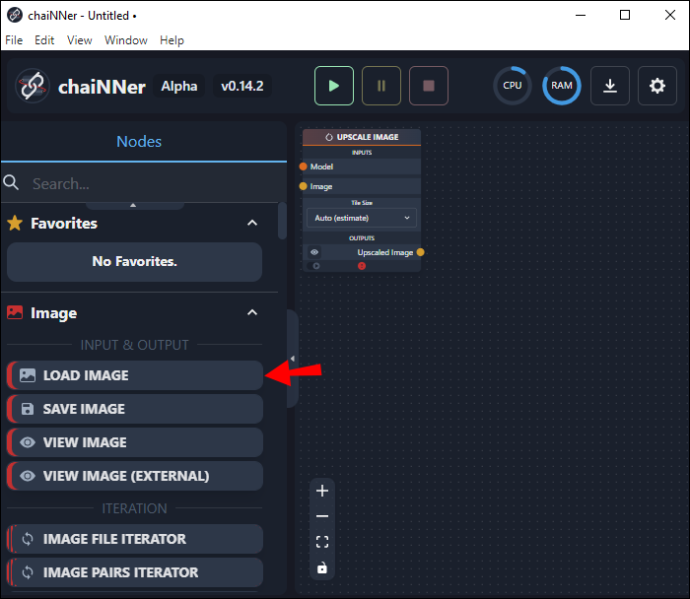
- Naudodami kairiosios srities meniu spustelėkite ir vilkite „Įkelti modelį“ ir numeskite jį į langą dešinėje.
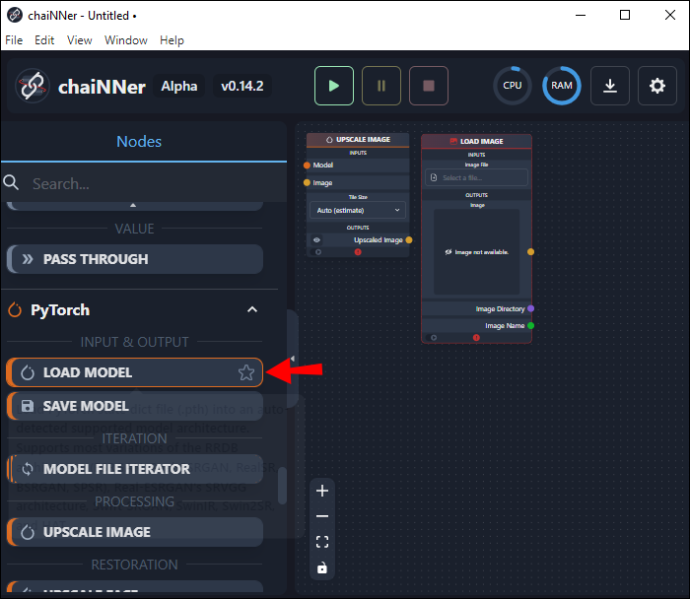
- Lauke „Įkelti modelį“ spustelėkite ir vilkite eilutę nuo žodžio „Modelis“ ir atleiskite ją laukelyje „Upscale Image“ šalia žodžio „Model“.
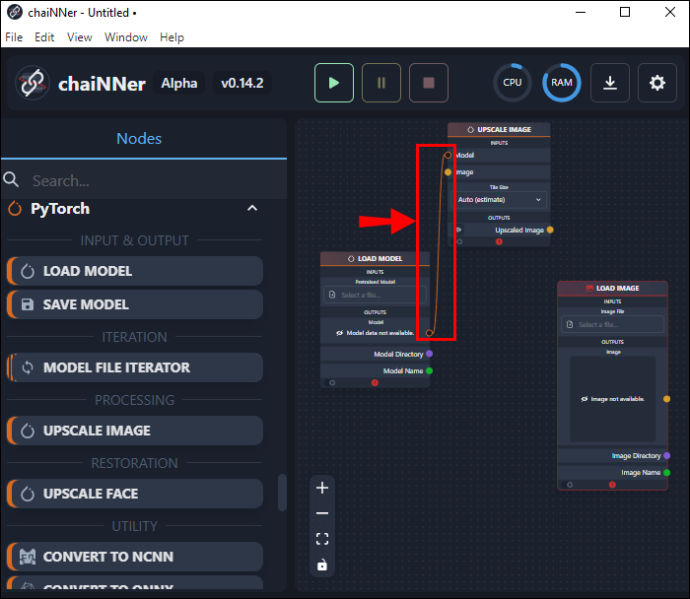
- Grįžkite į laukelį „Įkelti modelį“ ir bakstelėkite „Pasirinkti failą“, esantį skiltyje „Iš anksto apmokytas modelis“.
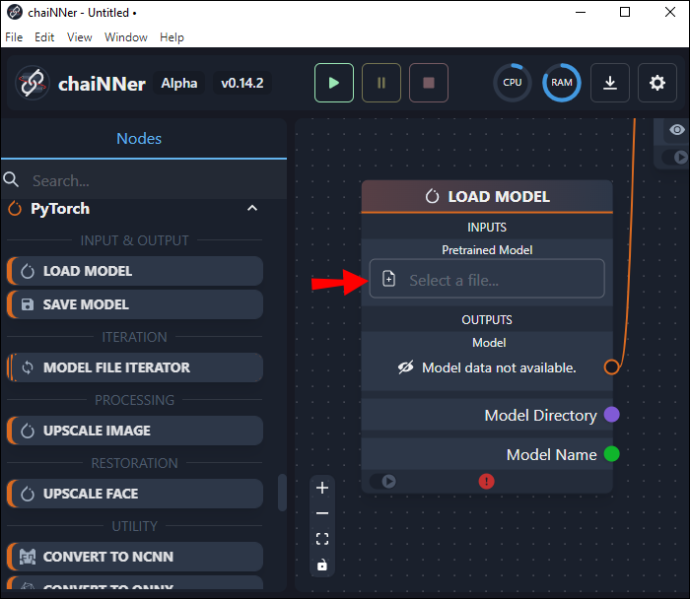
- Pasirinkite modelį, atitinkantį jūsų naudojamo vaizdo tipą.
Tada turėsite patikrinti, kiek šis modelis padidins jūsų pasirinkto vaizdo mastelį. Aukštesnio lygio dydžiai yra iš anksto nustatyti, todėl prieš pradėdami procesą norėsite įsitikinti, kad jis pakankamai didelis. Jei jums reikia didesnio vaizdo nei nustatytas dydis, galite paleisti procesą du kartus, kad padvigubintumėte jo dydį. Štai kaip tai padaryti:
- Kairiajame lange spustelėkite „Įkelti vaizdą“ ir vilkite jį į dešinėje esantį langą.
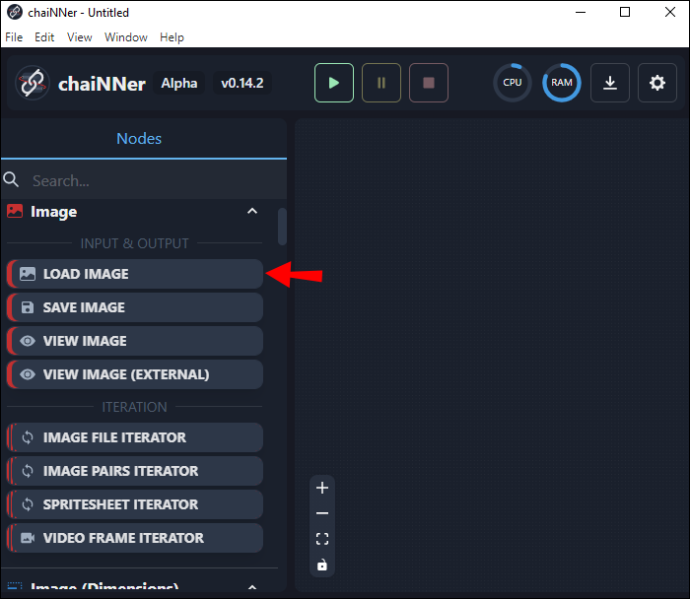
- Laukelio viršuje bakstelėkite „Pasirinkti failą“. Eikite į vaizdą, kurį norite padidinti, ir paspauskite „Atidaryti“.
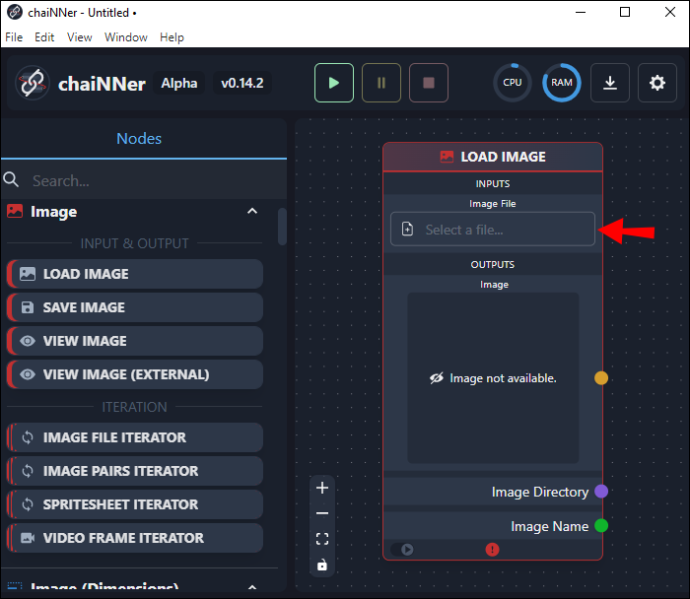
- Spustelėkite paveikslėlį ir vilkite eilutę į „Upscale Image box“ ir atleiskite ją ant žodžio „Vaizdas“.

- Laukelio „Upscale Image“ apačioje matysite išvesties vaizdo dydį.
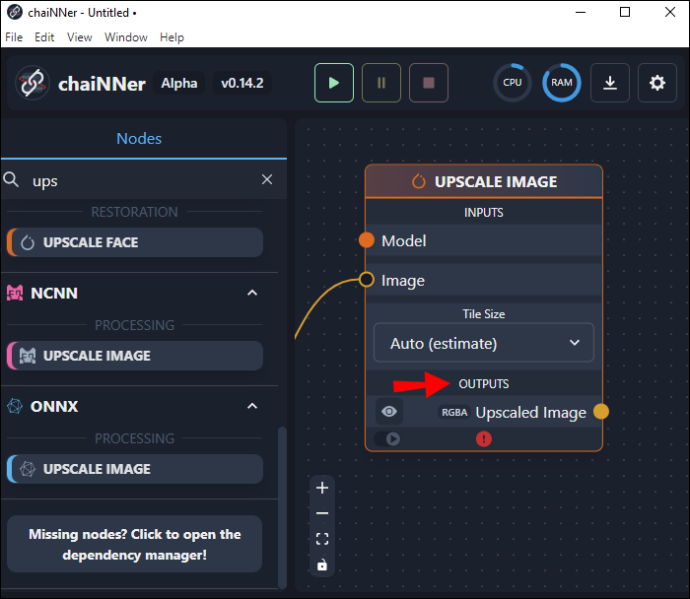
- Jei jis nėra pakankamai didelis, galite padvigubinti jo dydį, kopijuodami „Upscale Image box“ ir padėdami jį šalia pirmojo.
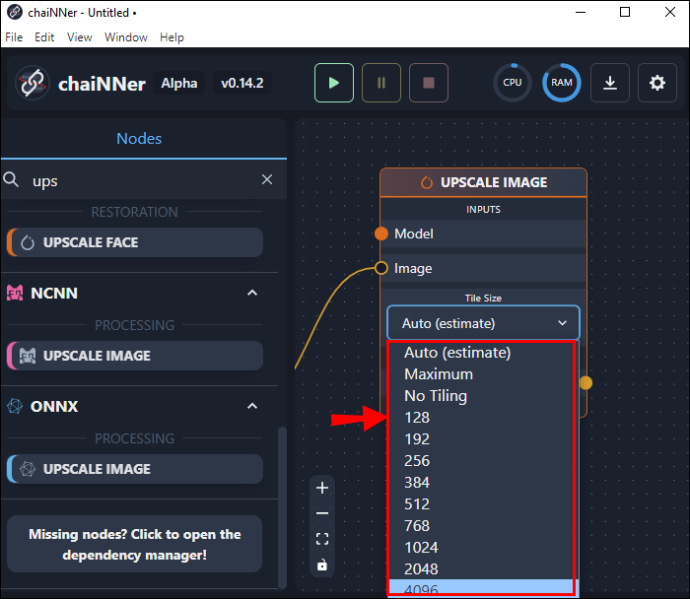
- Dabar spustelėkite ir vilkite eilutę iš pradinio laukelio į naują. Tai galite padaryti nuvilkdami eilutę iš pradinio laukelio apačios ties žodžiais „Upscale image“ ir baigdami ją naujame langelyje, kur parašyta „Vaizdas“.
- Iš laukelio „Įkelti modelį“ vilkite eilutę nuo modelio iki tos vietos, kurioje dublikato laukelyje parašyta „Modelis“. Naujai padidintą dydį galite patikrinti šio naujo langelio apačioje.
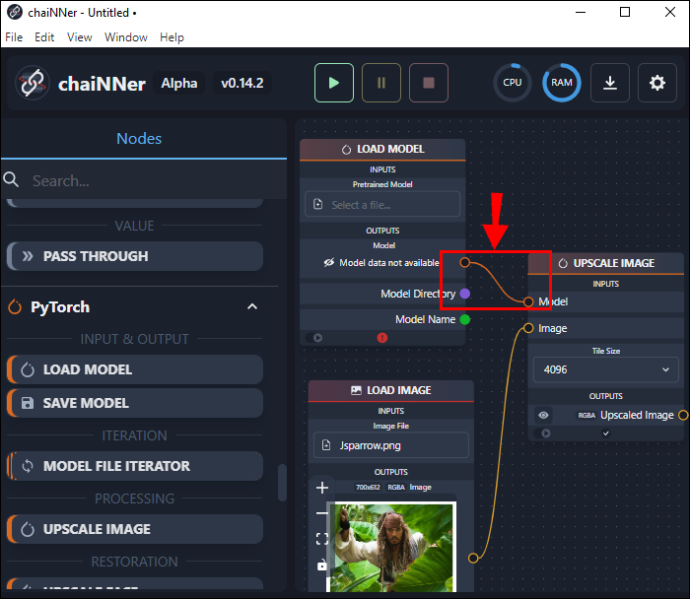
- Spustelėkite ir vilkite „Išsaugoti vaizdą“ iš kairiosios srities meniu ir vilkite jį į dešinę.
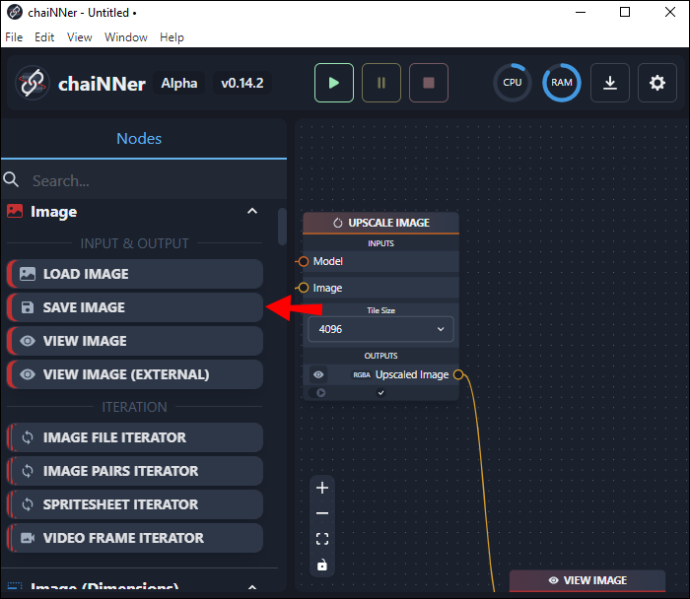
- Naudodami antrąjį „Upscale Image box“, vilkite eilutę iš vietos, kurioje parašyta „Upscale Image“, ir atleiskite ją laukelyje „Išsaugoti vaizdą“ šalia žodžio „Vaizdas“.
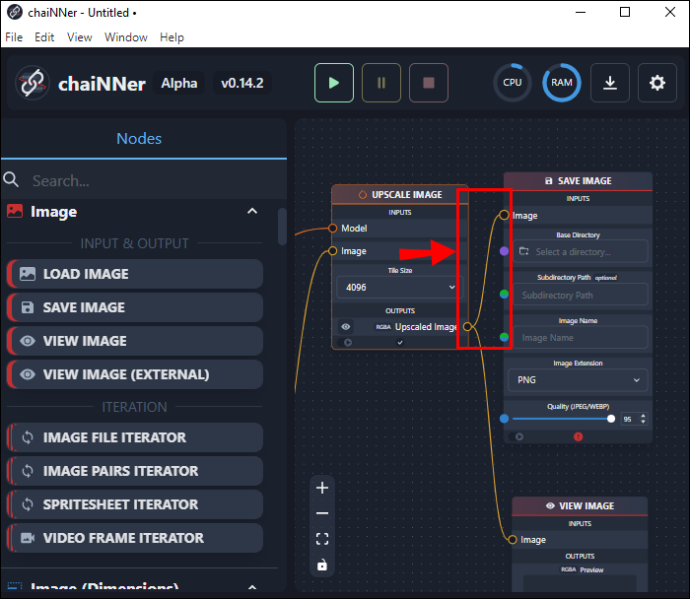
- Tame pačiame laukelyje įveskite padidinto failo pavadinimą ir paskirties aplanko vietą.
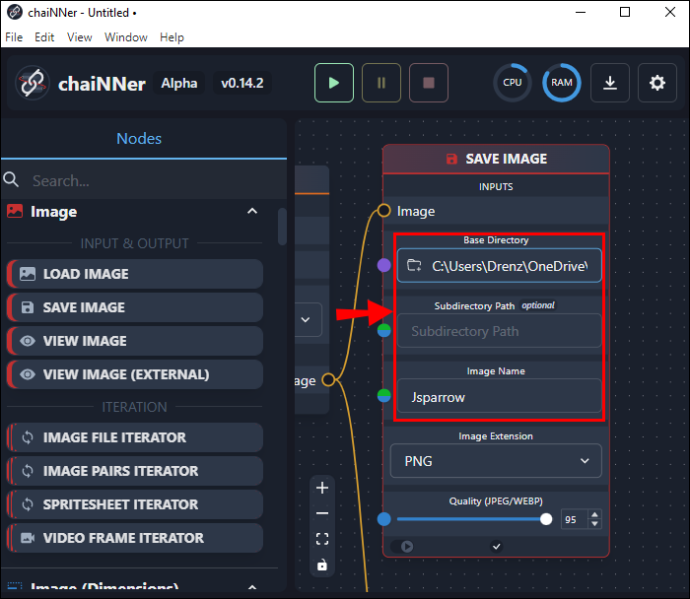
Gali būti naudinga turėti konkretų aplanką, pažymėtą „Padidinti vaizdai“, kad galėtumėte išlaikyti originalų vaizdą viename aplanke, o padidintą – kitame. Kai viskas patiks, paspauskite žalią rodyklę ekrano viršuje, kad pradėtumėte procesą. Nubrėžtos linijos pradės animuoti ir tęsis tol, kol procesas bus baigtas.
Didinimo procesas užima daug laiko ir gali užtrukti kelias valandas. Tačiau, kai procesas bus baigtas, galite patikrinti savo vaizdus atidarydami juos aplanke Padidinti vaizdai arba bet kuriame aplanke, kurį nurodėte galutiniam vaizdui. Atkreipkite dėmesį, kad padidintos mastelio nuotraukos bus žymiai didesnės nei jų originalai. Prieš pradedant tobulinimo procesą, labai svarbu užtikrinti, kad diske būtų pakankamai vietos.
Naudoti „chaiNNer“ gali atrodyti sudėtinga, tačiau kai jau susitaikote su jos schemos funkcijomis, juo naudotis iš tikrųjų gana paprasta. Naudojant mazgus ir pritvirtinant juos grandinėmis (linijomis), tiksliai parodoma, kaip veiks visas procesas, ir puikiai tinka besimokantiems vizualiai.
Kitos stabilios difuzijos problemos
Išskyrus numatytąjį 512 x 512 vaizdo dydį, yra ir kitų svarbių problemų, apie kurias praneša „Stable Diffusion“ naudotojai.
Veidų atvaizdavimas kartais gali sukelti problemų, ypač kai norimas rezultatas yra fotorealistiškas. Kūrėjams, norintiems anime ar siurrealistinio veido, tai paprastai nėra problema. Tačiau jei ieškote autentiškos ir natūralios išvaizdos, „Stable Diffusion“ kartais gali nepavykti. Taip yra todėl, kad nėra metodo, kad dirbtinio intelekto sukurtas vaizdas būtų sutelktas tik į veidą. Tačiau norint pasiekti geresnių rezultatų, veidą galima priartinti ir iš naujo atvaizduoti.
Kitas dalykas, į kurį verta atkreipti dėmesį, yra tinkamas žmogaus galūnių atvaizdavimas. Vėlgi, tai kelia susirūpinimą tik tada, kai norite, kad norimas vaizdas būtų fotorealistiškas. Kartais galūnės pateikiamos netinkamai arba yra nenatūralioje padėtyje. Vartotojai pranešė, kad vaizdai generuojami naudojant papildomas galūnes ir kartais papildomas pirštus ant rankų.
Šios problemos turėtų retėti, nes „Stable Diffusion“ tyrėjai prideda daugiau duomenų rinkinių ir patikslina jų algoritmus.
Lengvai pagerinkite stabilios difuzijos vaizdus su grandine
„Stable Diffusion“ yra įdomi teksto į vaizdą platforma. Nors ji sukuria mažus mažos skyros failus, juos galima padidinti. Nors tai gali užtrukti, procesas yra būtinas, jei norite toliau redaguoti vaizdą arba paruošti jį spausdinti. Naudojant chaiNNer, vaizdai gali būti žymiai didesni neprarandant vaizdo kokybės.
Ar bandėte padidinti vaizdą, sukurtą naudojant stabilią difuziją? Ar naudojote grandinę? Praneškite mums toliau pateiktame komentarų skyriuje.









