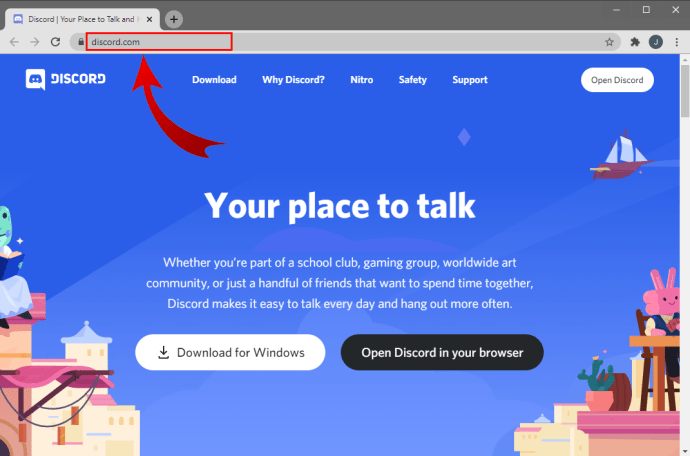Tiems, kurie stengiasi gauti „Wi-Fi“ ryšį, kad apimtų visą savo namus ar biurą, „eero“ atrodo kaip išsigelbėjimas. Šiame sumaniame įrenginyje naudojama „TrueMesh“ technologija, leidžianti sukurti „eeros“ tinklą, kiekvienas skleidžiantis „Wi-Fi“ signalą, prie kurio galite prisijungti.
perkelti failus iš kompiuterio į „Android wifi“

Tas tinklas prasideda vienu eero, kuris yra vartai kitiems įrenginiams, kuriuos prijungiate prie modemo ar maršrutizatoriaus. Pakeisti šį šliuzo eero gali būti sudėtinga, tačiau su tuo turėsite susidurti, jei perkate naują eero arba tiesiog norite pakeisti esamą šliuzo eero į kitą savo tinkle.
Pakeiskite savo dabartinį „Gateway eero“ nauju „eero“.
Atsižvelgiant į tai, kad „eero“ reguliariai išleidžia naujas savo įrenginio versijas, galbūt norėsite pakeisti pasenusį modelį nauju. Šis naujas šliuzas eero jungiasi tiesiogiai prie modemo arba maršruto parinktuvo, paversdamas jį kanalu, per kurį veikia likęs jūsų tinklas.
Jei norite pristatyti naują eero kaip šliuzo įrenginį, tai galite padaryti naudodami eero mobilioji programėlė , kurį galima naudoti tiek iOS, tiek Android.
- Įkelkite „eero“ programą į savo mobilųjį įrenginį ir prisijunkite prie „eero“ paskyros.

- Bakstelėkite „+“ piktogramą viršutiniame dešiniajame ekrano kampe.

- Pasirinkite „Pridėti arba pakeisti eero įrenginius“.

- Pasirinkite „Pakeisti eero įrenginį“.

- Pasirinkite „eero“, kurį norite pakeisti, o tai turėtų būti „eero“, kuris šiuo metu yra tiesiogiai prijungtas prie modemo arba maršrutizatoriaus. Vykdykite sąrankos instrukcijas, kurias pateikia programėlė.
Šiose sąrankos instrukcijose nurodoma, kaip atjungti esamą „eero“ nuo modemo, kad galėtumėte prijungti naują įrenginį. Tačiau naujasis „eero“ dar nėra šliuzas, nes reikia atlikti dar kelis veiksmus:
- Prijungę naująjį „eero“, palaukite, kol jis įsijungs ir prisijungs.
- Palaukite maždaug 10 minučių, kol jūsų „eero“ tinklas prisijungs.
Šis laukimo laikotarpis leidžia jūsų tinklui išsiaiškinti, kurį „eero“ naudojate kaip naują tinklą, todėl jis gali atlikti atitinkamus pakeitimus. Kai tinklas vėl pradės veikti, galite patikrinti naujojo šliuzo signalo stiprumą:
- Atidarykite „eero“ programą mobiliesiems ir bakstelėkite „Online“.
- Patikrinkite naujojo šliuzo signalo stiprumą, kurį matysite dešinėje įrenginio pavadinimo pusėje.
eero matuoja signalo stiprumą naudodama penkių juostų sistemą, panašią į naudojamą korinio ryšio tinklams. Penkios juostos rodo, kad įrenginys turi tvirtą ryšį (puikiai tinka naudoti kaip vartai), o viena juosta rodo prastą ryšį. Patikrinkite kiekvieno tinklo eero ryšio stiprumą, kad įsitikintumėte, jog kiekvienas turi gerą ryšį (bent dvi juosteles) su jūsų šliuzo eero.
Pakeiskite esamą „Gateway“ „eero“ į kitą „eero“ tinkle
Kartais pastebėsite, kad eero, kurį naudojate kaip vartus, neatlieka pakankamai gero darbo. Dėl to galbūt norėsite išbandyti kitus tinklo „eeros“ ryšius, kad sužinotumėte, ar kuris nors iš jų geriau perduoda signalą į likusį tinklą.
Tai leidžia atlikti šie veiksmai, neatsižvelgiant į tai, ar naudojate „eero“ programos „Android“ ar „iOS“ versiją:
- Pasirinkite eero, kurį norite naudoti kaip naujus šliuzus. Geras būdas tai padaryti – patikrinti kiekvieno „eero“ signalo stiprumą savo „eero“ programoje palietus „Online“, o tas, kuris skleidžia stipriausią signalą, yra geras pasirinkimas jūsų vartams.

- Atjunkite modemą arba maršruto parinktuvą ir palaukite kelias minutes, kol iš įrenginio išsijungs maitinimas.

- Atjunkite antrinio tinklo „eero“ maitinimą. Atjunkite savo šliuzo eero nuo modemo arba maršrutizatoriaus.

Šie veiksmai turėtų veiksmingai išjungti visą jūsų „eero“ tinklą ir sudaryti sąlygas kurti ir konfigūruoti naują šliuzą. Iš ten iš naujo paleisite tinklą, o pakaitinis „eero“ veiks kaip nauji šliuzai:
- Vėl prijunkite modemą arba maršruto parinktuvą ir palaukite, kol jis bus paleistas iš naujo iki taško, kuriame bus „Wi-Fi“ ryšys.

- Norėdami prijungti pakaitinį šliuzą prie modemo arba maršruto parinktuvo, naudokite eterneto kabelį.

- Įkiškite pakaitinį šliuzą į maitinimo lizdą.

- Palaukite, kol įsijungs naujieji „eero gateway“ ir prisijungs.
Įdiegus pakaitinį šliuzą, jūsų „eero“ tinklas gali užtrukti iki 10 minučių, kol susikonfigūruosite save ir vėl prisijungs. Kai tai padarysite, galite atlikti šiuos veiksmus, kad patikrintumėte naują ryšį:
- Atidarykite „eero“ programą ir eikite į puslapį „Online“.

- Patikrinkite savo šliuzo eero signalo stiprumą.
Idealiu atveju pamatysite penkių juostų signalo stiprumą, rodantį, kad pakaitinis šliuzas skleidžia stiprų ryšį. Jei to nepadarysite, palyginkite signalo stiprumą su ankstesniu „eero“, kad pamatytumėte, ar verta pasilikti pakeitimą. Jei jis skleidžia silpnesnį signalą, gali būti naudinga pakeisti originalą.
Pakeiskite šliuzo diapazoną arba IP adresą
Kiekviename „eero“ įrenginyje numatytasis IP adresas yra „192.168.4.1“. Paprastai tai tinka daugumai vartotojų, tačiau kai kurie gali norėti sukonfigūruoti tą IP adresą, ypač jei turite kelis įrenginius, naudojančius statinį IP adresą, kuris skiriasi nuo numatytojo „eero“.
Šį pakeitimą galite atlikti naudodami „eero“ programą atlikdami kelis paprastus veiksmus:
- Eikite į „Nustatymai“.

- Bakstelėkite „Advance“.

- Pasirinkite „DHCP ir NAT“.

- Bakstelėkite „Rankinis IP“.
Bakstelėję „Rankinis IP“, galėsite pasirinkti vieną iš trijų parinkčių:
kaip pamatyti, kas peržiūrėjo jūsų „Google“ dokumentą
- 192.168.0.0
- 172.16.0.0
- 10.0.0.0
Su kiekvienu iš jų galite nustatyti „potinklio IP“, „pradžios IP“ ir „pabaigos IP“, naudodami paskutinį numerio „0“. Pavyzdžiui:
- Potinklio IP – 172.16.0.0
- Pradinis IP – 172.16.0.100
- Baigiantis IP – 172.16.0.125
Atminkite, kad „potinklio IP“ turėtų būti jūsų pasirinktas IP adresas, kurio pabaigoje yra „0“.
Atrodo, kad programa „eero“ apriboja jūsų „Pabaigos IP adresą“ iki mažesnio nei 0,255, nors galite pastebėti, kad eksperimentuojant ji yra lankstesnė. Taip pat verta paminėti, kad šis procesas leidžia nustatyti „potinklio kaukę“, nors paprastai tai bus „255.255.255.0“, neatsižvelgiant į įrenginius, kuriuos prijungiate prie „eero“ tinklo.
Jei kada nors norėsite patikrinti savo šliuzo IP adresą, galite tai padaryti grįžę į „eero“ programos skyrių „DHCP ir NAT“. Pamatysite skyrių pavadinimu „Lizingo diapazonas“, kuriame pateikiama dabartinė jūsų šliuzo IP adreso informacija.
Atidarykite naujus vartus su eero
Yra daug priežasčių, dėl kurių galbūt norėsite pakeisti savo „eero“ šliuzą, o atnaujinto „eero“ įrenginio įvedimas yra dažniausiai. Kitiems, norint išsiaiškinti, kuris įrenginys geriausiai veikia kaip pagrindinis viso tinklo eero, perjungimas tarp skirtingų eero įrenginių tinkle, bandant kiekvieną naudoti kaip šliuzą.
Ar kada nors turėjote problemų su savo „eero“ tinklu, kurias, jūsų manymu, būtų galima išspręsti pakeitus šliuzą? Kaip manote, ar „eero“ yra efektyvus, palyginti su kitais jūsų išbandytais „Wi-Fi“ tinklo išplėtimo įrankiais? Pasakykite mums, ką manote apie šią įdomią technologiją toliau pateiktame komentarų skyriuje.