„Google Maps“ išryškina maršrutą, kuris greitai nuves jus į tikslą. Tačiau kartais alternatyvus maršrutas paryškinamas pilkai ir galimos tinkinimo parinktys.

Jei norite pakeisti maršrutus „Google“ žemėlapiuose, atėjote ten, kur reikia. Šis straipsnis padės pasirinkti ir pakeisti maršrutą „Google“ žemėlapiuose.
Maršrutų keitimas programėlėje
Jei dėl kokios nors priežasties nuspręsite pakeisti maršrutą, „Google“ žemėlapiai tai padarys gana paprastą. Staliniame kompiuteryje jums reikia:
- Atidarykite „Google“ žemėlapius.
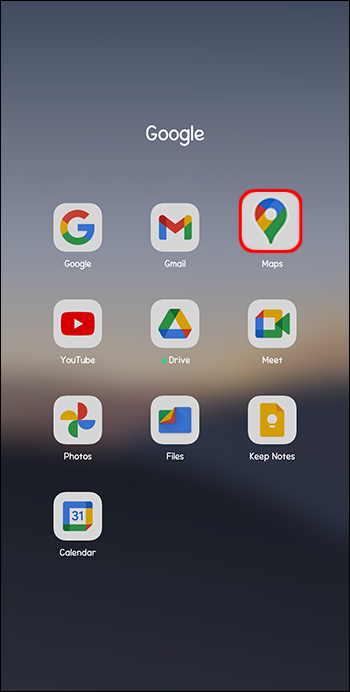
- Įveskite vietos pavadinimą arba adresą, kurį norite aplankyti, ir paspauskite „Enter“.
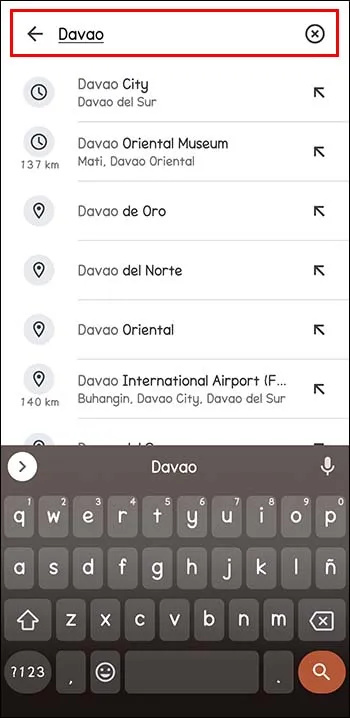
- Pamatę vietą, po informacijos kortele spustelėkite „Nuorodos“.
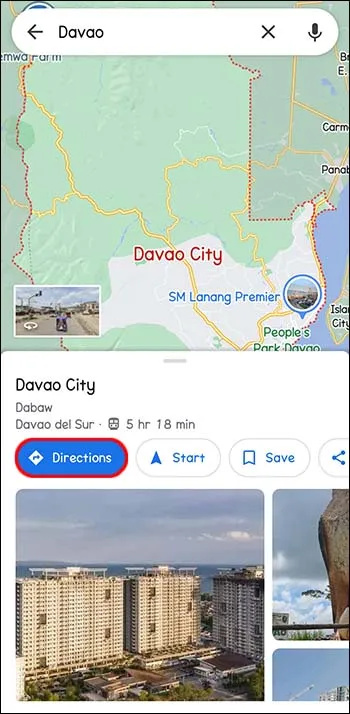
- Pasirinkite pradžios tašką.
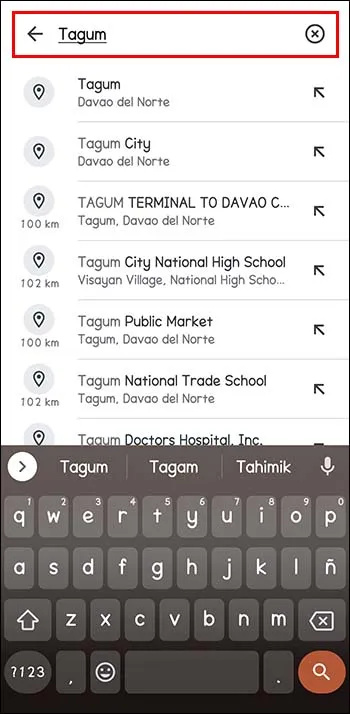
- Virš kelionės informacijos esančiame meniu pasirinkite nuorodas, kurias norite naudoti: ėjimas, važiavimas dviračiu, viešasis transportas, vairavimas ir kt.
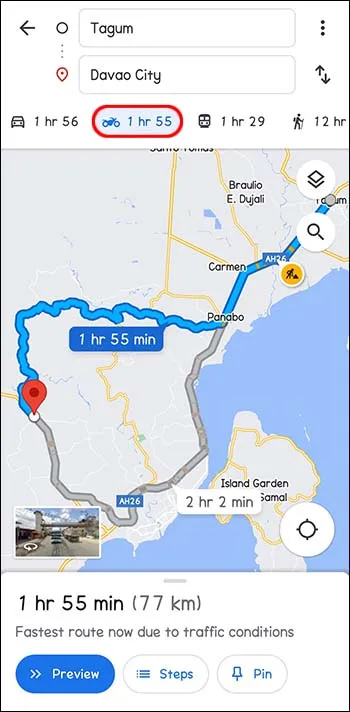
- Žemėlapyje bus nurodyti keli maršrutai. „Google“ žemėlapiai rekomenduoja tą, kuris nustatytas kaip numatytasis. Taip dažnai nutinka todėl, kad programa mano, kad tai geriausias maršrutas. Todėl jis dažniausiai paryškinamas mėlyna spalva.
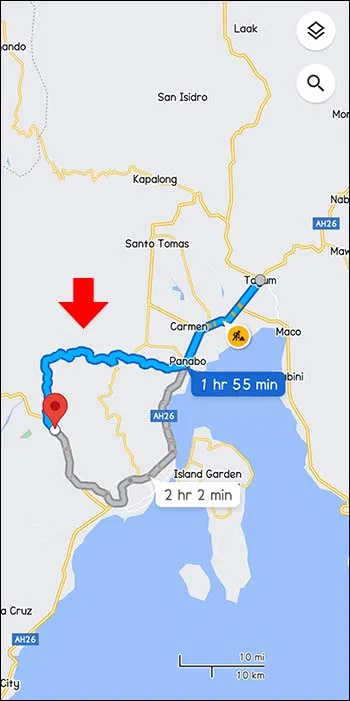
- Užuot naudoję rekomenduojamą maršrutą, galite pasirinkti alternatyvų pilką maršrutą. Jei taip, spustelėkite pilką maršrutą arba bet kurį kitą, esantį kairėje esančiame meniu. Vilkdami pakeičiami maršrutai, kad galėtumėte naudotis kitais keliais.
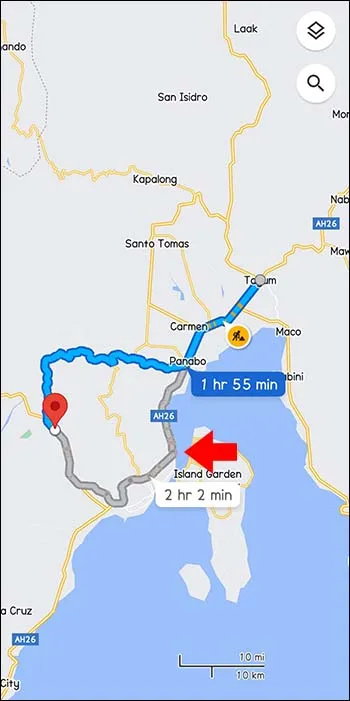
Maršrutų keitimas naudojant mobiliąją programėlę
Naviguodami naudodami programą mobiliesiems, vis tiek galite pakeisti maršrutą, nepaisant naudojamo įrenginio.
- Atidarykite „Google“ žemėlapius ir paieškos juostoje įveskite kelionės tikslą.
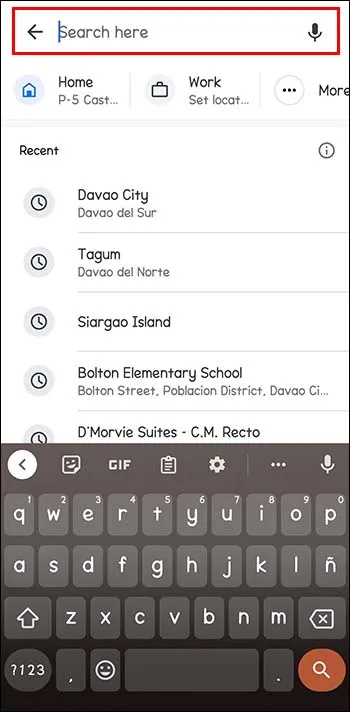
- Kairėje (informacijos kortelės apačioje) palieskite Nuorodos.
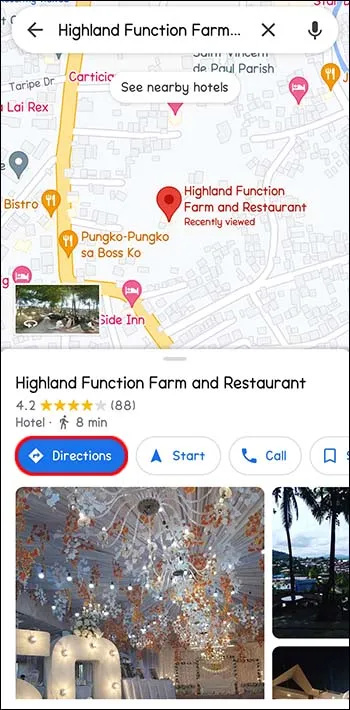
- Lauke, kuriame turėsite įvesti pradžios tašką, pamatysite „Jūsų vieta“.
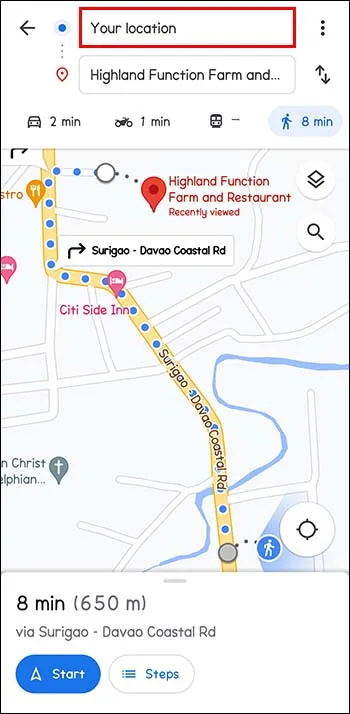
- Ekrano viršuje esančioje meniu juostoje pasirinkite transportavimo režimo parinktį. Galite rinktis vairavimą, viešąjį transportą, taksi, pėsčiomis ar dviračiu.
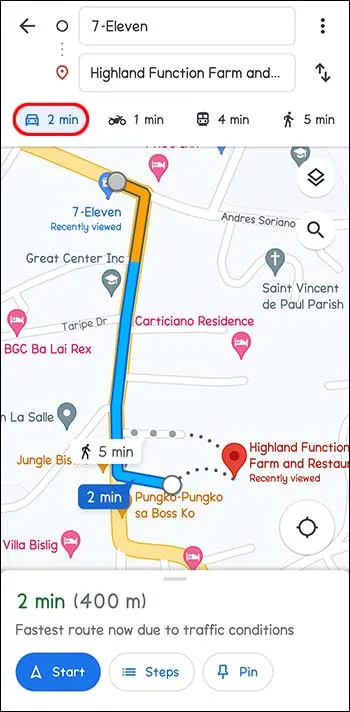
- Ekrane matysite gerai rodomus ir paryškintus visus programos siūlomus maršrutus. Geriausias pasirinkimas, remiantis „Google Maps“, dažniausiai yra mėlynos spalvos. Jei norite naudoti alternatyvų maršrutą, bakstelėkite pilkas maršruto linijas. Tai patogiai pakeičia maršrutą.
Maršrutų keitimas naudojant „Google“ žemėlapius „iPhone“ ir „iPad“ („iOS“)
Maršruto keitimas „Google“ žemėlapiuose dažniausiai priklauso nuo to, ar kelionė prasidėjo, ar ne. Galite pridėti stoteles, pasirinkti alternatyvų maršrutą arba pakeisti kelionės tikslą. Naudodami „Google“ žemėlapius lengva gauti nuorodas, nepaisant to, kiek nukeliavote.
kaip ištrinti pranešimus
Naršydami pasirinkite alternatyvų maršrutą
- Gali kilti poreikis pakeisti maršrutą, kai jau keliaujate. Galite nuspręsti apvažiuoti aplinkkeliu arba pastebėti galimą vėlavimą kelyje, pavyzdžiui, avariją. Bakstelėkite maršruto piktogramą. Tai dvi išlenktos rodyklės ekrano apačioje. Tai rodo maršruto peržiūrą ir alternatyvius maršrutus su numatomu atvykimo laiku (ETA).
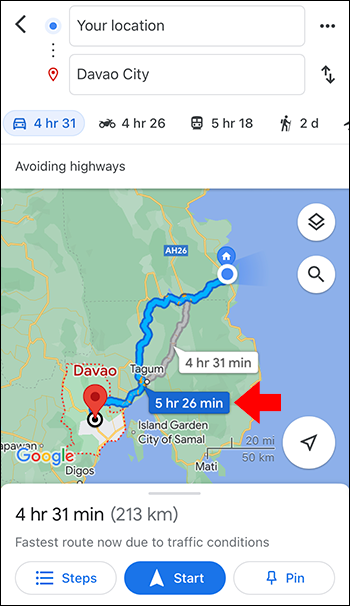
- Bakstelėkite alternatyvų maršrutą, kad iš karto persijungtumėte. Dabartiniai maršrutai yra mėlyni, o kiti - pilki.
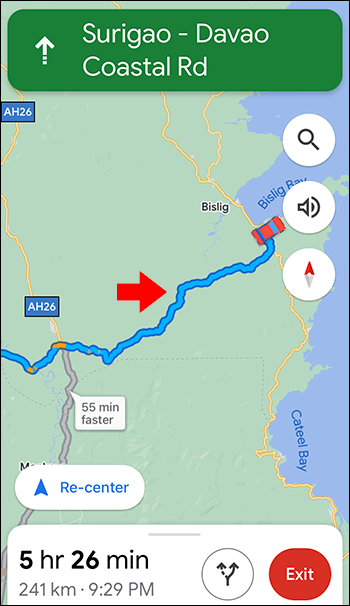
- Patikrinkite, ar nepasikeitė navigacijos instrukcijos.
- Jei pasirenkate likti dabartiniame maršrute, pasirinkite „Percentruoti“, kad tęstumėte ankstesnę parinktį.
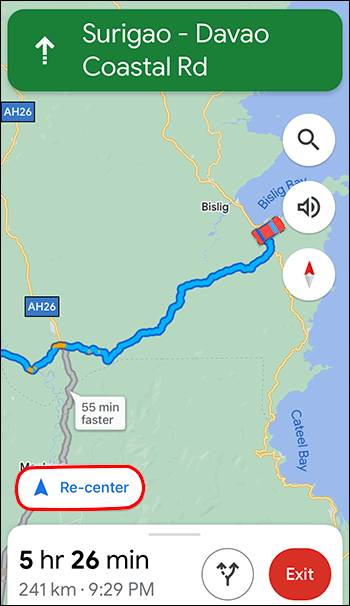
Pridėti stotelę navigacijos metu
Jei nuspręsite sustoti, kurios nebuvo įtraukta į jūsų pradinius planus, tai gali būti įtraukta į jūsų maršrutą. Žinoma, tai gali turėti įtakos jūsų numatomam atvykimo laikui į galutinę paskirties vietą.
- Naršydami pasirinkite paieškos piktogramą. viršutiniame dešiniajame žemėlapio kampe.
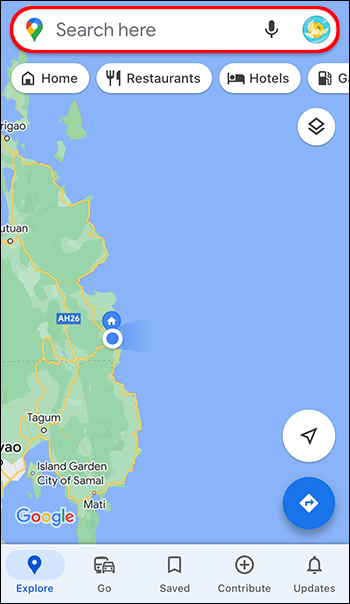
- Bakstelėkite piktogramą arba pasirinkite kategoriją. Galite pamatyti visas vietoves maršrute, kuriuo planuojate važiuoti, bakstelėję. Jei norite sustoti bet kuriame adresu, bakstelėkite baltą ir mėlyną paieškos piktogramą.
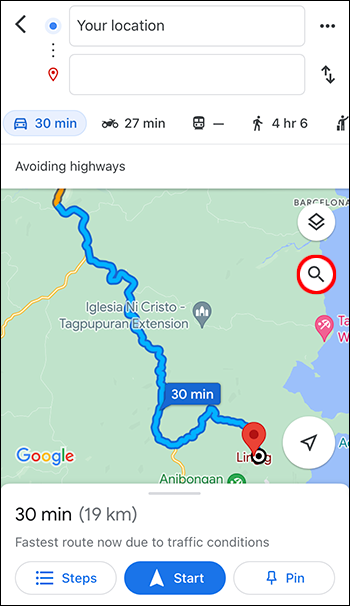
- Pasirinkite stotelę, kurią norite pridėti. Galite pasirinkti arba įvesti adresą.
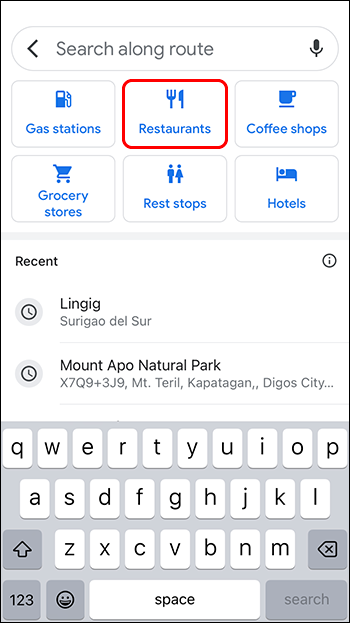
- Pasirinkite „Pridėti stotelę“. Tai žalias mygtukas, esantis apačioje. Paspaudus čia, pridedamas dabartinis maršrutas ir įtraukta jūsų pridėta stotelė.
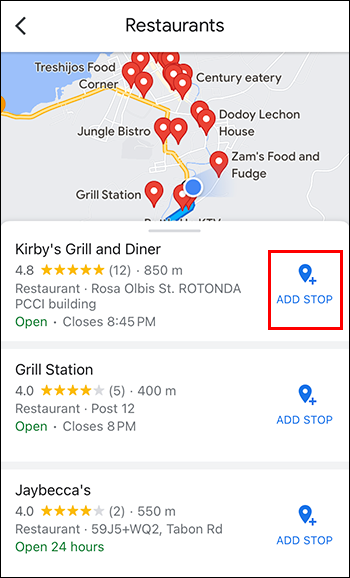
Pakeiskite kelionės tikslą naršydami
Savo maršrute galite nuspręsti neiti į suplanuotą tikslą, kurį įtraukėte į žemėlapį. Tai galima lengvai pakeisti.
- Raskite išėjimo mygtuką ir bakstelėkite. Jis yra raudonas ir yra apatiniame dešiniajame ekrano kampe. Tai darydami išjungiate dabartinės paskirties vietos navigaciją ir dabar galite pasirinkti naują.
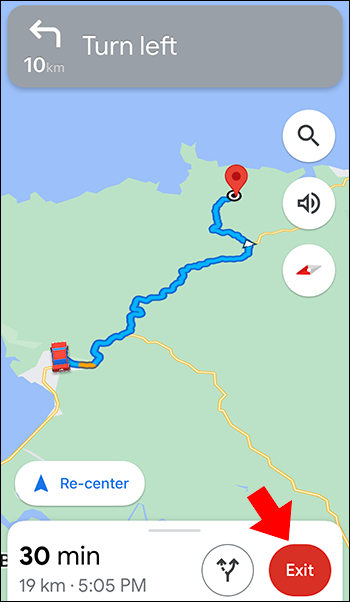
- Įveskite kelionės tikslą paliesdami dabartinį tikslą ir ištrinkite paliesdami X. Dabar galite įvesti norimą kelionės tikslą. Tada bakstelėkite, kad pasirinktumėte, kai paieškos rezultatuose pamatysite kelionės tikslą.
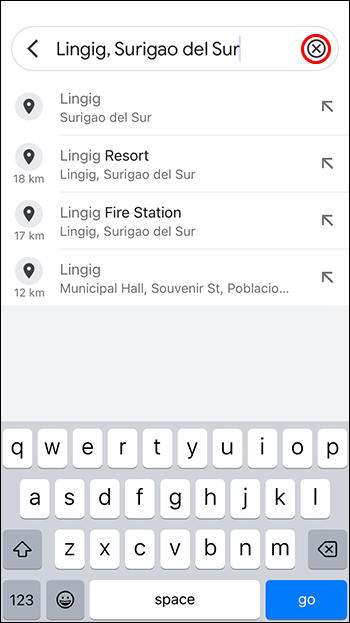
- Bakstelėkite mygtuką „Pradėti“ ekrano apačioje ir pradėkite navigaciją į savo tikslą.
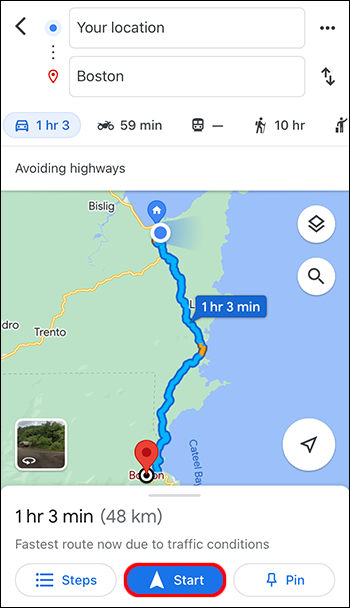
Prieš pradėdami kelionę, venkite greitkelių, keltų ir kelių mokesčių
Užuot keitę maršrutą pakeliui, kad išvengtumėte mokesčių, keltų ir greitkelių, iš anksto patikrinkite maršrutus.
- Pasirinkite kelionės tikslą.
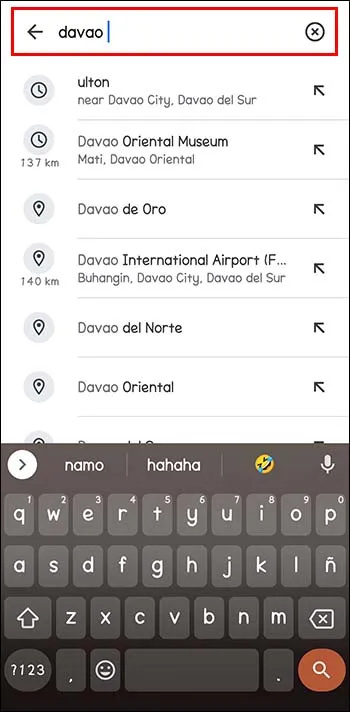
- Žemėlapio apačioje palieskite „Nuorodos“.
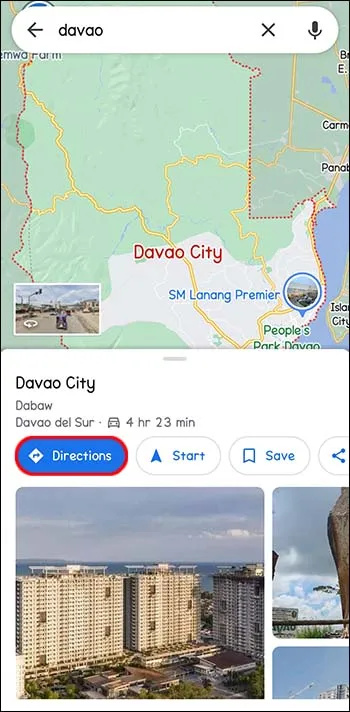
- Šalia pradžios taško dešinėje pasirinkite tris taškus.
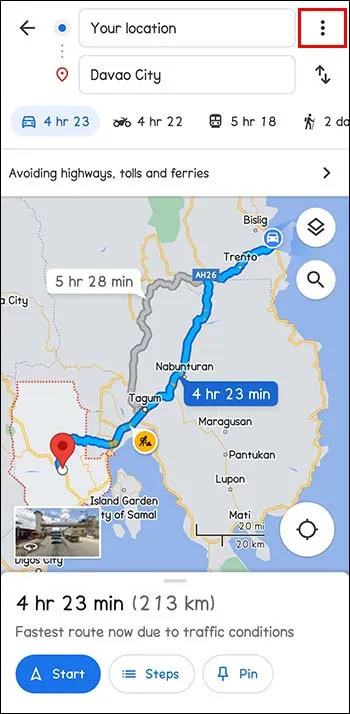
- Meniu pasirinkite „Maršruto parinktys“.
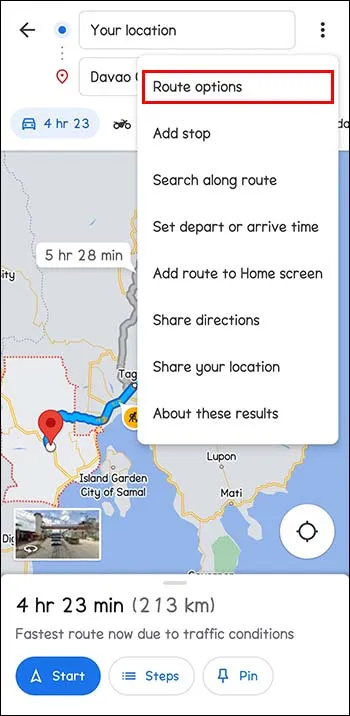
- Pasirinkite parinktis, kurių norite vengti. Tada šalia „Venkite keltų“, „Venkite mokesčius“ ir „Venkite greitkelių“ yra perjungimo jungiklis. Tai pašalina tuos maršrutus. Norėdami užtikrinti, kad „Google“ žemėlapiuose būtų rodomos kelionės be aukščiau nurodytų parinkčių, bakstelėkite „Prisiminti nustatymus“ ir įjunkite.
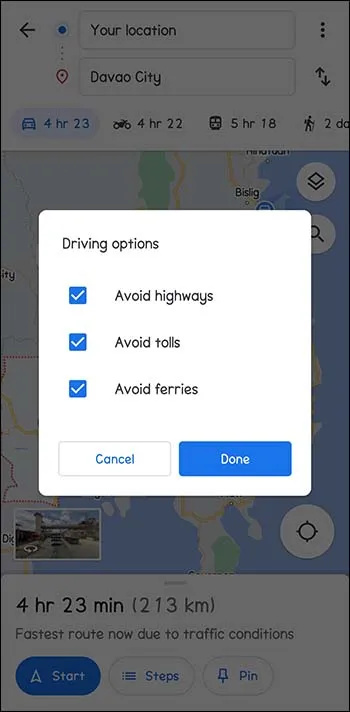
- Norėdami pradėti naršyti, paspauskite „Pradėti“.
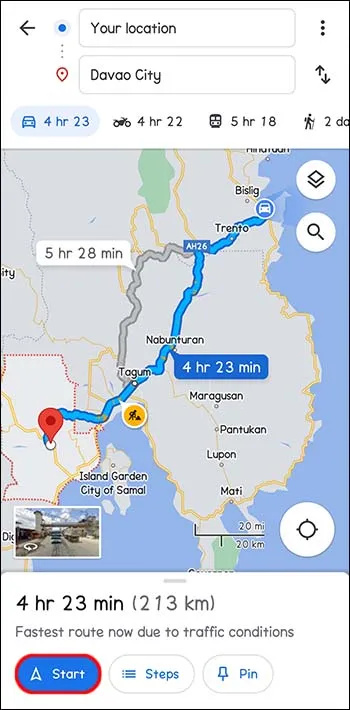
Tinkinkite savo patirtį pasirinkdami alternatyvius maršrutus
„Google“ žemėlapiai siūlo geriausius maršrutus pagal atstumą ir kitus veiksnius, pvz., kamščius ar avarijas. Dėl kokios nors priežasties vis tiek galbūt norėsite ką nors pakeisti ir pritaikyti maršrutą. Taip pat galite pasirinkti sustoti pakeliui. „Google“ žemėlapiai gali apskaičiuoti laiką, kurio prireiks norint pasiekti įvairias paskirties vietas. Viskas priklauso nuo to, kas jums tinka.
Ar kada nors pakeitėte maršrutą „Google“ žemėlapiuose? Ar pasisekė? Praneškite mums toliau pateiktame komentarų skyriuje.









