Kai kas nors siunčia jums pranešimą per „Telegram“, numatytasis rašymas yra „[vartotojas] rašo...“ Taip yra daugelyje programų, todėl tikriausiai niekada nesusimąstėte apie kitą galimybę. Bet ką daryti, jei sužinojote, kad galite tai pritaikyti?

Telegrama leidžia vartotojams pakeisti visą programos sąsają, įskaitant spausdinimo būseną. Tačiau, atsižvelgiant į tai, kad šis procesas nėra labai paprastas, jums gali prireikti pagalbos.
Pakeiskite rašymo būseną telegramoje naudodami kalbų paketus
Galite pakeisti Telegramos rašymo būseną sukurdami „kalbų paketus“. Kadangi „Telegram“ šiuo metu siūlo tik 27 kalbas, pagrindinis kalbų paketų tikslas yra pridėti tas, kurių „Telegram“ dar nėra, kad daugiau žmonių visame pasaulyje galėtų naudotis programa.
Kaip ir kiti dalykai, kurie naudojami ne pagal pradinę paskirtį, kalbų paketai turėjo panašų likimą. Daugeliui vartotojų jie tapo būdu pritaikyti savo Telegram patirtį ir padaryti pokalbį su draugais malonesniu.
Štai kaip galite sukurti savo kalbos paketą:
- Eikite į Telegramos svetainės vertimas savo įrenginyje.
Pastaba: Kalbos paketai kuriami per svetainę, todėl galite naudoti bet kurį įrenginį. Tačiau naudodami darbalaukį gausite aiškesnę apžvalgą.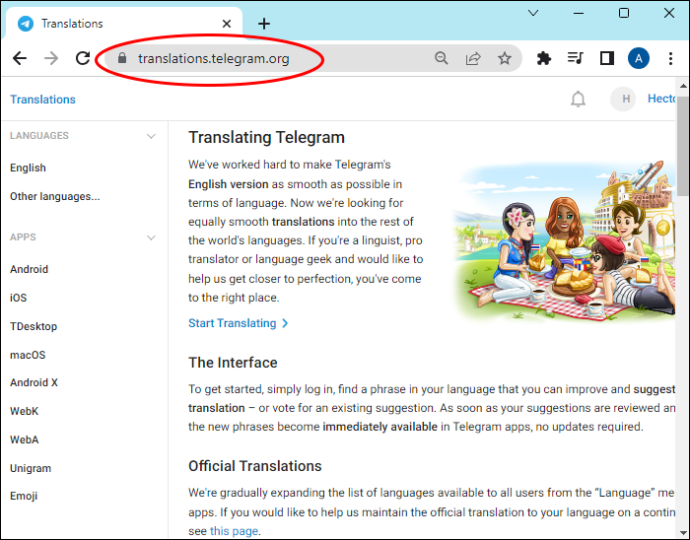
- Spustelėkite „Pradėti vertimą“.
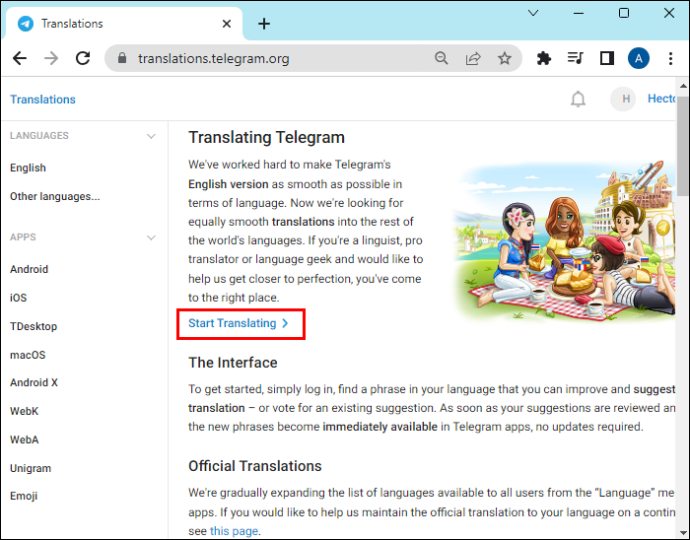
- Pasirinkite kalbą, kurios versiją norite sukurti, arba bakstelėkite „Pridėti naują kalbą“.
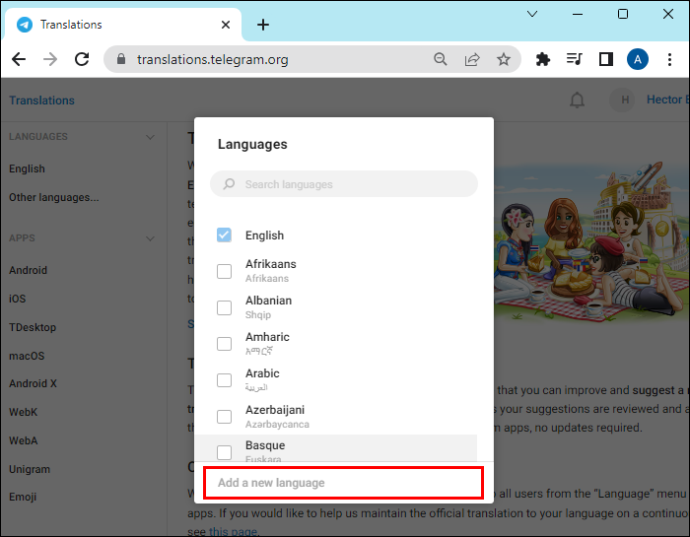
- Jei spustelėsite „Pridėti naują kalbą“, turėsite užpildyti laukus, pvz., trumpąjį kalbos pavadinimą, gimtąjį pavadinimą ir pagrindinę kalbą.
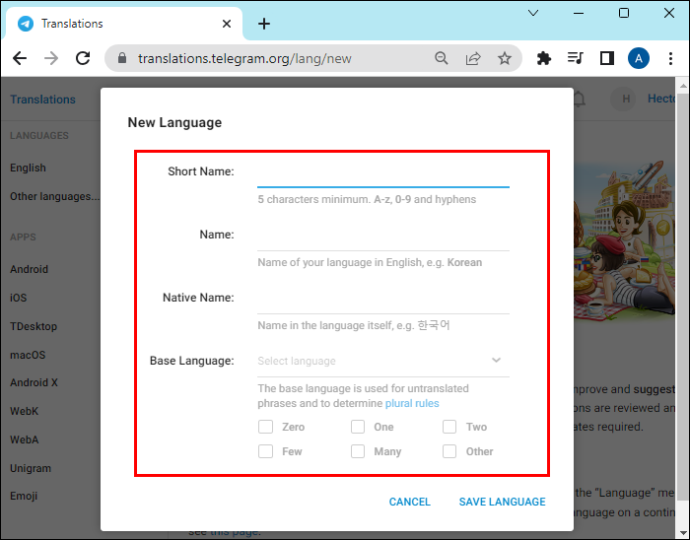
- Baigę bakstelėkite „Išsaugoti kalbą“. Netrukus dešiniajame meniu pamatysite savo naują kalbą.
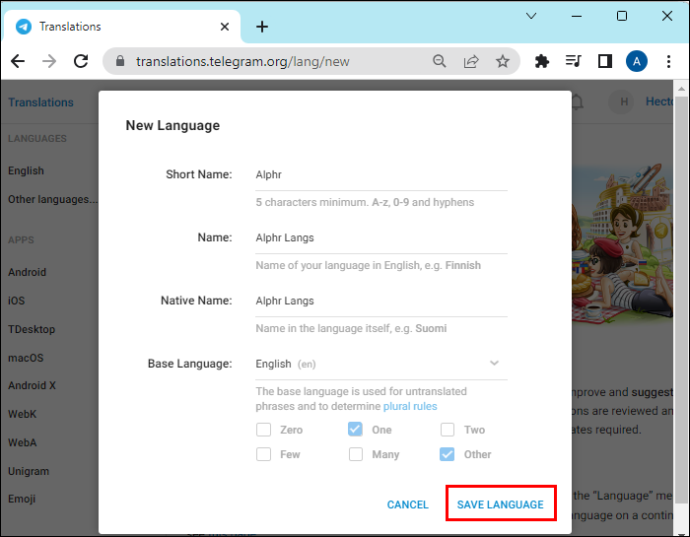
- Pasirinkite, kuriuose įrenginiuose norite, kad kalbų paketas būtų pasiekiamas.
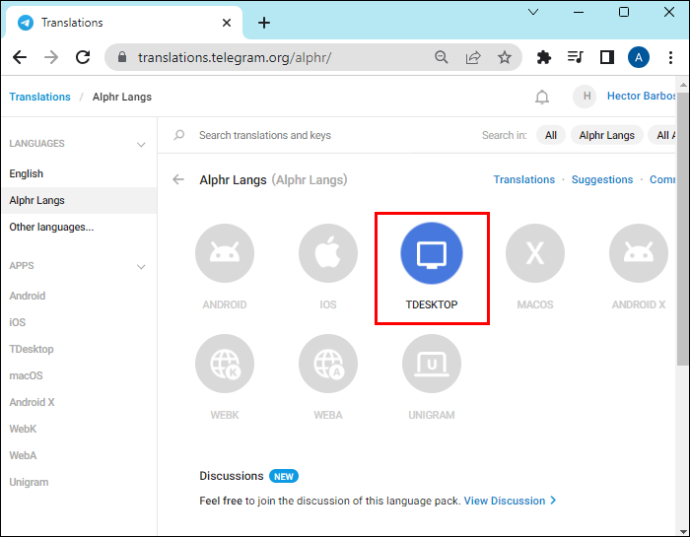
- Galite tinkinti kiekvieno įrenginio paketą, todėl šoniniame meniu pasirinkite, kurį iš jų norite pradėti pirmiausia.
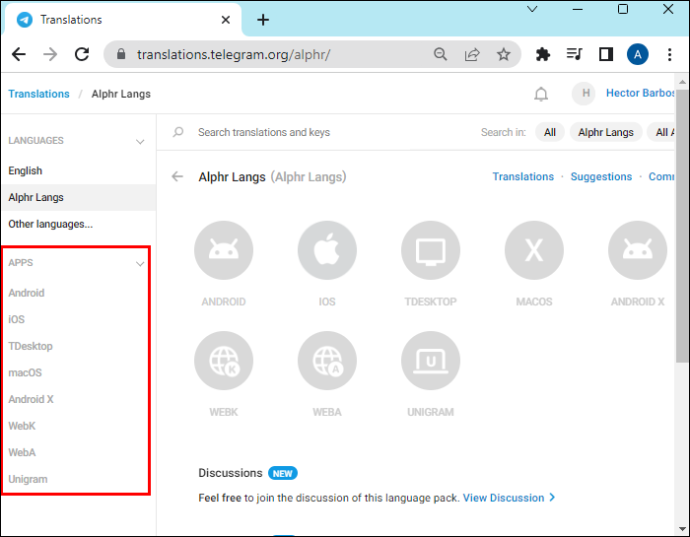
- Lauke „Ieškoti vertimų ir raktų“ įveskite „typing…“, kad būtų lengviau rasti veiksmą.
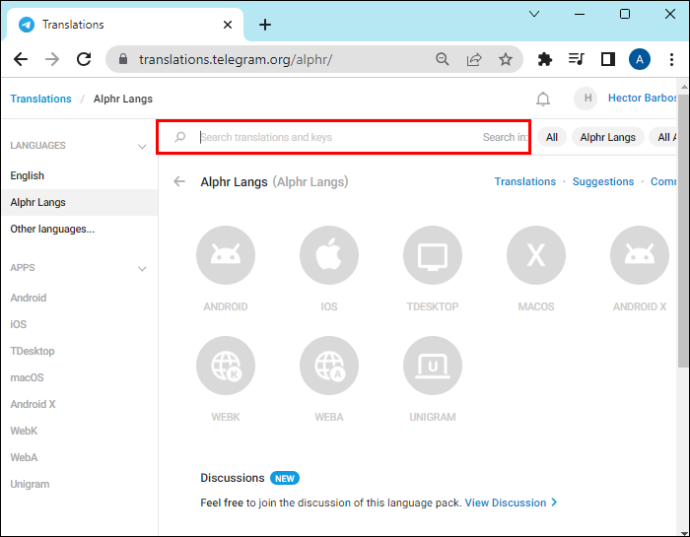
- Bakstelėkite pirmąjį siūlomą pasirinkimą, nors taip pat galite pritaikyti šį veiksmą grupiniams pokalbiams ir keliems žmonėms.
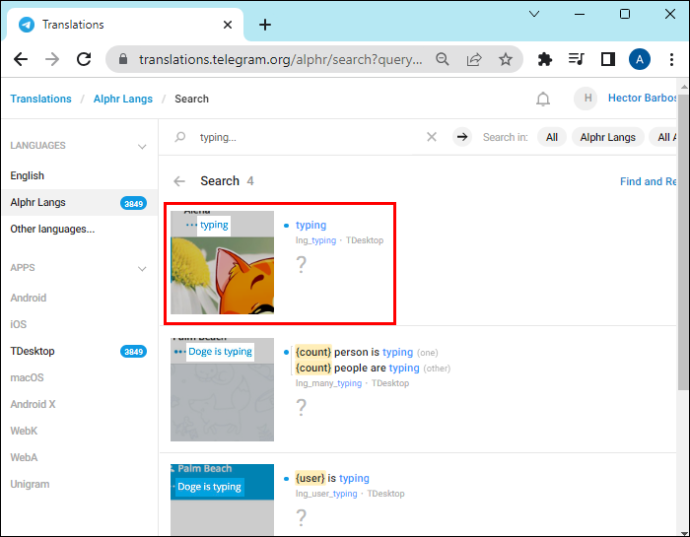
- Spustelėkite „Pridėti vertimą“ ir įveskite tai, ką norite matyti, kai kas nors rašo pranešimą.
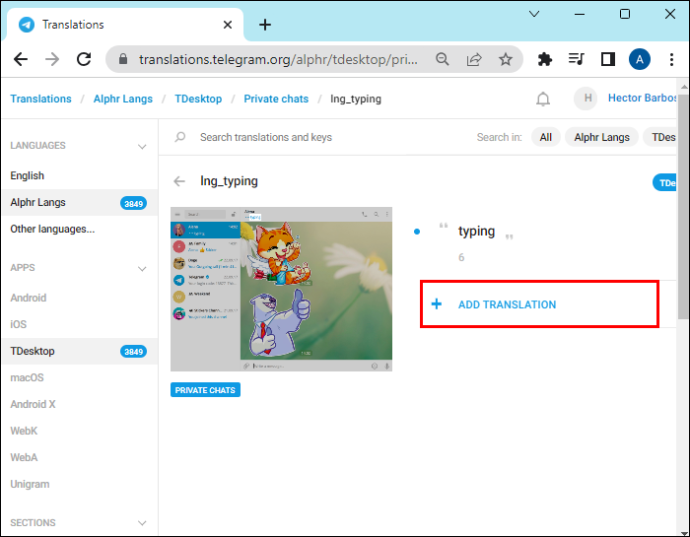
- Bakstelėkite „Pateikti ir taikyti“, kad išsaugotumėte pakeitimus.
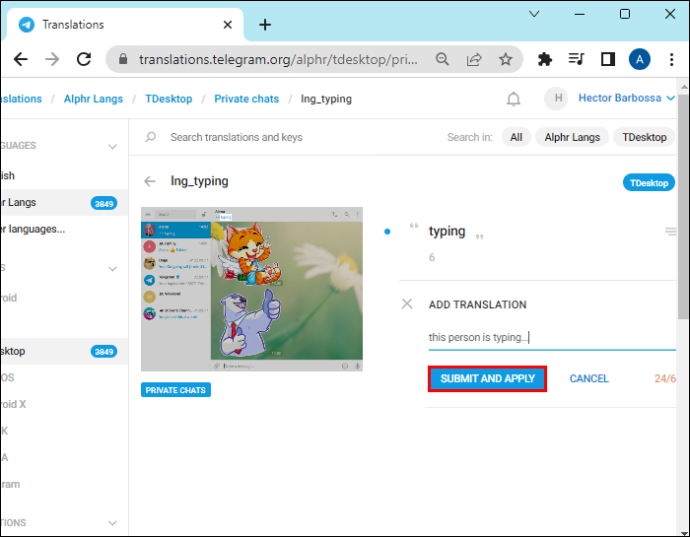
Galite tęsti savo sąsajos tinkinimą grįžę į pasirinktą įrenginio skirtuką ir pakeisdami visų Telegram veiksmų ir funkcijų komandas. Jie suskirstyti į tvarkingas skiltis, tokias kaip „Privatūs pokalbiai“, „Grupės ir kanalai“, „Nustatymai“ ir kt.
Kaip pritaikyti kalbos paketą darbalaukyje
Pritaikę galite pritaikyti naują spausdinimo būseną įvairiems įrenginiams. Jei atlikote ankstesnius veiksmus darbalaukyje ir sukūrėte darbalaukio kalbos paketą, turite atlikti šiuos veiksmus:
- Pasiekite pagrindinį naujosios kalbos skirtuką spustelėdami jį tame pačiame aukščiau minėtame šoniniame meniu.
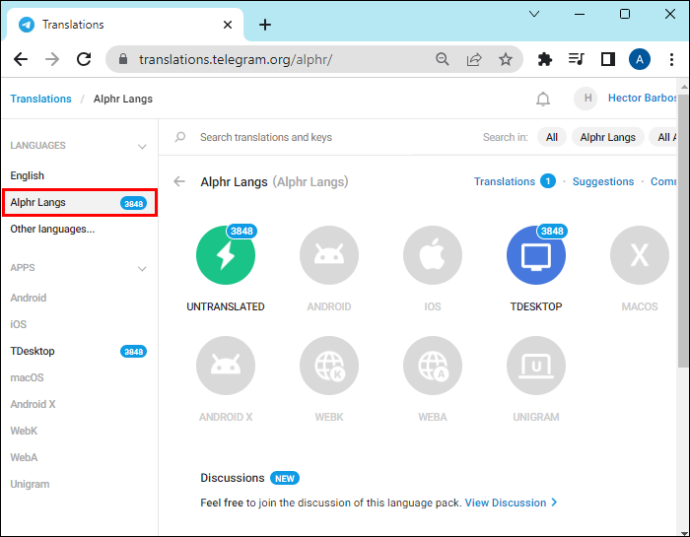
- Slinkite žemyn ir pasirinkite „Naudoti telegramą [kalbos pavadinimas]“.
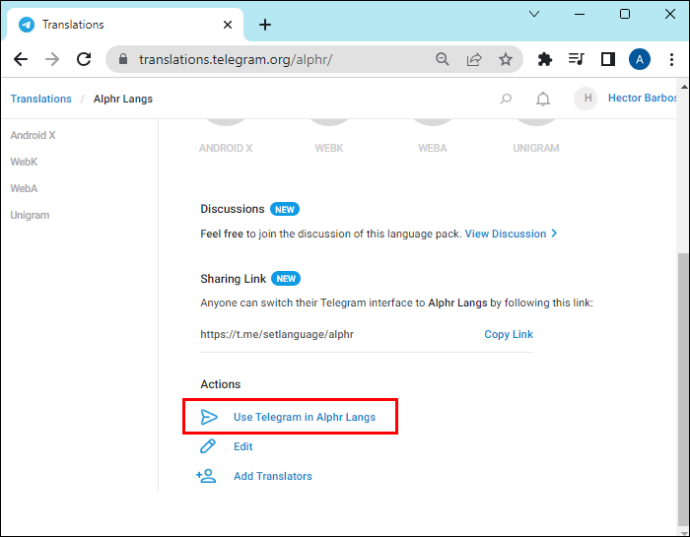
- Atsidarys kitas skirtukas, kuriame bus prašoma patvirtinti veiksmą. Spustelėkite „Atidaryti URL: Telegramos nuoroda“.
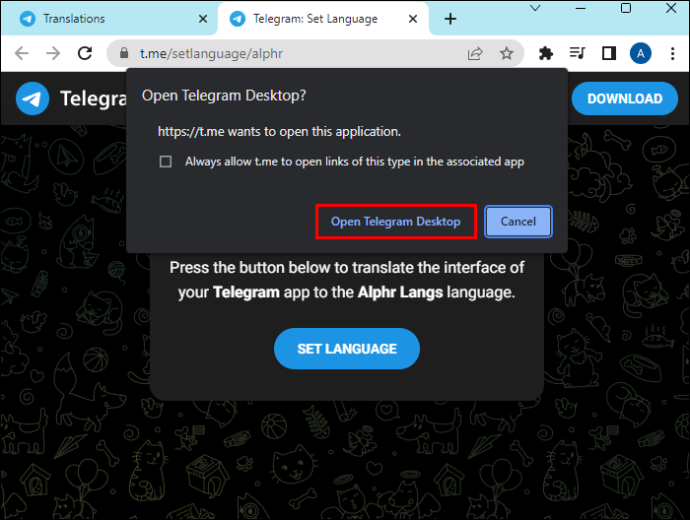
- Būsite nukreipti į „Telegram“ programą darbalaukyje ir paklausite, ar norite pakeisti kalbą. Spustelėkite „Keisti“.
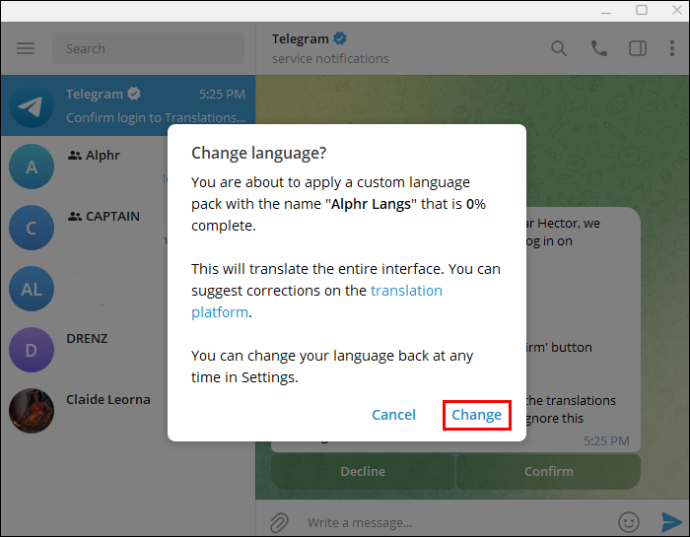
Dabar galite laisvai mėgautis nauja Telegram sąsaja darbalaukyje. Telegramos vertimo svetainėje taip pat galite prisijungti prie diskusijos apie kalbų paketą, redaguoti jo pavadinimą arba pridėti vertėjų, kurie padės jį tinkinti.
Kaip pritaikyti kalbos paketą kituose įrenginiuose
Jei naudojote darbalaukį, kad sukurtumėte naują „Telegram“ sąsają kitam įrenginiui, turėsite prisijungti prie „Telegram“ svetainės per ją ir pasiekti paketą, kaip aprašyta aukščiau, arba įvesti naudodami nuorodą. Nuoroda taip pat leis kitiems vartotojams mėgautis ta pačia nauja Telegram sąsaja kaip ir jūs.
Štai kaip pasiekti kalbos paketo nuorodą:
kaip atidaryti dmg failus "Windows 10"
- Eiti į Telegramos svetainės vertimas darbalaukyje.
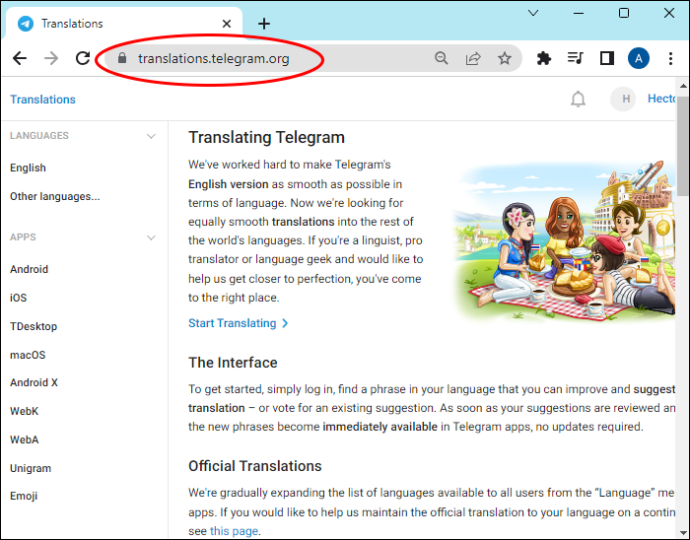
- Šoniniame meniu spustelėkite kalbos paketą, kurį norite bendrinti.
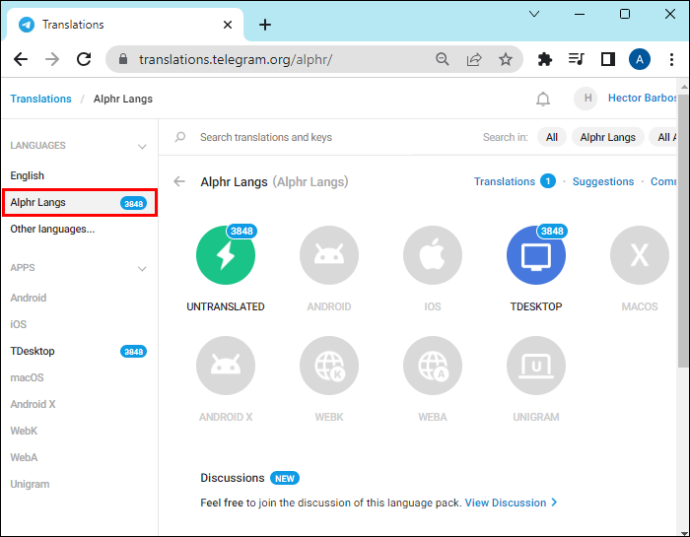
- Slinkite žemyn ir spustelėkite „Kopijuoti nuorodą“.
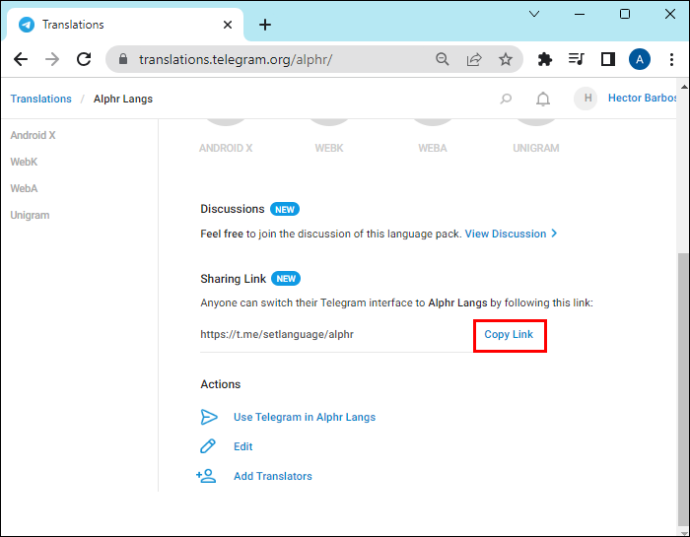
Dabar galite nusiųsti nuorodą draugams arba savo „Telegram“ pokalbiui, kad pasiektumėte ją iš kito įrenginio ir pradėtumėte naudoti naują sąsają.
Kaip pasiekti esamus kalbų paketus
Gali būti įdomu galvoti apie būdus, kaip padaryti „Telegram“ sąsają patrauklesnę. Tačiau atsižvelgiant į tai, kad viename įrenginyje yra apie 5000 komandų, tai taip pat gali būti gana varginanti ir atimta daug laiko. Kad nepraleistumėte valandų kurdami naują sąsają jums ir jūsų draugams, galite ieškoti kai kurių esamų įdomių kalbų paketų.
Yra tikimybė, kad kažkas pagalvojo taip pat kaip jūs ir jau sukūrė jums reikalingą pakuotę. Vis dėlto juos gali būti sunku atrasti, nes nėra vienos vietos, kur pasiekti visus esamus kalbų paketus.
Kalbų paketų galite ieškoti žiniatinklyje įvairiose svetainėse, pvz., „Reddit“, tačiau gera vieta pradėti yra pačioje programoje.
- Atidarykite programą „Telegram“.
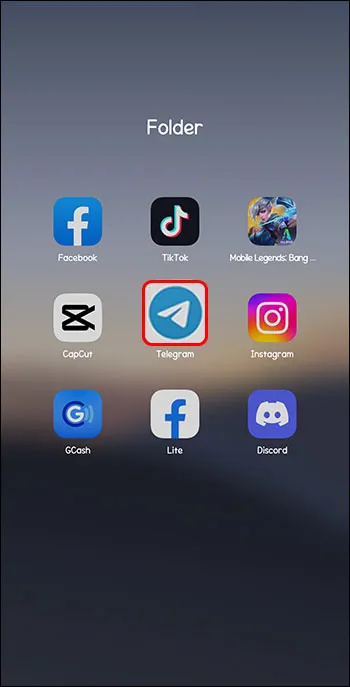
- Viršutiniame dešiniajame kampe spustelėkite didinamojo stiklo piktogramą.
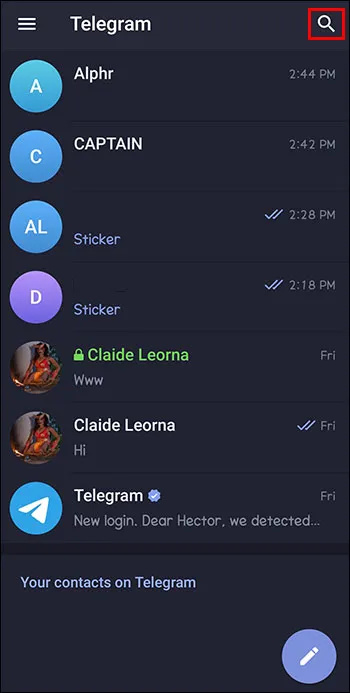
- Įveskite „kalbų paketai“.
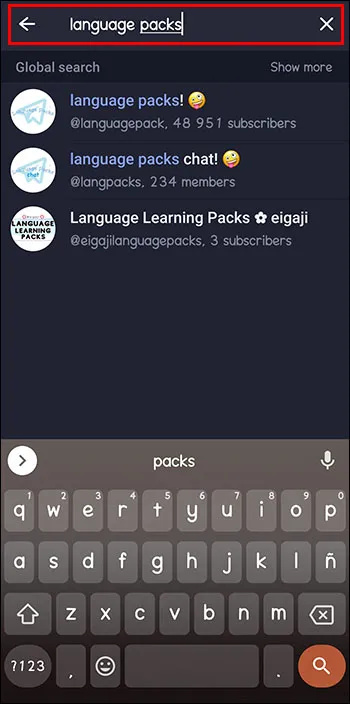
- Pasirinkite pokalbį, kuris vadinamas „kalbų paketais!
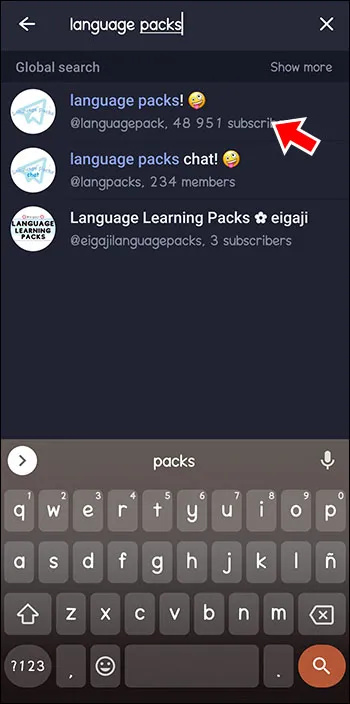
- Slinkite per grupės pokalbį arba ieškokite pagal prisegtame pranešime rekomenduojamus raktinius žodžius.
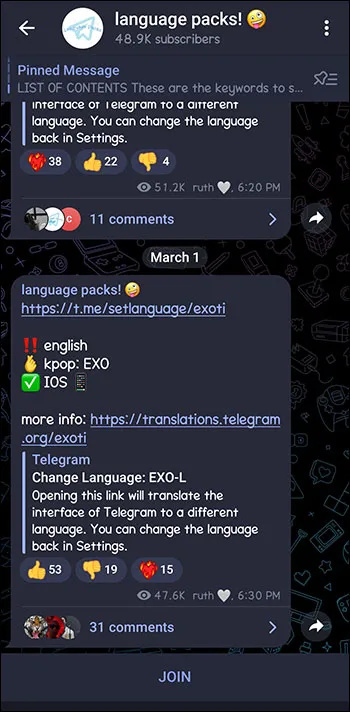
- Suradę norimą naudoti pakuotę, spustelėkite pranešime esančią nuorodą.
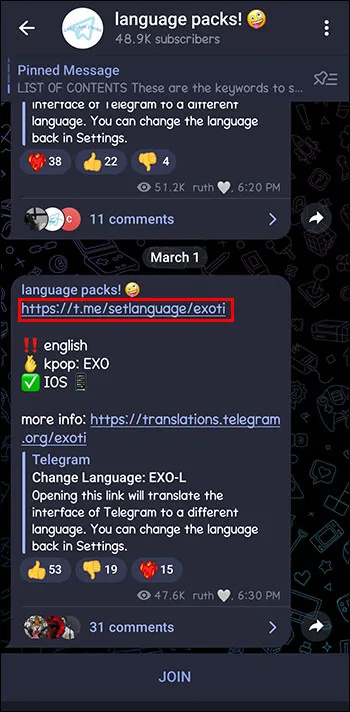
- Pamatysite iššokantįjį pranešimą, informuojantį apie sąsajos pakeitimą ir paketo užbaigimo procentą.
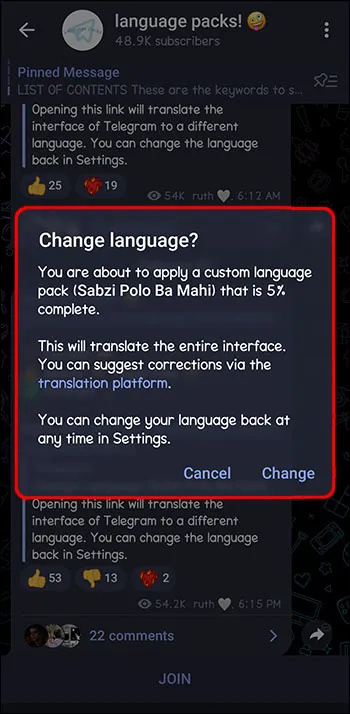
- Bakstelėkite „Keisti“.
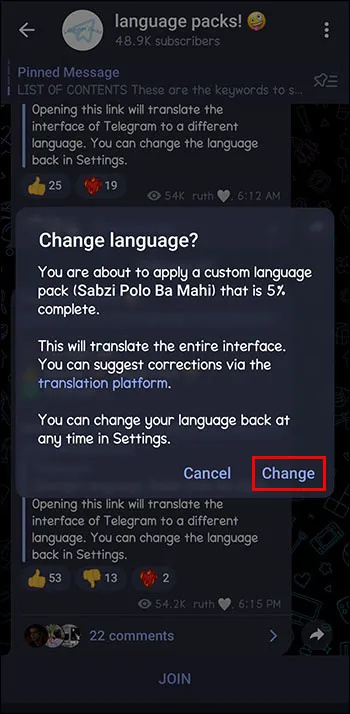
Atkreipkite dėmesį, kad dauguma šių pakuočių užpildyta tik 2–3%. Be to, „[vartotojo] įveda...“ gali būti visai nepakeista. Tačiau, jei kalbos paketo kūrėjas tai įgalino, galite prisidėti prie „vertimų“ spustelėdami antrą nuorodą pranešime ir atlikdami ankstesniame skyriuje aprašytus veiksmus.
Kaip telegramoje grąžinti kalbą
Jei netyčia spustelėjote kalbos paketą arba pavargote nuo naujos „Telegram“ sąsajos, galite lengvai grįžti į pradinę „Telegram“ išvaizdą. Štai kaip:
- Atidarykite „Telegram“.
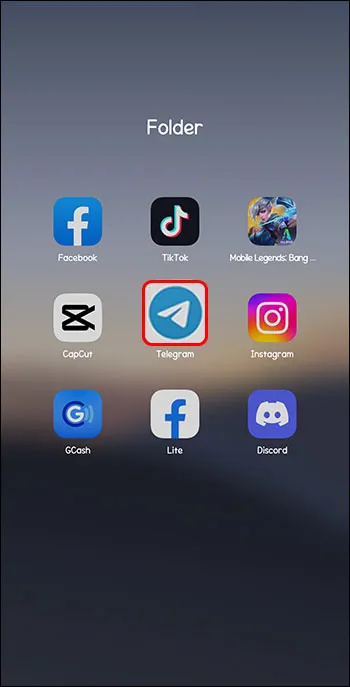
- Eikite į tris horizontalias linijas viršutiniame kairiajame kampe.
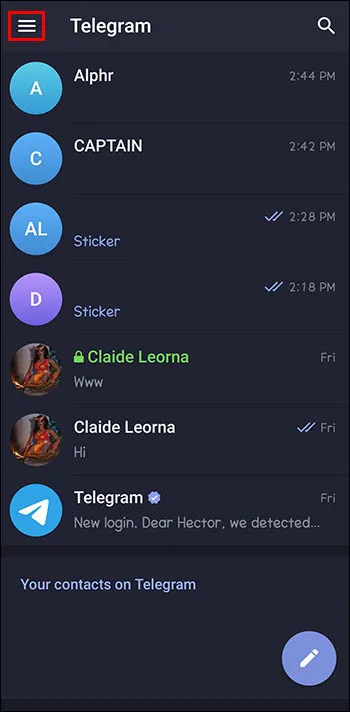
- Pasirinkite „Nustatymai“.
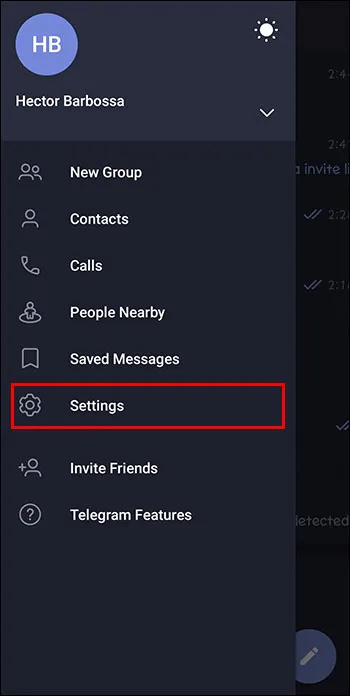
- Bakstelėkite „Kalba“.
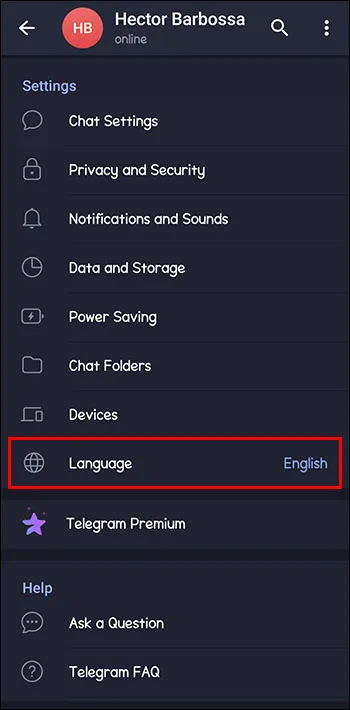
- Pasirinkite norimą kalbą.
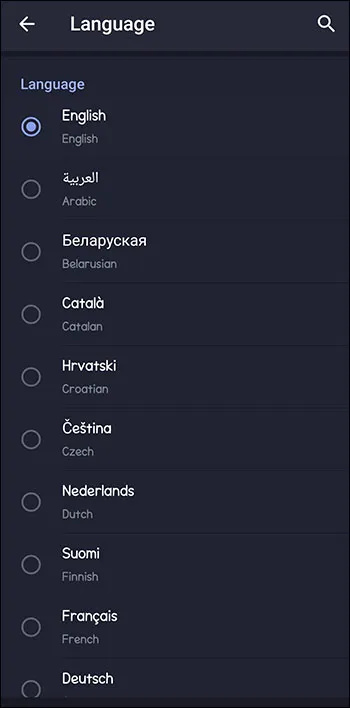
Kaip ištrinti kalbos paketą „Telegram“.
Jei apsinuodijote ir pakeitėte sąsają į per daug kalbų paketų, skiltis „Kalba“ gali atrodyti perpildyta. Kiekvieną kalbų paketą, kurį bandėte, galėsite naudoti ateityje ir lengvai pasiekti „Nustatymuose“.
Darbalaukyje
Norėdami pašalinti kalbų paketus, kurių greitai nebenaudosite darbalaukyje, atlikite šiuos veiksmus:
- Atidarykite „Telegram“.
- Eikite į tris horizontalias linijas viršutiniame kairiajame kampe.
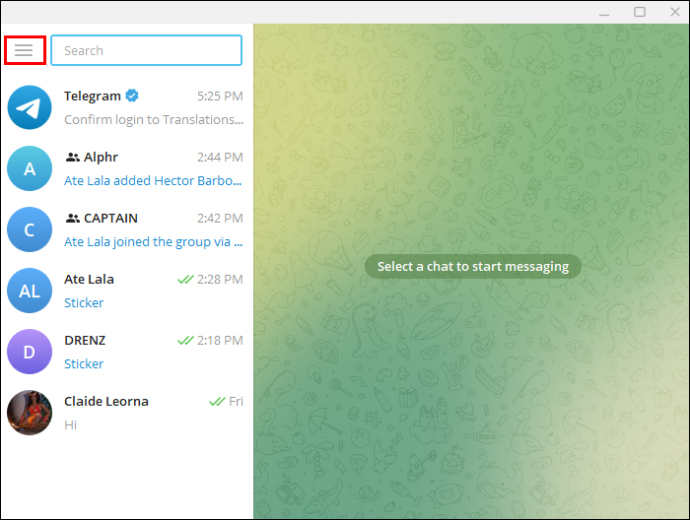
- Pasirinkite „Nustatymai“.
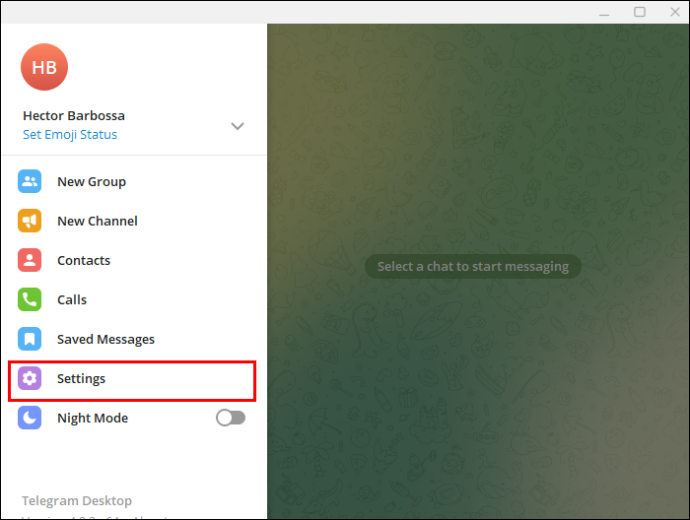
- Spustelėkite „Kalba“.
Pastaba: Negalite ištrinti šiuo metu naudojamo kalbos paketo. Pirmiausia turėsite pereiti prie kito.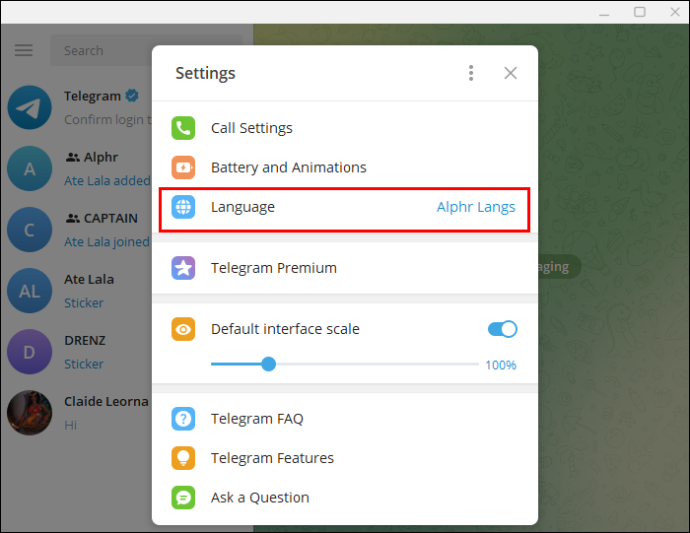
- Bakstelėkite tris taškus šalia kalbos, kurią norite ištrinti.
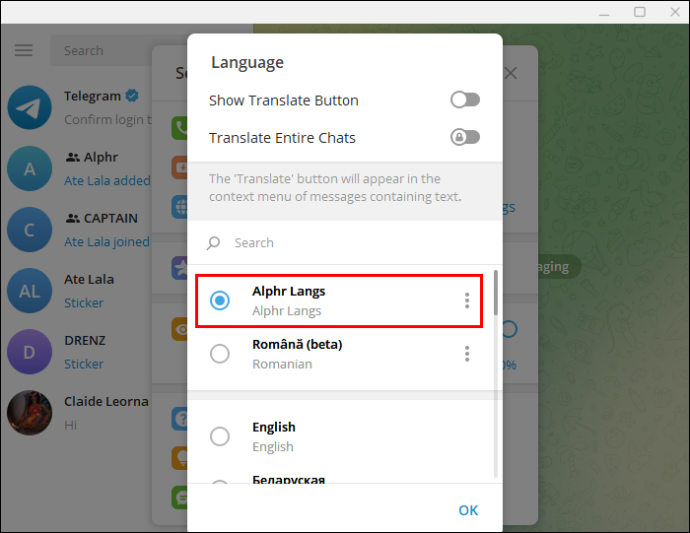
- Spustelėkite „Ištrinti“, kad patvirtintumėte.
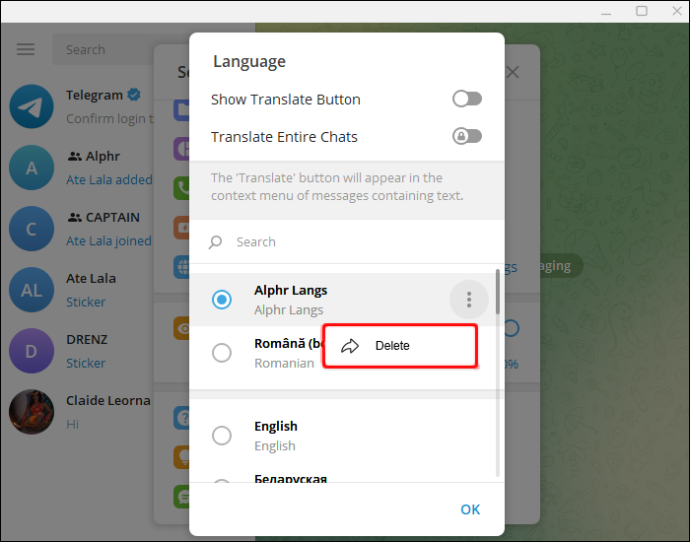
Jei netyčia ištrynėte kalbą, galite iš karto ją atkurti spustelėdami tuos pačius tris taškus ir „Atkurti“.
Mobiliajame telefone
Norėdami pašalinti kalbų paketus savo mobiliajame telefone, atlikite šiuos veiksmus:
kaip pridėti vaidmenų prie nesantaikos serverio
- Paleiskite programą „Telegram“.
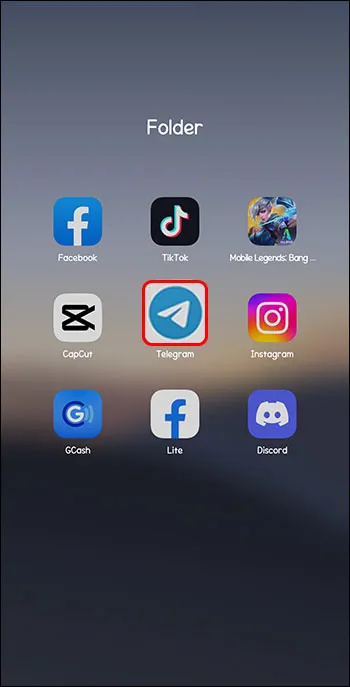
- Viršutiniame kairiajame kampe bakstelėkite horizontalios linijos meniu.
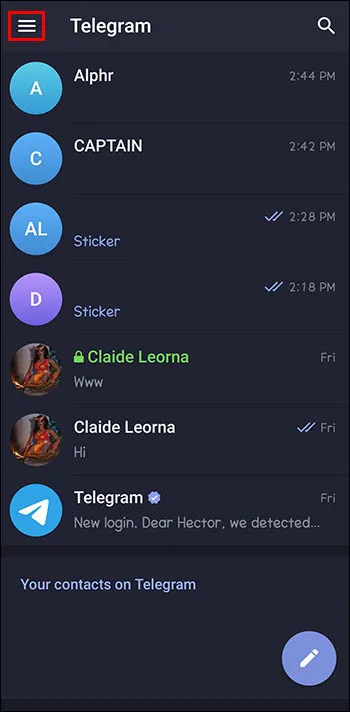
- Eikite į nustatymus.'
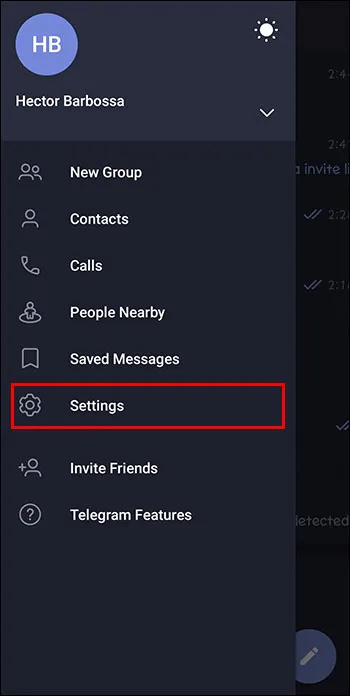
- Bakstelėkite „Kalba“.
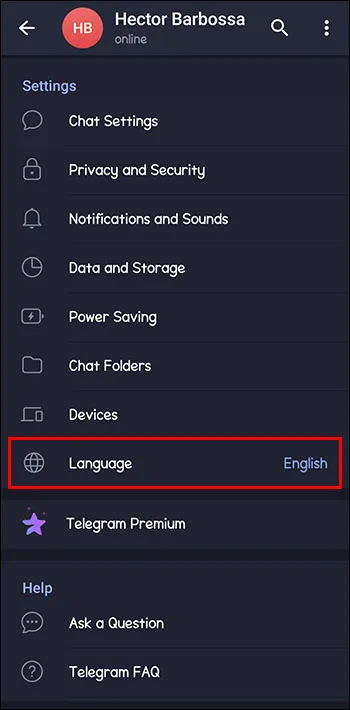
- Paspauskite ir palaikykite kalbą, kurią norite pašalinti.
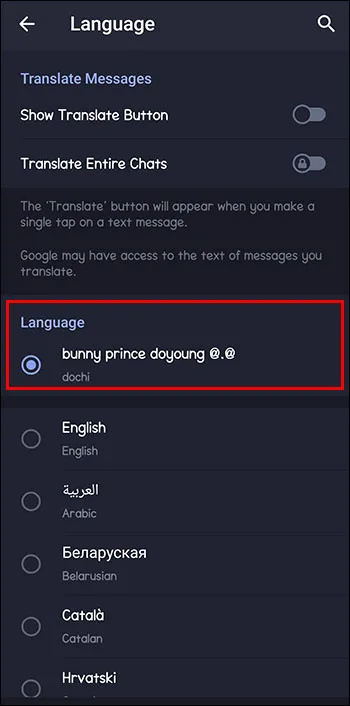
- Bakstelėkite „Ištrinti“.
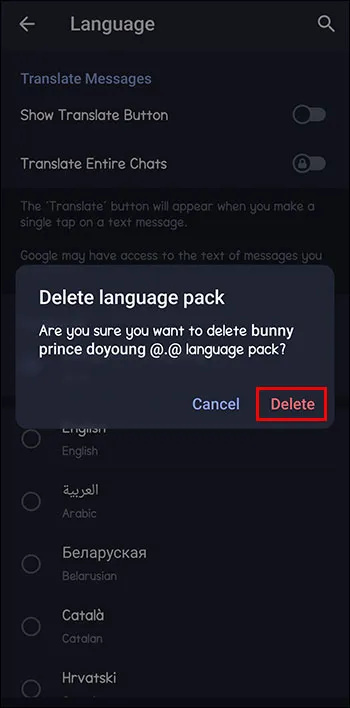
DUK
Ar kiti „Telegram“ vartotojai gali matyti, kurį kalbų paketą naudoju?
Ne, kiti vartotojai gali matyti savo Telegram sąsają tik pasirinkta kalba.
Ar galiu sukurti kelias spausdinimo būsenas?
Taip, galite sukurti tiek spausdinimo būsenų, kiek norite, bet dabartinei Telegram sąsajai vienu metu taikyti tik vieną.
Naujas įdomus rašymo būdas
Pakeitus rašymo būseną ar kitas „Telegram“ sąsajos dalis, galite patobulinti pokalbius su draugais ir šeima. Galite sukurti kačių tematikos sąsają ir priversti žmones „miaukti“, kai jie rašo pranešimą. Tačiau būkite atsargūs – nedarykite per daug „Telegram“ sąsajos pakeitimų ir nepasiklyskite programoje.
Ar jau bandėte pakeisti spausdinimo būseną „Telegram“ programoje? Į ką jį pakeitei? Papasakokite mums toliau pateiktuose komentaruose.









