Viena iš svarbiausių „Messenger“ paskyros dalių yra profilio nuotrauka. Tai yra jūsų pirmoji galimybė padaryti įspūdį kitiems vartotojams, kurie galbūt nesilankė jūsų „Facebook“ puslapyje. Štai kodėl svarbu, kad vaizdas būtų kokybiškas. Nepakankamas ir pasenusias nuotraukas reikėtų pakeisti, nes jos nedaro teisingumo, bet kaip tai padaryti?

Šiame įraše pateiksime nuoseklų vadovą, kaip pakeisti „Messenger“ profilio nuotrauką. Turėdami šias žinias galėsite atnaujinti savo profilį ir neleisti, kad prastos kokybės vaizdai sugadintų jūsų galimybes bendrauti per programą.
Ar galite pakeisti „Messenger“ profilio nuotrauką be „Facebook“?
Kai kuriems vartotojams gali būti patogiau pakeisti savo profilio nuotrauką tiesiogiai per „Messenger“ programą, o ne naudojant „Facebook“ programą. Štai kaip vyksta procesas:
- Paleiskite „Messenger“.
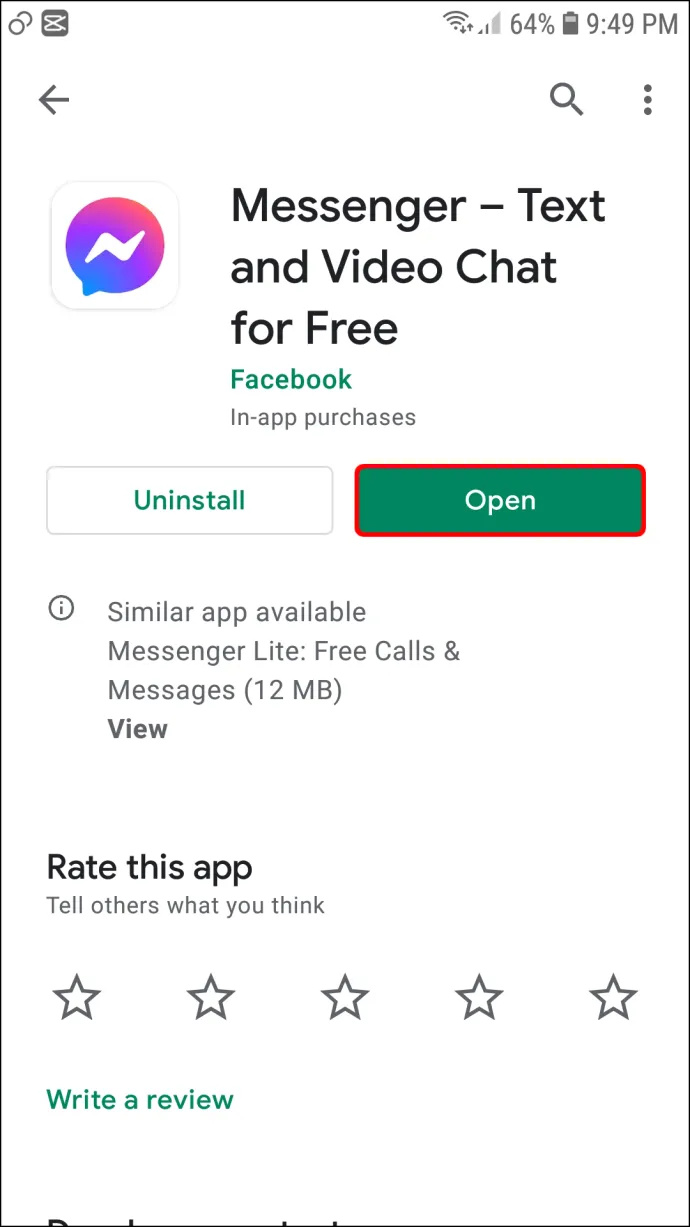
- Jei nesate prisijungę, įveskite savo paskyros kredencialus.
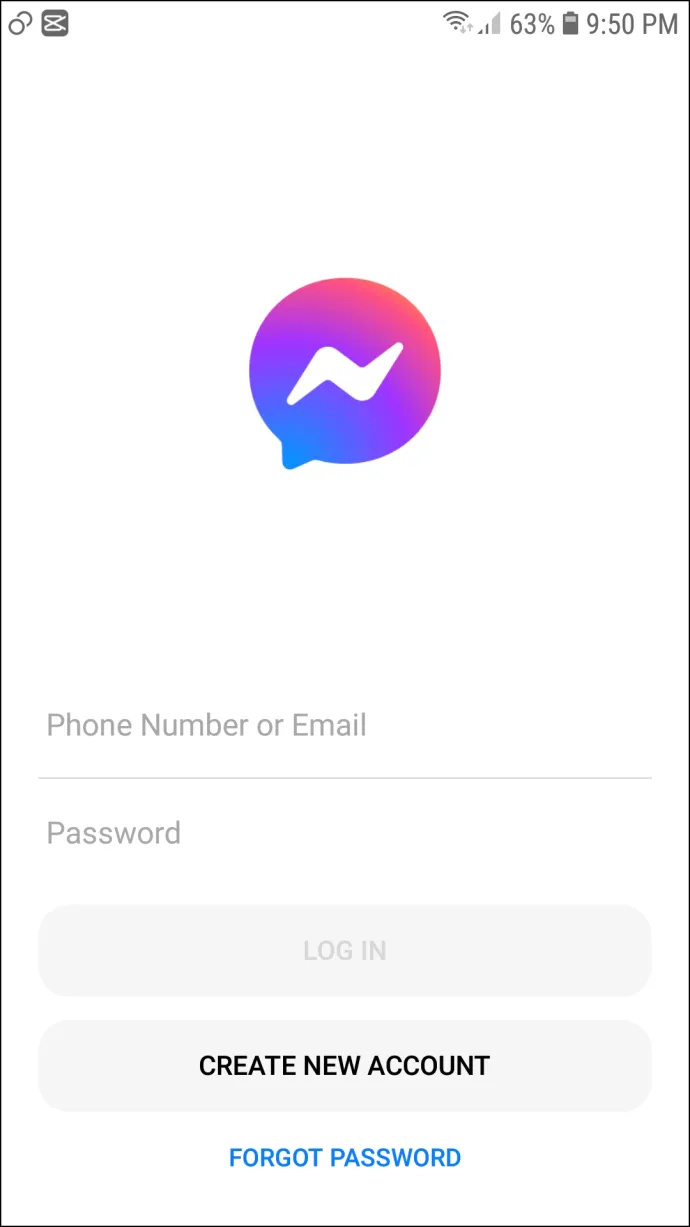
- Bakstelėkite savo profilio nuotrauką viršutinėje kairiojoje ekrano dalyje.
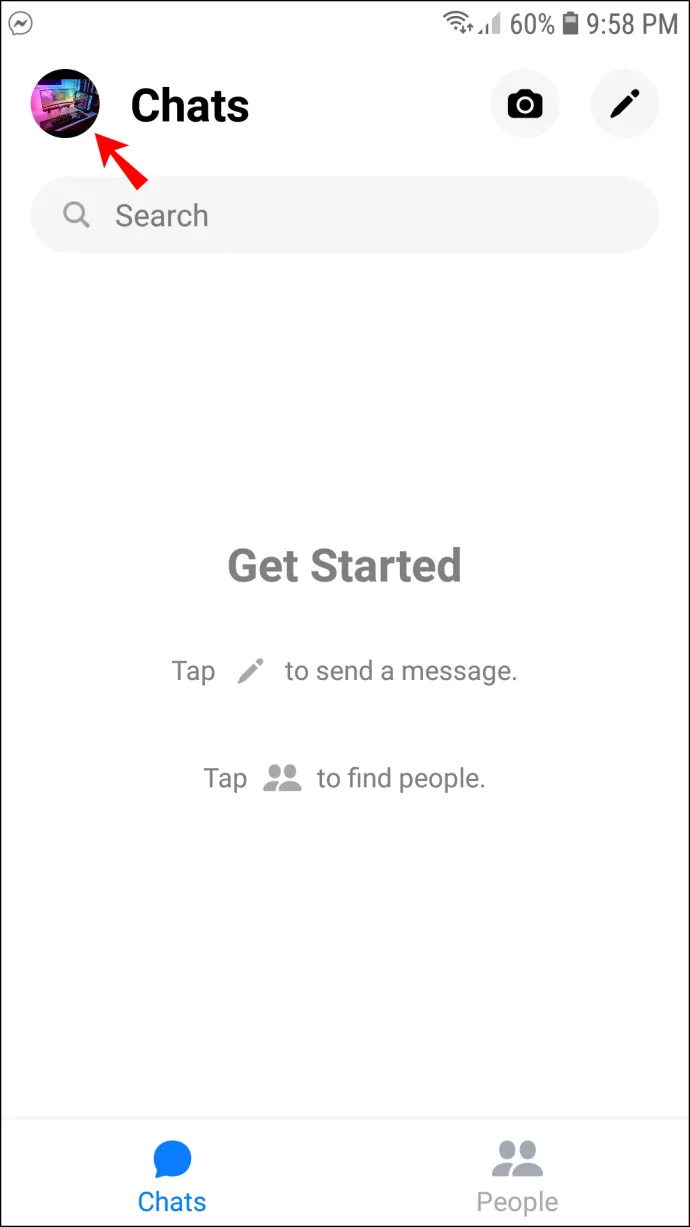
- Bakstelėkite savo Profilio nuotrauka kito ekrano viršuje.
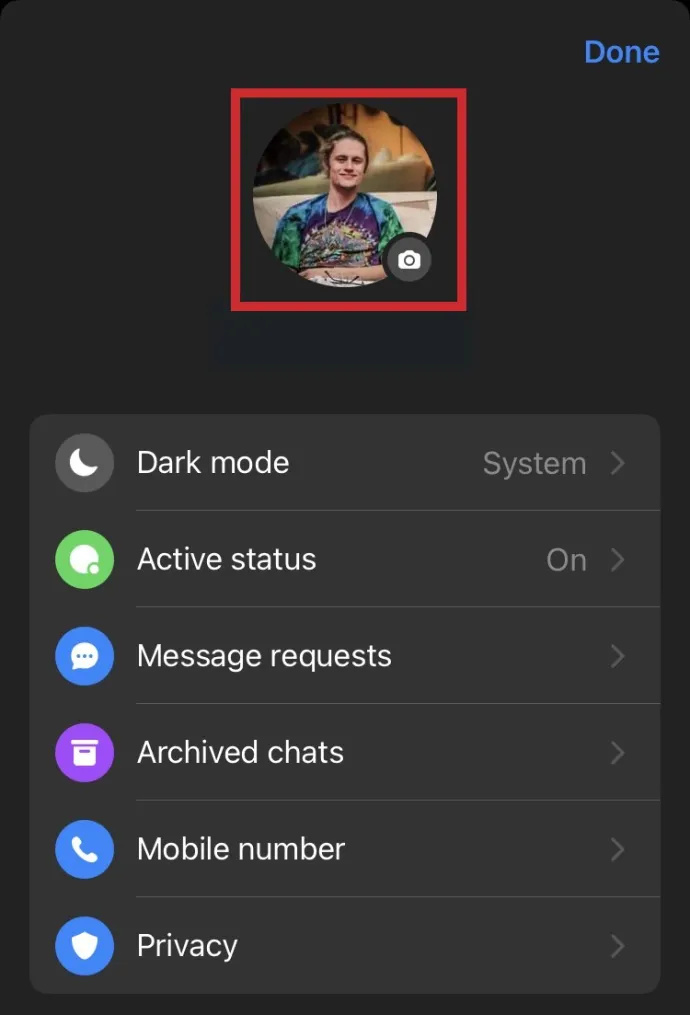
- Pasirinkite iš pateiktų parinkčių: 'Nufotografuoti' arba „Pasirinkite iš bibliotekos“.
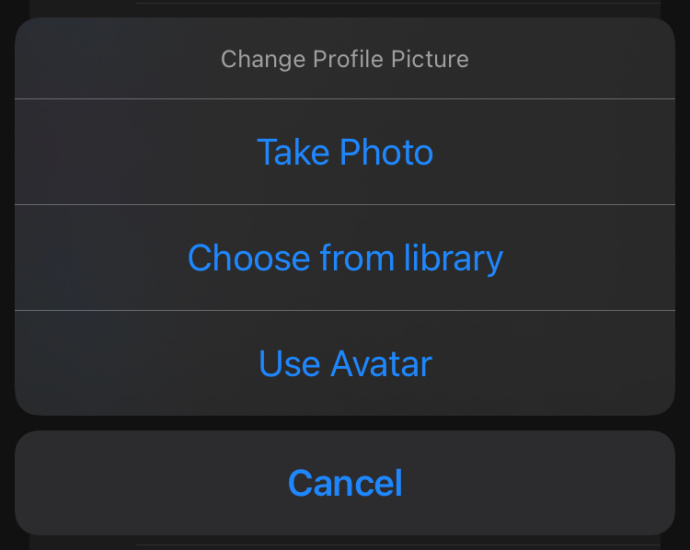
- Nufotografuokite arba pasirinkite vieną iš savo bibliotekos.
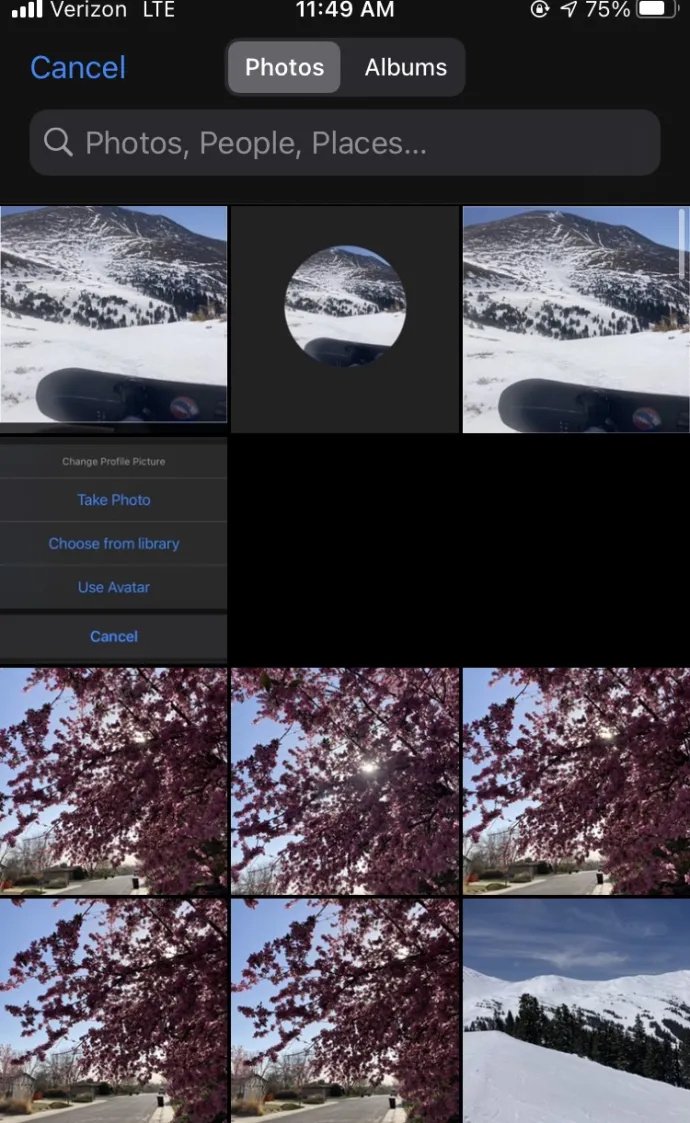
- Redaguokite nuotrauką taip, kaip jums atrodo tinkama, ir pasirinkite „Rinktis“.
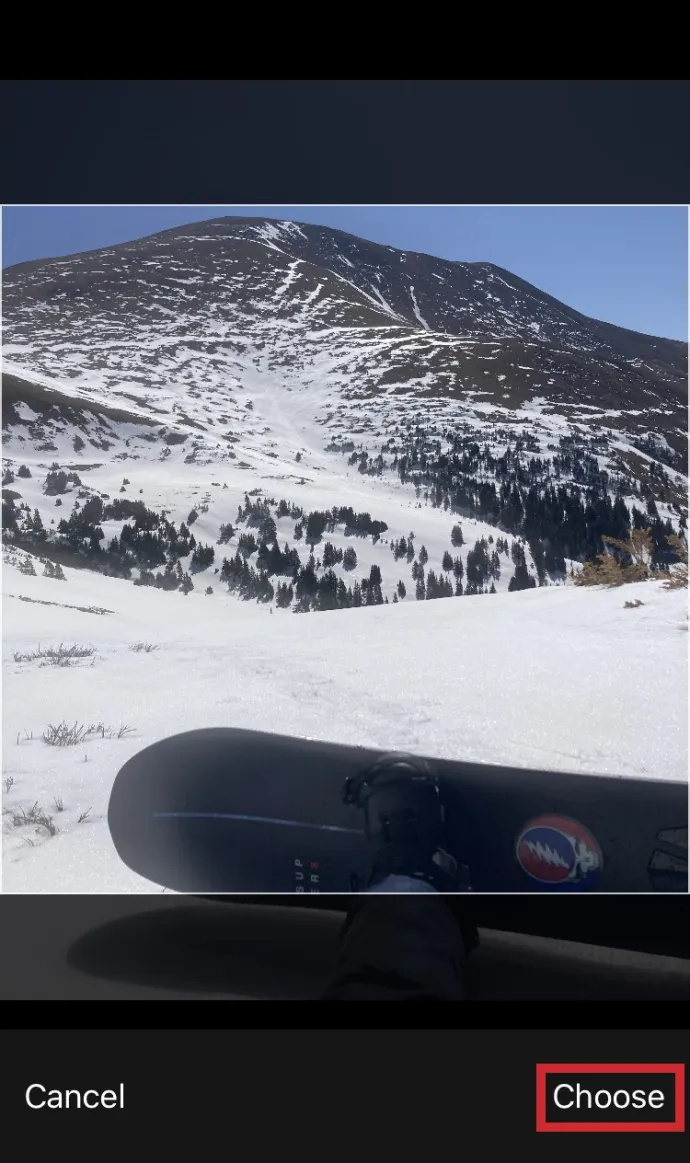
- Užbaikite naują profilio nuotrauką pasirinkdami „Išsaugoti profilio nuotrauką“.
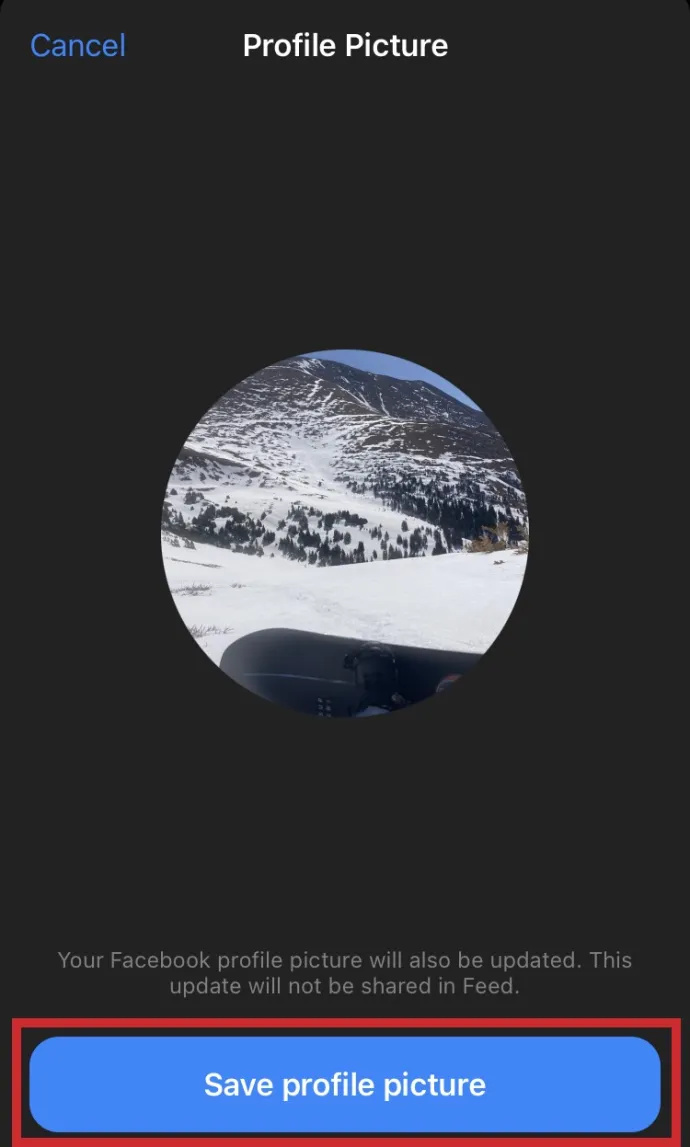
Dabar jūsų „Messenger“ profilio nuotrauka turėtų būti atnaujinta!
kaip gaminti lentpjūvę terariumuose
Kaip pakeisti „Messenger“ profilio nuotrauką naudojant „Facebook“ programą
Laimei (arba, deja, priklausomai nuo jūsų nuomonės), „Facebook“ ir „Messenger“ bendrina bendrą profilio nuotrauką, nepaisant to, kad yra atskiros programos. Jei norėtumėte pakeisti savo profilio nuotrauką naudodami „Facebook“ programą, o ne „Messenger“ programą, tiesiog atlikite šiuos veiksmus:
iPhone
- Apatinėje ekrano dalyje paspauskite meniu mygtuką, pavaizduotą trimis horizontaliomis linijomis.
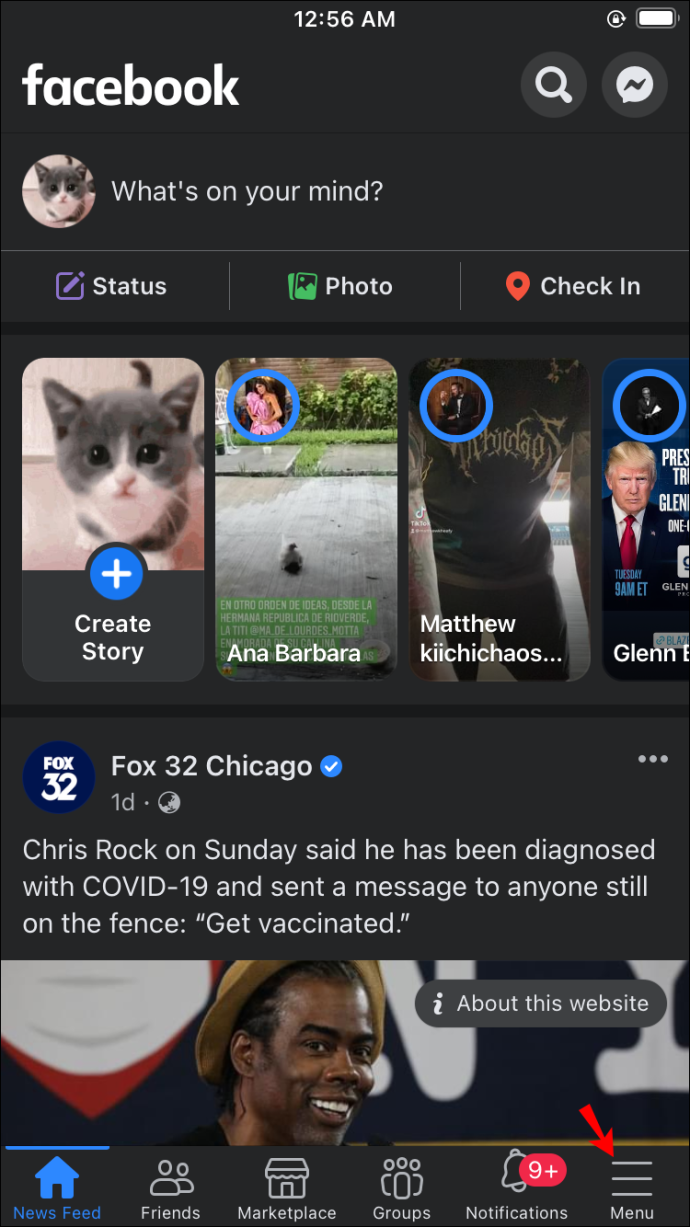
- Palieskite savo vardą ir profilio nuotrauką.
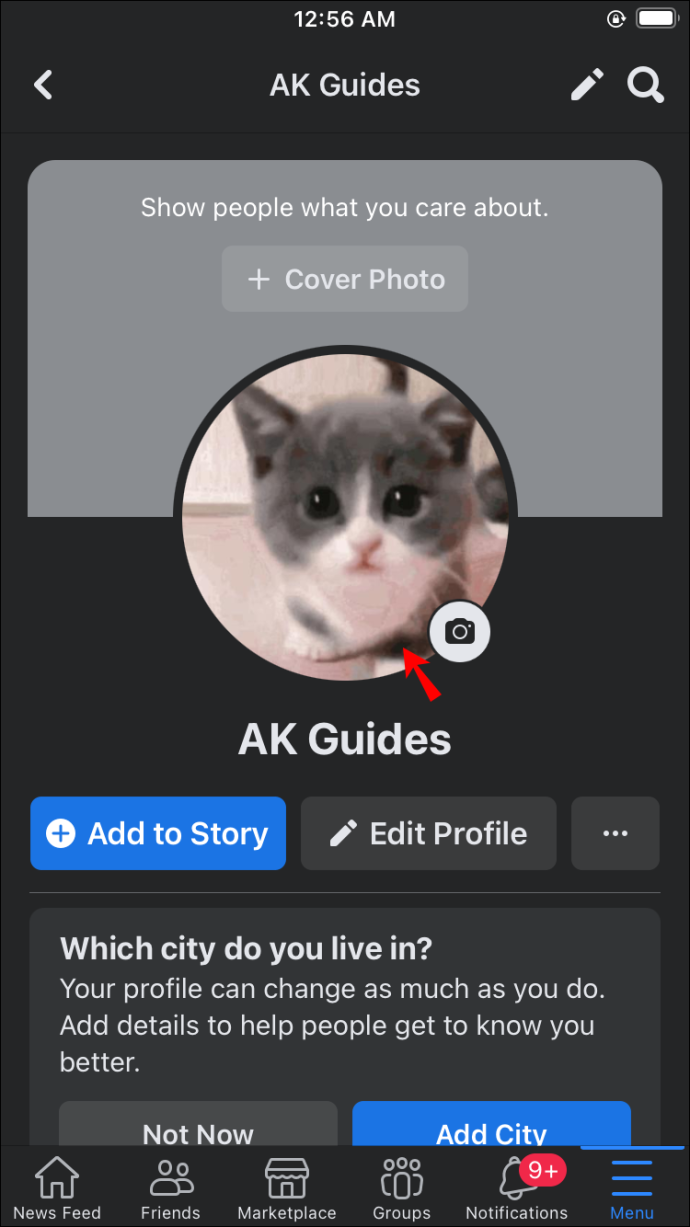
- Pasirink „Pasirinkite profilio nuotrauką arba vaizdo įrašą“ variantas.
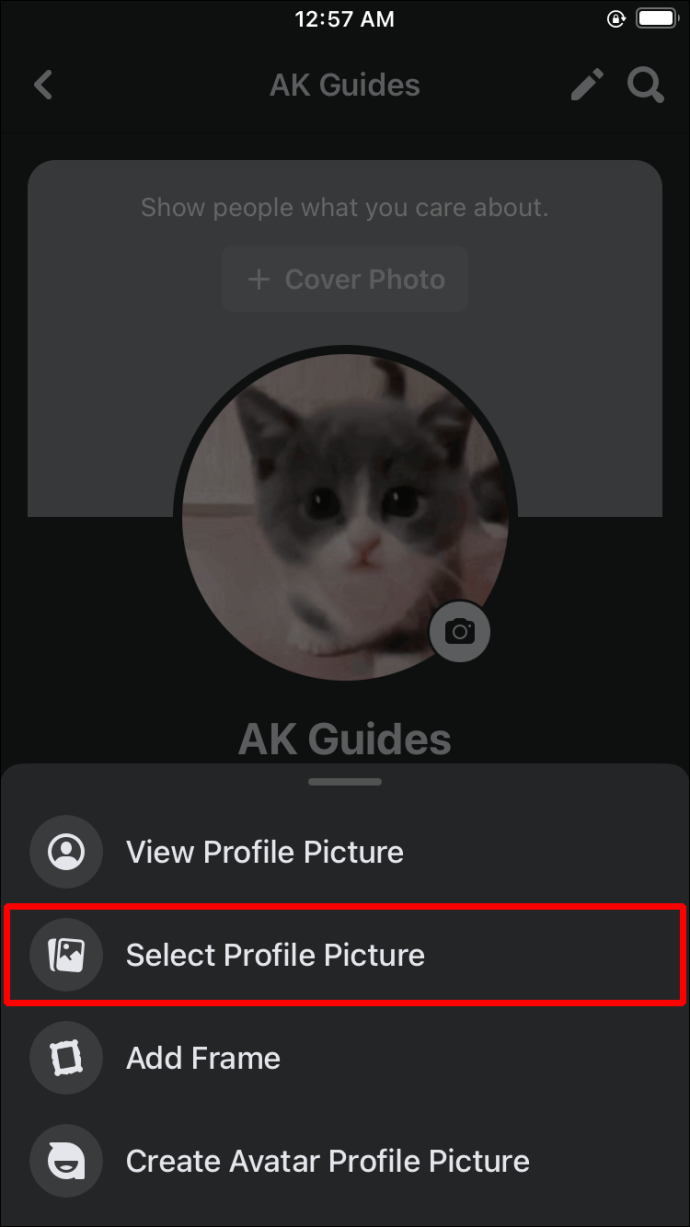
- Pasirinkite savo vaizdą arba pridėkite naują rėmelį.
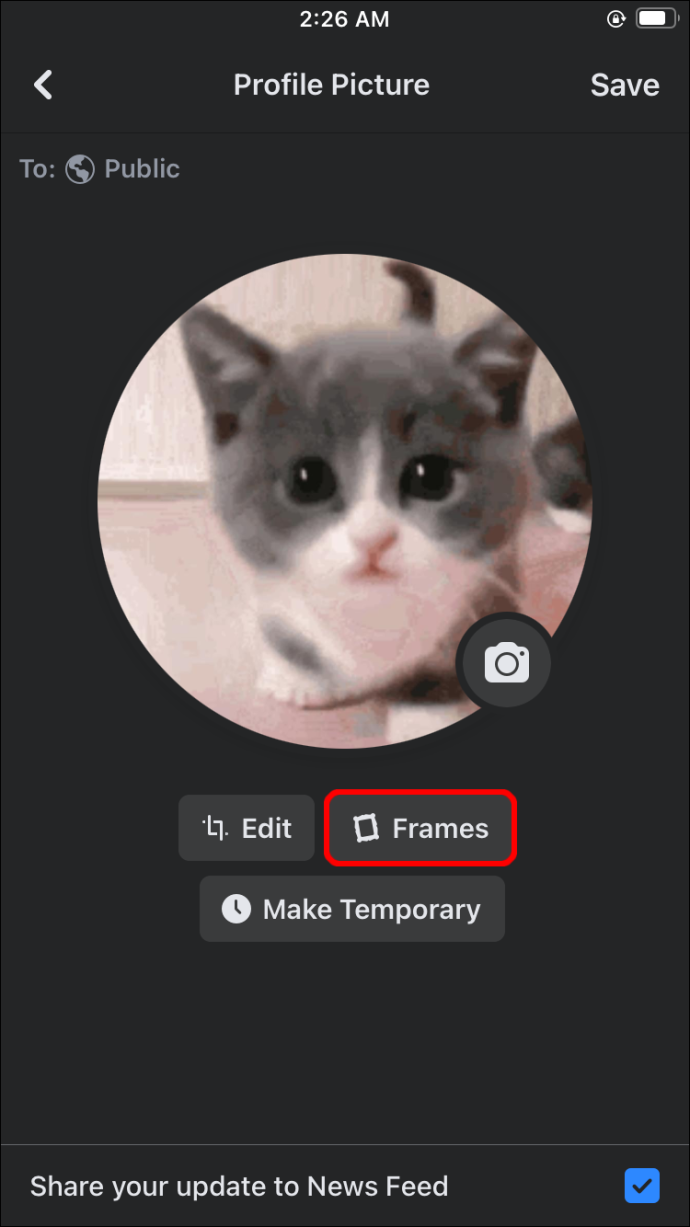
- Paspauskite 'Sutaupyti' mygtuką, kai būsite patenkinti pakeitimais. Siekiant aukščiausios kokybės, vaizdas turi būti bent 320 pikselių aukščio ir 320 pikselių pločio.
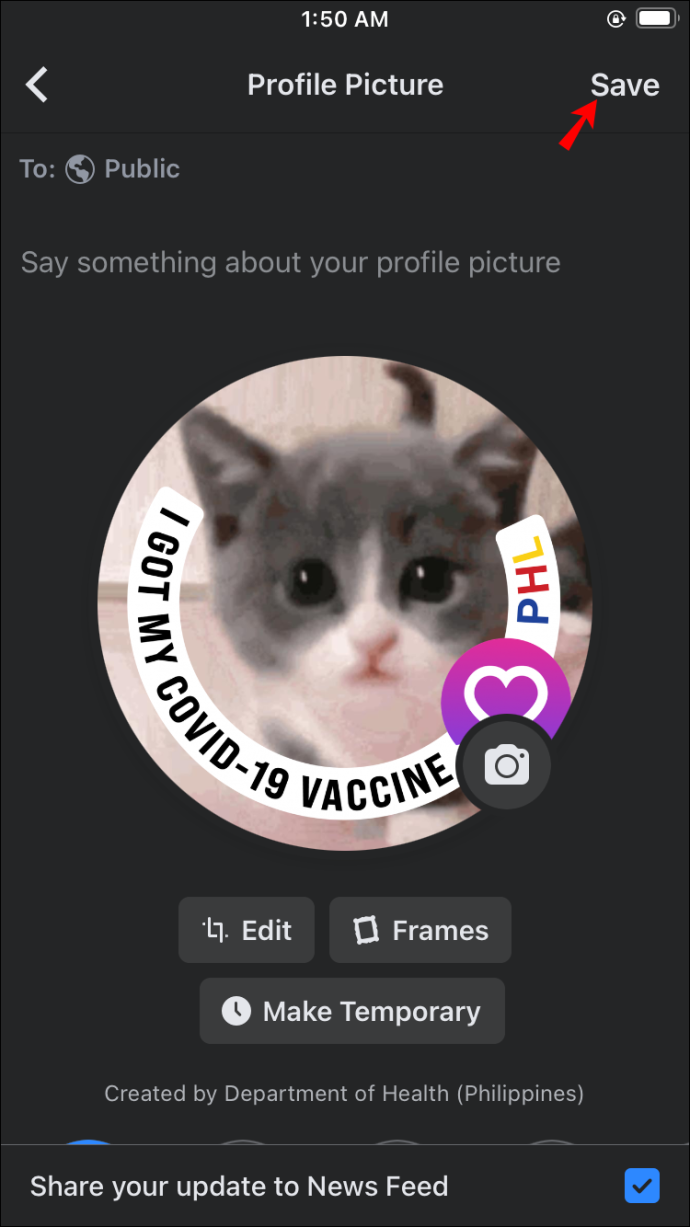
Android
- Atidarykite „Facebook“ programą.
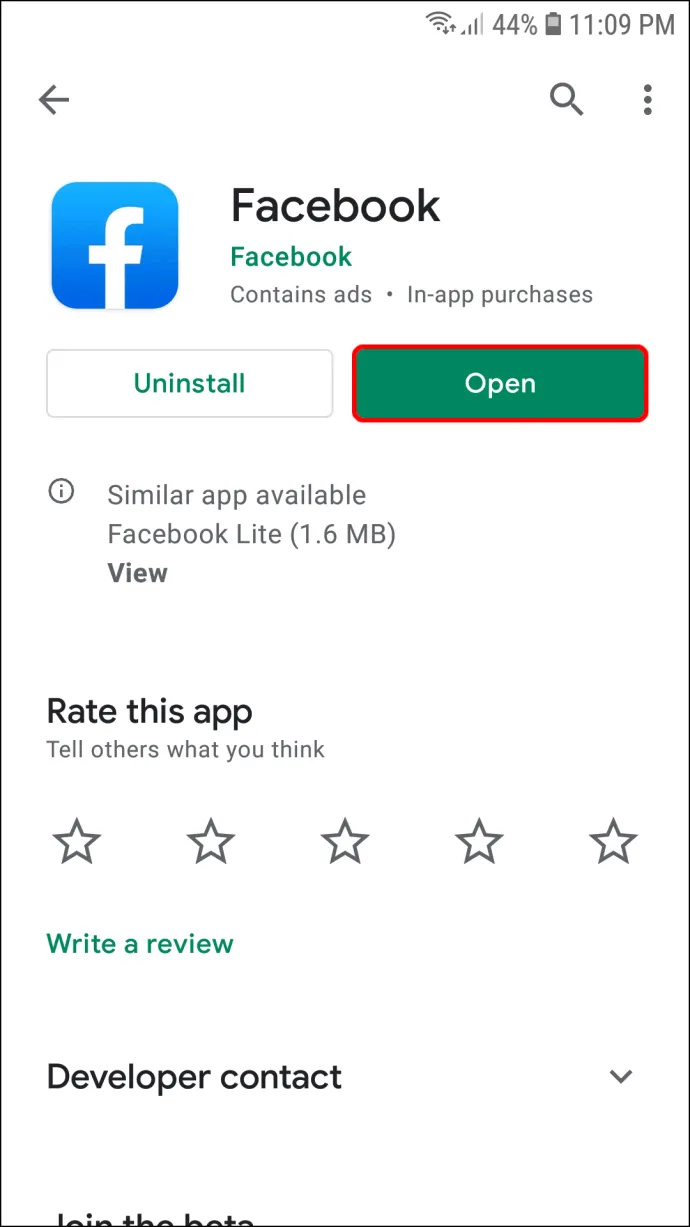
- Eikite į „Ką galvoji (vardas)“ laukelį ir bakstelėkite savo profilio nuotrauką, kad pasiektumėte savo profilį. Arba galite paspausti meniu simbolį, kuris rodomas kaip trys horizontalios juostos dešinėje ekrano skiltyje, ir pasirinkti savo ID.
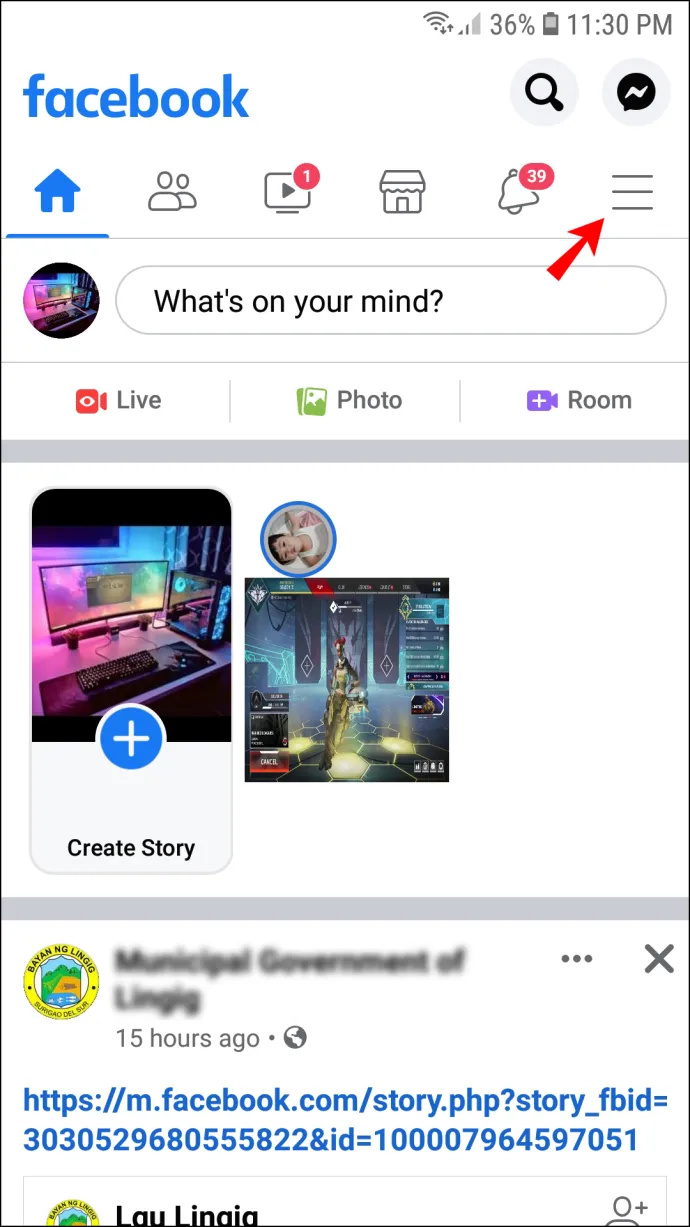
- Paspauskite savo ID vardą.
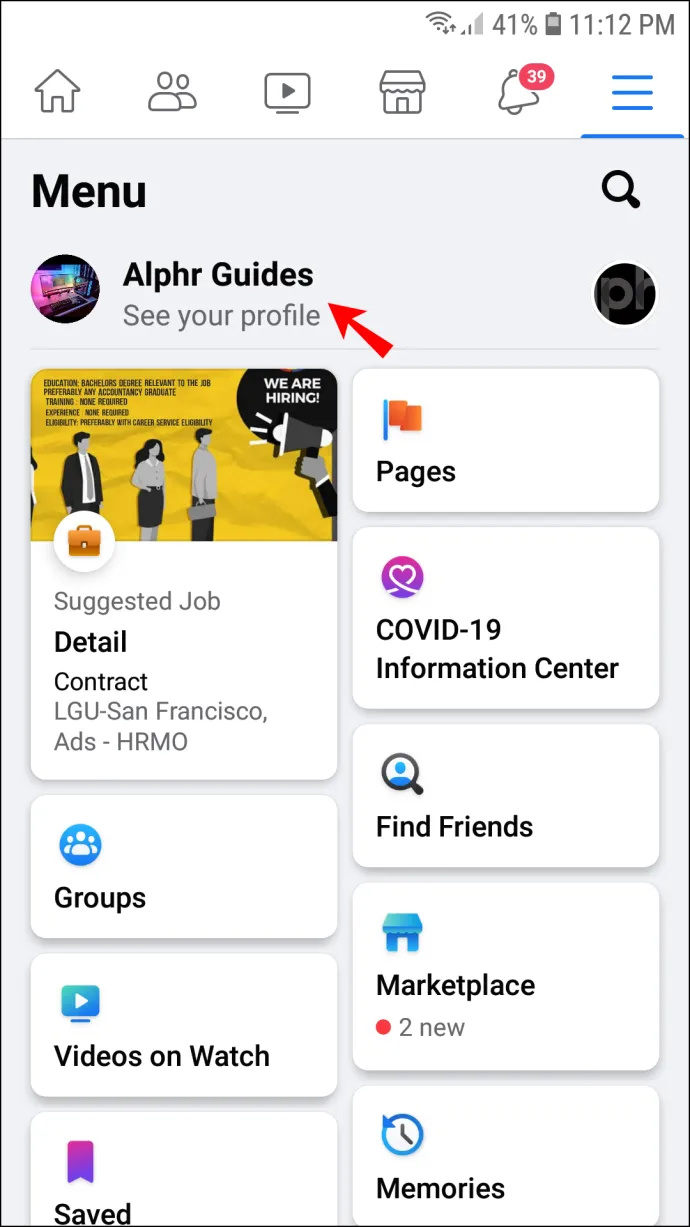
- Bakstelėkite savo profilio nuotrauką, kad pasiektumėte kelis vaizdo nustatymus.
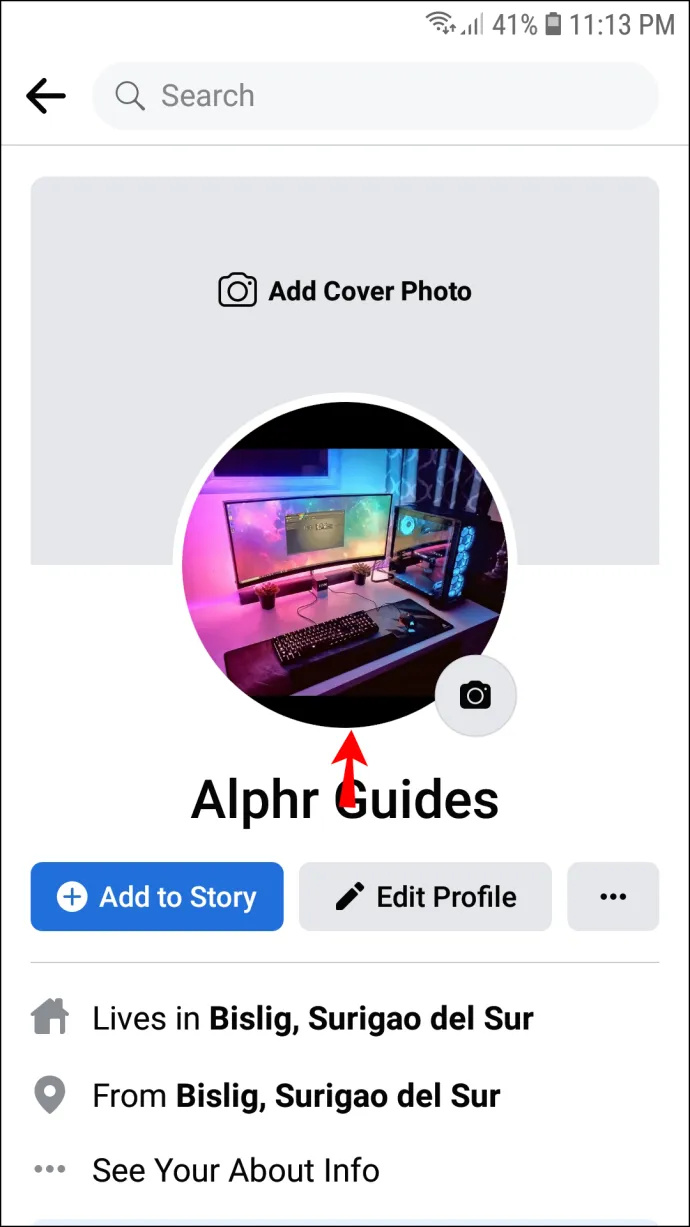
- Norėdami pakeisti paveikslėlį vienu iš galerijos, turėsite paspausti „Pasirinkite profilio nuotrauką“.
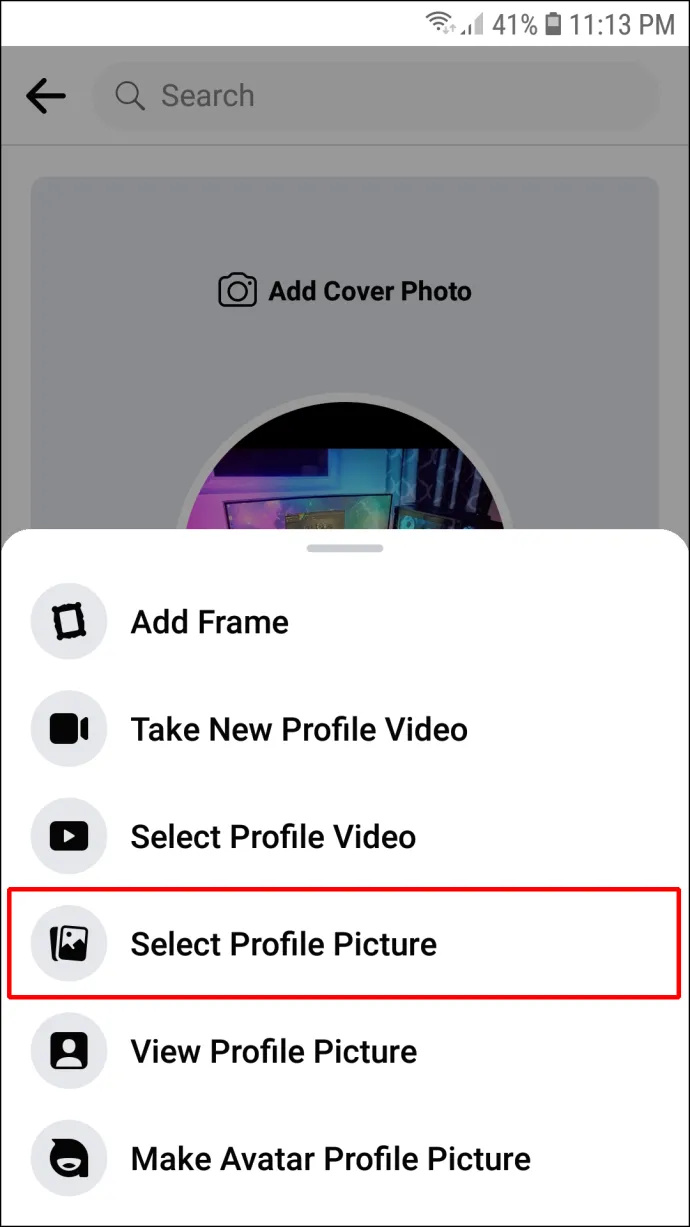
- Pasirinkite nuotrauką iš galerijos. Šiame meniu taip pat galite pakoreguoti paveikslėlį. Jūsų pasirinktys apima rėmelių pridėjimą, pseudoportreto profilio nuotraukų kūrimą, profilio vaizdo įrašų pasirinkimą ir dizaino pridėjimą.
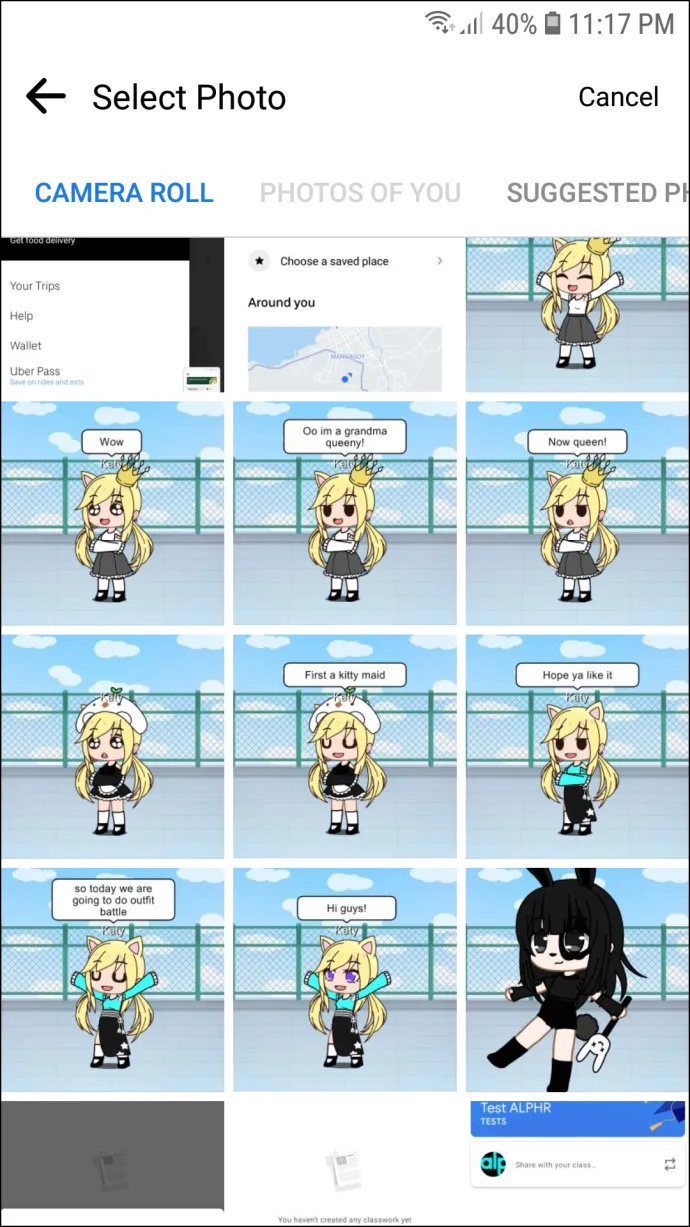
- Pasirinkę nuotrauką, galėsite ją redaguoti. Procesas yra vienodas „Android“ ir „iOS“ vartotojams.
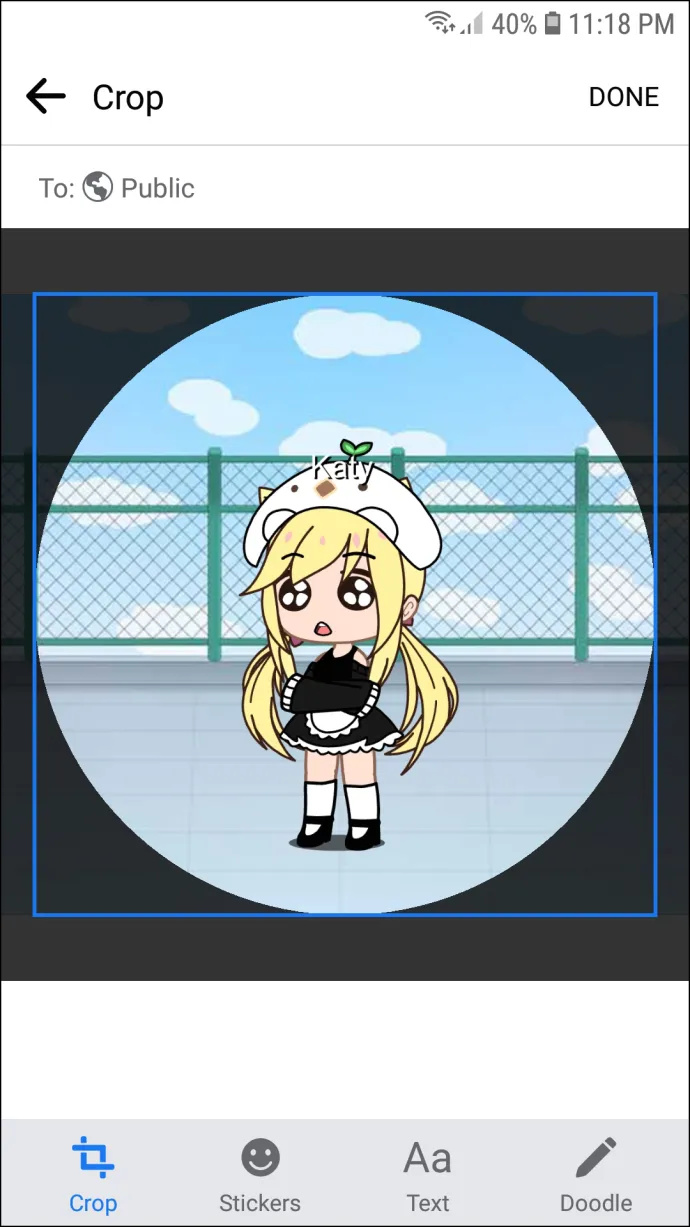
- Kai būsite patenkinti savo modifikacijomis, pasirinkite 'Padaryta.'
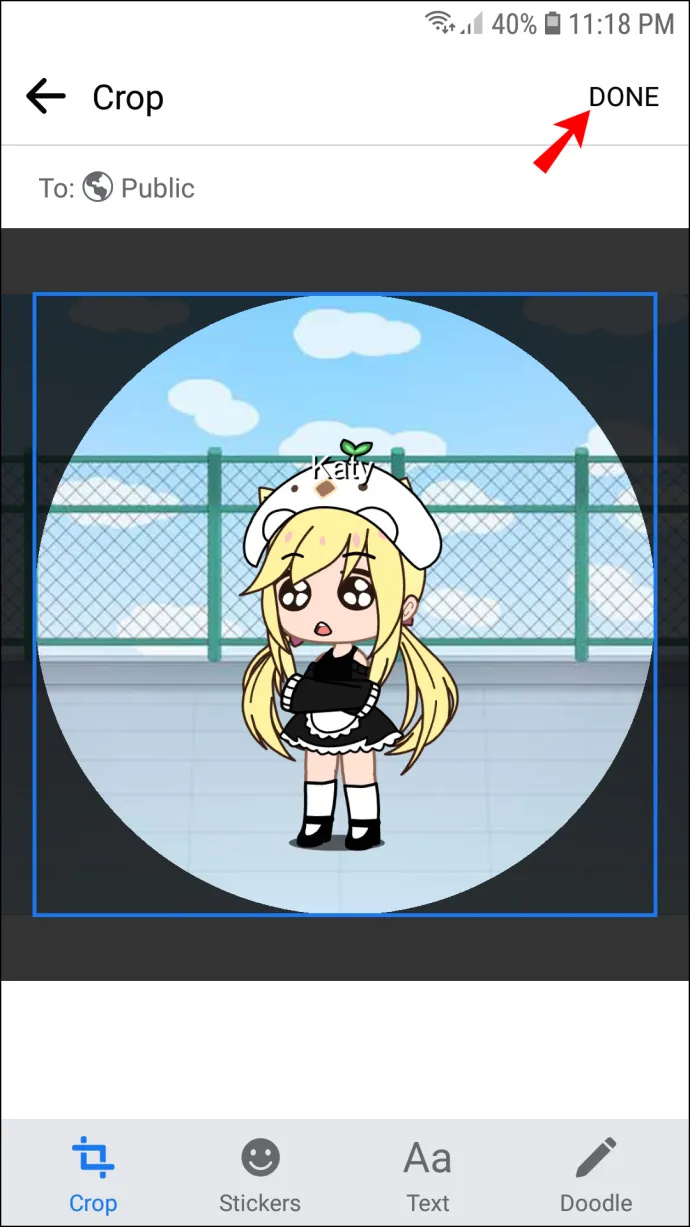
Kaip pakeisti „Messenger“ profilio paveikslėlį kompiuteryje
Jei manote, kad „Android“ arba „iPhone“ ekranas per mažas, kad galėtumėte atnaujinti „Messenger“ profilio nuotrauką, galite naudoti kompiuterį. Norėdami tai padaryti, turėsite naudoti savo naršyklę:
- Paleiskite naršyklę ir eikite į „Facebook“ svetainę.
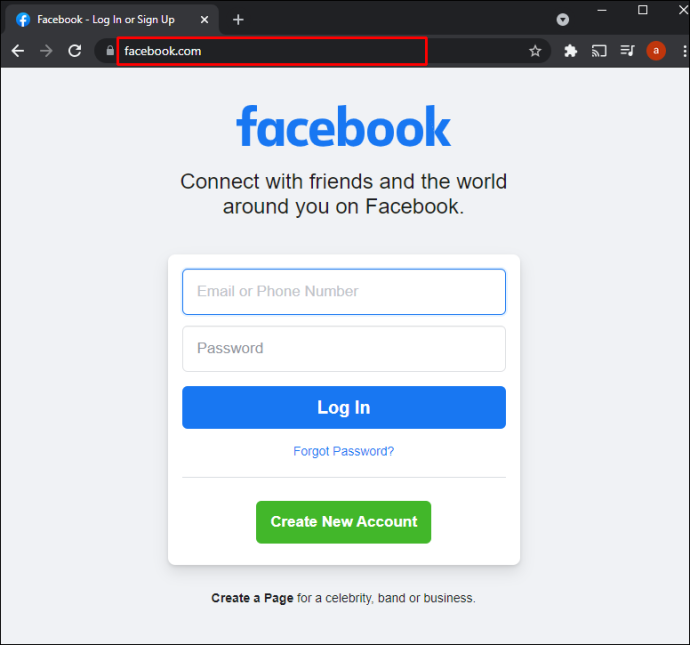
- Įveskite savo prisijungimo duomenis.
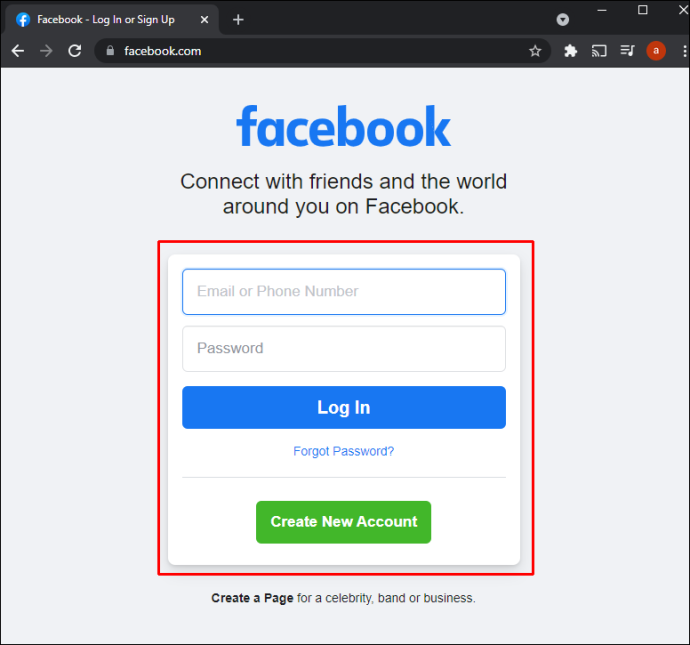
- Eikite į viršutinę juostą ir paspauskite savo profilio pavadinimą. Dabar pasieksite savo profilio puslapį.
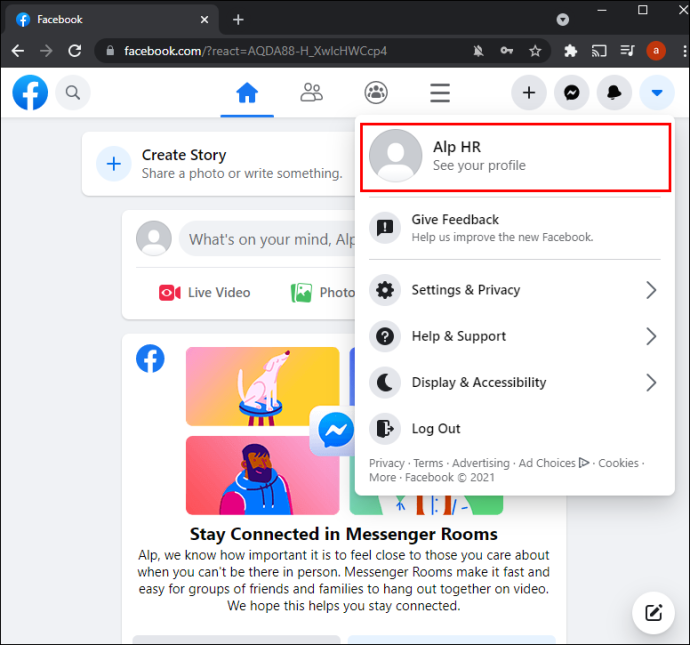
- Užveskite pelės žymeklį virš profilio nuotraukos, kad pamatytumėte „Atnaujinti profilio nuotrauką“ variantas. Spustelėkite jį ir pamatysite langą su keliais nustatymais.
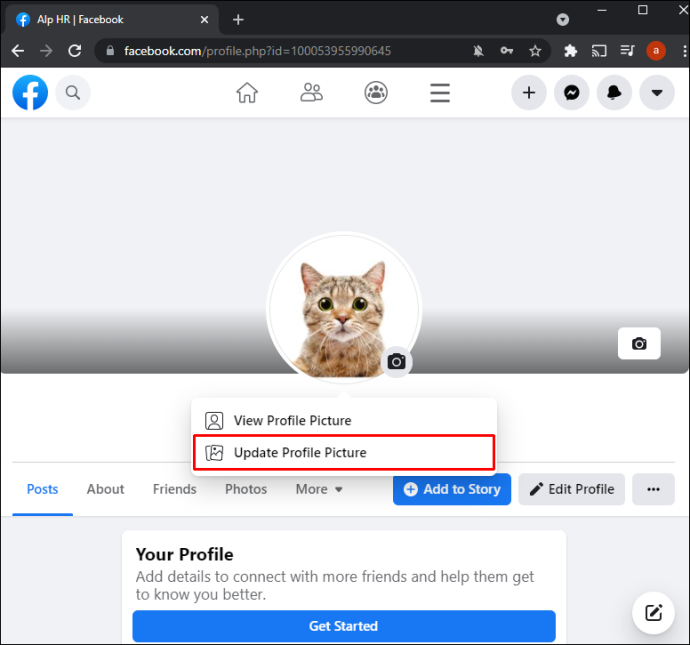
- Pasirinkite 'Įkelti nuotrauką' jei norite naudoti kompiuteryje saugomą paveikslėlį. Kita galimybė yra slinkti žemyn ir pasirinkti vaizdą, kurį jau įkėlėte į „Facebook“.
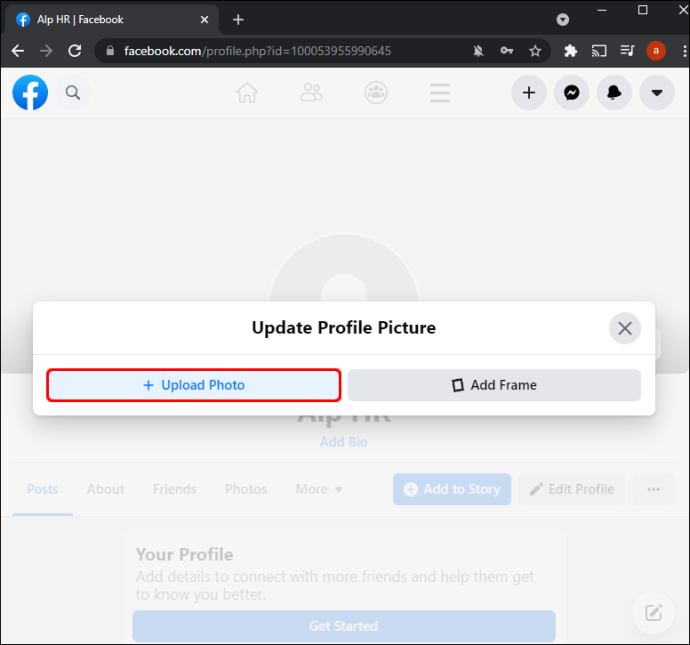
- Suradę pageidaujamą nuotrauką, spustelėkite ją.
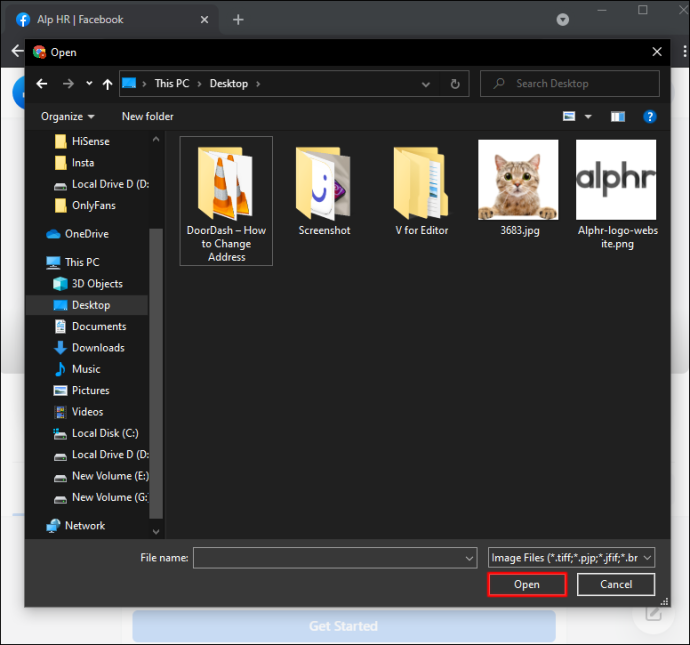
- Pradėkite vilkti vaizdą, kad jį sureguliuotumėte. Tokiu būdu galėsite keisti miniatiūros padėtį pagal savo pageidavimus. Be to, galite apkarpyti, pridėti efektų, redaguoti vaizdą ir padaryti jį laikina Facebook profilio nuotrauka.
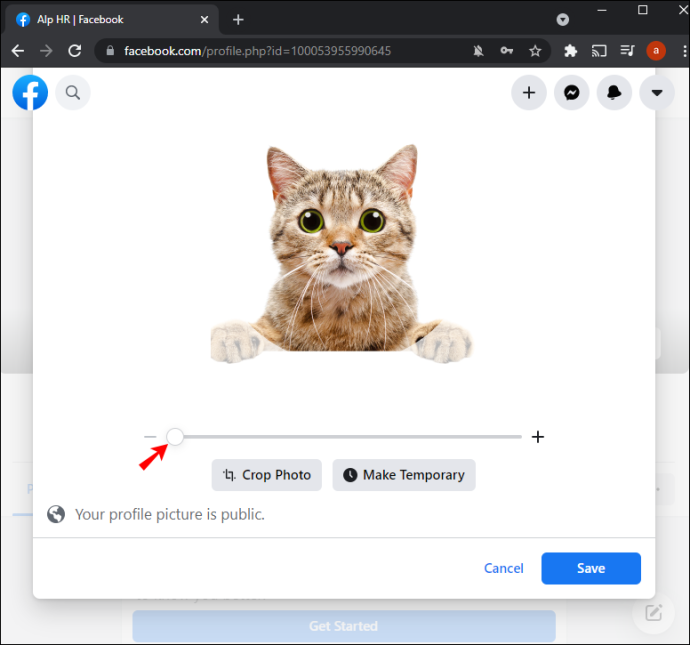
- Atlikę visus tinkinimus, paspauskite 'Sutaupyti' apatinėje dešinėje šio lango dalyje.
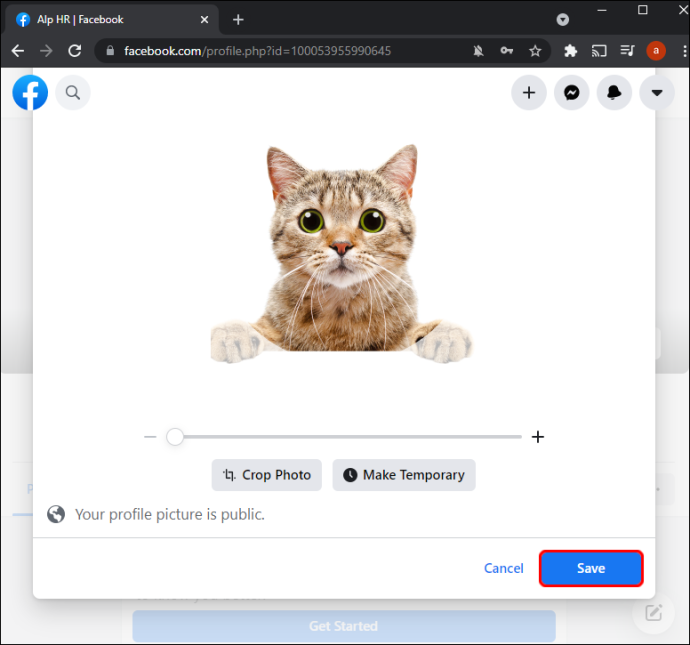
Dabar jūsų profilio nuotrauka turėtų būti įkelta į „Facebook“ ir „Messenger“.
Papildomi F.A.Q
Kaip redaguoti nuotrauką prieš ją paskelbiant?
Galbūt norėsite redaguoti nuotrauką prieš dalindamiesi ja „Facebook“ ir „Messenger“. Ši parinktis leidžia demonstruoti vaizdus geriausioje šviesoje ir padidinti socialinio bendravimo tikimybę. Štai kaip redaguoti profilio nuotrauką prieš įkeliant ją į „Facebook“ ir „Messenger“:
- Eikite į viršutinę naujienų kanalo dalį ir spustelėkite nuotraukos / vaizdo įrašo simbolį. Jis turėtų būti po klausimu „Kas yra jūsų galvoje, (vardas)“.
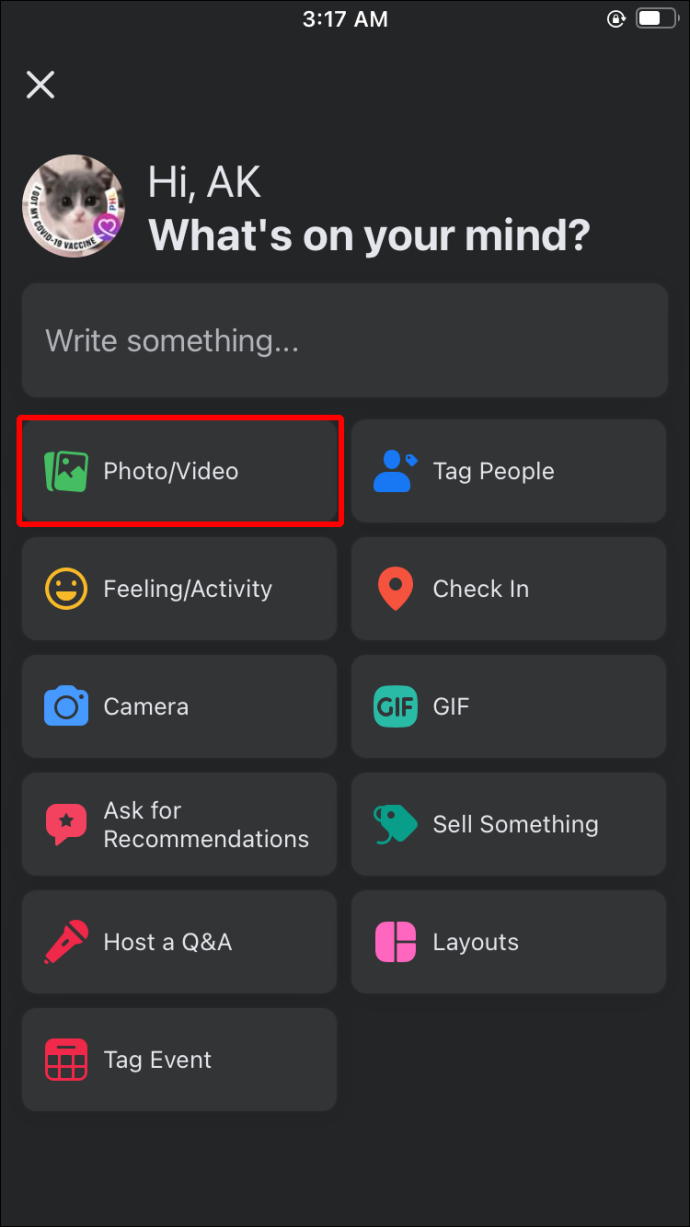
- Pasirinkite vaizdą, kurį norite bendrinti. Užveskite pelės žymeklį virš nuotraukos ir bakstelėkite 'Redaguoti' simbolis. Jei pasirinkote kelias nuotraukas, spustelėkite „Redaguoti viską“
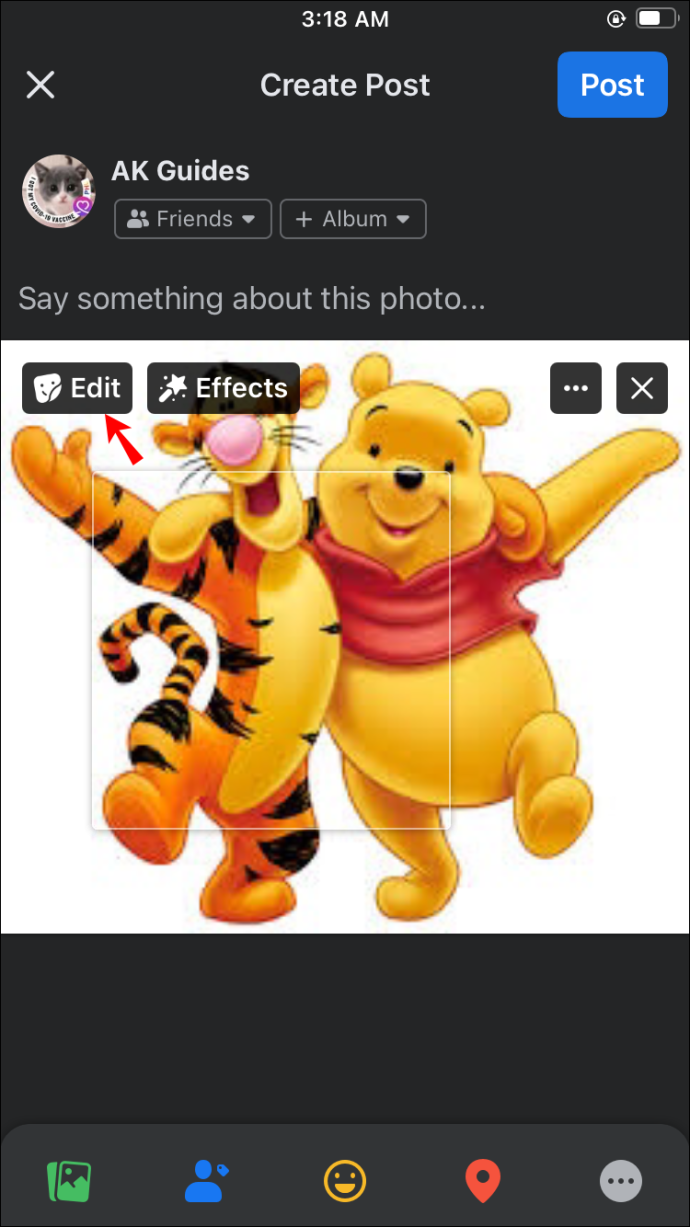
- Kairėje ekrano dalyje pasirinkite redagavimo parinktis. Sąrašas apima antraščių pridėjimą, draugų žymėjimą, vaizdo pasukimą, vaizdo apkarpymą ir alternatyvaus teksto pridėjimą.

- Atlikę nustatymus paspauskite 'Sutaupyti' mygtuką.

- Bakstelėkite rodyklę į kairę ir pasirinkite savo auditoriją.
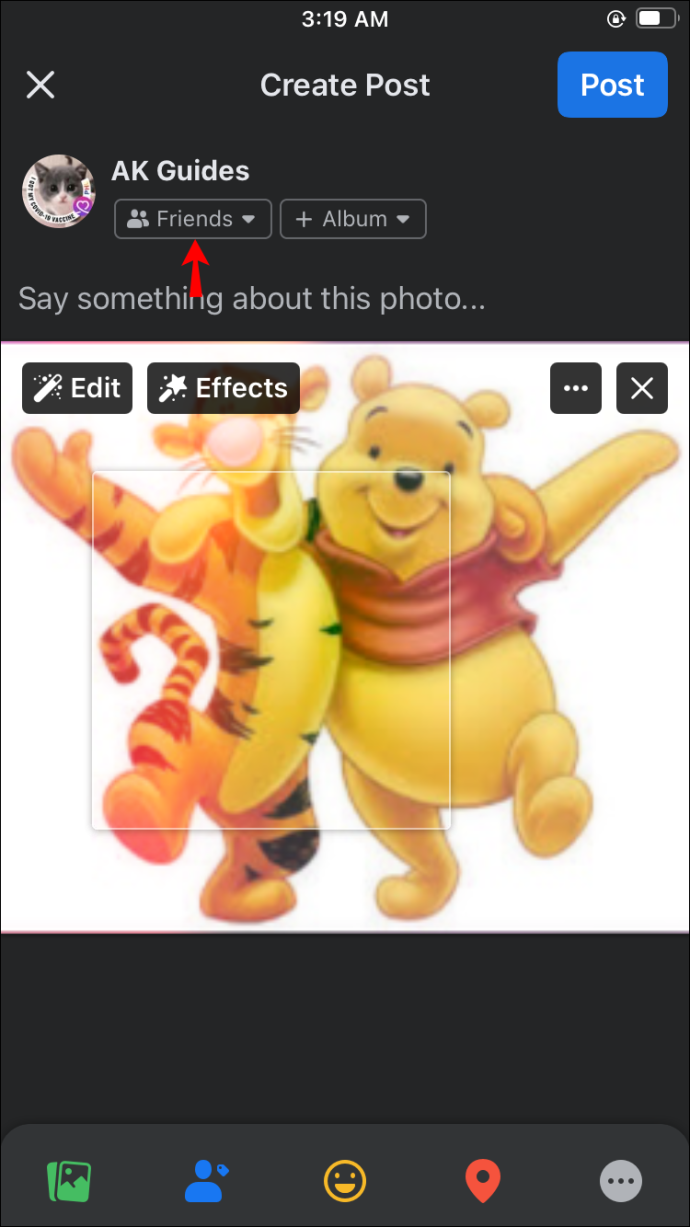
- Pasirinkite „Įrašas“, ir jūsų profilio nuotrauka turėtų būti atnaujinta.
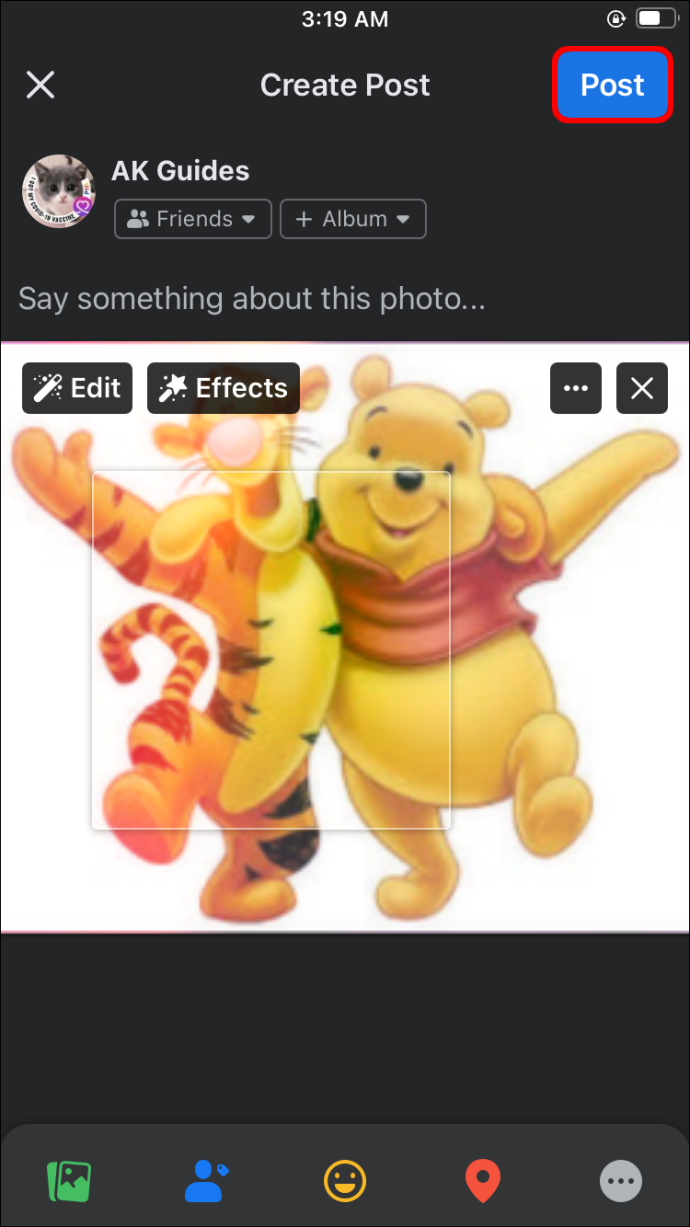
- Paleiskite „Messenger“, kad peržiūrėtumėte naują profilio vaizdą.
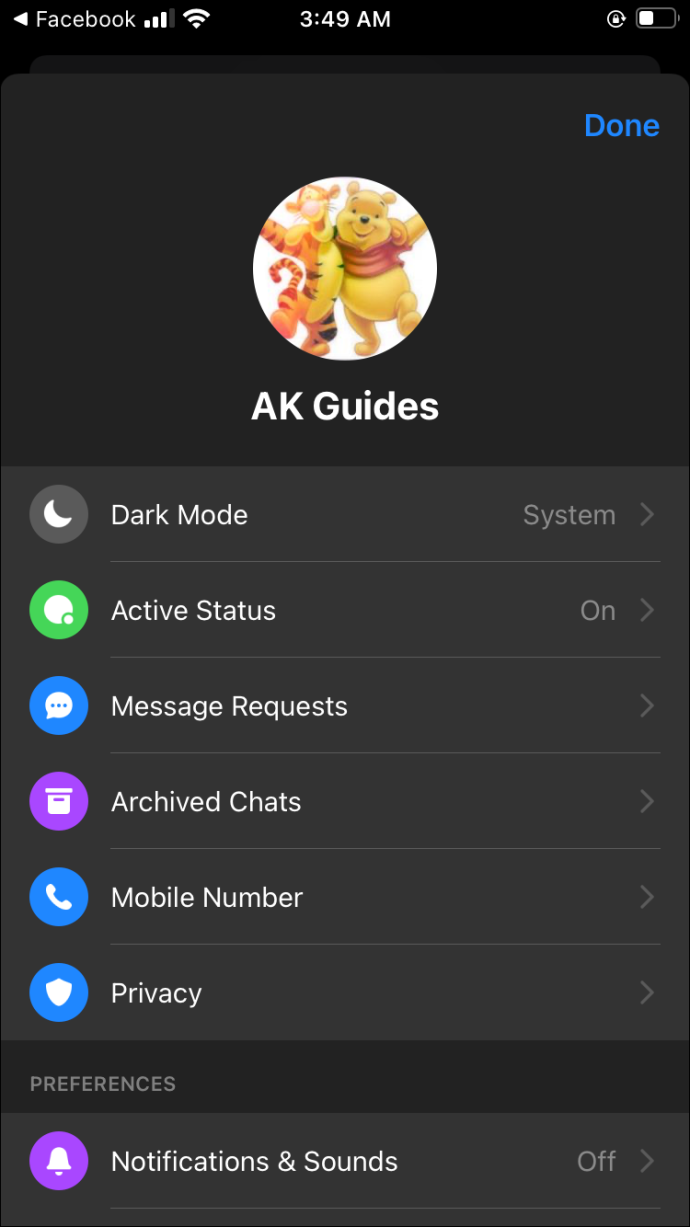
Kodėl neatnaujinama mano „Messenger“ profilio nuotrauka?
Gali būti įvairių priežasčių, kodėl jūsų profilio nuotrauka neatnaujinama, nuo atminties ir talpyklos problemų iki tinklo ryšio. Juos gali būti sunku diagnozuoti, tačiau bandant šiuos sprendimus paprastai pavyksta išspręsti daugelį problemų, susijusių su neatnaujinamomis profilio nuotraukomis:
Išvalykite talpyklą
Išvalius talpyklą, susietą su „Messenger“ programa, kartais galima išspręsti problemą, kai profilio nuotrauka neatnaujinama. Atlikite šiuos veiksmus:
- Eikite į pagrindinį ekraną ir eikite į „Nustatymai“ skyrius.
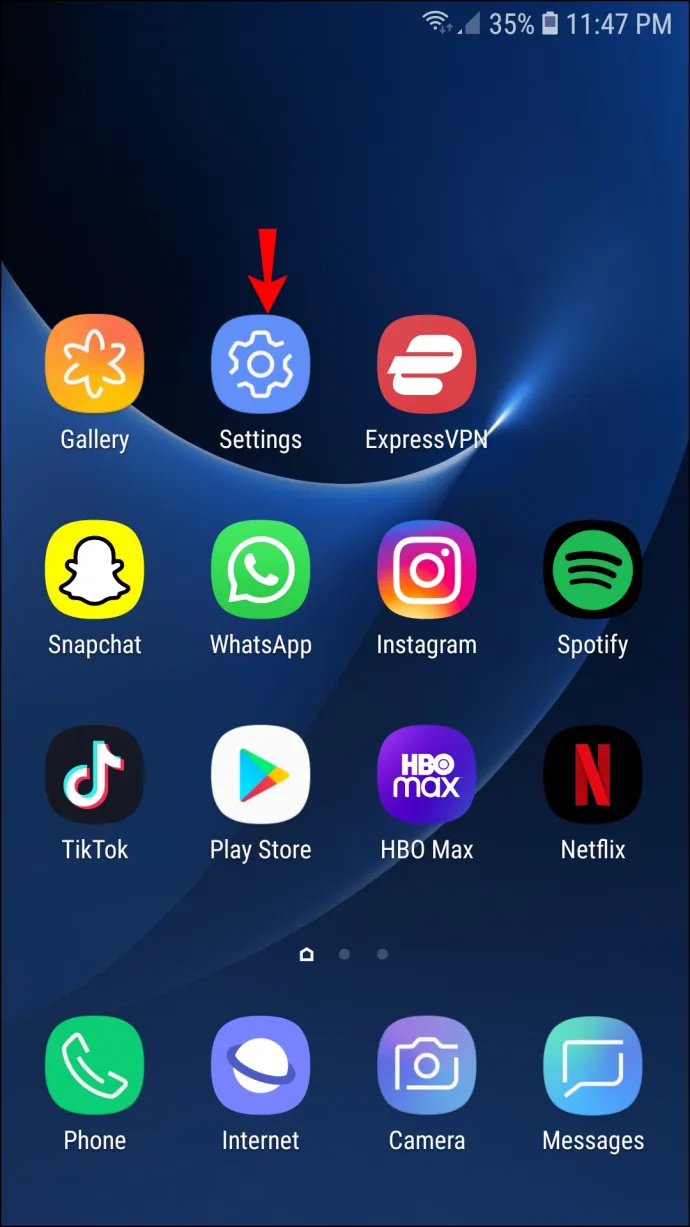
- Slinkite žemyn ir bakstelėkite „Programos“ langas.
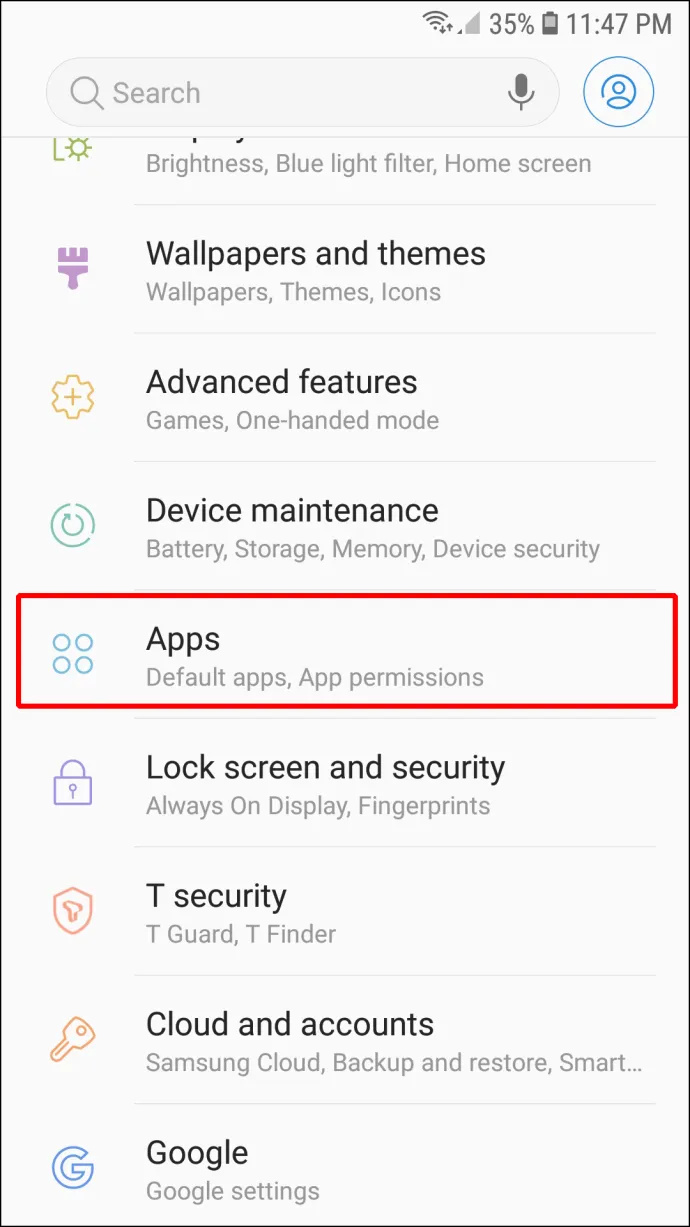
- Raskite „Messenger“ programą ir paspauskite ją.
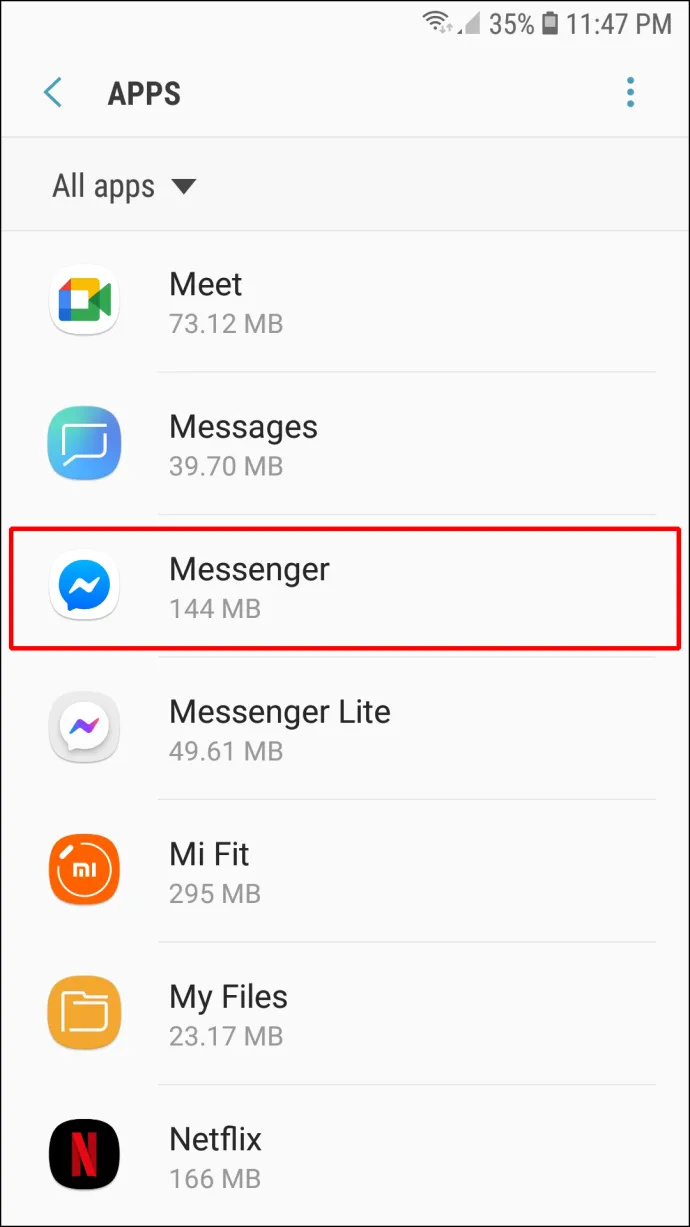
- Pasirink 'Saugykla' variantas.
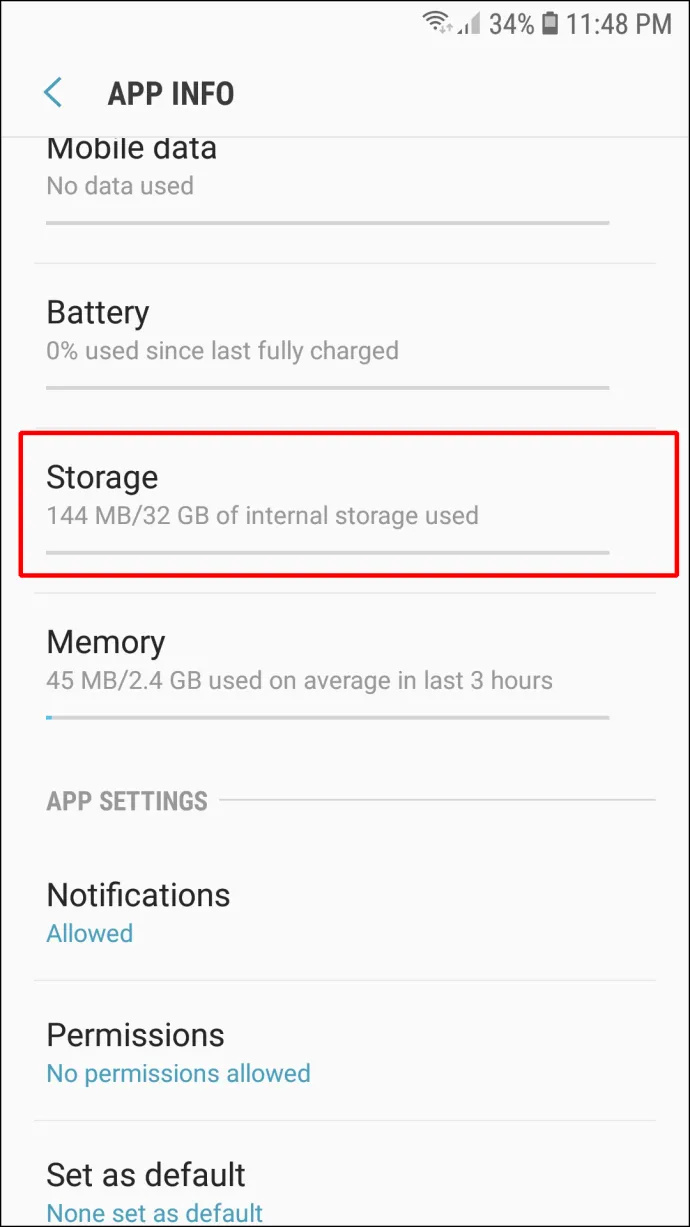
- Bakstelėkite 'Išvalyti talpyklą' ir 'Išvalyti duomenis.'
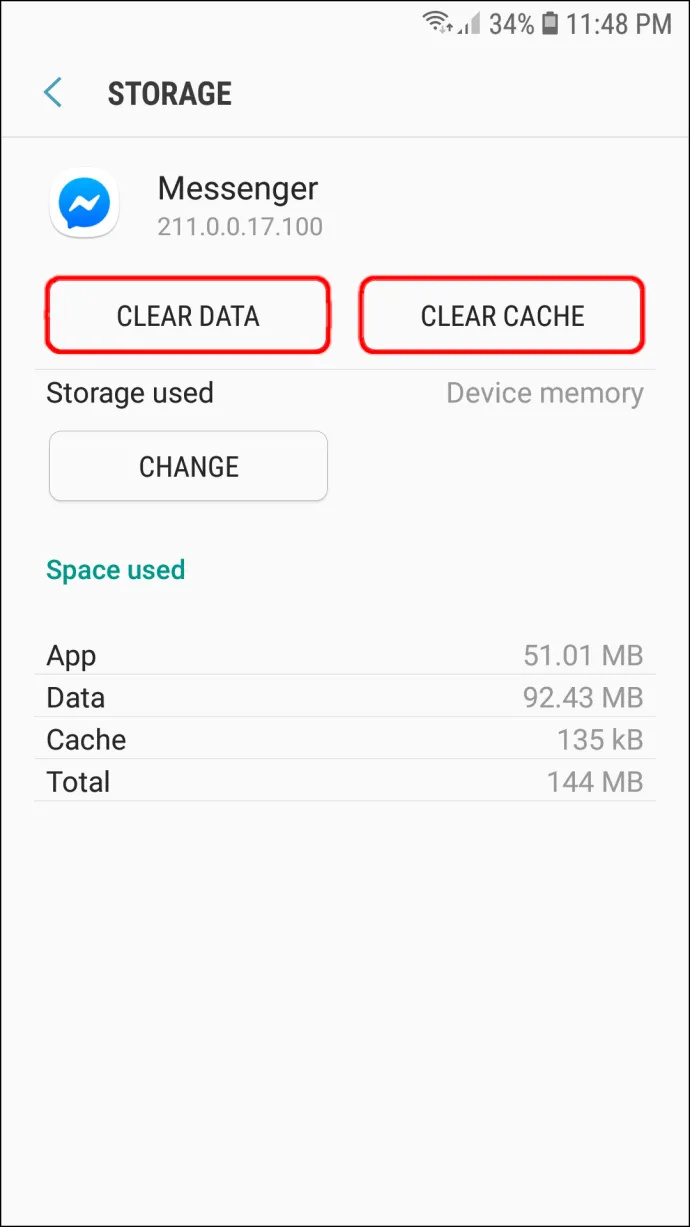
Iš naujo paleiskite įrenginį
Tai gali būti klišinis sprendimas, tačiau jis labai padeda išspręsti daugelį su programomis susijusių problemų. Telefono paleidimas iš naujo gali padėti.
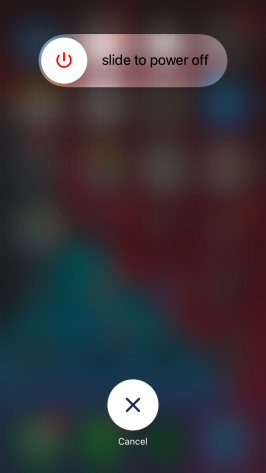
Patikrinkite savo tinklo ryšius
Kartais jūsų tinklo ryšys arba jo nebuvimas gali trukdyti jūsų profilio nuotraukai atnaujinti „Messenger“. Patikrinti, ar esate prisijungę prie „Wi-Fi“ ar korinio ryšio duomenų, yra geras būdas išspręsti šią problemą.
Ar „Messenger“ galite turėti skirtingas profilio nuotraukas?
Deja, „Messenger“ negali turėti kitokios profilio nuotraukos nei „Facebook“. Jie abu bus vienodi. Pagrindinė priežastis yra ta, kad „Facebook“ yra prijungtas prie „Messenger“, o programos turi bendrą duomenų bazę.
nuotolinio valdymo „iPad“ iš „iPhone“ per „Bluetooth“
Nepaisant to, kitos programos leidžia naudoti atskirą profilio nuotrauką, net jei „Facebook“ jos priklauso. „WhatsApp“ yra labiausiai žinomas pavyzdys. Platforma turi savo duomenų bazę, leidžiančią įkelti kitą profilio nuotrauką.
Padidinkite savo Messenger žaidimą
Kaip ir bet kuri kita programa su profilio nuotraukomis, „Messenger“ neapriboja jūsų tik vienu vaizdu. Galite jį pakeisti, kai norite patobulinti savo profilį ir leisti kitiems žmonėms pamatyti geriausią jūsų pusę. Vienintelė problema yra ta, kad jūs negalite to padaryti tiesiogiai iš programos - turėsite naudoti savo Facebook paskyrą. Laimei, procesas yra pasivaikščiojimas parke.
Kaip dažnai keičiate „Messenger“ profilio nuotrauką? Kokią programos versiją naudojate? Papasakokite mums toliau pateiktame komentarų skyriuje.







