„Apple Notes“ yra vienas geriausių būdų įrašyti savo mintis ir priminimus naudojant „Apple“ įrenginį, pvz., „Mac“, „iPhone“ ir „iPad“. Galite rašyti tik tekstinius užrašus arba paįvairinti nuotraukomis ir nuorodomis. Bet ar galite pakeisti teksto spalvą?
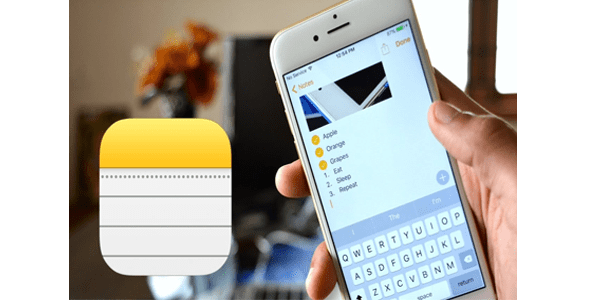
Taip „Mac“, kituose dviejuose įrenginiuose – ne. Skaitykite toliau, kad sužinotumėte, kaip tai veikia.
Kaip pakeisti teksto spalvą „Apple Notes“ sistemoje „Mac“.
„Mac“ sistemoje turite daug daugiau lankstumo naudodami „Notes“ programą. Tai vienintelė platforma, leidžianti pakeisti šrifto spalvą. Štai kaip tai daroma:
- „Mac“ kompiuteryje atidarykite „Notes“.
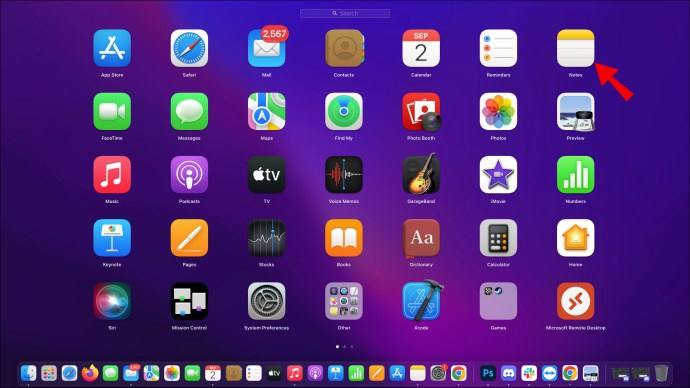
- Įkelkite bet kokį užrašą, kurį norite redaguoti.
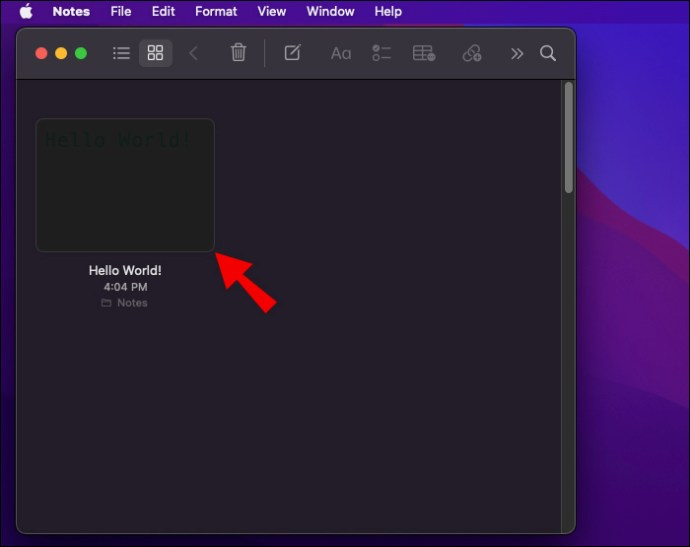
- Pažymėkite tekstą, kurį norite pakeisti.
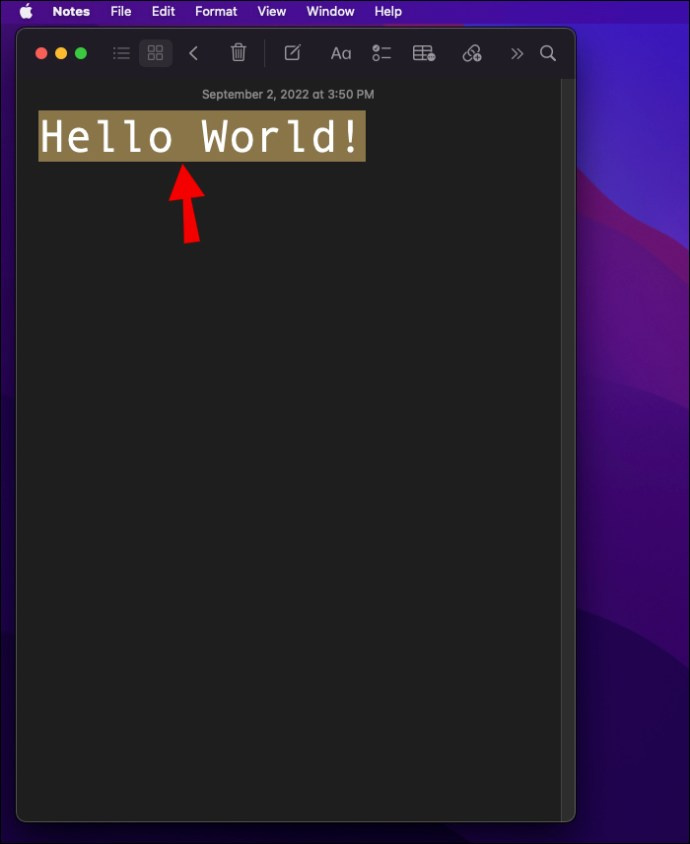
- Paspauskite ir palaikykite valdymo klavišą.
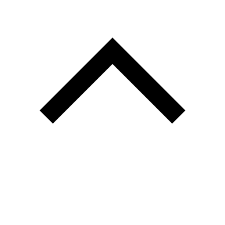
- Spustelėkite tekstą.
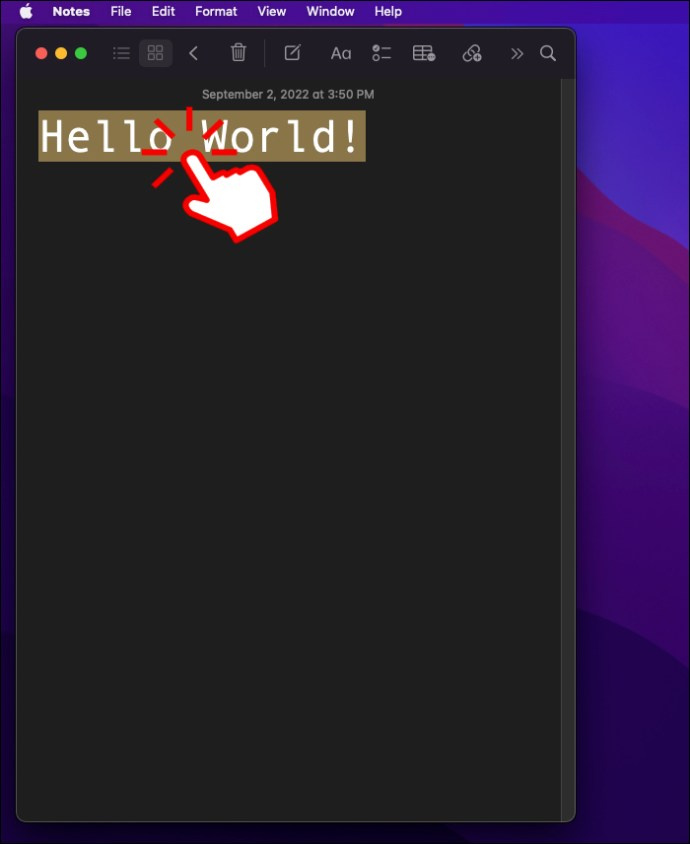
- Eikite į „Šriftas“.
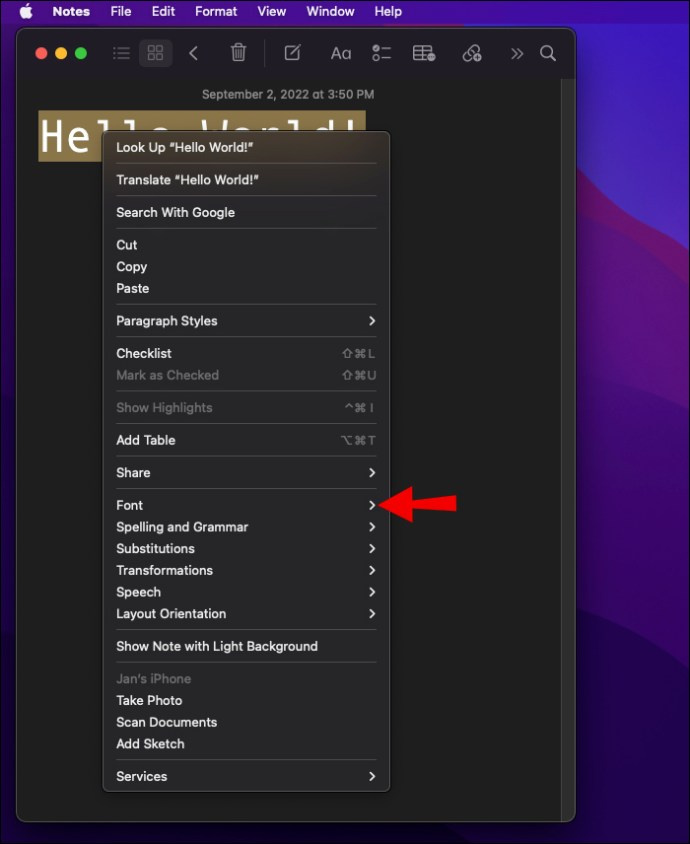
- Pasirinkite „Rodyti spalvas“.
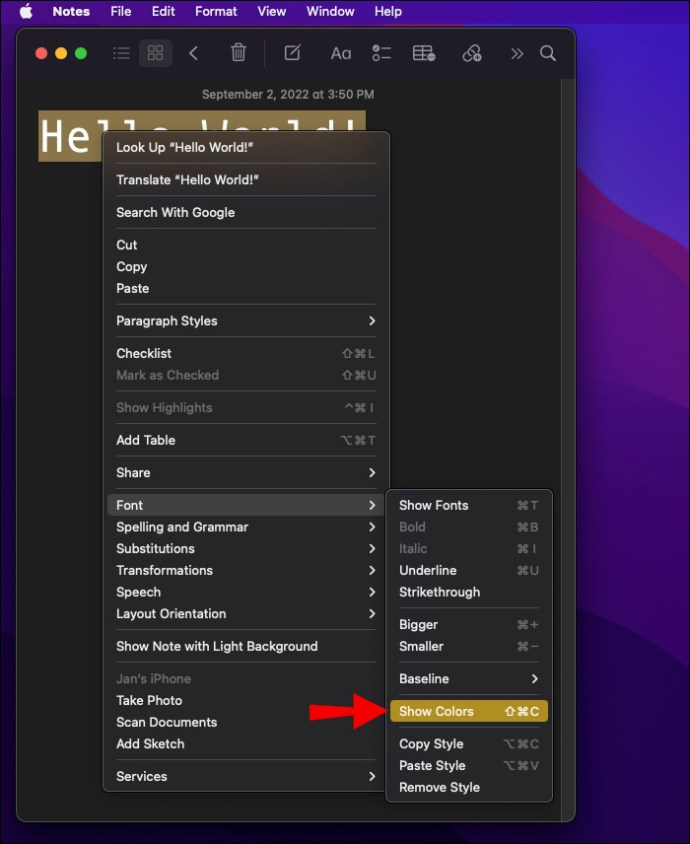
- Norėdami pakeisti teksto spalvą, naudokite langą Šriftai.
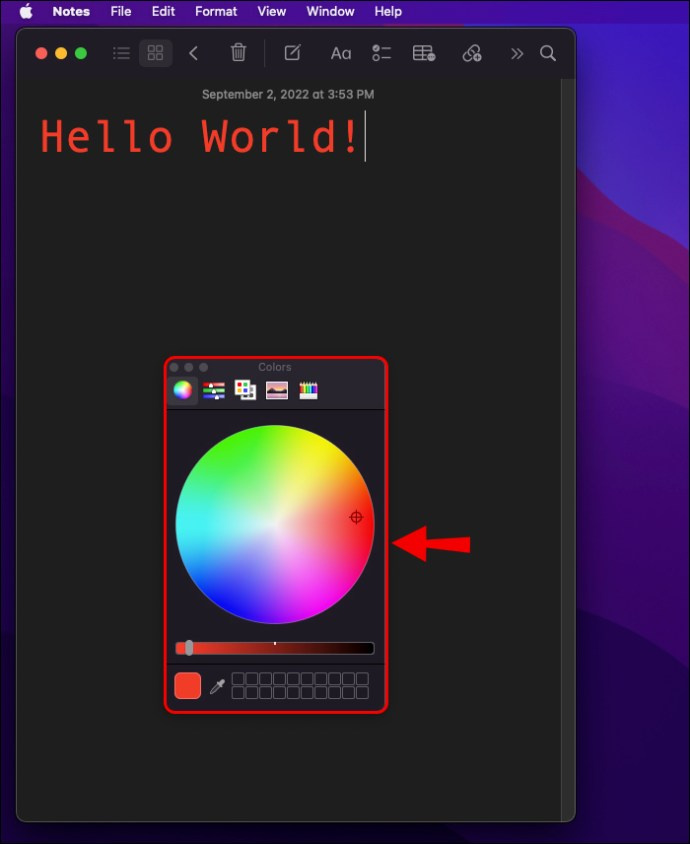
Ir tai viskas. Tikriausiai įstrigote „Mac“ versijoje, kol „Apple“ nepridės šios funkcijos prie mobiliųjų programų.
Ar galima pakeisti teksto spalvą „iPhone“ ar „iPad“ užrašų programoje? Ne!
Daugelis žmonių susimąstė, kada tai įvyks, tačiau net naujausi beta versijos naujinimai nepateikė šriftų parinkčių „Apple Notes“, skirtose „iOS“ ir „iPadOS“.
Todėl vienintelis būdas turėti spalvotą tekstą mobiliajame telefone yra peržiūrėti užrašus, sukurtus naudojant „Mac“ mobiliajame įrenginyje arba naudoti alternatyvią programėlę. Kitos programos kaip Evernote leidžia pakeisti spalvą programoje.
Papildomi DUK
Ar galite paryškinti tekstą „Apple Notes“?
Taip, galite paryškinti tekstą „Apple Notes“.
1. Atidarykite Apple Notes ir eikite į bet kurį užrašą.
2. Bakstelėkite ir palaikykite tekstą, kurį norite paryškinti.
3. Kai pasirodys meniu, pasirinkite „Paryškinti“.
4. Dabar tekstas bus paryškintas geltonai.
Deja, „Apple Notes“ neleidžia keisti paryškinimo spalvos. Jūs įstrigote su geltona spalva.
Mums reikia pokyčių
„Apple Notes“ turi keletą patogių funkcijų, kurios leidžia patogiai tvarkyti informaciją, tačiau visu funkcijų rinkiniu galite mėgautis tik „Mac“ kompiuteryje. Naudojant mobilųjį įrenginį daugelis funkcijų nepasiekiamos. Laimei, vis tiek galite pakeisti teksto spalvą „Mac“ kompiuteryje ir peržiūrėti ją „iPhone“.
langų 10 tomas iššokantis langas
Ar kada nors bandėte pakeisti teksto spalvą Apple Notes? Kokių dar pokyčių norėtumėte matyti? Praneškite mums toliau pateiktame komentarų skyriuje.







