Iš anksto nustatytos temos leidžia lengvai nustatyti „Google“ skaidrių pristatymus, tačiau kartais temos spalva nėra tokia, kokią turėjote omenyje. Jei jūsų pristatymo tema su tinkamu išdėstymu ir grafika, bet norite pakeisti spalvas, tai padaryti gana paprasta.

Šiame straipsnyje bus paaiškinta, kaip pakeisti temos spalvas „Google“ skaidrėse.
Kaip pakeisti temos spalvų paletę
Galite sukurti ypač unikalų „Google“ skaidrių pristatymą, pakeisdami atskiras vienos iš „Google“ iš anksto nustatytų temų spalvas. Jei jums patinka tema, bet norite pakeisti su ja susietą spalvų paletę, atlikite šiuos veiksmus:
- Paleiskite „Google“ skaidres ir atidarykite projektą, kuriame yra tema.
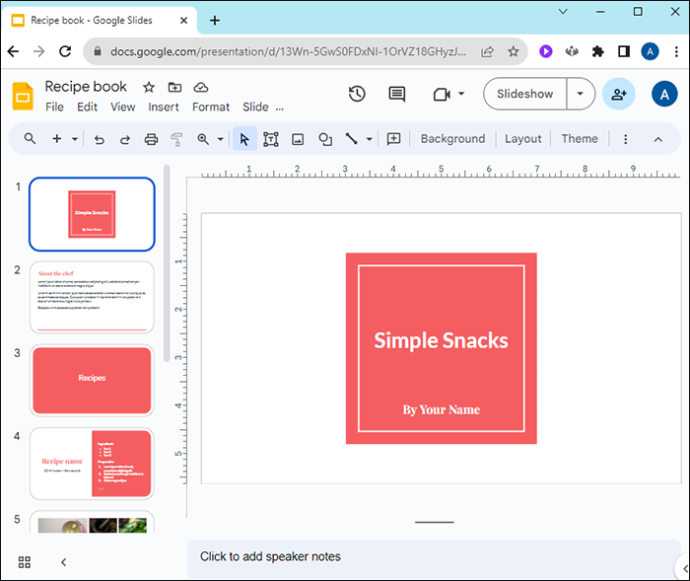
- Atidarykite meniu „Peržiūrėti“.
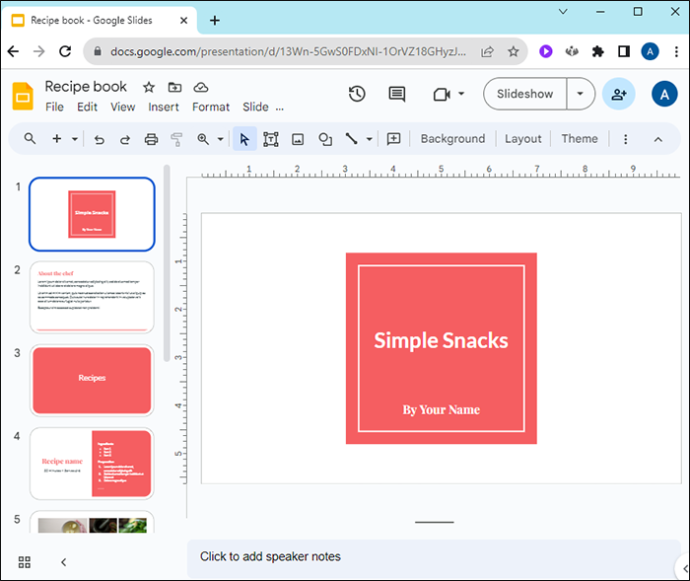
- Išskleidžiamajame meniu Rodinys pasirinkite „Temų kūrimo priemonė“.
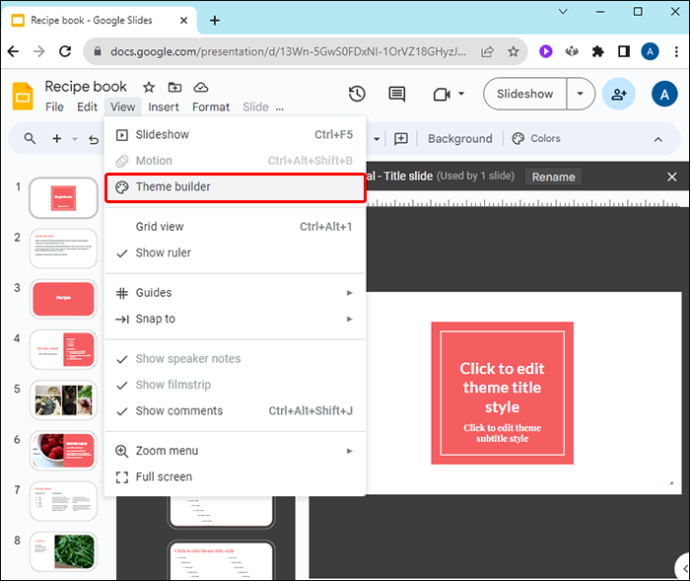
- Tai atidaro pagrindinį šablonų rengyklę. Čia atlikti pakeitimai turės įtakos visam skaidrės projektui. Spustelėkite pagrindinę skaidrę kairiojo skaidrių sąrašo viršuje, kad ją pasirinktumėte.
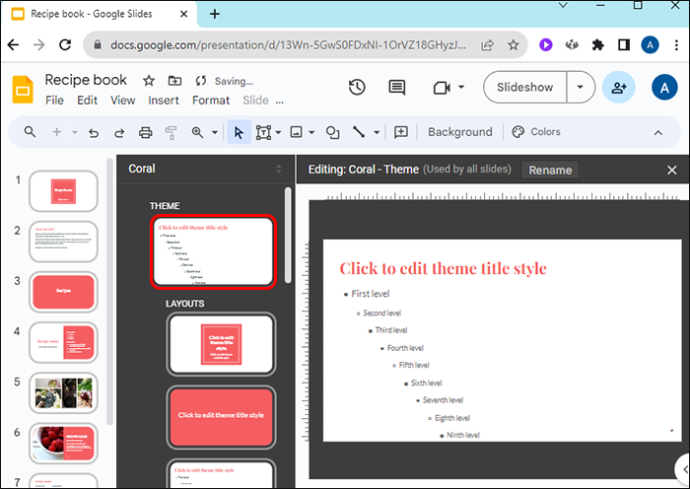
- Šalia paletės piktogramos pasirinkite mygtuką „Spalvos“.
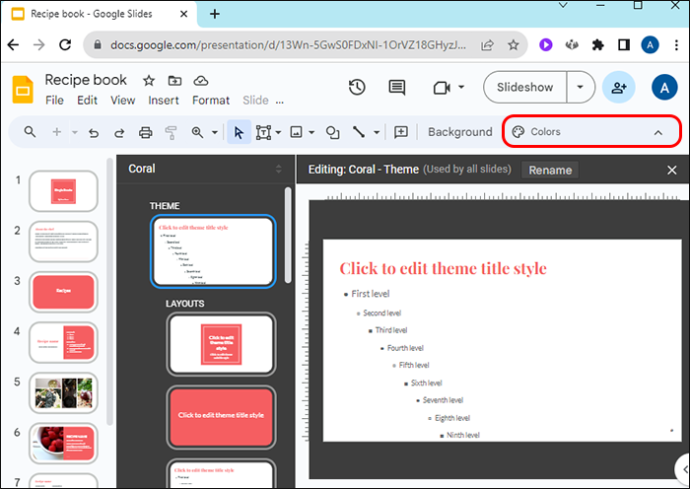
- Viršutiniame dešiniajame skaidrių kampe išskleidžiamajame meniu „Temos spalvos“ bus pateikta kiekviena atskira temos dalis ir susijusi spalva.
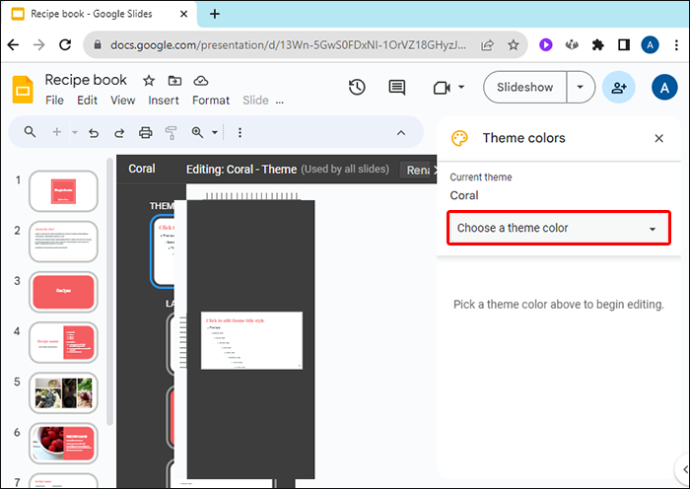
- Spustelėkite bet kurį aspektą, pvz., Tekstus, akcentus ir nuorodas, kad pakeistumėte jo spalvą.
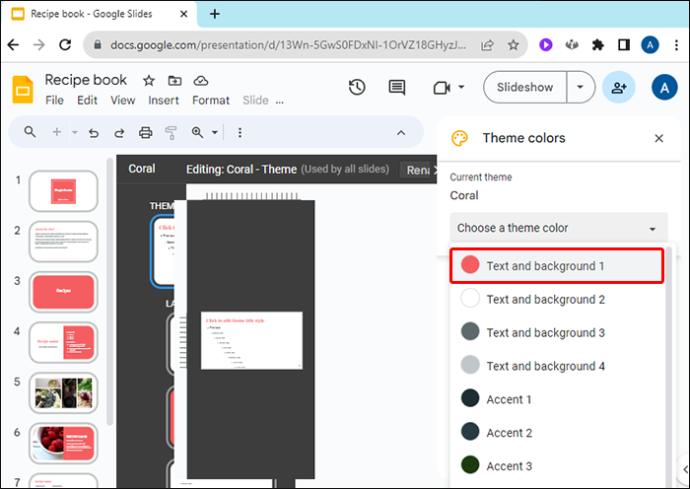
- Galite pasirinkti naują spalvą:
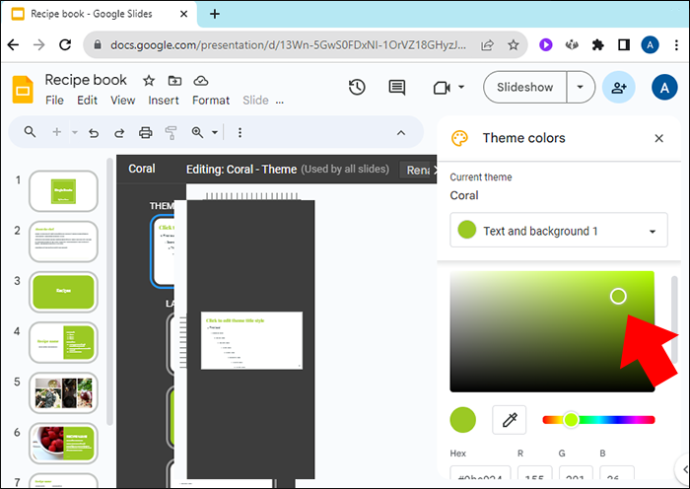
- Pasirinkimas iš iš anksto nustatytų spalvų sąrašo
- Pasirinktinės spalvos radimas vilkdami baltą apskritimą aplink graduotą spalvų paletę
- Spalvos šešioliktainio skaičiaus įvedimas
- Kai pasirinksite naują spalvą, ji bus taikoma tai skaidrių temos skyriui per visą pristatymą.
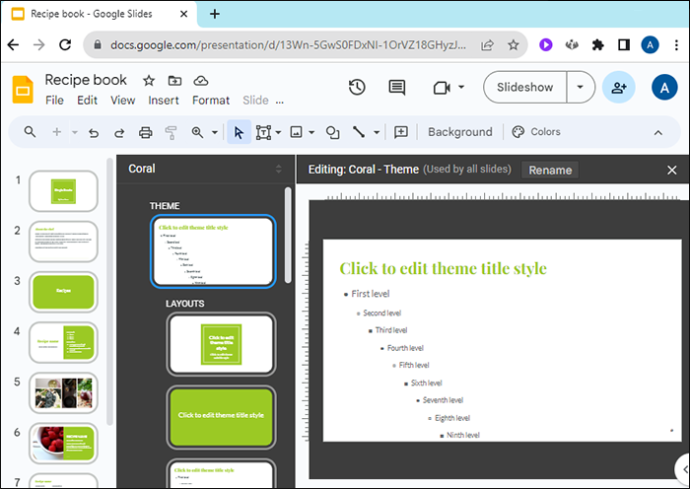
Kaip pakeisti pagrindinę temos spalvą
Jei nenorite keisti visų temos spalvų paletės aspektų, o tiesiog norite pakeisti pagrindinės temos spalvą, galite tai padaryti ir.
- Atidarykite projektą „Google“ skaidrėse.
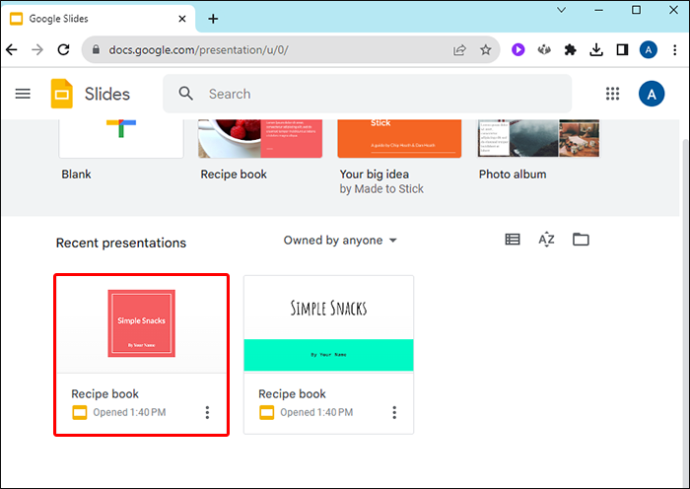
- Pasirinkite meniu „Slide“.

- Išskleidžiamajame meniu pasirinkite „Redaguoti temą“.
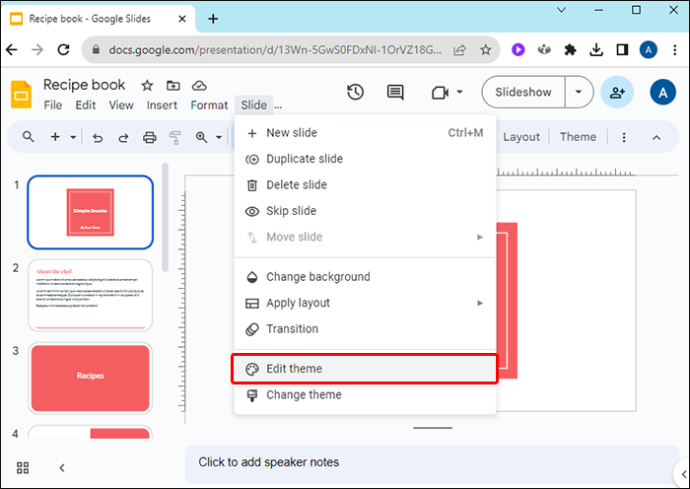
- Viršutiniame dešiniajame ekrano kampe spustelėkite „Pasirinkite temos spalvą“.
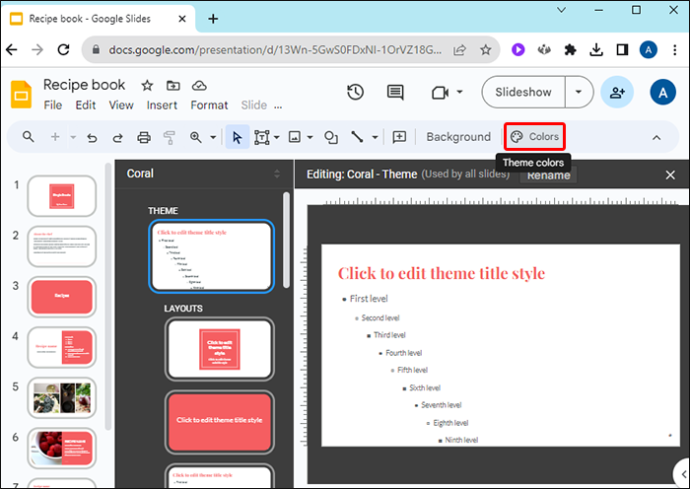
- Šiame išskleidžiamajame meniu pateikiamos šios parinktys:
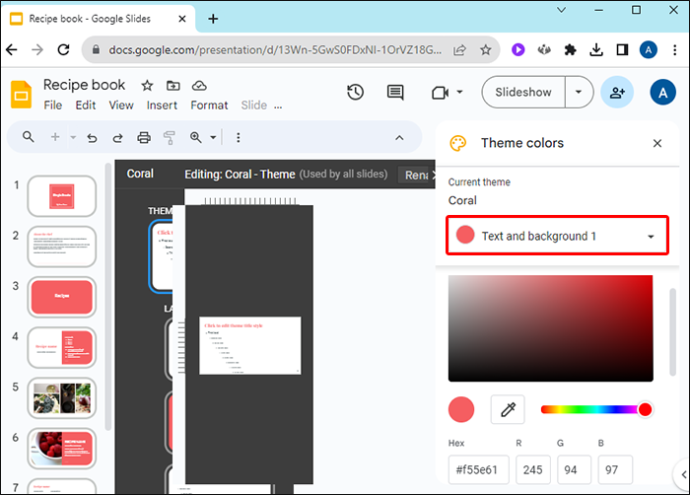
- Pasirinkite tinkintą spalvą iš laipsniško spalvų meniu
- Pasirinkite iš anksto nustatytą spalvą
- Įveskite konkrečios spalvos šešioliktainį skaičių
Redaguota temos spalva bus taikoma visam skaidrių rinkiniui.
pridedant puslapių numerius „Google“ dokumentuose
Kaip pakeisti temos fono spalvą
Galite redaguoti temos fono spalvą, kaip ir kitus temos aspektus, naudodami pagrindinę skaidrę. Paleiskite „Google“ skaidres ir atidarykite esamą pristatymą arba sukurkite visiškai naują.
- Viršutinėje juostoje pasirinkite meniu „Slide“.

- Išskleidžiamajame meniu spustelėkite „Keisti temą“.

- Jei dar nenustatėte temos, pasirinkite ją iš iš anksto nustatytų temų, viršutiniame dešiniajame kampe spustelėdami išskleidžiamąjį meniu Temos.
- Jei jūsų „Google“ skaidrių versijos viršuje yra meniu „Tema“, čia taip pat galite pasirinkti temą.
- Redagavimo juostoje spustelėkite „Fonas…“
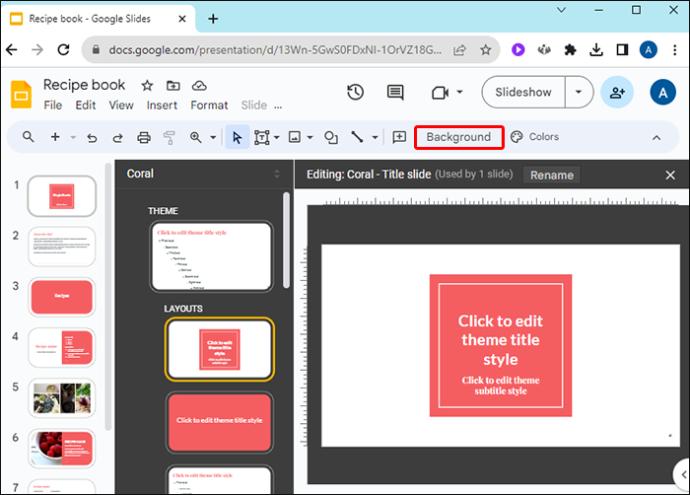
- Norėdami pasirinkti naują temos fono spalvą, naudokite šalia spalvos esantį išskleidžiamąjį laukelį. Kaip įprasta, galite:
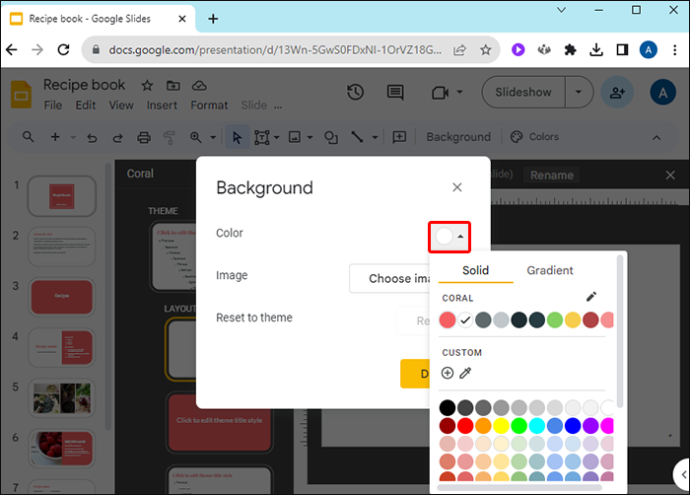
- Įveskite spalvos šešioliktainį skaičių
- Iš laukelio pasirinkite tinkintą spalvą
- Pasirinkite iš anksto nustatytą spalvą
Kaip tinkinti temą
Sunkiai dirbdami tinkindami pristatymo spalvas, galite sužinoti, kaip suasmeninti visą temą. Galite importuoti temas iš savo kompiuterio, kad į skaidrių projektus įtrauktumėte naujų maketų. Norėdami pradėti, atidarykite naują projektą „Google“ skaidrėse ir atlikite šiuos veiksmus:
- Pasirinkite meniu „Slide“.

- Išskleidžiamajame skaidrės meniu pasirinkite „Keisti temą“.

- Spustelėkite didelį geltoną mygtuką „Importuoti temą“.
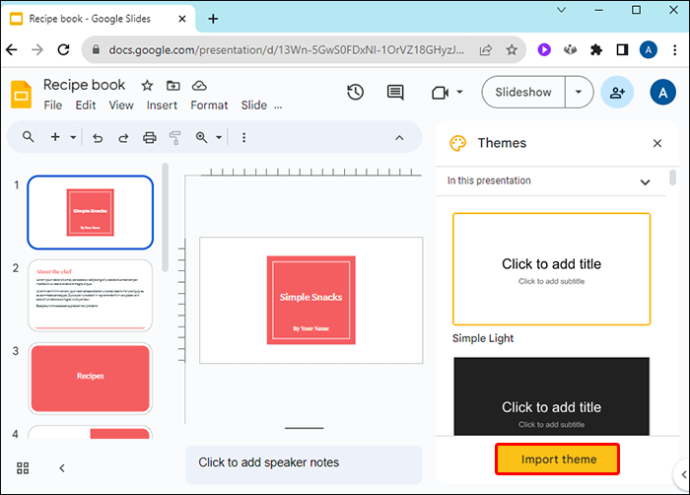
- Eikite į išsaugotas temas ir pasirinkite vieną.
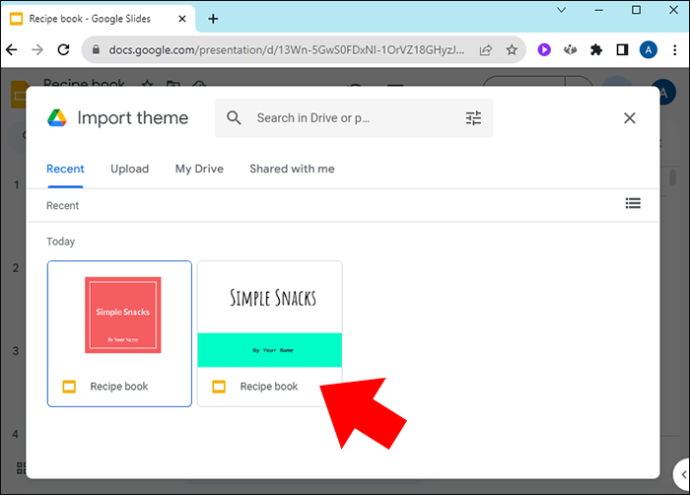
- Spustelėkite „Pasirinkti“.
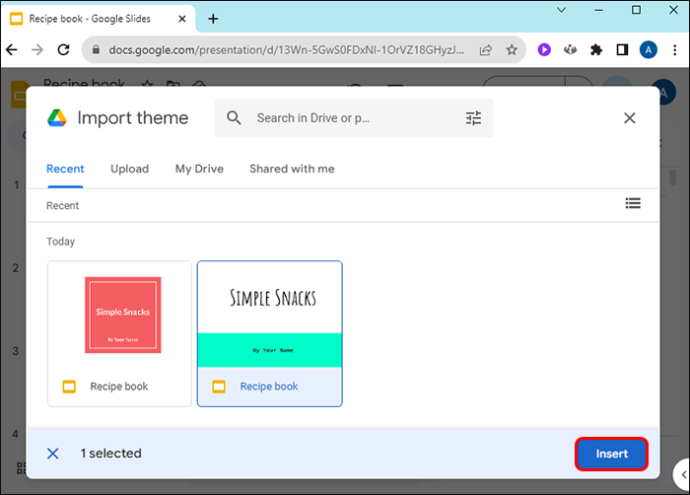
- Patikrinkite, ar pasirinkta pageidaujama tema, ir spustelėkite „Importuoti temą“, kad pridėtumėte ją prie dabartinio projekto.
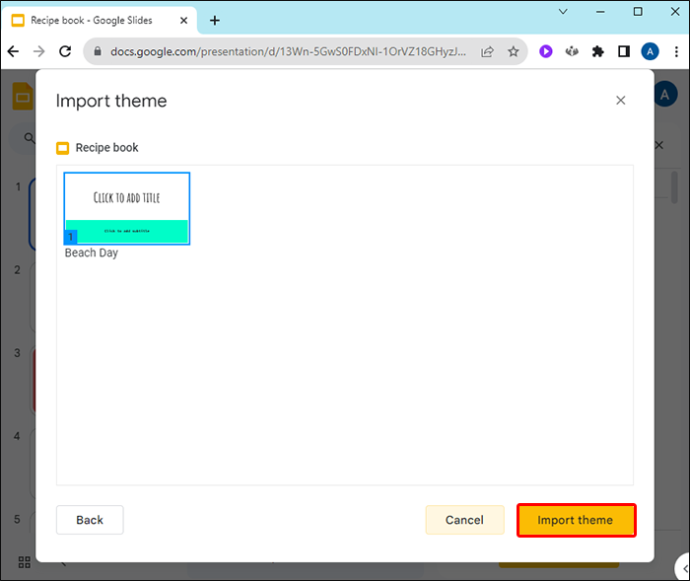
Kai keičiate temą viename iš savo projektų, galite galvoti apie tai kaip naujos tinkintos temos kūrimą. Visi atlikti pakeitimai gali būti išsaugoti ir vėl naudojami. Išsaugokite pristatymo skaidrę ir importuokite ją vėliau į kitą skaidrės projektą kaip temą.
Galite šiek tiek laiko redaguoti ir išsaugoti skaidres, kad sukurtumėte temų biblioteką, sukurtą pagal užsakymą. Pasidalykite jais internete, jei manote, kad kitiems tai būtų naudinga.
Kur rasti „Google“ skaidrių temas
Jei ieškote unikalios temos, kurią galėtumėte pridėti prie savo projekto, internete galite rasti daugybę šablonų, skirtų dirbti:
- SlidesGo yra internetinė nemokamų „Google“ skaidrių ir „PowerPoint“ šablonų saugykla. Galite rasti visko – nuo Antrojo pasaulinio karo temų iki klasės įkvėptų lentos temų. Norėdami pasiekti aukščiausios kokybės šablonus, „SlidesGo“ siūlo mėnesinę prenumeratą. Jame taip pat yra daugybė profesionaliai sukurtų šablonų, kurie tikrai tinka.
- Skaidrių karnavalas siūlo nemokamas temas be atsisiuntimo apribojimų. Pasirinkite iš daugybės šablonų, pvz., sezono įkvėptų arba biurui paruoštų temų. Skaidrių karnavalas taip pat turi nuorodas į skaidrių demonstravimo kūrimo patarimus ir mokymo programas. Galite filtruoti pagal spalvą, stilių ar temą ieškodami tobulos temos, kuri atitiktų būsimą pristatymą.
- Skaidrių manija 2022 m. AASL pasirinko kaip vieną geriausių skaitmeninių mokymo priemonių. Jame yra daug nemokamų temų, įskaitant kai kurias su turiniu, kurį gali būti naudinga išlaikyti. Taip pat yra nuorodų į daugybę mokymo programų ir vaizdo įrašų, susijusių su skaidrių pristatymo kūrimu.
- „Google“ skaidrių temos turi daugybę nemokamų „Google“ skaidrių temų. Naudotojo sąsaja nėra tokia sklandi kaip kai kurių kitų svetainių, tačiau jose siūloma daug būdų, kaip filtruoti paiešką pagal atitinkamą skaidrių temos šabloną. Jei ieškote įmantrių temų su daugiasluoksne grafika, tai yra vieta, kur pradėti.
DUK
Ar galiu pakeisti tik vienos skaidrės temą vadovaudamasis šiomis instrukcijomis?
Ne, jūs turite pakeisti viso projekto temą. Tačiau galite sukurti skaidrę kitoje pateiktyje su kita tema, tada nukopijuoti ir įklijuoti ją į dabartinį pristatymą. Perkėlus ji išlaikys savo temą.
Kaip išsaugoti pakeitimus kaip naują temą?
Išsaugokite skaidrę iš dabartinio pristatymo ir galėsite importuoti ją į vėlesnį pristatymą kaip temą.
Kokias spalvas geriausia naudoti „Google“ skaidrių temoms?
Nors spalvų pasirinkimas yra individualus kiekvienam asmeniui, gera nykščio taisyklė yra ta, kad jei dėl spalvos sunku skaityti ar suprasti skaidres, jos nenaudokite. Jūsų auditorija klausys daug atidžiau, jei jiems nereikės sunkiai dirbti, kad pamatytų, ką pristatote.
Temų spalvų keitimas „Google“ skaidrėse
Skaidrių pristatymo tema sukuria nuotaiką ir kalba auditorijai apie tai, kokį pristatymą pateikiate. Tinkinkite savo pristatymo spalvų paletę, kad ji atitiktų progą ir informaciją, kurią perduodate. „Google“ skaidrės suteikia galimybę suasmeninti kiekvieną temų spalvų sluoksnį, kad kiekvienas pristatymas būtų unikalus ir įspūdingas.
kaip eksportuoti „wechat“ pokalbių istoriją
Ar kada nors pakeitėte temos spalvas „Google“ skaidrių pristatymuose? Kokie yra jūsų mėgstamiausi skirtingų temų spalvų naudojimo būdai? Praneškite mums toliau pateiktame komentarų skyriuje.









