„Facebook“ turi daug funkcijų, kurios gali padėti lengvai susisiekti su draugais ir šeima. Tačiau kai kurie iš jų dažnai nepastebimi. Pavyzdžiui, vietos žyma įraše gali būti subtilus būdas sukurti savo patirties ir kelionių laiko juostą.

Vietos žyma taip pat gali informuoti draugus ir šeimos narius apie dabartinę jūsų buvimo vietą ir leidžia pamatyti, ar netoliese yra draugų. Vietos pridėjimas prie įrašo taip pat gali padidinti jo matomumą atliekant paieškas pagal vietą ir lokalizuotuose puslapiuose.
Galite pakeisti esamo įrašo vietos žymą arba net ją pašalinti. Štai kaip galite pasinaudoti šia funkcija.
Kaip pakeisti vietas „Facebook“ įraše
Yra keletas priežasčių, kodėl kas nors gali pakeisti vietą „Facebook“ įraše:
- Privatumas: vartotojas gali norėti paslėpti savo vietą nuo tam tikrų žmonių ar grupių.
- Tikslumas: galbūt vartotojas netyčia pažymėjo neteisingą vietą ir nori ją ištaisyti.
- Geresnis matomumas: pažymėjus vietą įrašas gali būti labiau matomas žmonėms toje srityje, todėl vartotojas gali norėti pakeisti vietą, kad padidintų įrašo matomumą.
- Asmeninis pasirinkimas
Atlikite šiuos veiksmus, norėdami redaguoti arba pakeisti vietos žymą esamuose „Facebook“ įrašuose kompiuteryje:
- Atidarykite žiniatinklio naršyklę ir prisijunkite prie „Facebook“ paskyros.
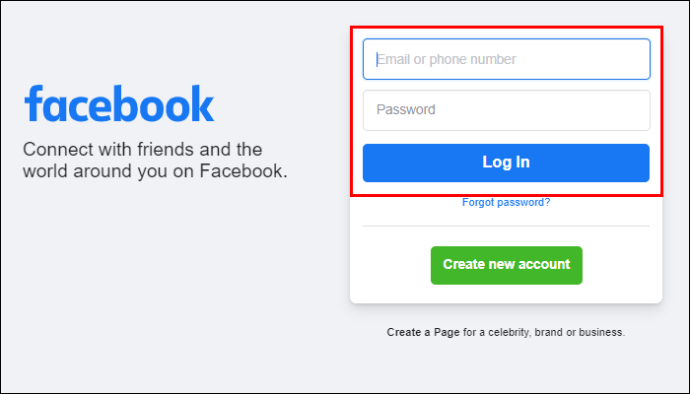
- Eikite į savo profilį ir suraskite įrašą, kurį norite redaguoti.
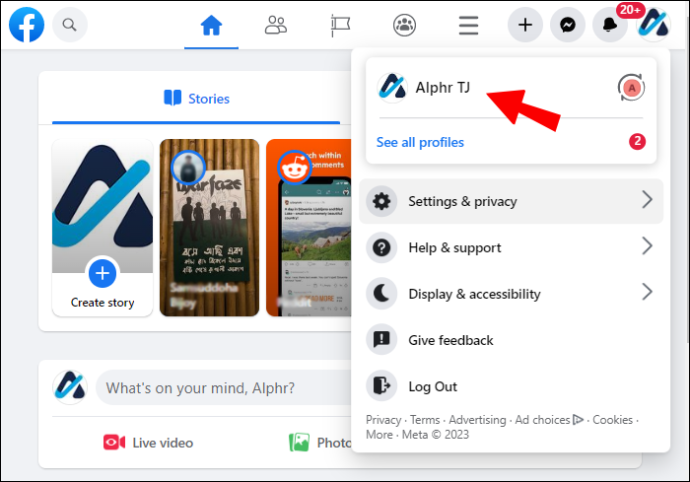
- Spustelėkite tris taškus viršutiniame dešiniajame įrašo kampe.
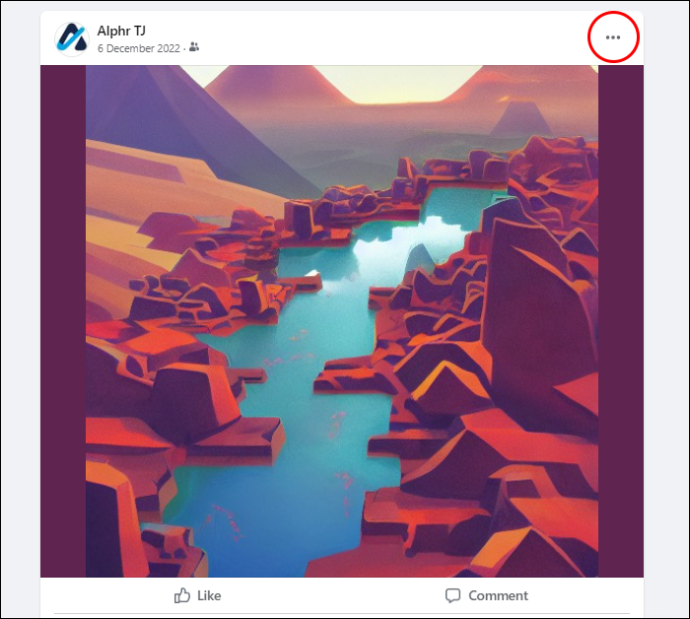
- Išskleidžiamajame meniu pasirinkite „Redaguoti įrašą“.
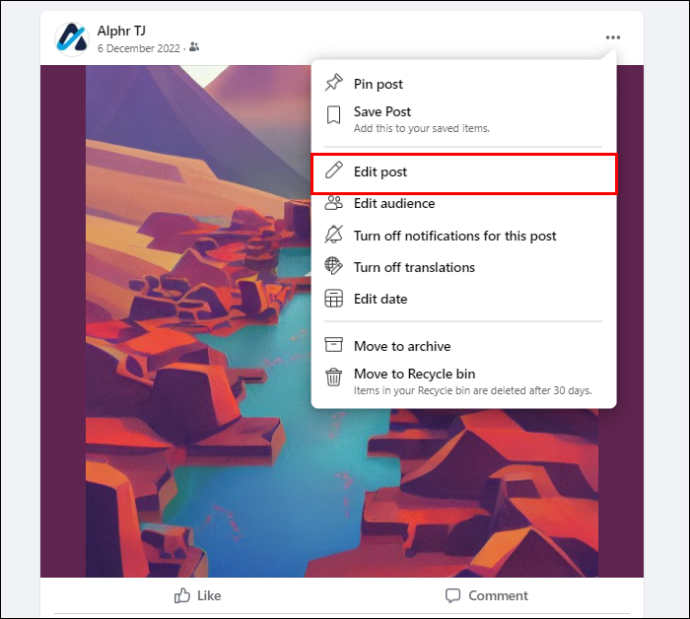
- Spustelėkite žemėlapio smeigtuko piktogramą ir įveskite naują vietą.
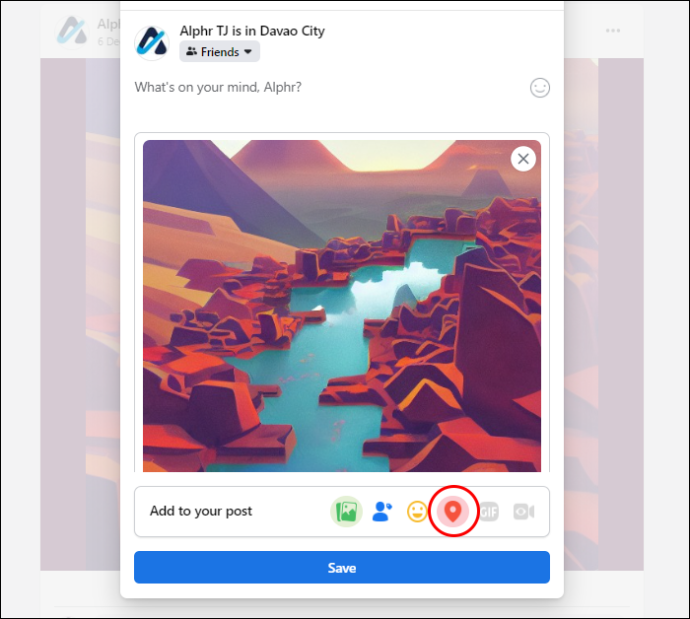
- Pasirinkite „Išsaugoti“.
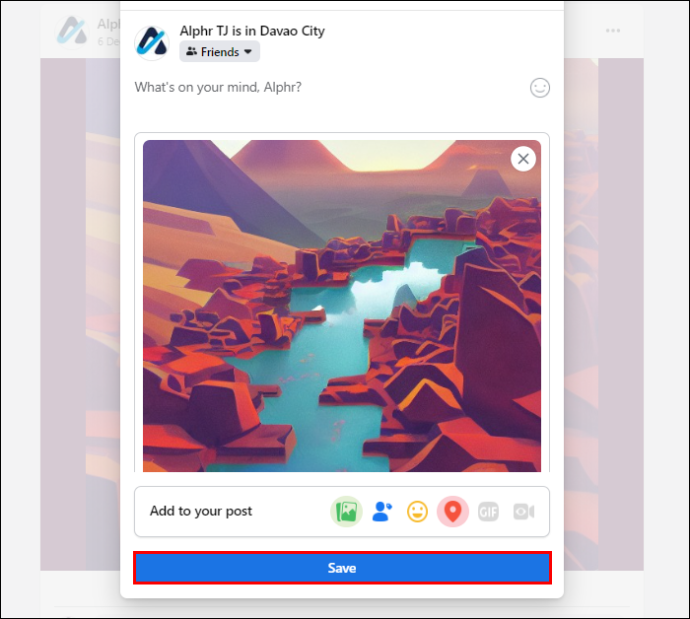
Ir štai kaip tai padaryti mobiliajame įrenginyje:
- Atidarykite „Facebook“ programą.
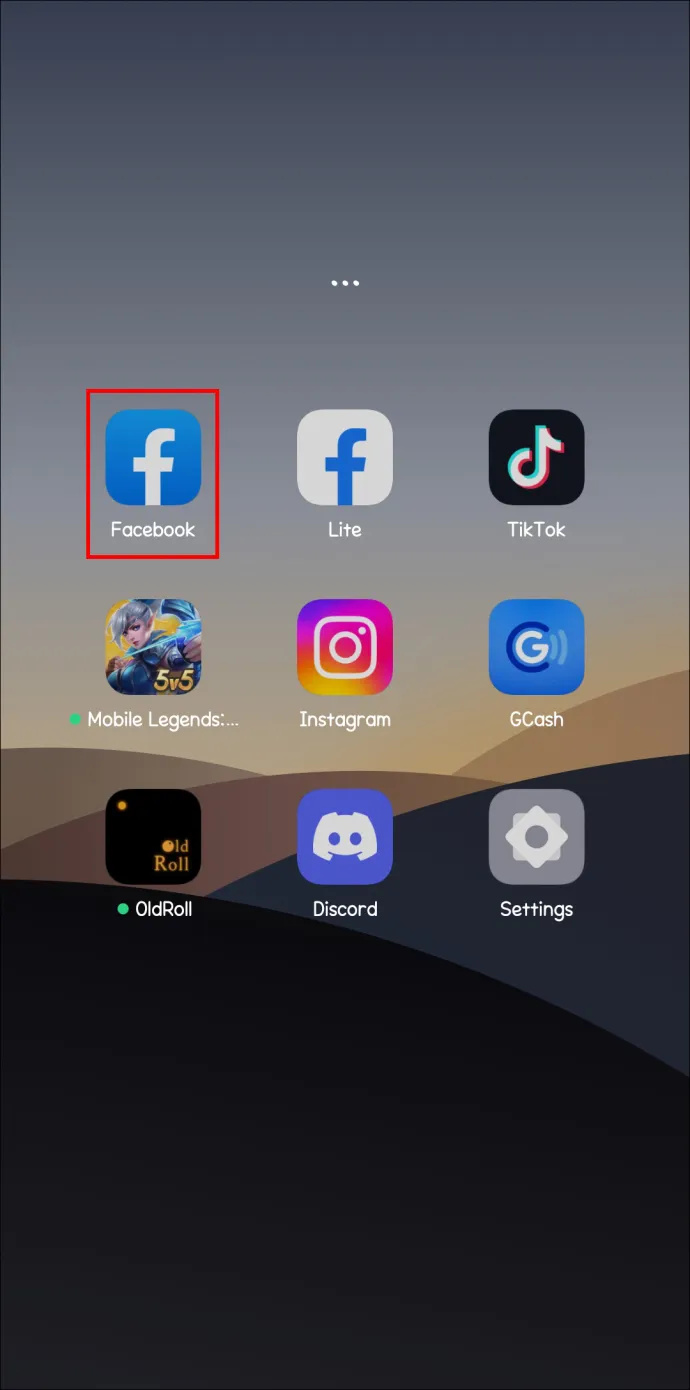
- Eikite į savo profilį. Pagrindiniame puslapyje galite bakstelėti savo profilio vaizdą.
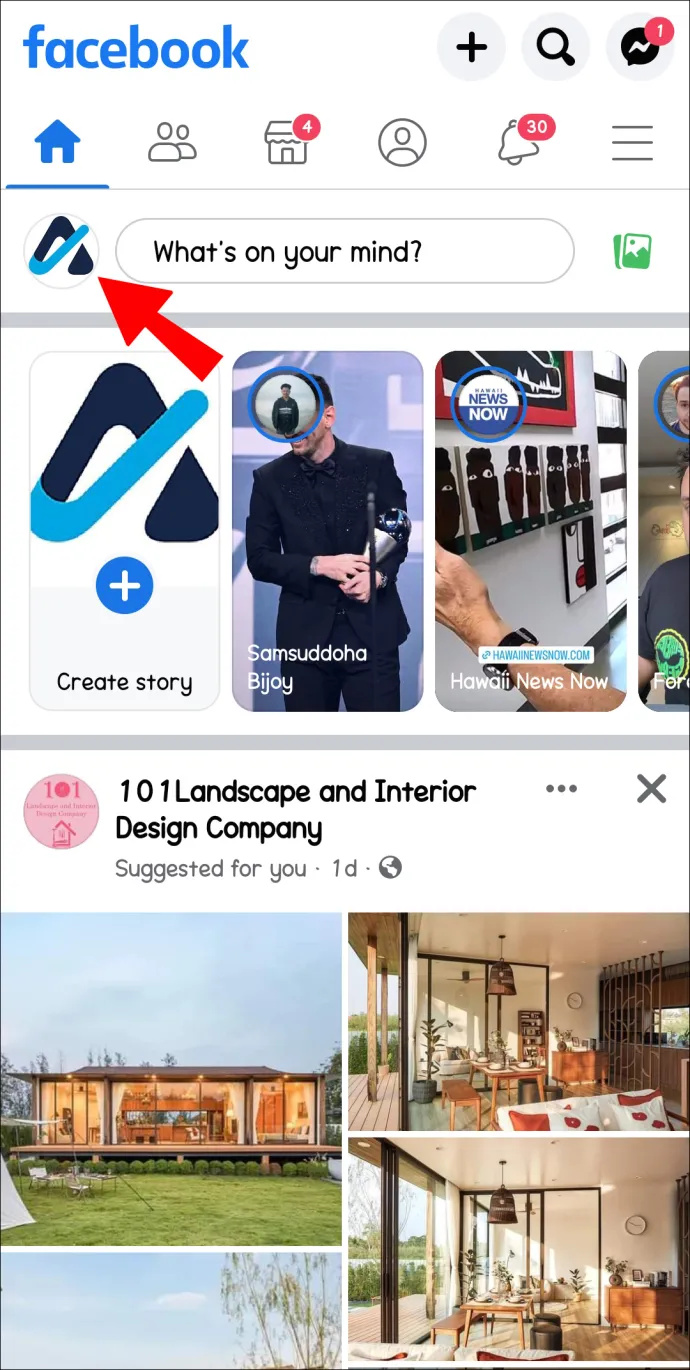
- Raskite įrašą, kurį norite redaguoti.
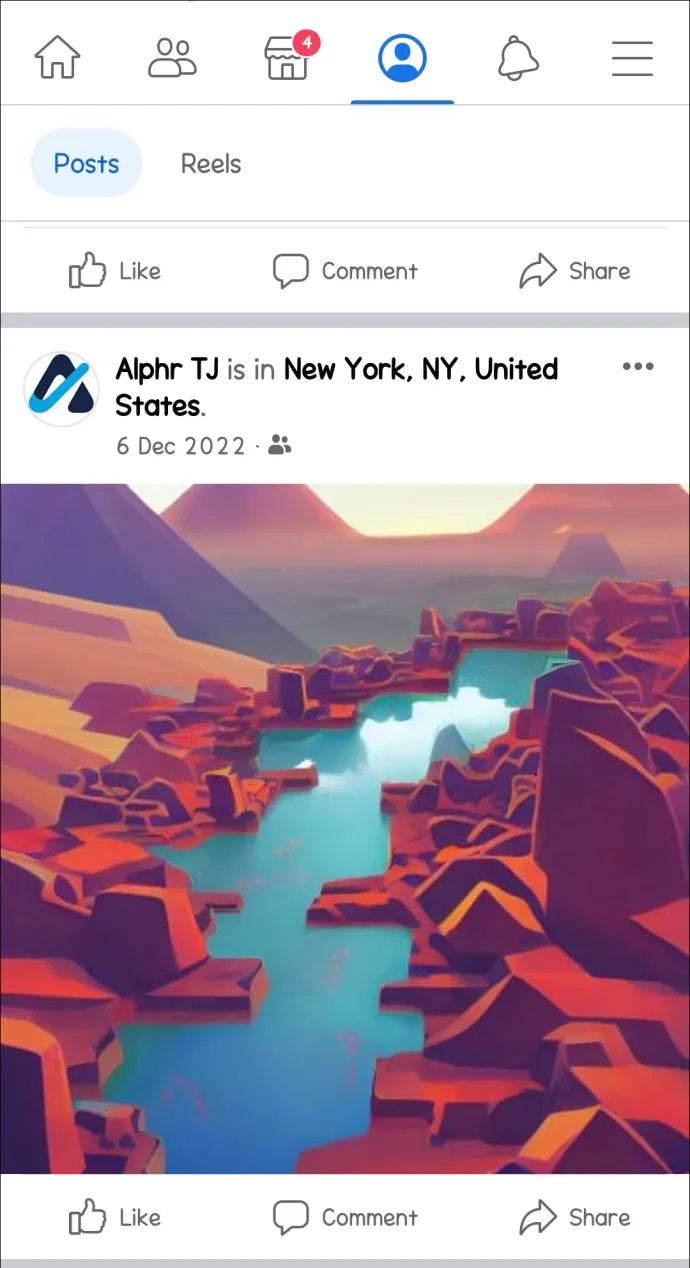
- Bakstelėkite tris taškus viršutiniame dešiniajame įrašo kampe.
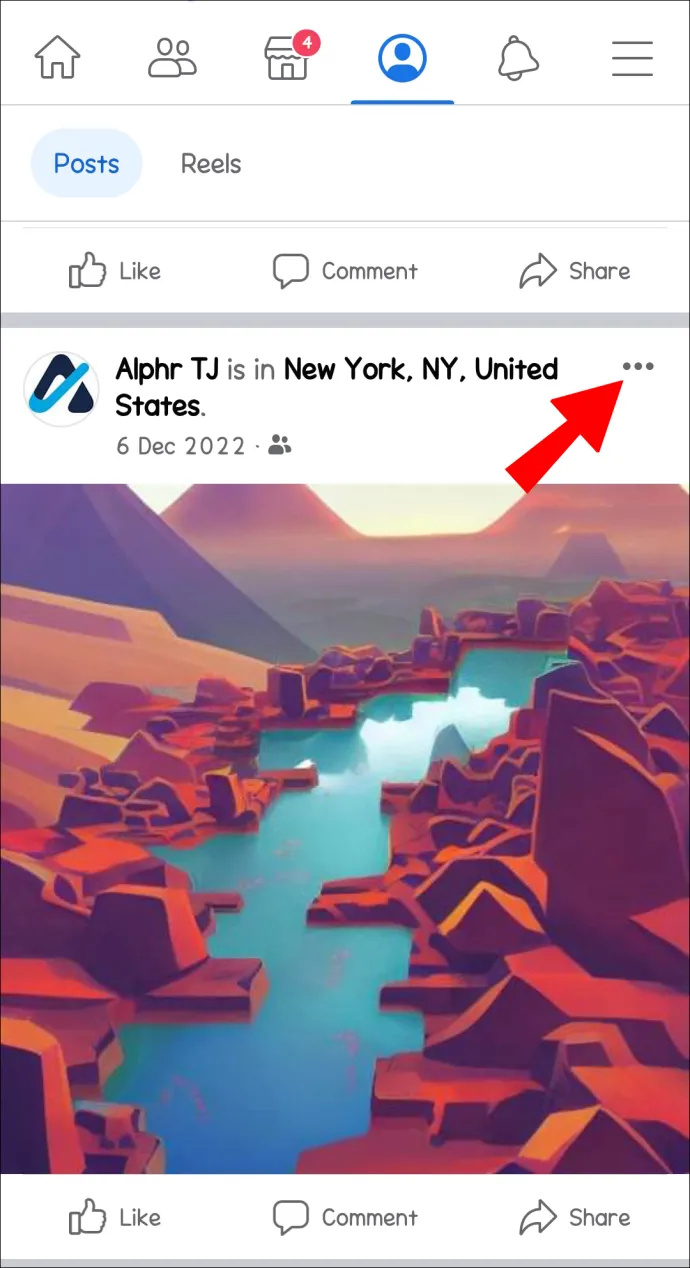
- Išskleidžiamajame meniu pasirinkite „Redaguoti įrašą“.
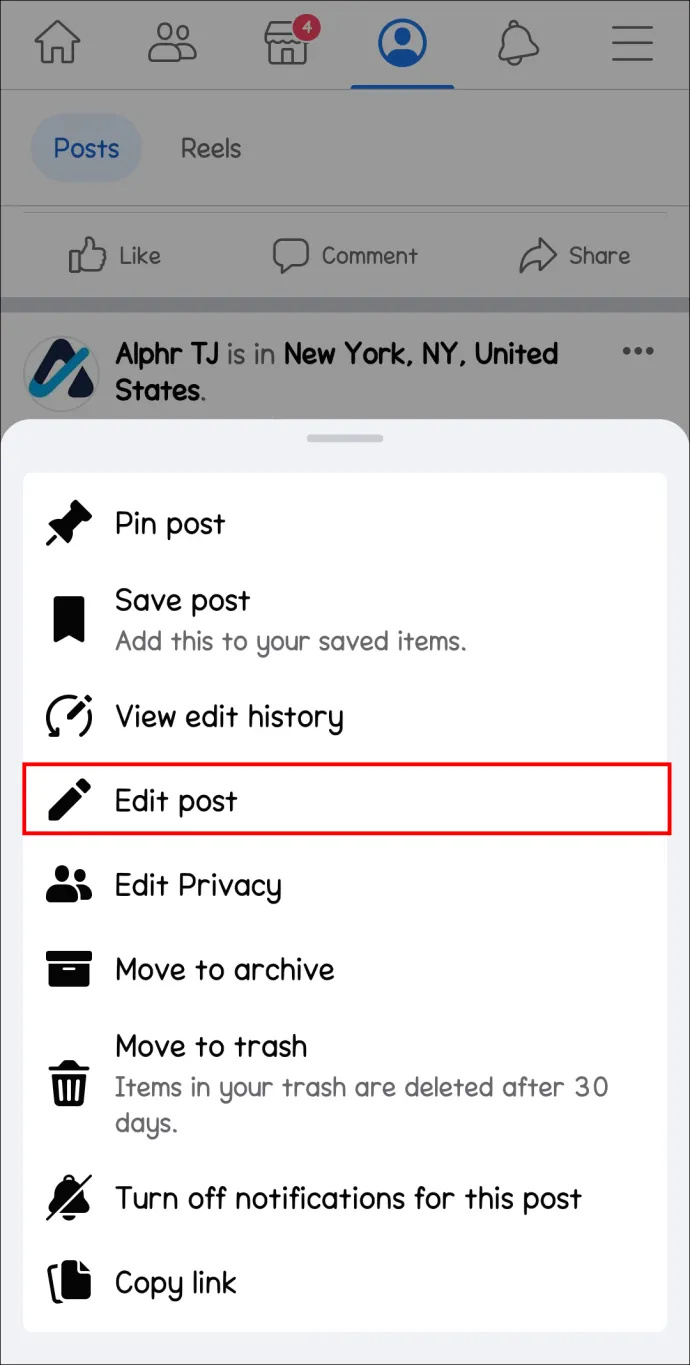
- Pašalinkite dabartinę vietą bakstelėdami ištrynimo piktogramą vietos pavadinimo dešinėje.
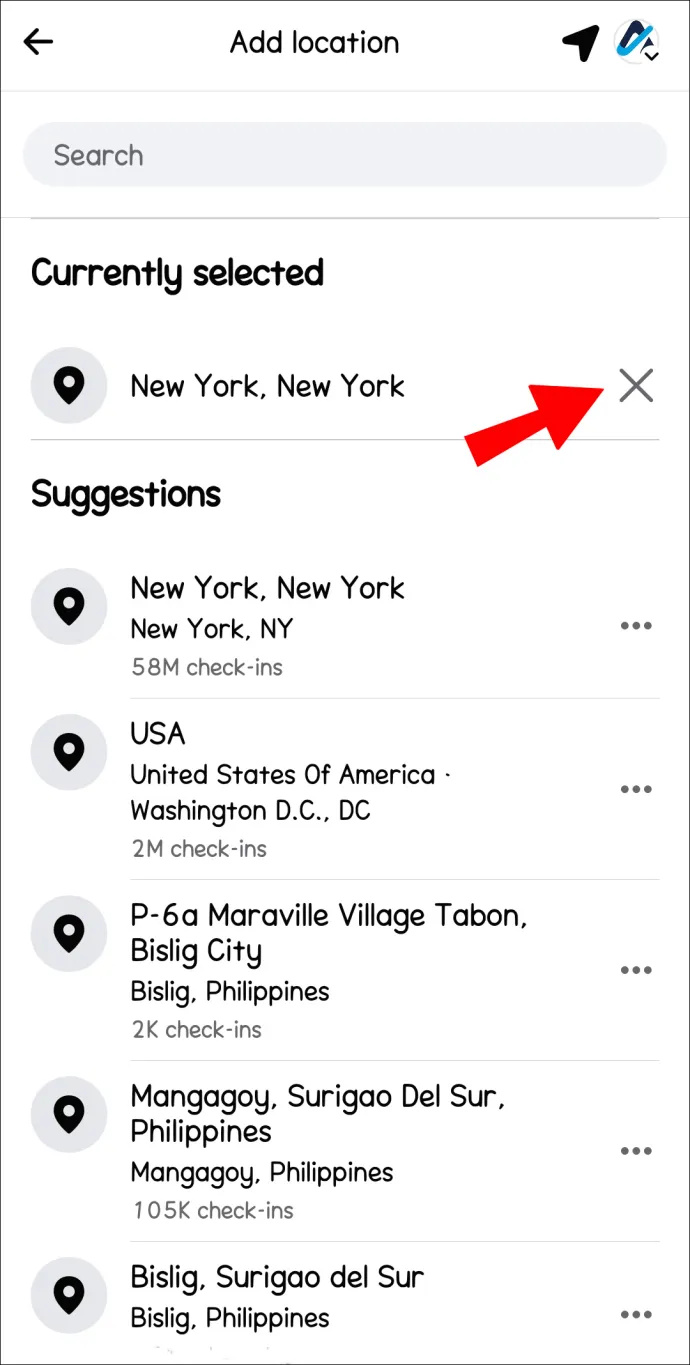
- Bakstelėkite žemėlapio smeigtuko piktogramą ekrano apačioje.
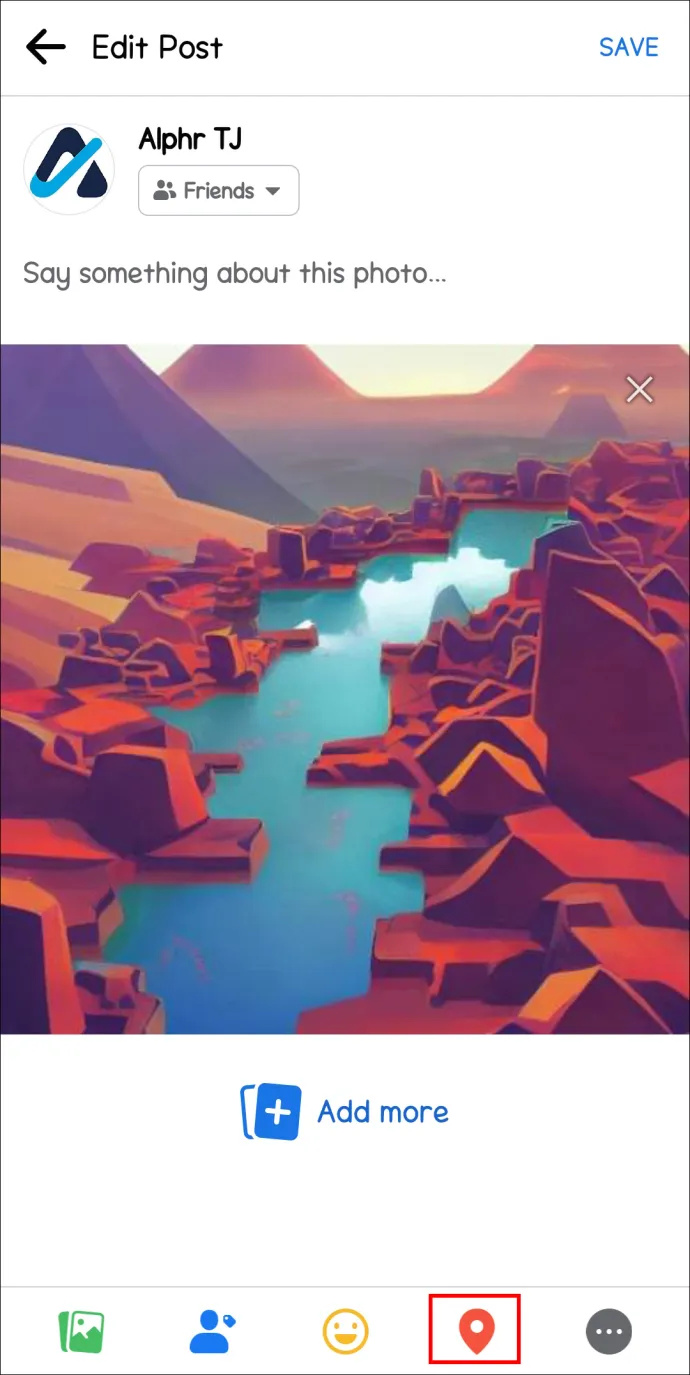
- Pasirinkite naują vietą arba įveskite ją.

- Bakstelėkite „Išsaugoti“.
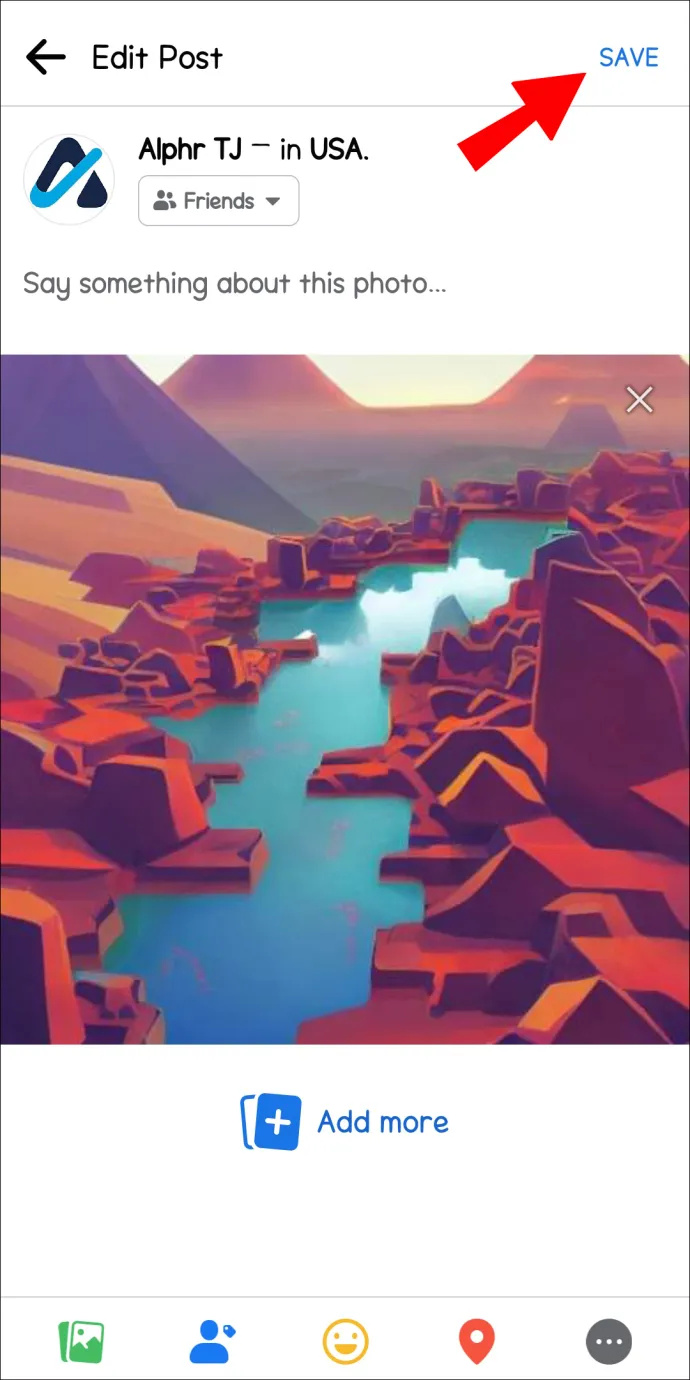
Kaip pridėti vietą „Facebook“ įraše
Kai įgalinti kai kurie vietos nustatymai, jūsų išmaniojo telefono programa gali automatiškai pridėti vietos žymą, kai iš jos skelbiate. Nors tai galima ne visuose įrenginiuose, kurdami įrašą galite pridėti vietą rankiniu būdu.
Atlikite šiuos veiksmus kompiuteriui:
- Atidarykite žiniatinklio naršyklę ir prisijunkite prie „Facebook“ paskyros.
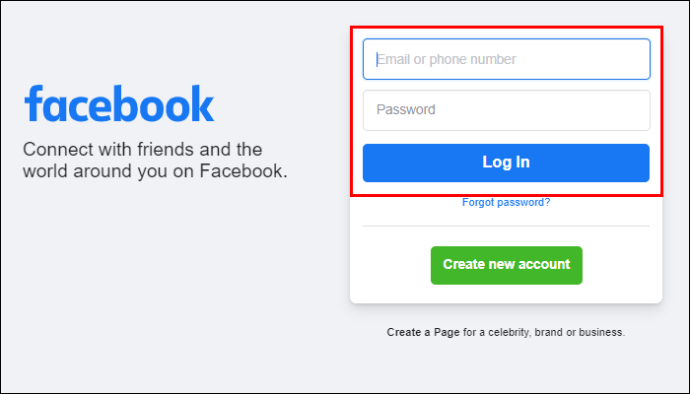
- Įveskite savo įrašą į laukelį „Kas tau galvoje? teksto laukelis.
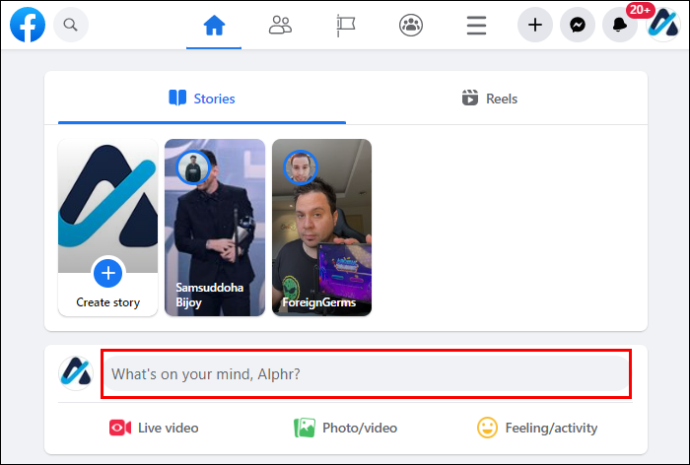
- Spustelėkite mygtuką „Pridėti vietą“, kuris yra žemėlapio smeigtuko piktograma, esanti apatiniame kairiajame pašto dėžutės kampe.
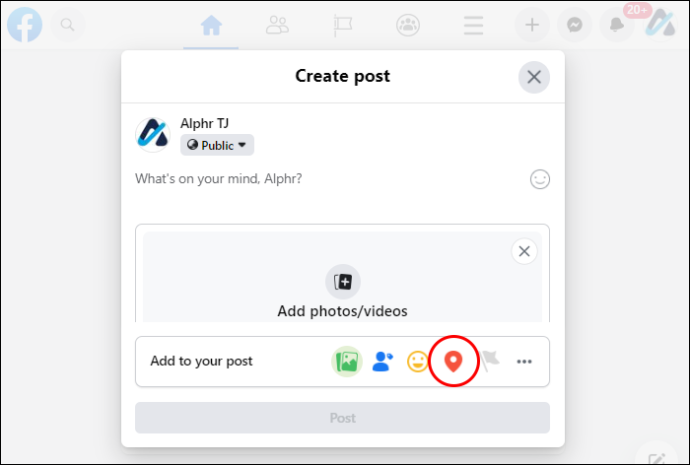
- Ieškokite vietos, kurią norite pridėti.
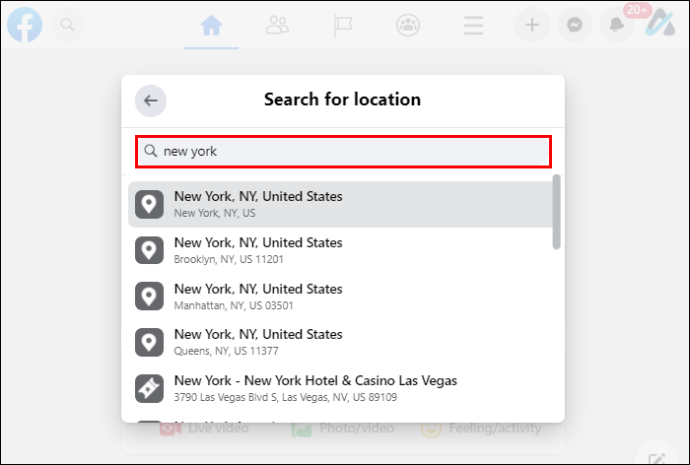
- Suradę vietą, spustelėkite ją, kad pridėtumėte ją prie savo įrašo.
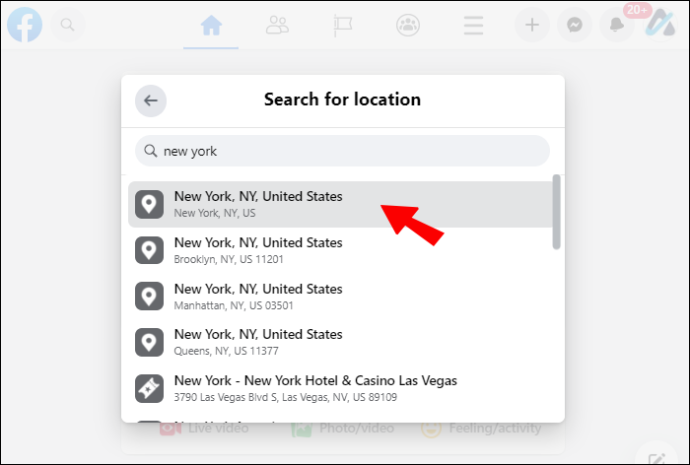
- Spustelėkite „Paskelbti“, kad bendrintumėte įrašą su pridėta vieta.
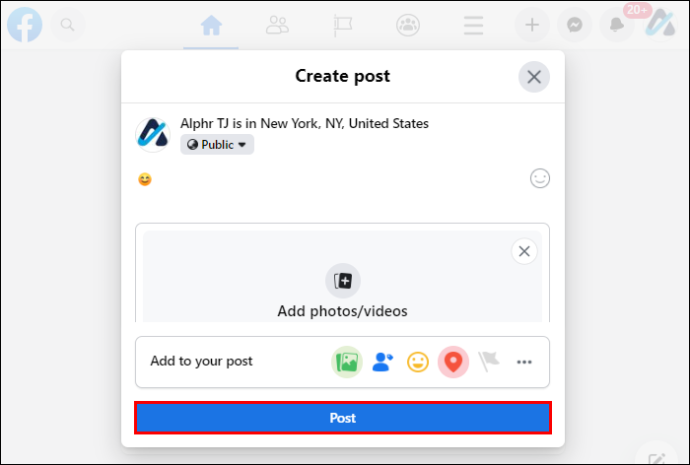
Panašiai, štai kaip tai padaryti mobiliajame įrenginyje:
kaip pranešti vartotojui apie nesantaiką
- Atidarykite „Facebook“ programą savo mobiliajame įrenginyje.
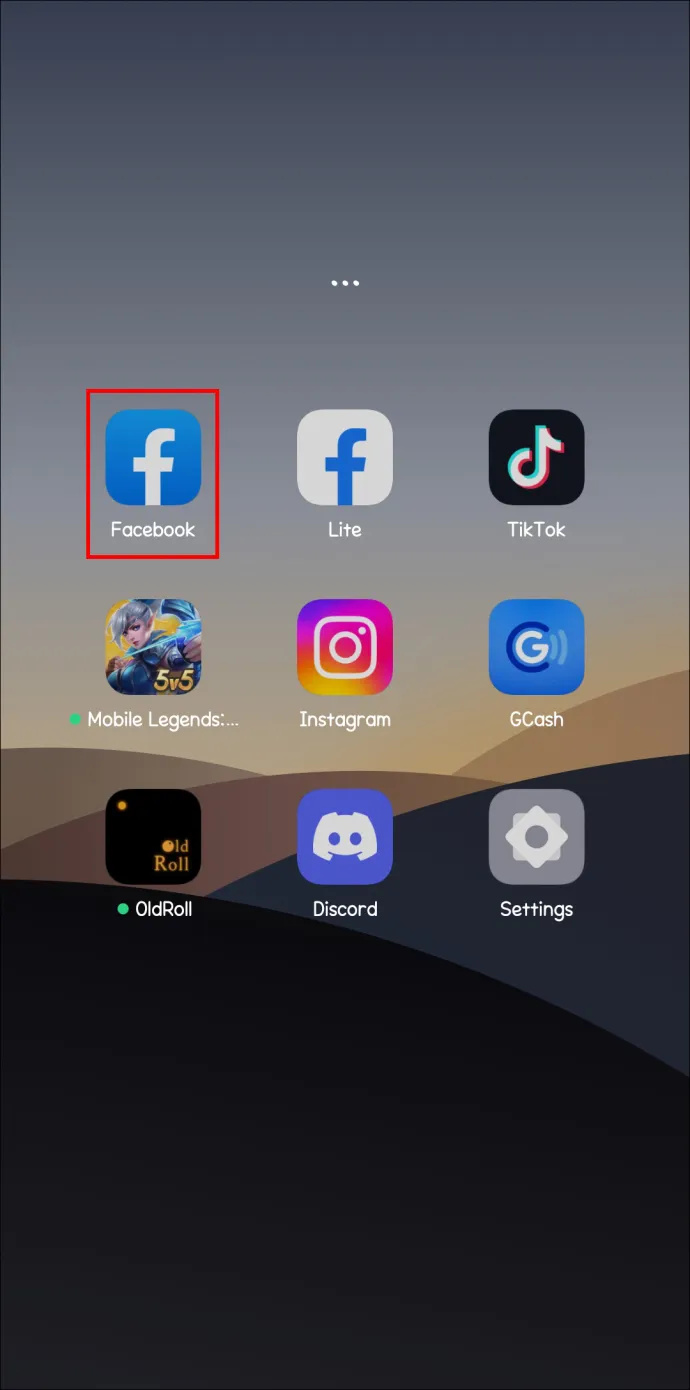
- Bakstelėkite „Kas tau galvoje? skyrius.
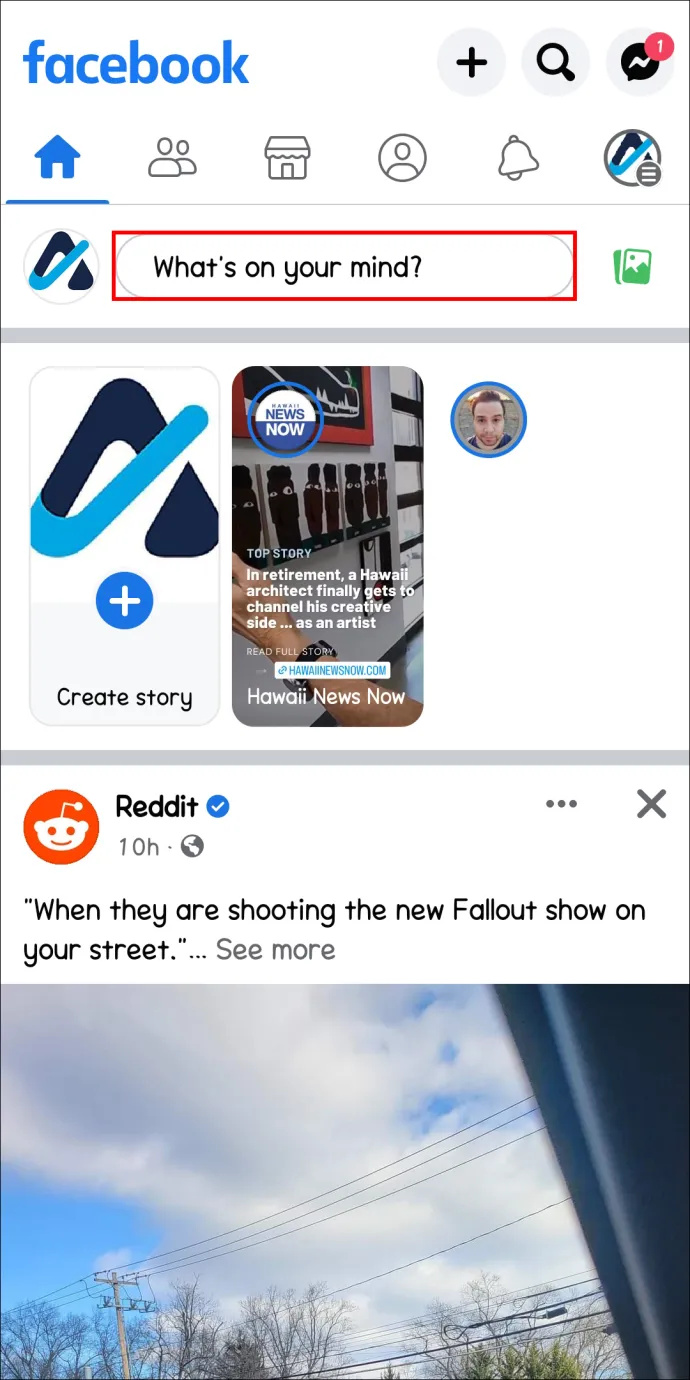
- Įveskite savo įrašą.
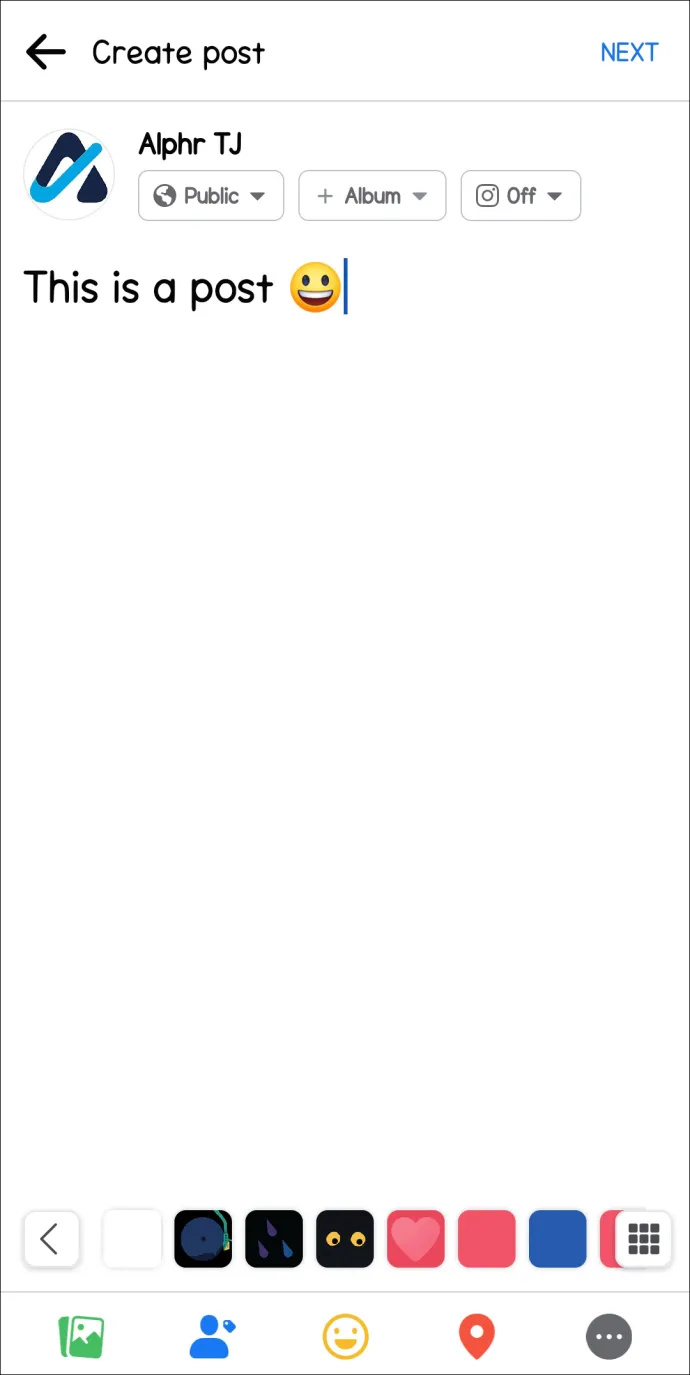
- Bakstelėkite mygtuką „Pridėti vietą“, kuris yra mėlynas mygtukas su žemėlapio smeigtuko piktograma.
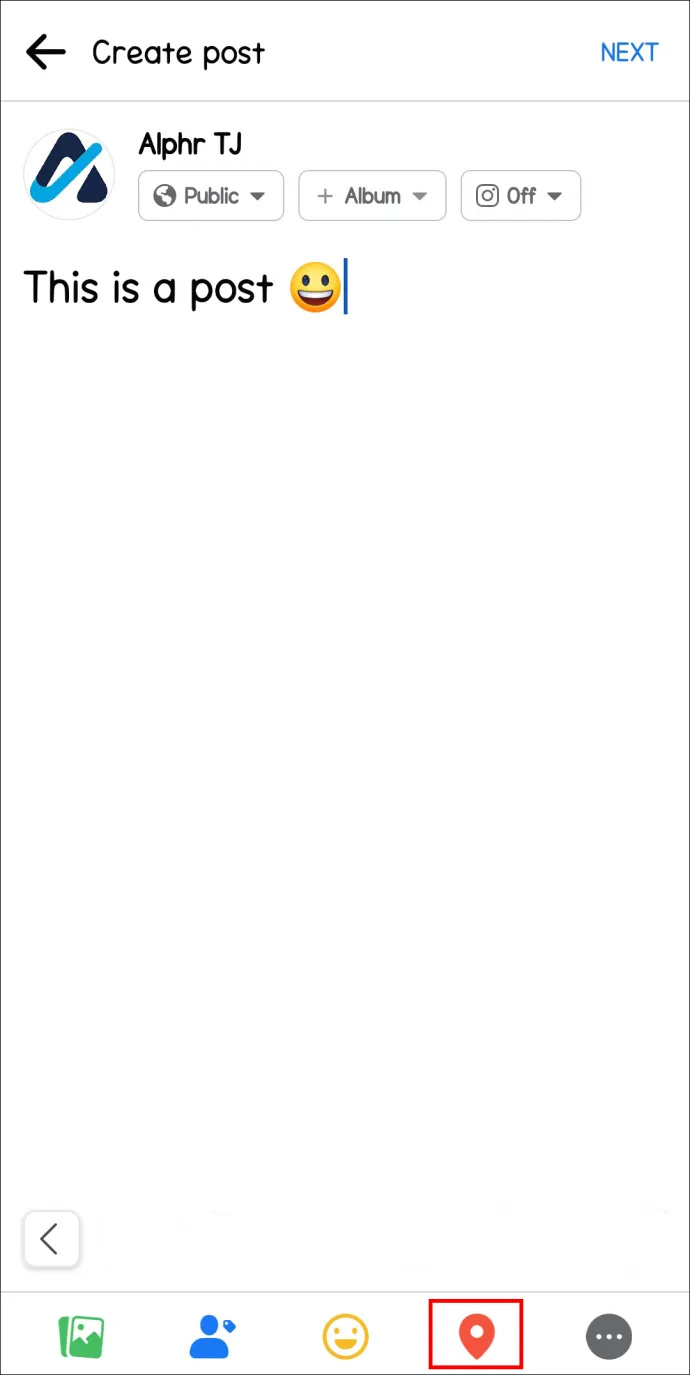
- Ieškokite vietos, kurią norite pridėti.
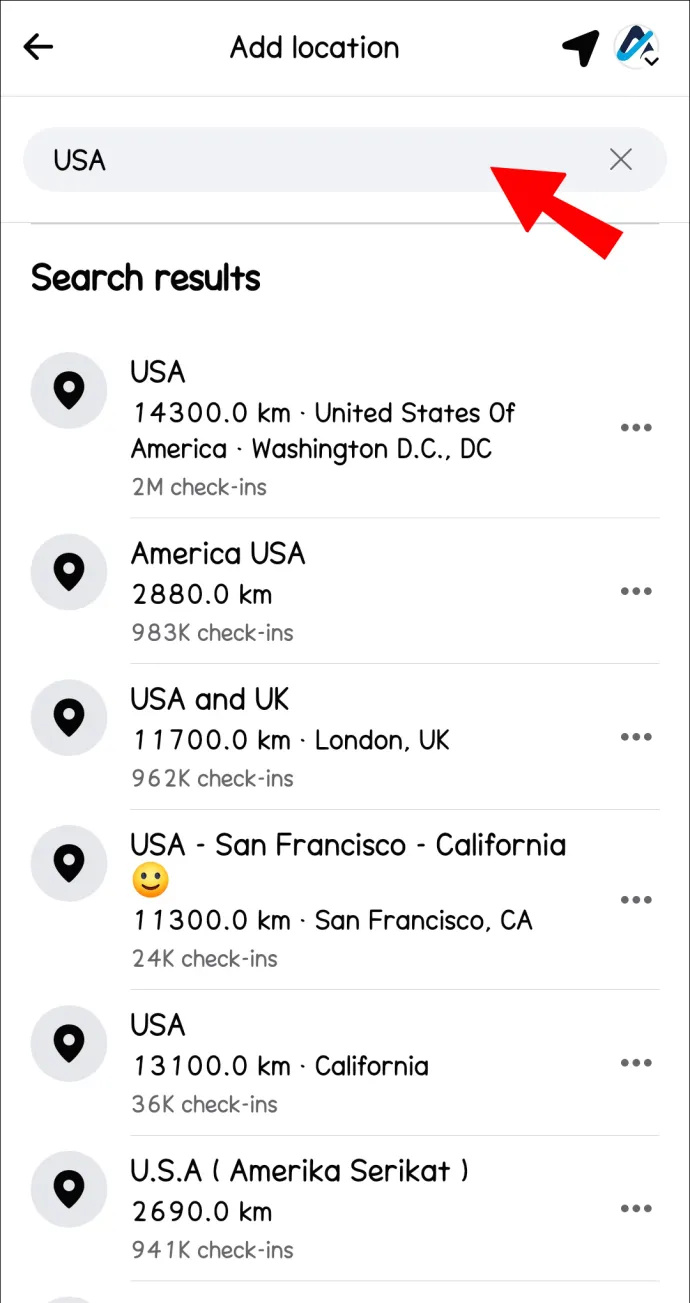
- Suradę vietą, spustelėkite ją, kad pridėtumėte ją prie savo įrašo.
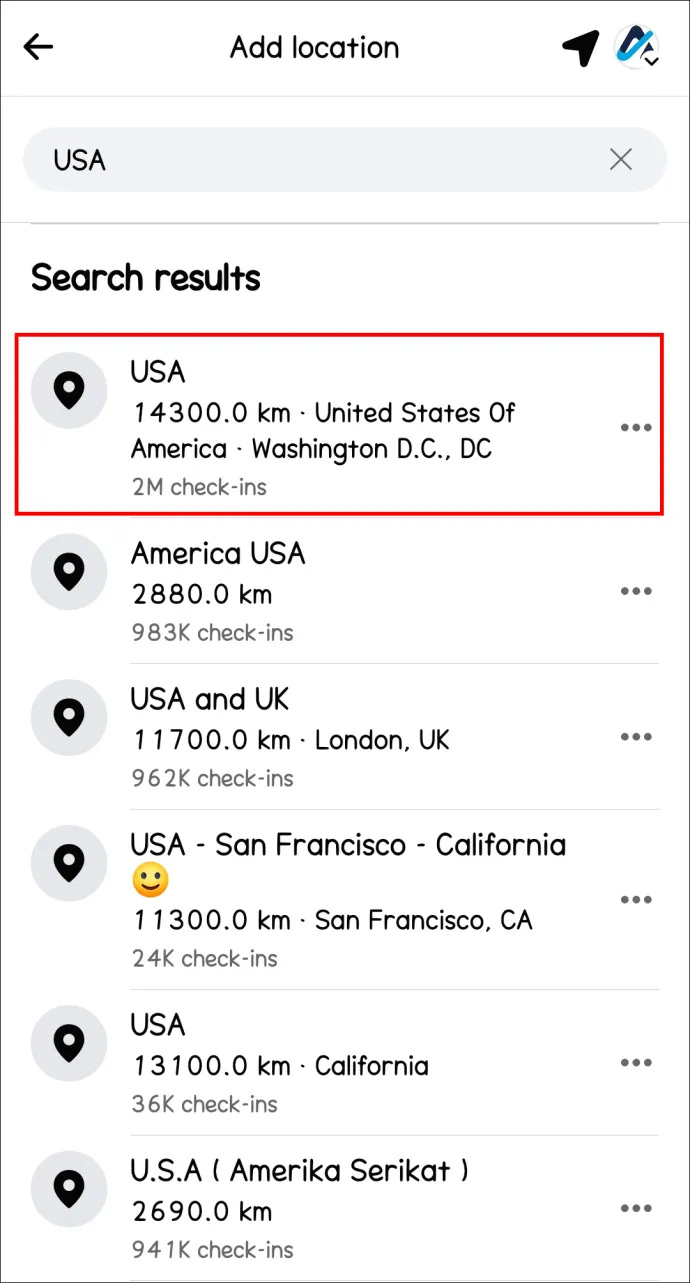
- Bakstelėkite „Bendrinti“, kad bendrintumėte įrašą su pridėta vieta.
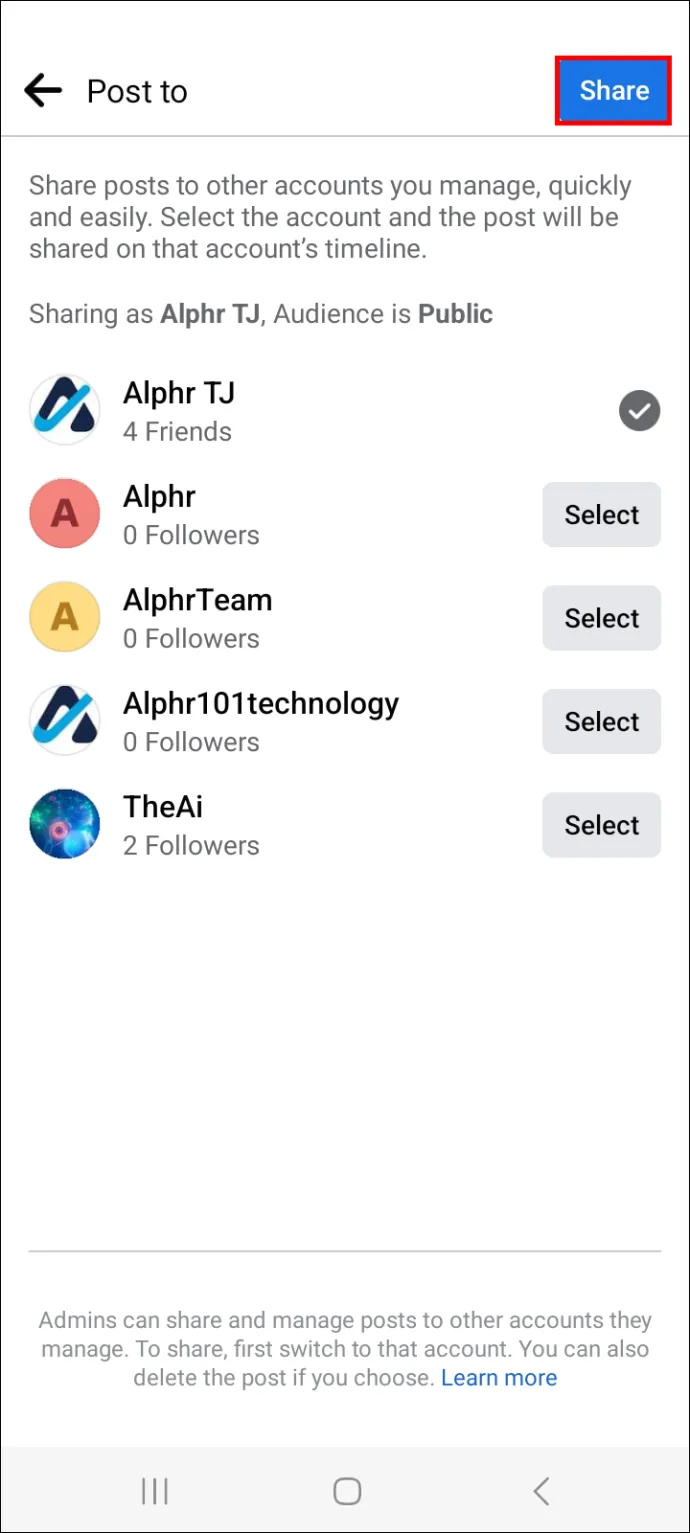
Kaip automatiškai pridėti vietą prie „Facebook“ įrašo
Įjungus vietos paslaugas „Facebook“, platforma gali automatiškai pridėti vietos informaciją prie jūsų įrašų ir istorijų. Tai gali padėti kitiems naudotojams atrasti jūsų įrašus ir istorijas, kai jie ieško turinio, susijusio su konkrečia vieta. Taip pat galite jį išjungti, jei norite apsaugoti savo privatumą.
Nepaisant to, reikia pažymėti, kad ši funkcija veikia tik mobiliojoje programėlėje (skirta Android ir iOS).
Vykdykite toliau pateiktas instrukcijas, kad įgalintumėte „Facebook“ automatinį vietos žymėjimą „Android“ įrenginiuose:
- Eikite į įrenginio pagrindinį ekraną.
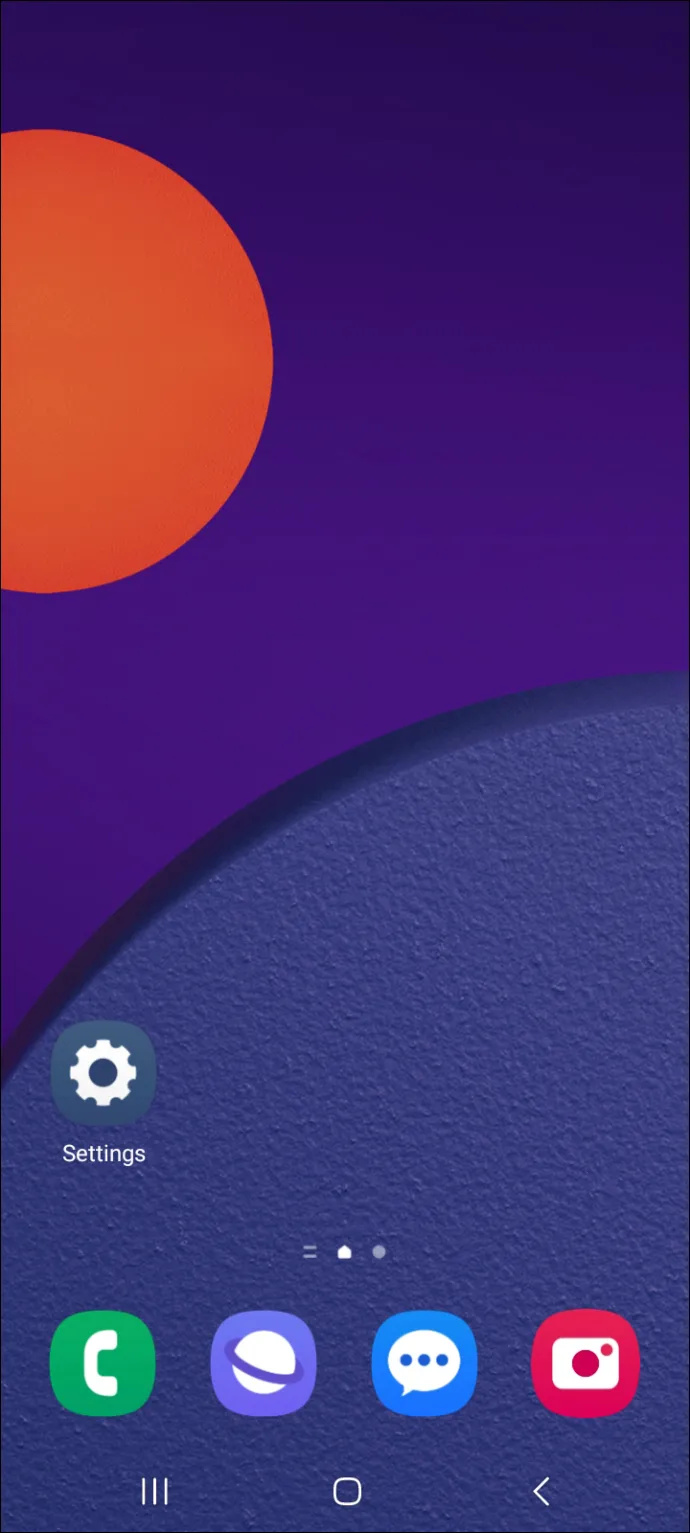
- Bakstelėkite „Nustatymai“.
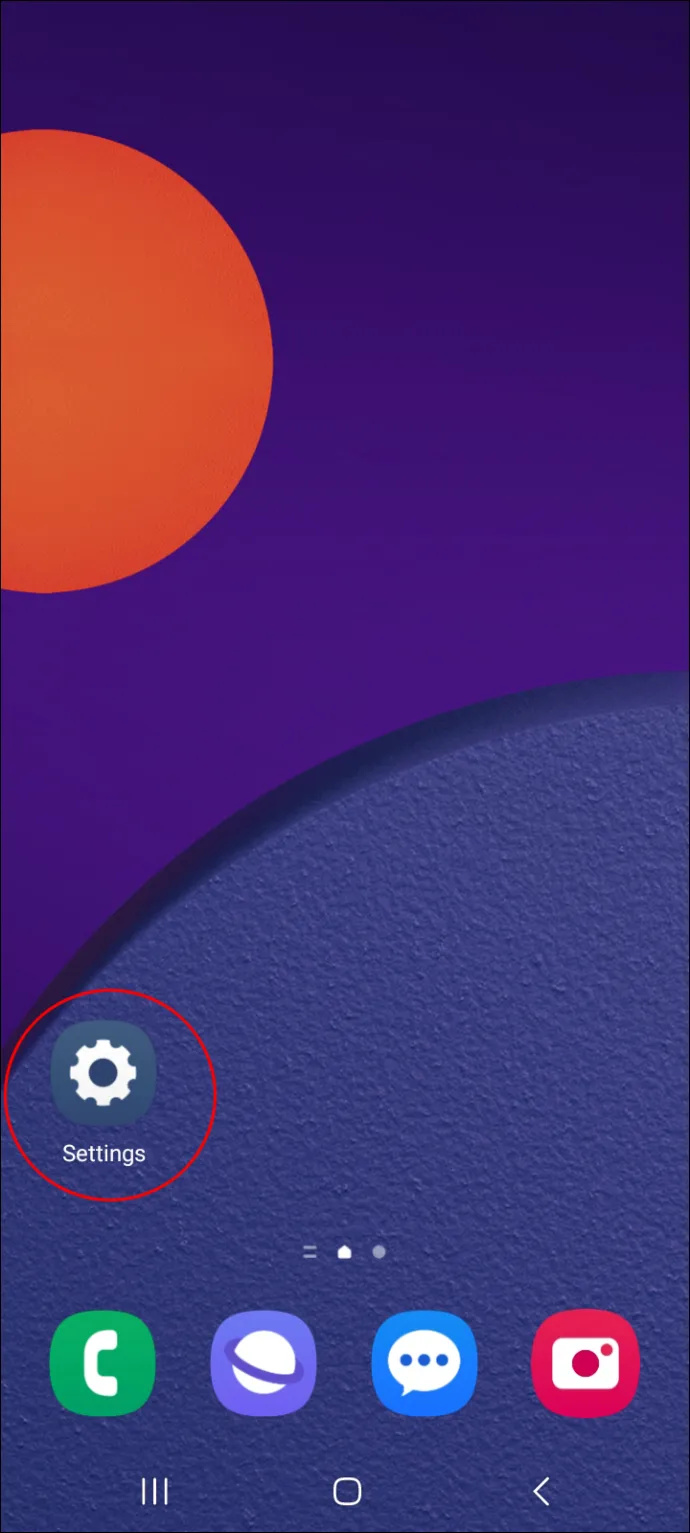
- Pasirinkite „Programos“.
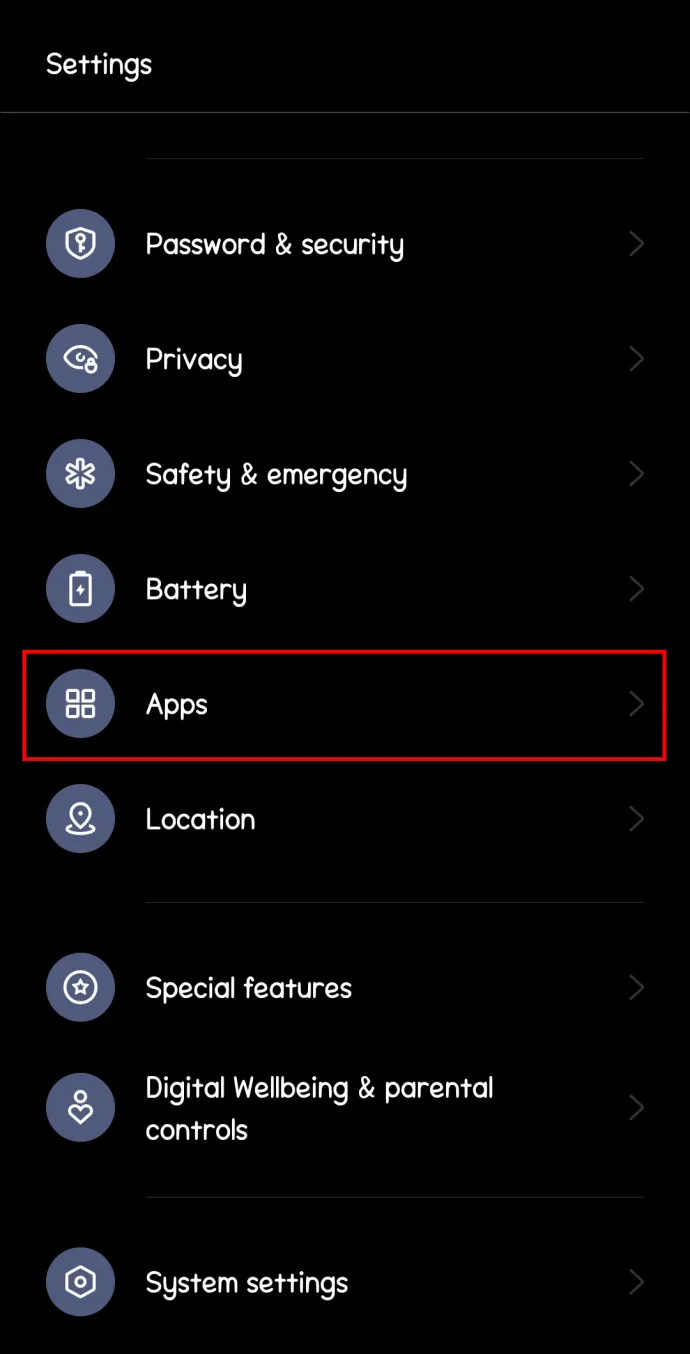
- Programų sąraše raskite „Facebook“ ir bakstelėkite jį.
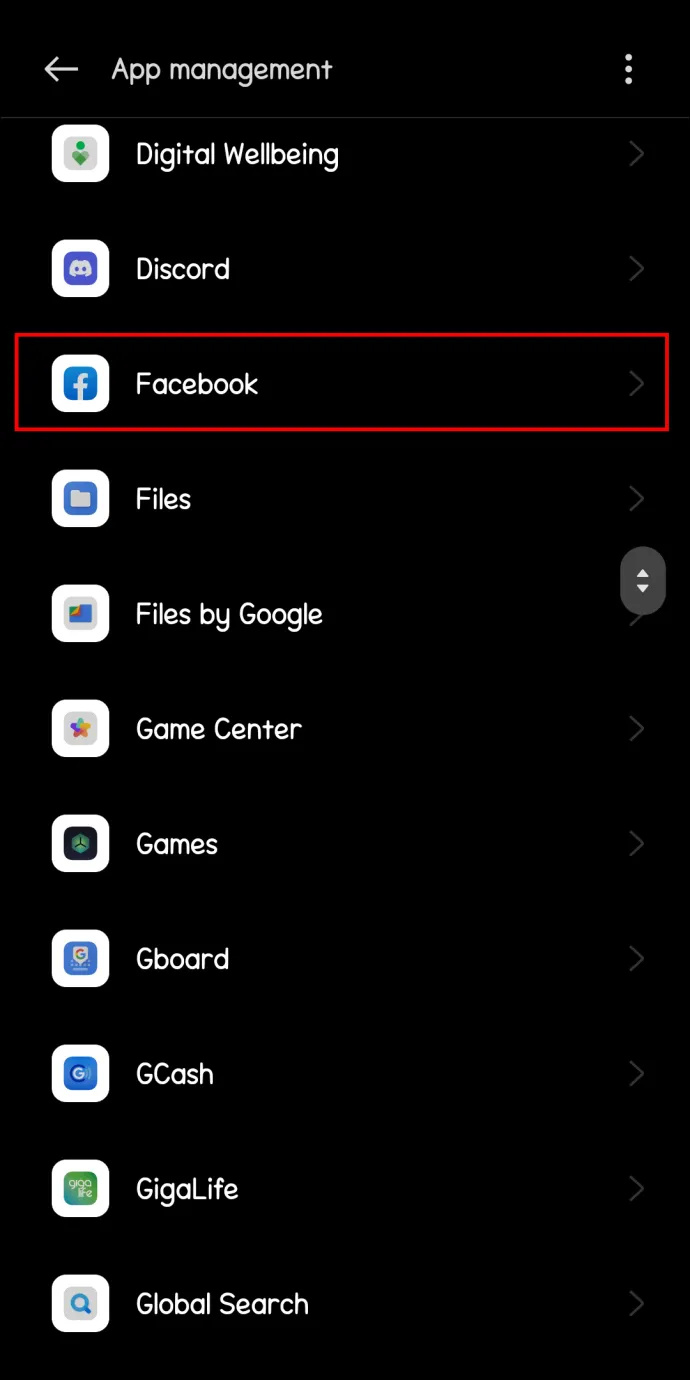
- Pasirinkite „Leidimas“.
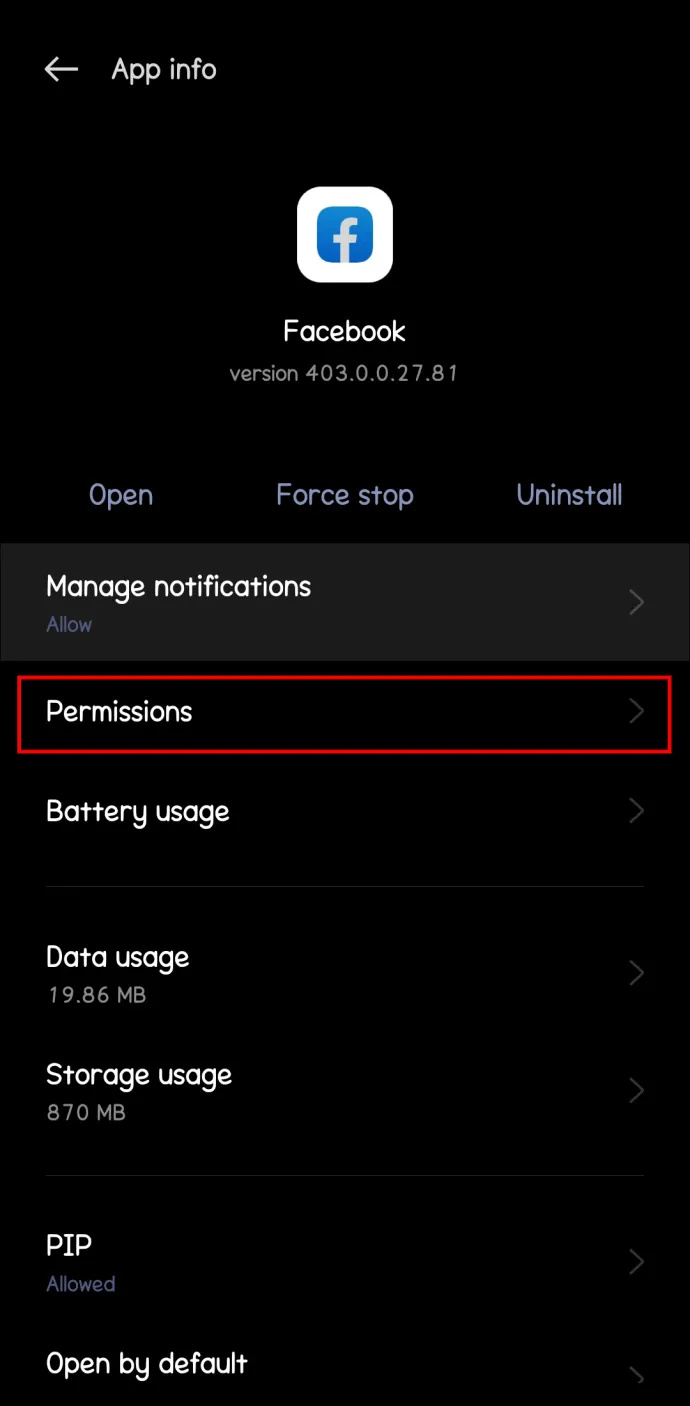
- Bakstelėkite „Vieta“.
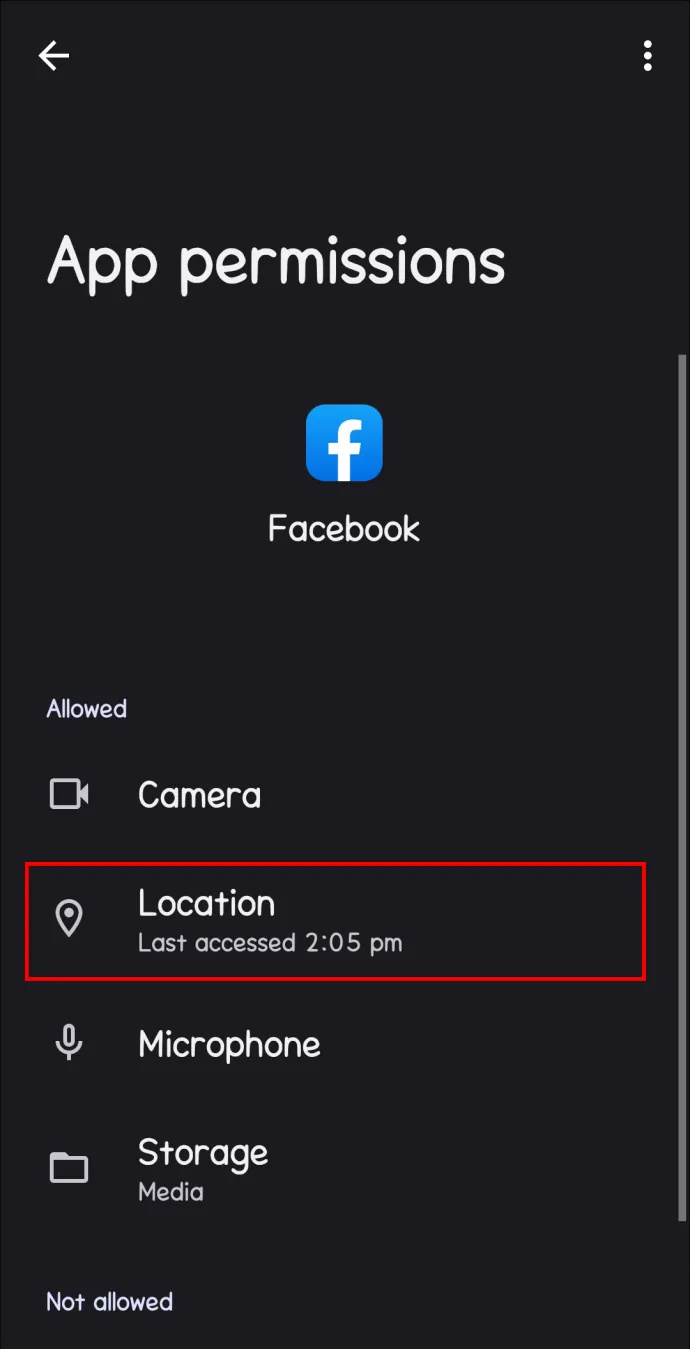
- Gausite iššokantįjį meniu su trimis parinktimis. Pasirinkite „Leisti tik naudojant programą“.
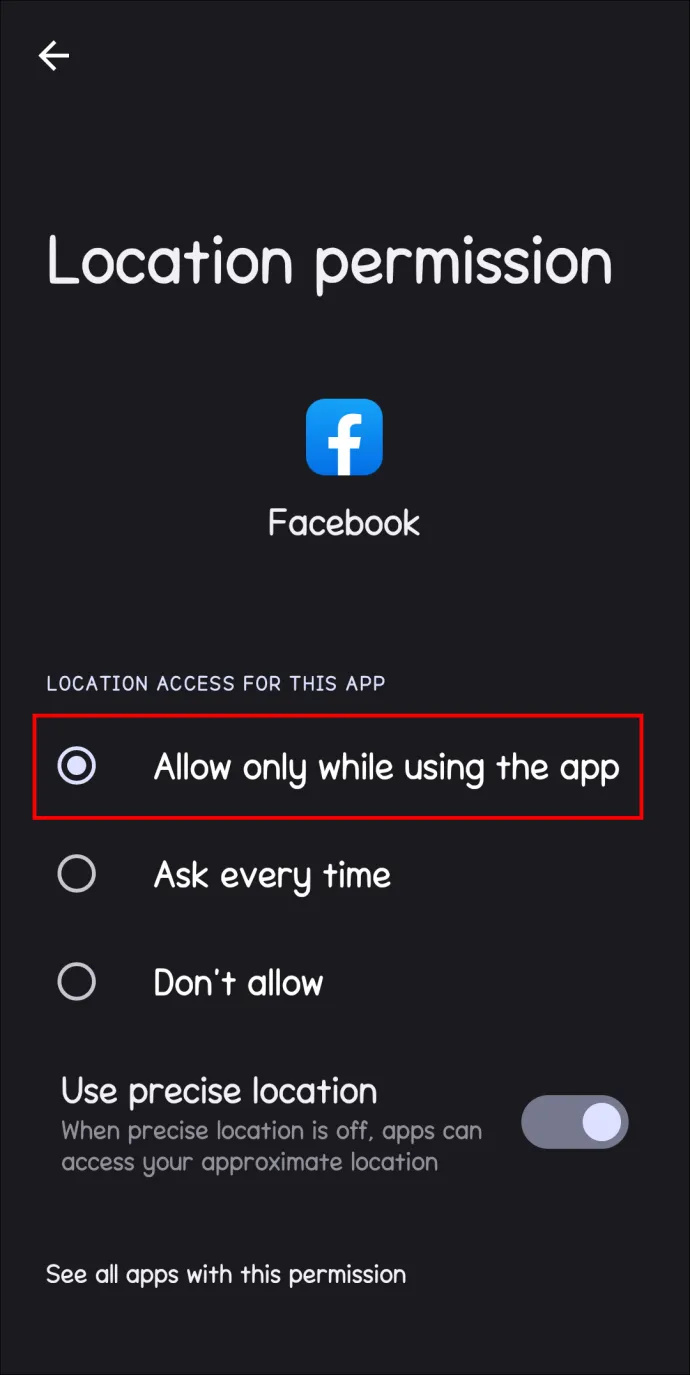
Jei pasirinksite „Klausti kiekvieną kartą“, programa paprašys naudoti vietos nustatymo paslaugas tai seansui, kai tik ji paleidžiama.
Vietos paslaugas galite išjungti atlikdami anksčiau nurodytus veiksmus ir 7 veiksme pasirinkę „Neleisti“ arba „Niekada“ (atsižvelgiant į OS versiją).
Įgalinti šią funkciją iOS įrenginyje dar lengviau:
- Eikite į įrenginio nustatymus.
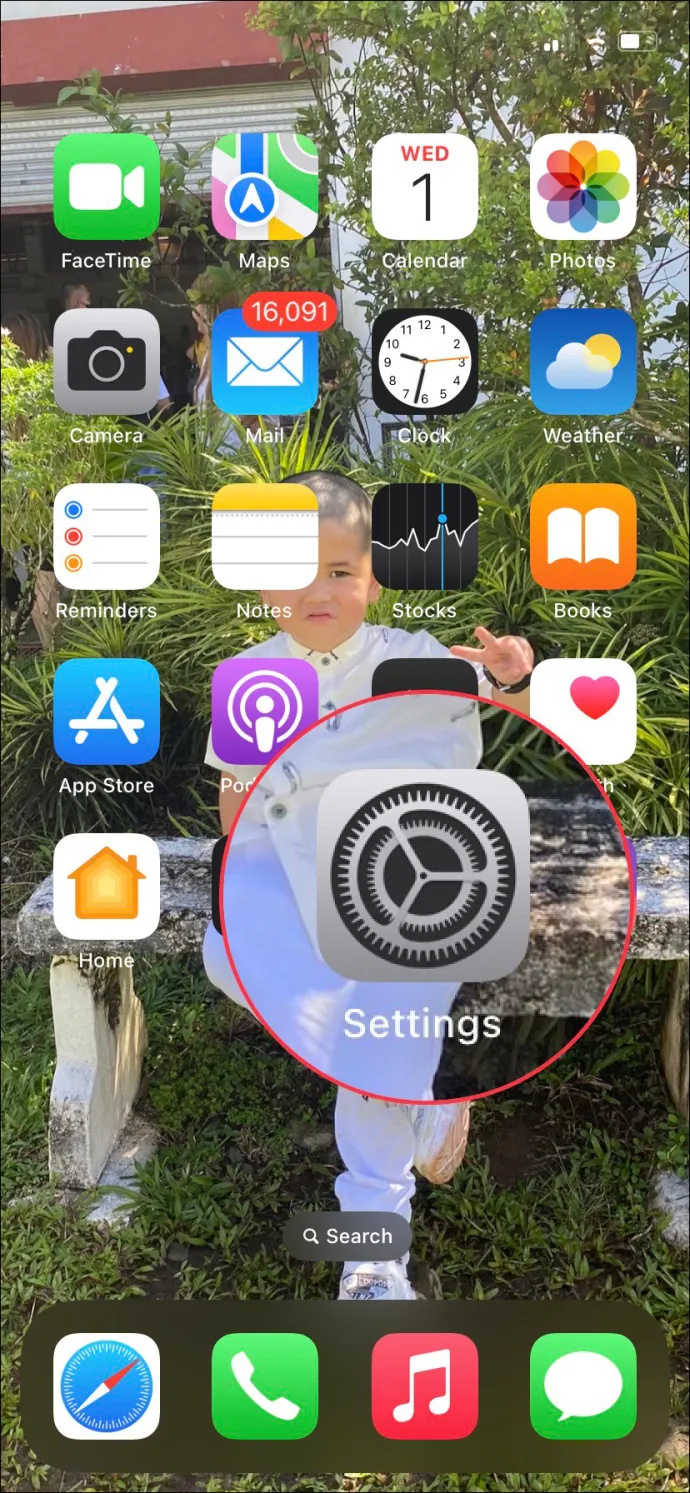
- Eikite į „Privatumas ir sauga“ ir pasirinkite „Vietos paslaugos“.
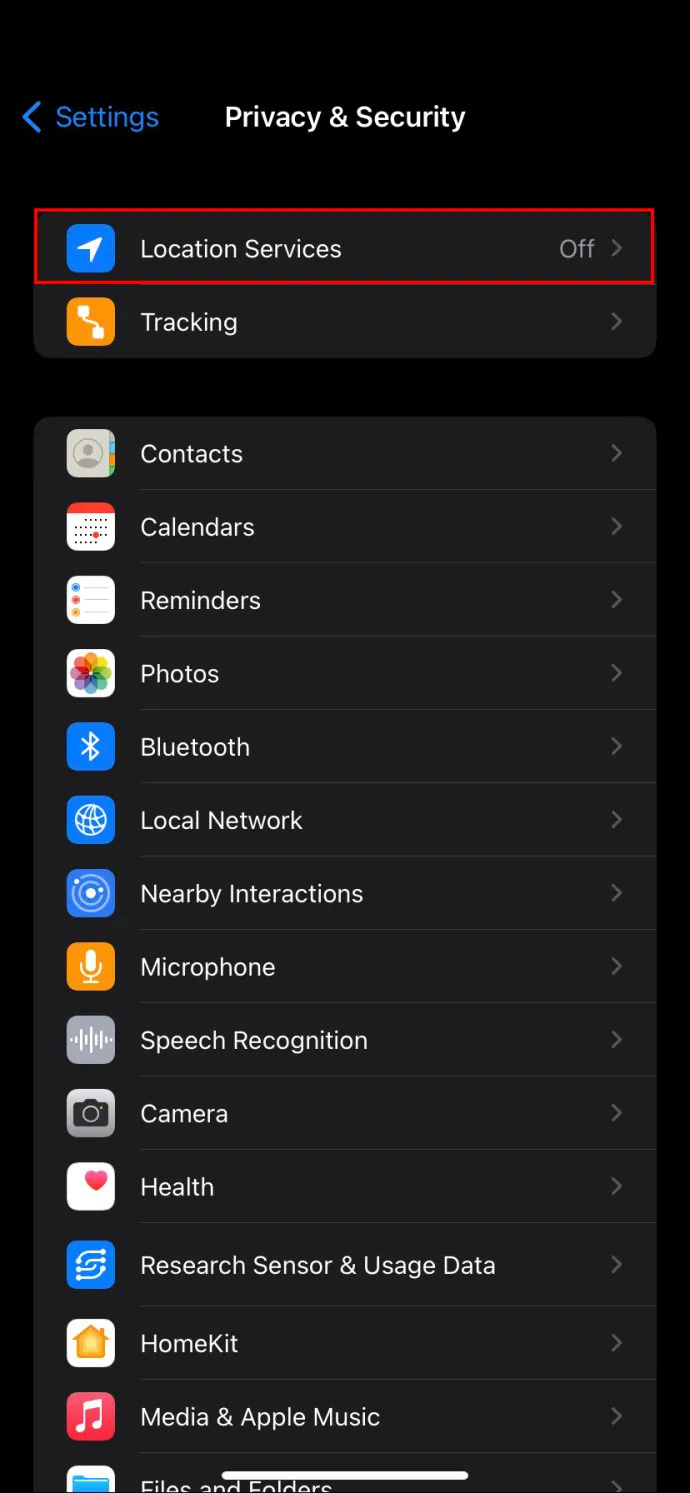
- Slyskite perjungimo mygtuką šalia „Vietos paslaugos“, kad įjungtumėte / išjungtumėte funkciją.
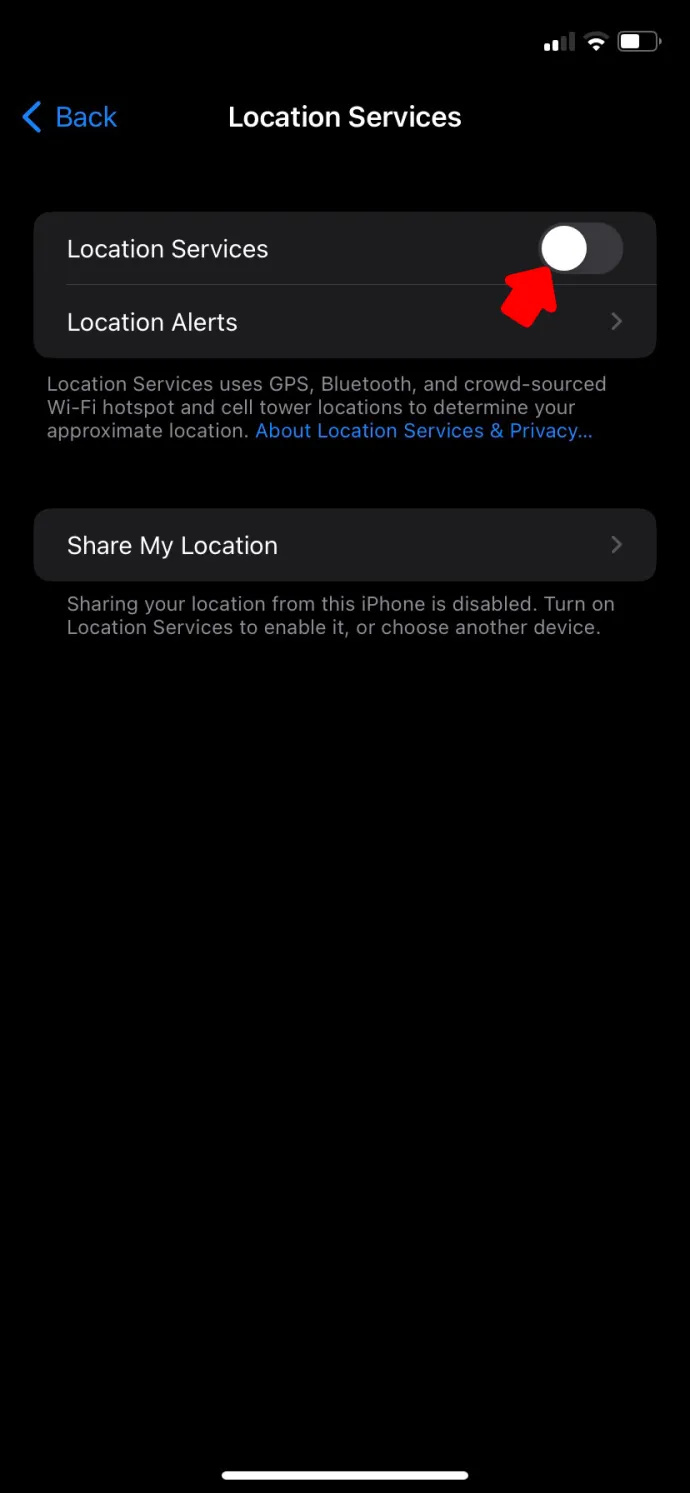
Kaip pašalinti vietą „Facebook“ įraše
Jei nerimaujate dėl privatumo, galite pašalinti vietos žymą iš savo Facebook įrašų. Tai neleidžia reklamuotojams ar kitoms trečiosioms šalims stebėti arba naudoti jūsų vietos informaciją.
Taip pat galbūt norėsite pašalinti vietos žymą vien todėl, kad ji nėra tiksli arba nesusijusi su įrašu.
Šis vadovas padės pašalinti vietą iš „Facebook“ įrašo kompiuteryje:
- Atidarykite žiniatinklio naršyklę ir prisijunkite prie „Facebook“ paskyros.
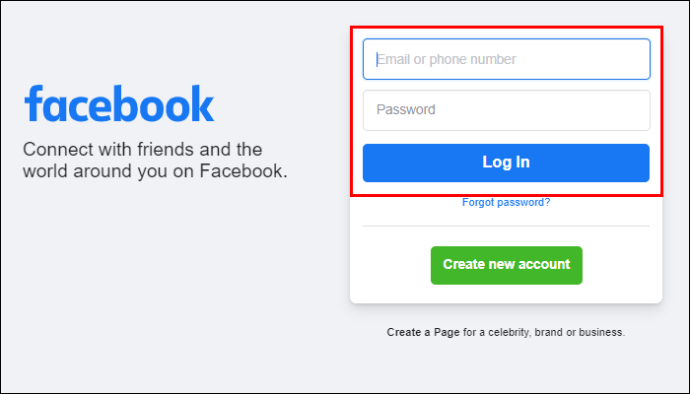
- Eikite į savo profilį.
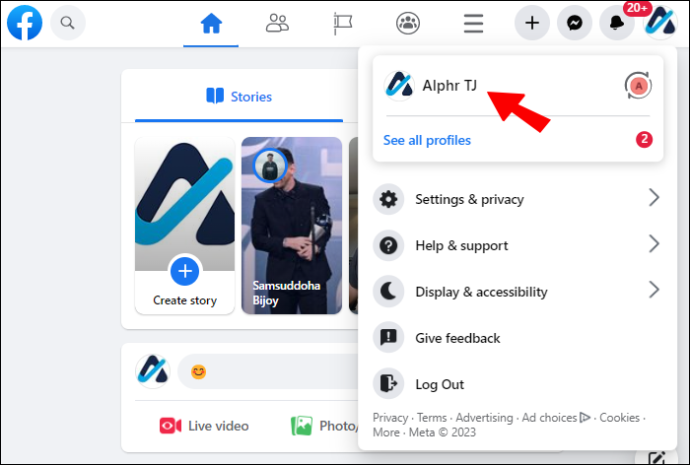
- Raskite įrašą, iš kurio norite pašalinti vietos žymą.
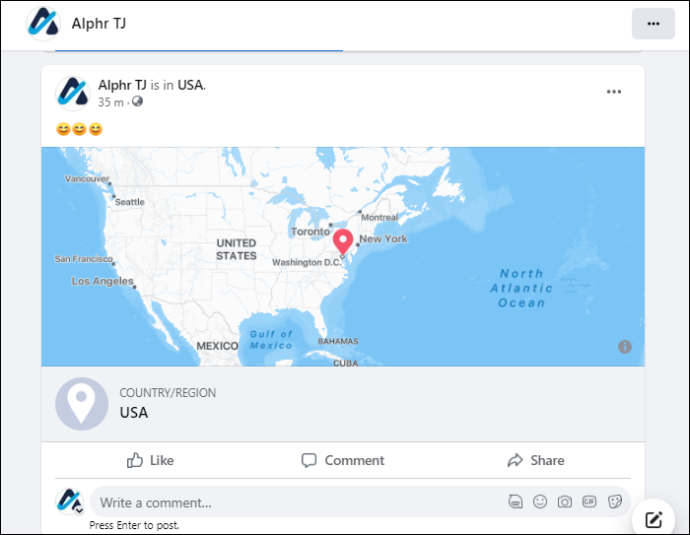
- Spustelėkite tris taškus viršutiniame dešiniajame įrašo kampe.
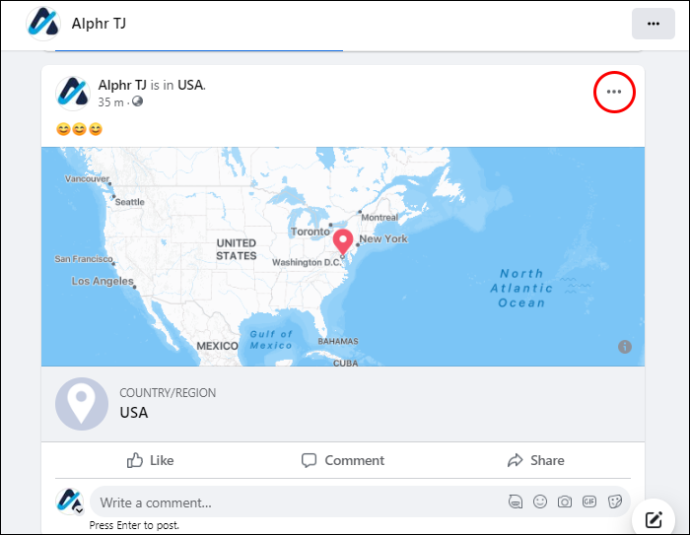
- Pasirinkite „Redaguoti įrašą“.
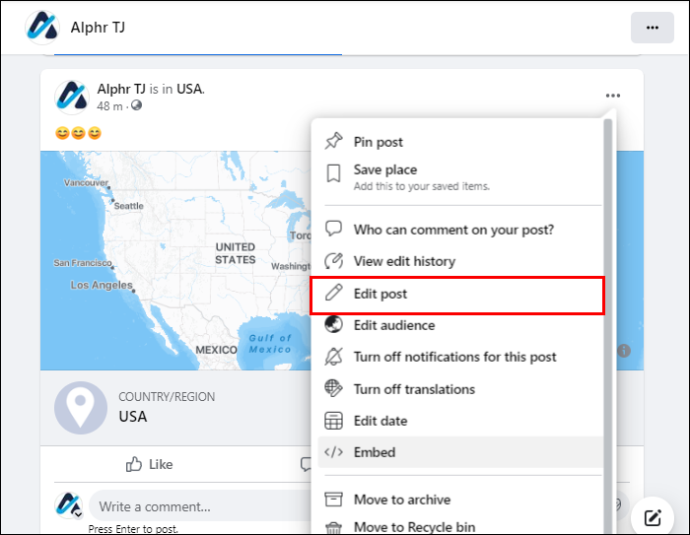
- Pašalinkite vietą spustelėdami viršutiniame dešiniajame vietovės žemėlapio kampe.
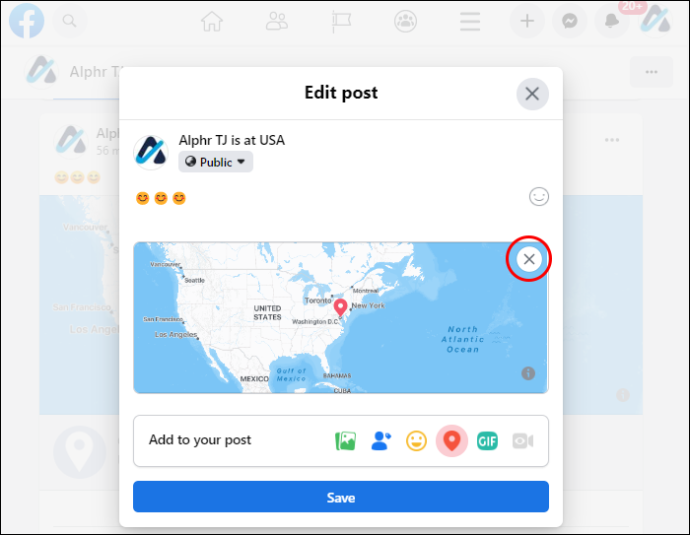
- Spustelėkite „Išsaugoti“.
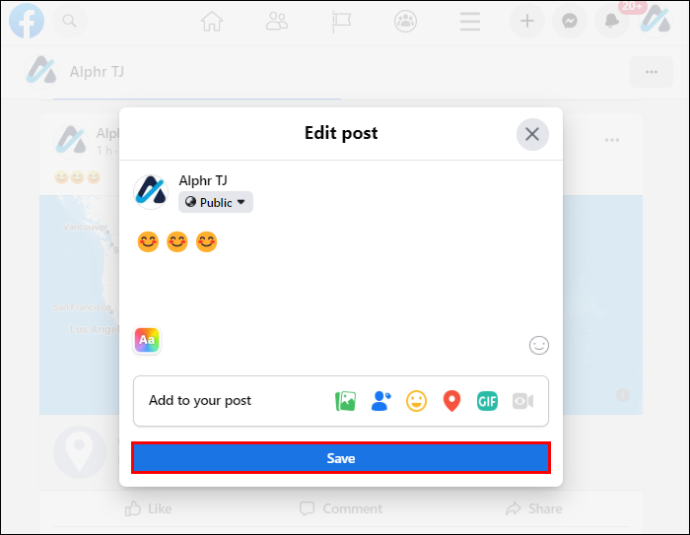
Štai kaip pašalinti vietą iš įrašo naudojant mobilųjį įrenginį:
grąžinti gabų žaidimą garuose
- Atidarykite „Facebook“ programą savo mobiliajame įrenginyje.
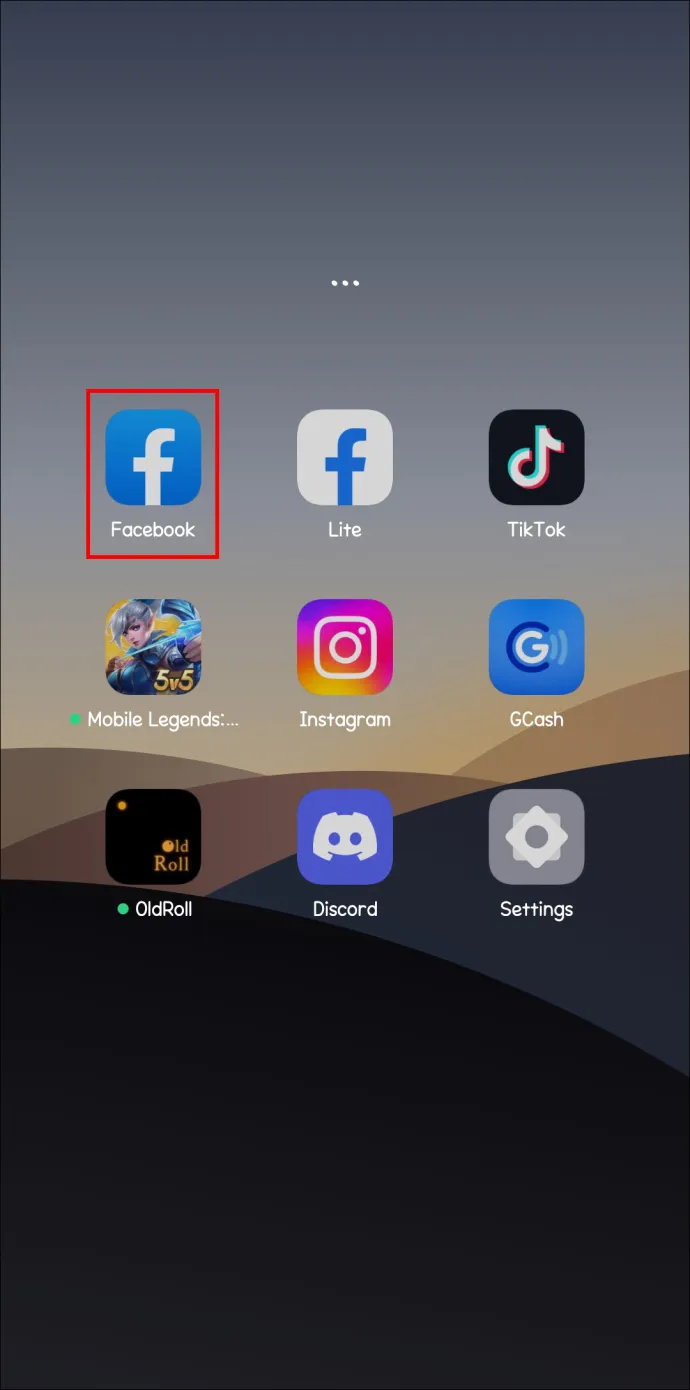
- Eikite į savo profilį.
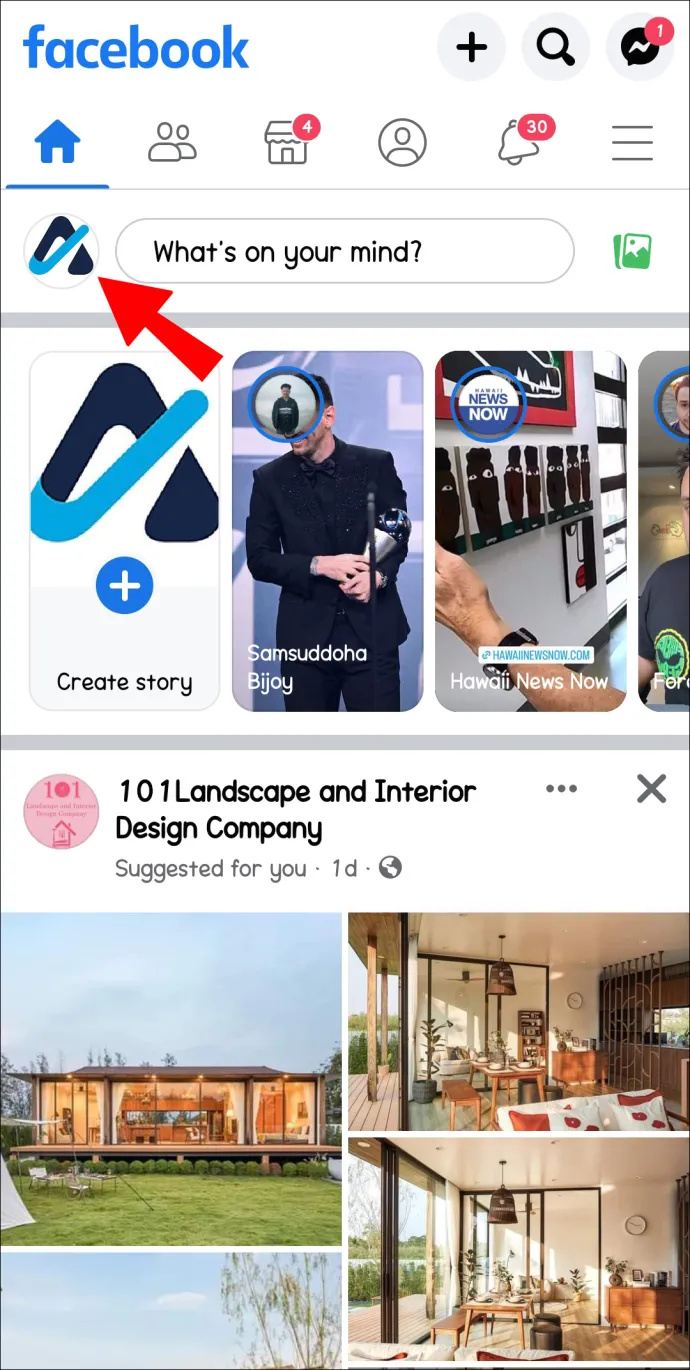
- Pasirinkite įrašą, iš kurio norite pašalinti vietos žymą.
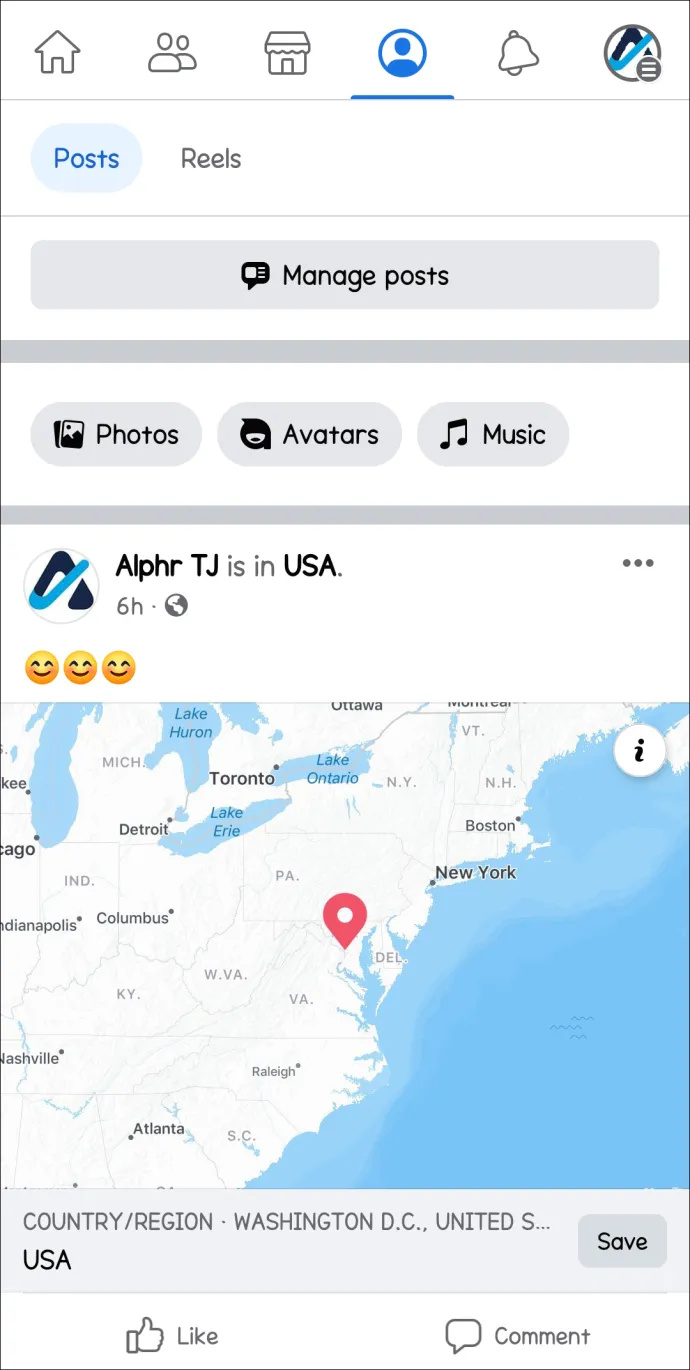
- Bakstelėkite tris taškus viršutiniame dešiniajame įrašo kampe.
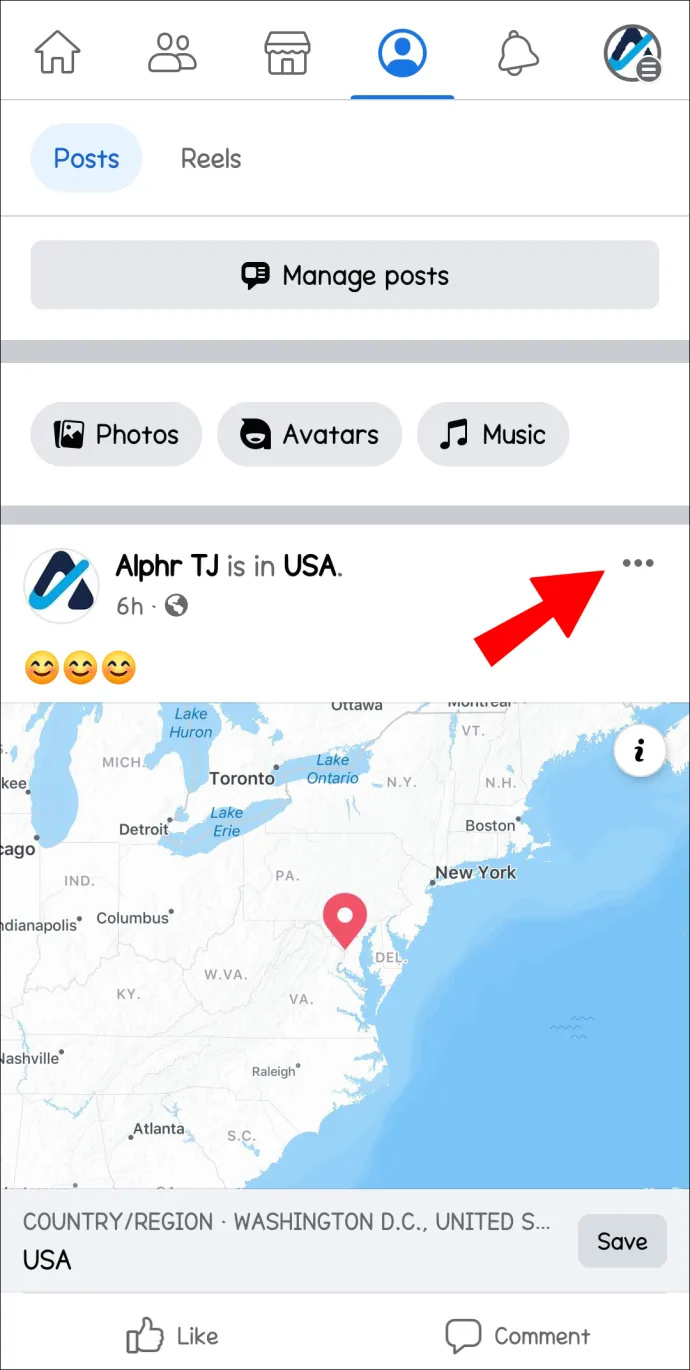
- Pasirinkite „Redaguoti įrašą“.
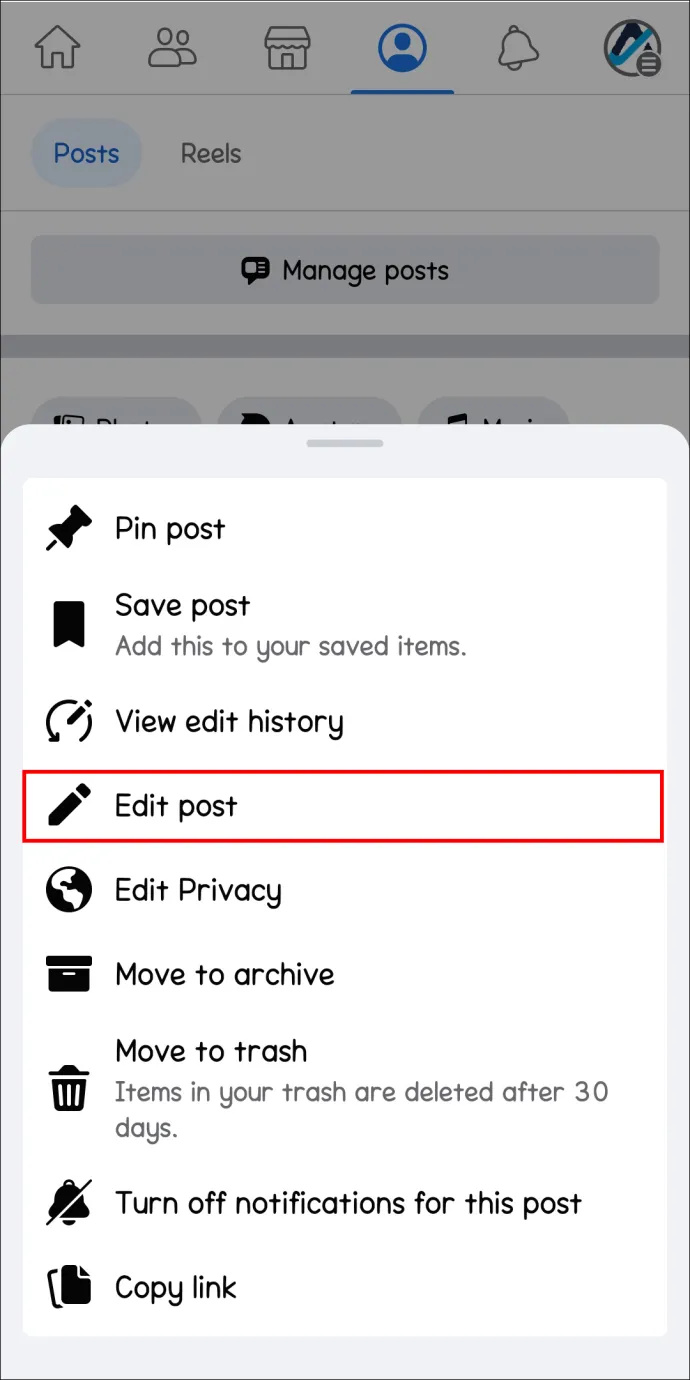
- Bakstelėkite žemėlapio smeigtuko piktogramą ekrano apačioje.
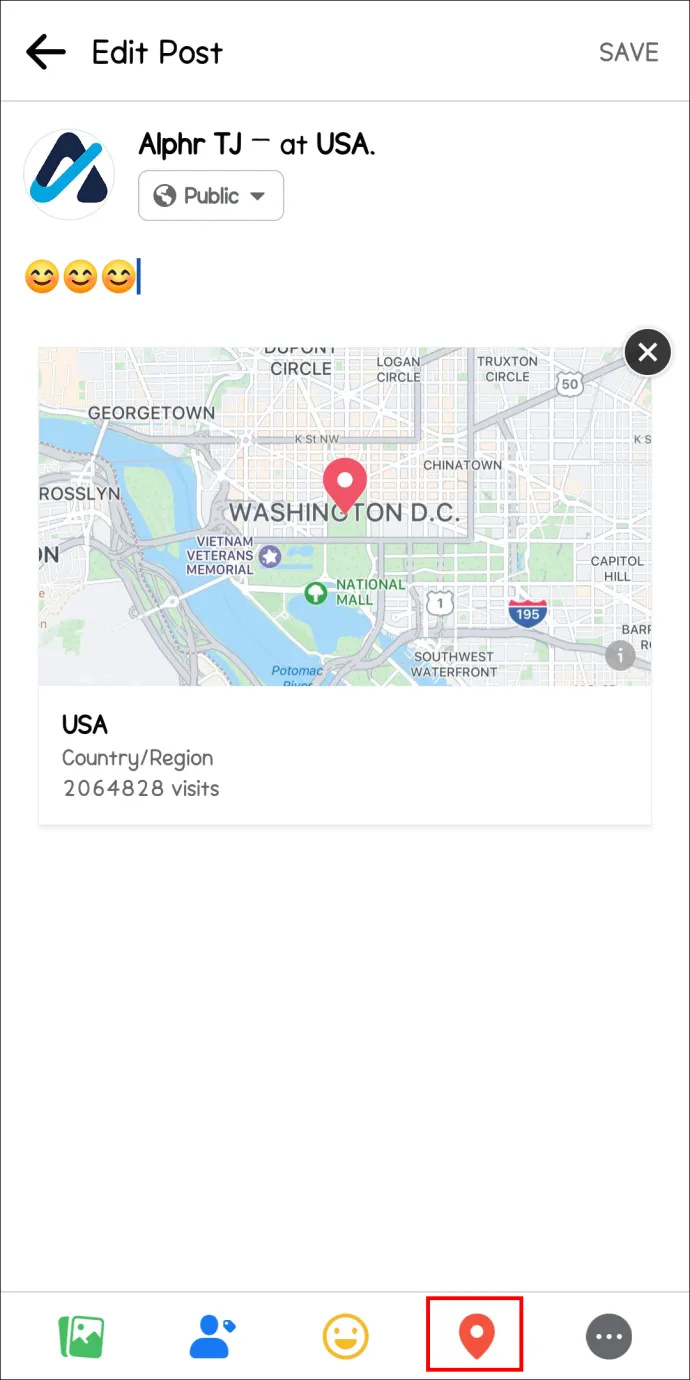
- Pašalinkite dabartinę vietą bakstelėdami ištrynimo piktogramą vietos pavadinimo dešinėje.
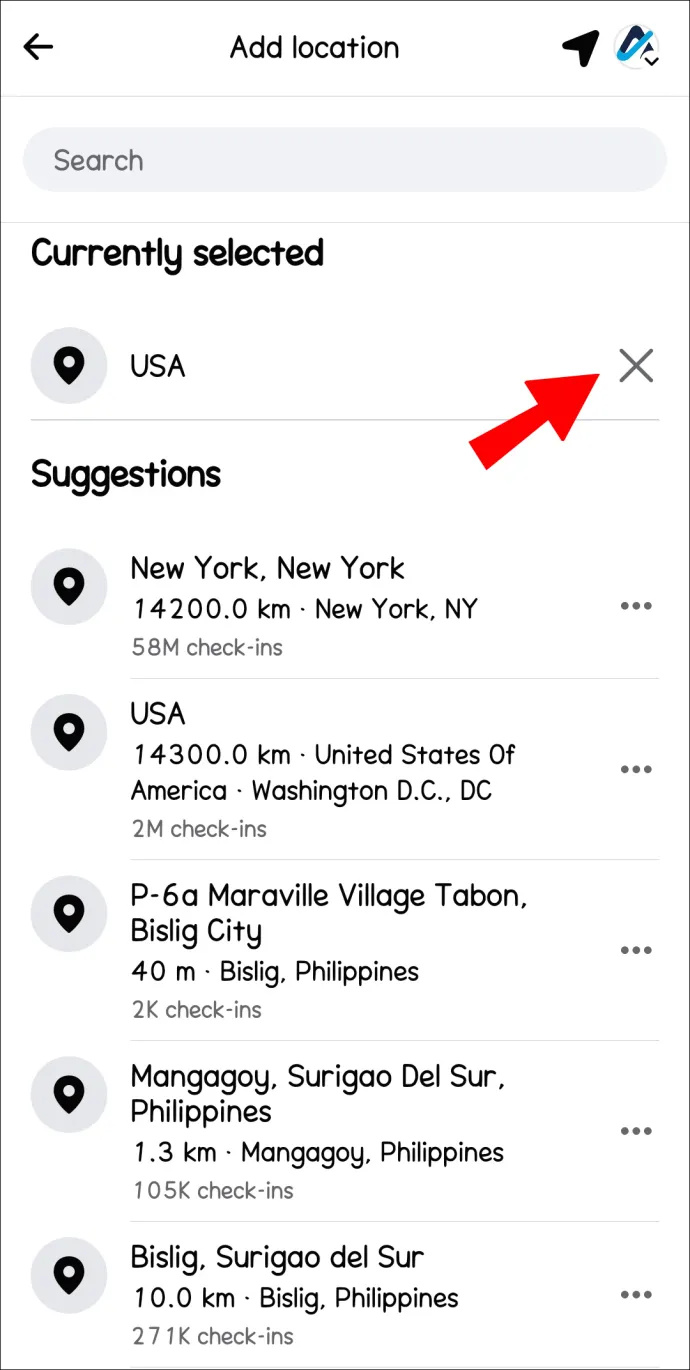
- Bakstelėkite „Išsaugoti“.
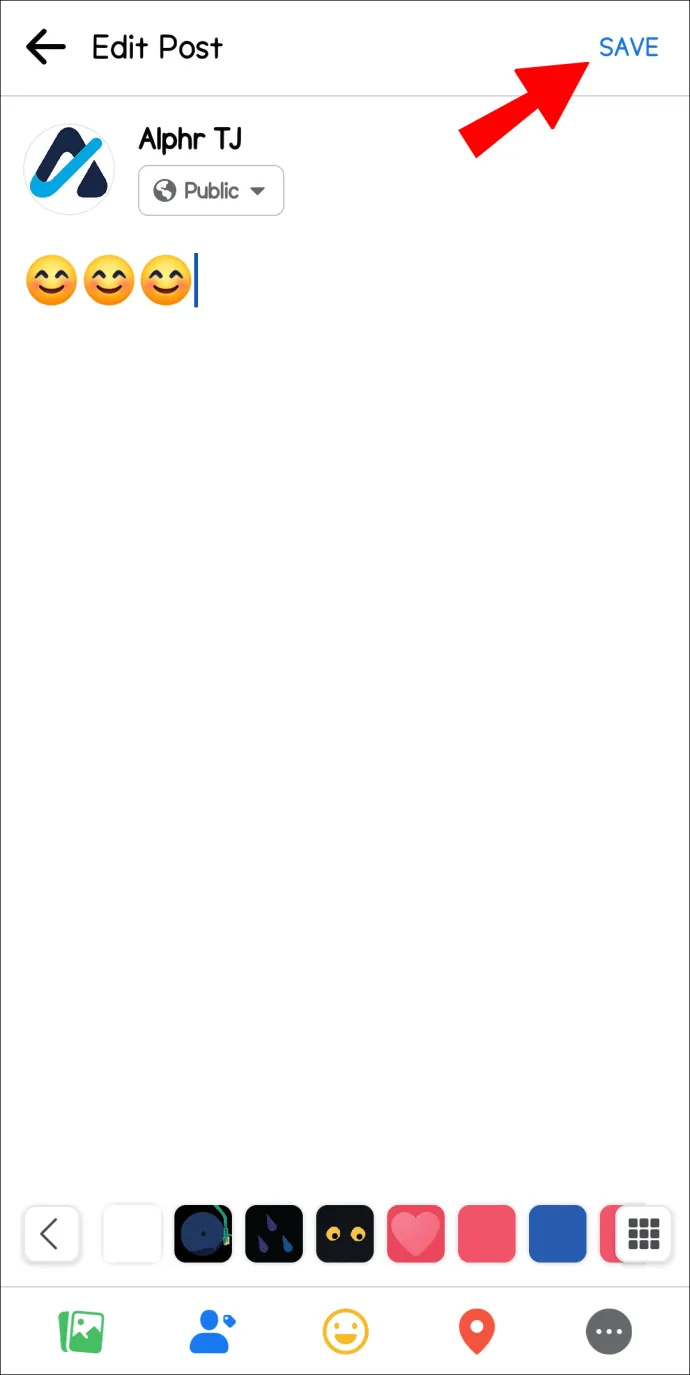
Atkreipkite dėmesį, kad jei įrašas yra registracija, vietos pašalinti negalėsite ir turėsite ištrinti įrašą.
Kaip pašalinti vietą savo nuotraukose
Vietos žymas galite pašalinti ne tik iš „Facebook“ įrašų, bet ir iš nuotraukų. Tačiau tai galima padaryti tik mobiliajame įrenginyje.
Norėdami pašalinti vietą iš nuotraukų, atlikite šiuos veiksmus:
- Atidarykite „Facebook“ programą savo mobiliajame įrenginyje.
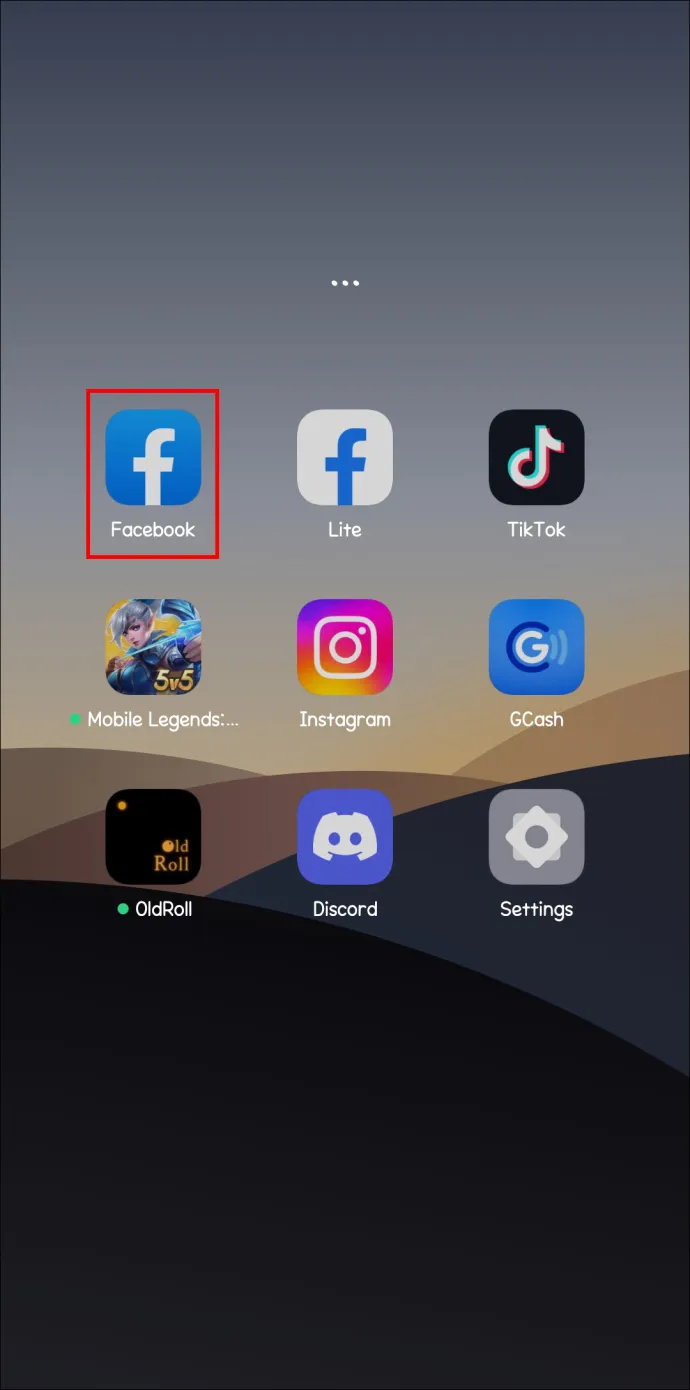
- Eikite į savo profilį ir pasirinkite „Nuotraukos“.
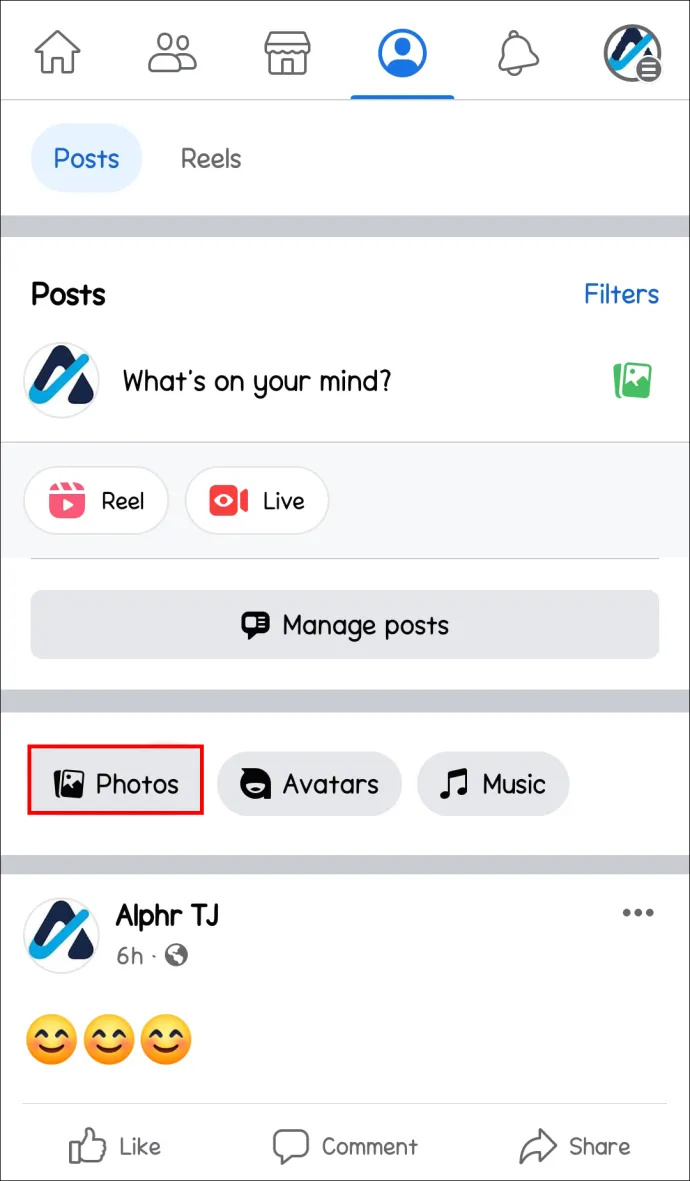
- Pasirinkite nuotrauką, kurią norite keisti.
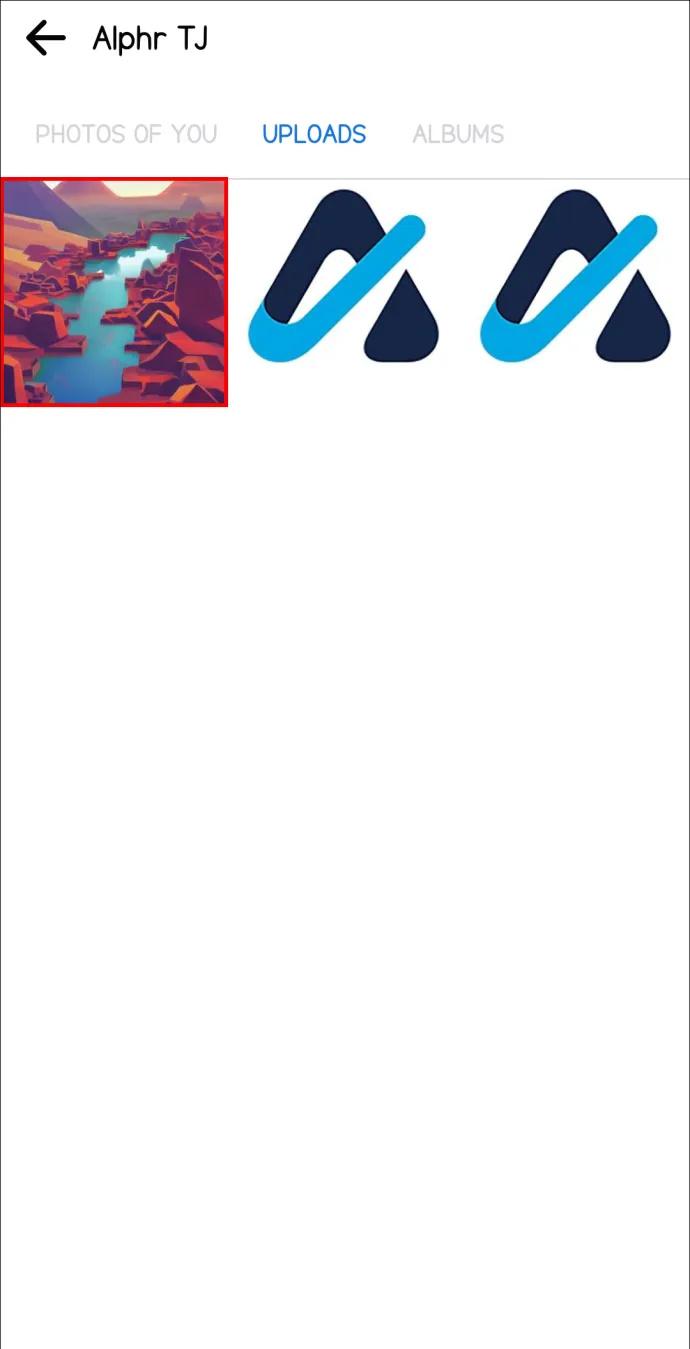
- Viršutiniame dešiniajame kampe bakstelėkite žemėlapio smeigtuko piktogramą. Čia galite pašalinti arba redaguoti savo vietą.
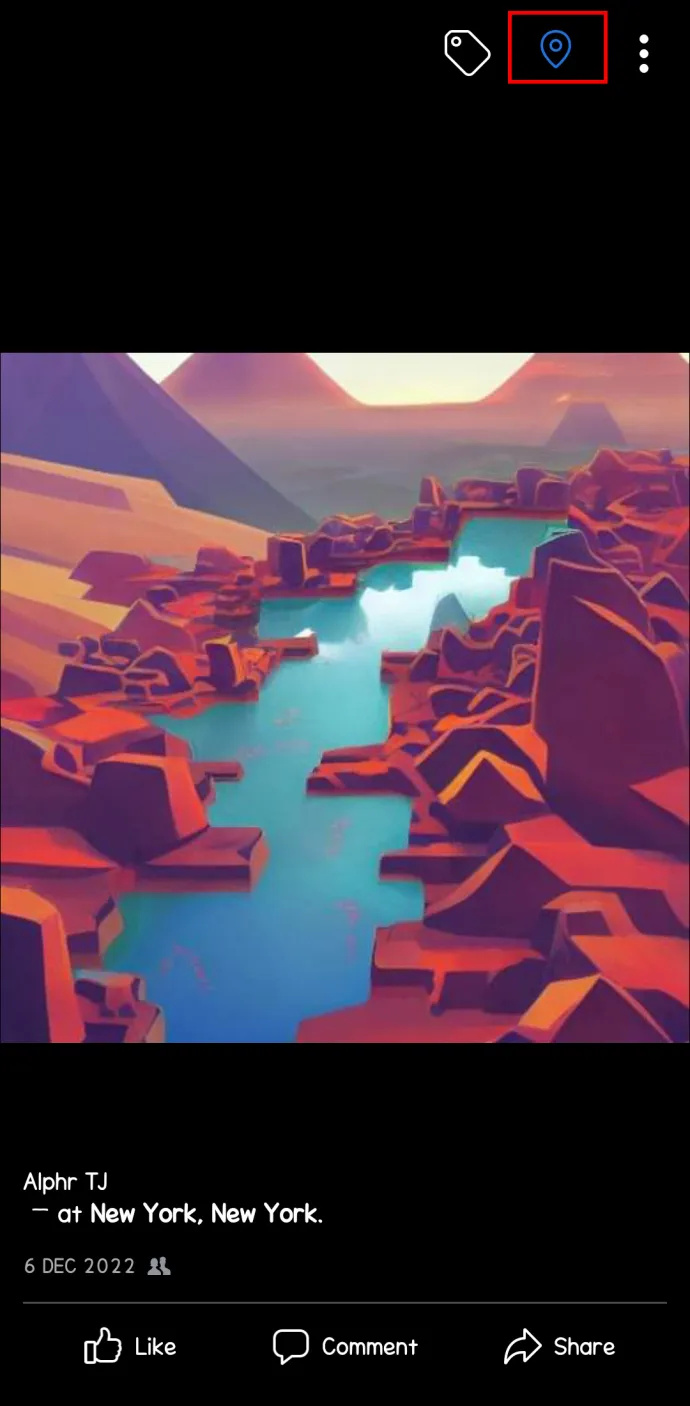
- Norėdami pašalinti vietą, bakstelėkite X mygtuką šalia vietos pavadinimo.
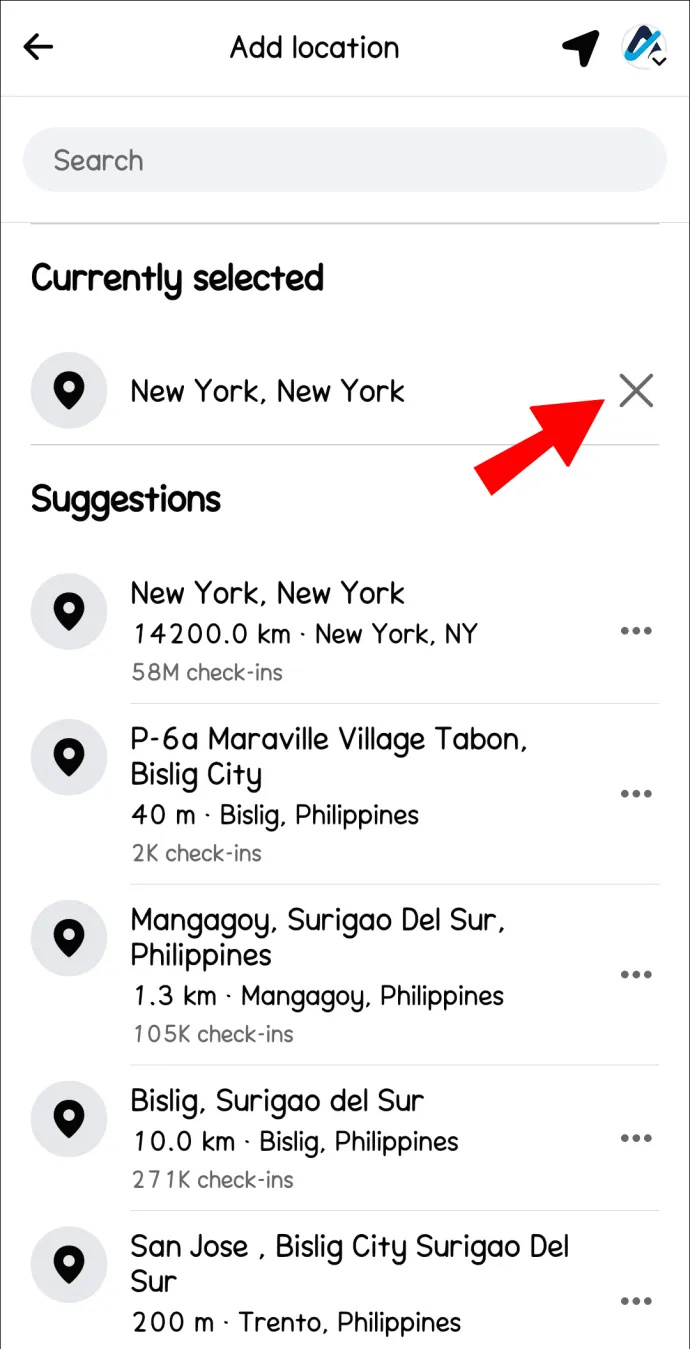
„Facebook“ automatiškai išsaugos jūsų pasirinkimą.
„Facebook“ vietos ypatybės: privalumai ir trūkumai
Kai kurie vartotojai gali turėti prieštaringų jausmų dėl „Facebook“ vietos funkcijų, kai kuriais atvejais manydami, kad funkcijos yra naudingos, tačiau taip pat turi abejonių dėl jų.
Vietos funkcijos leidžia vartotojams lengvai bendrinti savo buvimo vietą su šeima ir draugais, todėl lengviau susitikti ar sekti vieni kitų buvimo vietą. Įmonės taip pat gali naudoti vietos funkcijas, kad reklamuotų savo produktus ir paslaugas netoliese esantiems naudotojams, padidindamos matomumą ir galbūt padidindamos pardavimą.
Kita vertus, vartotojai gali nerimauti dėl privatumo problemų, susijusių su dalijimusi savo vietos duomenimis „Facebook“. Vietovės funkcijos gali įgalinti reklamuotojų nepageidaujamą taikymą pagal vietovę, kuris kai kuriems vartotojams gali pasirodyti invazinis arba erzinantis. Taip pat nerimaujama dėl „Facebook“ bendrinamų vietos duomenų tikslumo, taip pat dėl trečiųjų šalių piktnaudžiavimo duomenimis.
Kaip dažnai „Facebook“ skelbiate konkrečios vietos įrašus? Ką manote apie „Facebook“ vietos nustatymo funkcijas? Papasakokite mums toliau pateiktame komentarų skyriuje.









