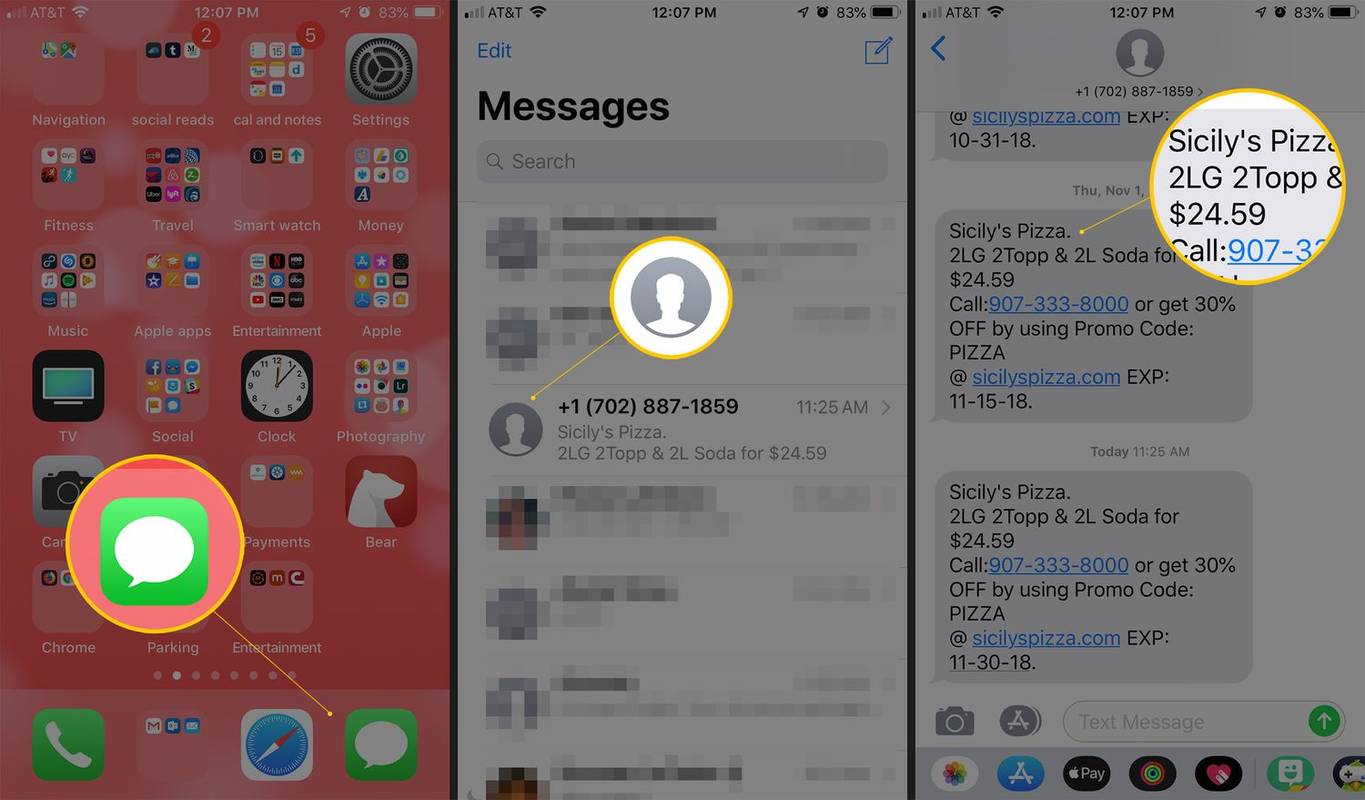Labiausiai matoma ir dažnai neįvertinama bet kurios kompiuterinės sistemos dalis yra monitorius. Čia rodomi jūsų filmai, rodomos skaičiuoklės ir atgyja jūsų žaidimų nuotykiai. Dėl lėto, bet patikimo LCD ir LED monitorių tobulinimo ir tobulinimo per pastaruosius dvidešimt metų aukščiausios kokybės ekranai tapo pasiekiami net ir labai ribotam biudžetui, todėl senesni CRT monitoriai iš rinkos išnyko.

Deja, monitorių mirgėjimas nepateko CRT monitorių į istorijos pelenų krūvą. Nors nauji monitoriai yra daug patikimesni už senąją CRT technologiją, jie vis tiek gali sukelti mirgėjimą. Tačiau nepanikuokite – jei jūsų kompiuterio monitorius pradeda mirgėti, tai automatiškai nereiškia, kad tai yra užuolaidos tos aparatinės įrangos daliai. Tai gali tiesiog reikšti, kad reikia atnaujinti tvarkyklę arba kad jūs ar kas nors kitas anksčiau atlikote Windows konfigūracijos pakeitimus.
Šiame straipsnyje pašalinsite mirgančio monitoriaus triktis, kad galėtumėte išsiaiškinti, kas negerai, ir išspręsti problemą.
kaip pridėti šriftus į Microsoft Word
Kodėl mirksi kompiuterio monitorius
Net jei kompiuterio ekrane rodomas vaizdas yra statinis, taip nėra. Vietoj to, vaizdas nuolat perbraižiamas ir ištrinamas tokiu greičiu, kurio jūsų akys nesuvokia. Šiuolaikinis ekranas gali atsinaujinti iki 100 kartų per sekundę ar net daugiau. Šis veiksmas susijęs su atnaujinimo dažniu ir matuojamas hercais.
Kai pažvelgsite į monitoriaus specifikacijas, pamatysite skaičių, pvz., 60 Hz, 100 Hz ar dar ką nors. Skaičius rodo, kiek atnaujinimų įvyksta per sekundę. 60 Hz monitoriuje ekranas atnaujinamas 60 kartų per sekundę. 100 Hz monitorius atnaujins 100 kartų per sekundę. Kuo greitesnis atnaujinimas, tuo greičiau ekranas reaguoja į pokyčius ir tuo sklandžiau veikia. Dėl šios priežasties 100 Hz televizoriai tapo tokie populiarūs ir kodėl 100 Hz kompiuterių monitoriai idealiai tinka žaidimams, kai ekranas nuolat keičiasi.
Skirtingi žmonės jautriau atsigaivina nei kiti. Kai kurie žmonės gali paleisti monitorius net 30 Hz ir vis tiek matyti visiškai stabilų ekraną. Kiti žmonės galės aptikti atnaujinimą ir matys jį kaip mirksintį.
Mirgančio kompiuterio monitoriaus pataisymo veiksmai
1. Patikrinkite monitoriaus kabelį
Abiejuose monitoriaus DVI kabelio galuose yra varžtai, kad jie būtų tvirtai pritvirtinti, tačiau ne visi juos naudoja. Įsitikinkite, kad abu jungčių galai yra tvirti ir tvirtai laikomi savo vietoje. Jei užtikrinant ryšį nepašalina mirgėjimo, pats laidas gali būti sugedęs. Paimkite atsarginį ir pakeiskite juos, kad pamatytumėte, ar tai išsprendžia problemą.
2. Patikrinkite maitinimą
Patikrinkite, ar abu maitinimo laido galai taip pat tvirti. Atsilaisvinęs maitinimo laidas kartais gali sukelti ekrano mirgėjimą, o tai dažnai lydi zvimbimo garsas.
3. Patikrinkite ekrano nustatymus
Jei neseniai atnaujinote grafikos tvarkyklę, patikrinkite ekrano nustatymus ir įsitikinkite, kad niekas nepasikeitė.
- Dešiniuoju pelės mygtuku spustelėkite tuščią vietą darbalaukyje ir pasirinkite grafikos plokštę, NVIDIA valdymo skydelis šiame pavyzdyje. Meniu parinktis skirsis priklausomai nuo vaizdo plokštės gamintojo.

- Grafikos valdymo skydelyje spustelėkite Keisti skiriamąją gebą . Parinktyse pasirinkite mirksintį monitorių ir įsitikinkite, kad atnaujinimo dažnis yra bent 60 Hz. Jei turite 100 Hz monitorių, nustatykite jį taip. Išsaugokite visus pakeitimus ir išbandykite dar kartą.

Taip pat galite patikrinti naudodami „Windows 10“ nustatymus.
- Eikite į Nustatymai ir spustelėkite Sistema .

- Slinkite žemyn ir pasirinkite Išplėstiniai ekrano nustatymai .

- Pasirinkite Monitorius skirtuką ir iš ten patikrinkite atnaujinimo dažnį.


4. Patikrinkite savo vaizdo plokštę
Dėl vaizdo plokštės problemų kartais monitorius gali mirgėti. Tokios situacijos yra neįprastos, bet įmanoma. Jei turite kelis monitorius ir veikia tik vienas ekranas, problema nėra jūsų vaizdo plokštė. Jei visi monitoriai arba vienintelis jūsų monitorius mirksi, verta patikrinti aparatinę įrangą ir jungtis.
Patikrinkite, ar ant vaizdo plokštės paviršių nėra susikaupusių nešvarumų ir dulkių. Įsitikinkite, kad aušinimo ventiliatorius veikia ir ar visi korpuso ventiliatoriai sukasi tada, kai turėtų. Kortelės temperatūrai stebėti naudokite „Speedfan“ ar panašią programą, nes perkaitimas yra pagrindinė daugelio vaizdo plokštės problemų priežastis. Jei viskas atrodo gerai, mirgėjimą gali sukelti ne jūsų vaizdo plokštė.
5. Patikrinkite monitorių
Galutinė galima kompiuterio monitoriaus mirgėjimo priežastis yra pats monitorius. Galite pabandyti išbandyti monitorių pakeisdami naudojamą prievadą. Jei naudojate DVI jungtį, pabandykite naudoti VGA arba DisplayPort išvestį. Jei niekas nepasikeis, gali tekti pasiskolinti kitą monitorių, kad galėtumėte išbandyti. Arba patikrinkite savo monitorių kitame kompiuteryje, kuris, jūsų žinioje, veikia gerai. Jei monitorius mirksi kitame kompiuteryje arba su kitokiu aparatūros ryšiu, liūdna pasakyti, kad jūsų monitorius tikriausiai pasiekė savo eksploatavimo laiką.
kaip atblokuoti mobiliojo telefono numerį
Monitorius galima taisyti, tačiau taisymas greičiausiai kainuos daugiau nei vien naujo įsigijimas, nebent jūsų monitorius yra labai aukštos klasės ir brangus.
Vaizdas Tobulas
Yra keletas priežasčių, kodėl monitorius gali pradėti mirgėti, laimei, ne visos iš jų reiškia, kad reikia įsigyti naują monitorių. Pakankamai dažnai paprastas ekrano nustatymų pakeitimas ištaisys situaciją. Tikimės, kad šie pasiūlymai padės diagnozuoti monitoriaus mirgėjimo problemą.
Jei turite kitų pasiūlymų, kaip diagnozuoti monitoriaus problemas, pasidalykite jais su mumis toliau!
Įdomios Straipsniai
Redaktoriaus Pasirinkimas

„Windows 10“ įjunkite arba išjunkite kompiuterio lėtą įkrovimą per USB pranešimą
Kaip lėtai įjungti ar išjungti kompiuterio įkrovimą per USB pranešimą sistemoje „Windows 10“, jei kompiuterį kraunate per USB naudodami įkroviklį, kuris nebuvo jūsų įrenginio, galite gauti pranešimą apie lėtą įkrovimą. Jei neturite kito įkroviklio ir nėra galimybės jo pakeisti, pranešimas gali

„Microsoft“ naikina savo „Outlook“ žiniatinklio programą, priversdama vartotojus atsisiųsti „iOS“ ir „Android“ programas
„Microsoft“ nusprendė išjungti „Outlook Web Apps“ (OWA), skirtą „iPhone“, „iPad“ ir „Android“, vietoj to, kad vartotojai būtų verčiami atsisiųsti ir įdiegti atskirą „Outlook“ programą, kuri, pasak jos, virto

Kaip pataisyti laikinai užrakintą „Facebook“ paskyrą
Siekdama apsaugoti milijardus savo vartotojų paskyrų ir kiekvieną dieną į svetainę įkeliamą didelį duomenų skaičių, „Facebook“ rimtai žiūri į savo platformos saugumą. Nuolat stebėdama vartotojų paskyras, ji gali greitai pastebėti įtartiną elgesį.

Pašalinkite „Dropbox“ iš naršymo srities sistemoje „Windows 10“
„Windows 10 File Explorer“ pašalinkite „Dropbox“ iš naršymo srities „Dropbox“ yra debesies saugojimo paslauga, alternatyva „Microsoft OneDrive“ sprendimui. Tai leidžia jums saugoti failus ir aplankus debesyje ir sinchronizuoti juos tarp prijungtų įrenginių. Kai įdiegiate „Dropbox“, ji įtraukia piktogramą į „File Explorer“ naršymo sritį. Jei

Kaip pridėti draugų „Roblox“.
Roblox siūlo kūrybiškus ir unikalius būdus kurti pasaulius. Jei norite pasidalinti savo žaidimų patirtimi su Roblox ir bet kuriuo jo žaidimu, galite pridėti draugą. „Roblox“ galite pridėti įvairių draugų
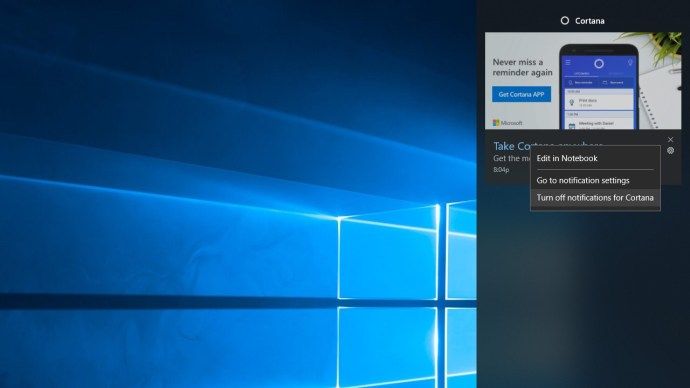
Trumpas patarimas: kaip išjungti „Cortana“ pranešimus sistemoje „Windows 10“
„Microsoft“ labai nori, kad naudojatumėte „Cortana“, įmontuotą skaitmeninį asistentą sistemoje „Windows 10“. Tiesą sakant, jie nori, kad jūs naudojatumėte „Cortana“ tiek, kad kankintų jus pranešimais, net jei jūs niekada nelietėte „Cortana“. Štai kaip juos išjungti.