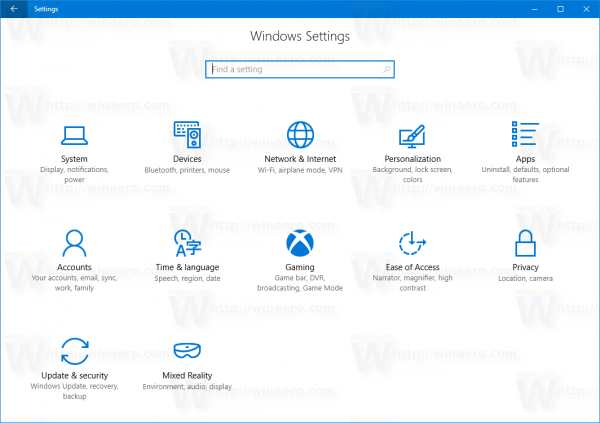Steam naudojimas žaidimams gali jaustis šiek tiek ribojantis, ypač vartotojams, kurie prisimena, kaip veikė skaitmeninių žaidimų atsisiuntimai. Senovėje galėdavai nusipirkti pavadinimą ir atsisiųsti jį į savo kompiuterį. Tada failus galėsite perkelti taip, kaip jums atrodo tinkami.

Kaip speciali žaidimų platforma, „Steam“ veikia kitaip.
Atsisiųsti žaidimai patenka į „Steam“ biblioteką, o jei bandysite perkelti failus po atsisiuntimo, žaidimo gali nepavykti paleisti. Vieta atrodo fiksuota, o tai yra problema, jei turite ribotą vietą standžiajame diske.
Pažiūrėkime, kaip galite pakeisti vietą „Steam“, kad atsisiųsti žaidimai būtų ten, kur norite. Straipsnio pabaigoje išnagrinėsime kitą „Steam“ vietos problemą.
„Steam“ vietos keitimas
Steam biblioteka dalijasi vieta su platformos diegimu. Jei Steam įdiegtas C:\Program Files (x86)\Steam (numatytoji vieta), biblioteka taip pat bus tame aplanke.
Kodėl tai neatidėliotina problema?
C:\ skaidinys turi dalį svarbiausios programinės įrangos jūsų kompiuteryje, įskaitant jūsų OS. Be to, dauguma jūsų įdiegtų programų pasirinks C:\ kaip numatytąją paskirties vietą.
Kalbant apie erdvę, tai kurį laiką gali veikti. Bet kai pradėsite atsisiųsti dešimtis ar šimtus gigabaitų žaidimų failuose, skaidinyje greitai pradės trūkti vietos. Ne tik greitai negalėsite gauti naujų žaidimų, bet ir jūsų OS našumas gali sumažėti.
Sprendimas yra gana paprastas: perkelkite savo Steam biblioteką į kitą skaidinį arba diską. Reguliariai atsisiunčiant, tai paprasta vilkti ir nuleisti. Ne taip su Steam.
kas yra ilgiausia „snapchat“ juosta
Norėdami pakeisti „Steam“ žaidimų atsisiuntimo vietą, turėsite perkelti biblioteką į naują vietą. Štai kaip tai padaryti:
- Paleiskite „Steam“ ir eikite į „Nustatymai“.

- Raskite skyrių „Atsisiuntimai“, kuris bus skirtukas „Nustatymų“ lange.

- Pasirinkite „STEAM BIBLIOTEKOS KATALAI“. Tai turėtų būti didžiausias viršuje esantis mygtukas su užrašu „Turinio bibliotekos“ ir „Tvarkyti turinio vietas keliuose diskuose“ ir po juo.

- Atsidarys naujas langas, kuriame bus rodomi dabartiniai jūsų Steam bibliotekų aplankai. Jei tai darote pirmą kartą, vienintelis aplankas turėtų būti C:\Program Files (x86)\Steam. Viršutiniame kairiajame kampe spustelėkite „PRIDĖTI BIBLIOTEKOS ALANKĄ“ arba „pliuso ženklo mygtuką (+)“.

- Naršymo meniu pasirinkite, kur norite įdėti naują Steam biblioteką. Pažymėkite vietą ir patvirtinkite savo pasirinkimą paspausdami „Pasirinkti“.

Sukūrus naują biblioteką, „Steam“ paragins pasirinkti diegimo biblioteką, kai kitą kartą atsisiunčiate.
Prieš judant į priekį, naudinga atkreipti dėmesį į kai kuriuos „Steam“ bibliotekų apribojimus.
Pirma, „Steam“ neleidžia sukurti kelių bibliotekų viename standžiajame diske. Kitaip tariant, C:\ galite turėti tik vieną Steam biblioteką. Kitas turės eiti į, pavyzdžiui, D:\, po jo esantis E:\ ir pan.
Antra, naujoji biblioteka neatlaisvins vietos pradiniame diske. Galėsite atsisiųsti ir įdiegti naujus žaidimus kitoje vietoje, bet viskas, ką įdėjote į C:\Program Files (x86)\Steam, ten liks.
Pažiūrėkime, kaip pakeisti įdiegtų žaidimų vietą.
Įdiegtų žaidimų vietos keitimas
Kai turėsite dvi ar daugiau „Steam“ bibliotekų, platforma leis jums perkelti žaidimus iš vienos vietos į kitą. Nors tai pareikalaus papildomo darbo, procesas nėra ypač sudėtingas.
kaip atsisiųsti 4 modus
- Atidarę „Steam“, platformos šoninėje juostoje raskite žaidimą, kurį norite perkelti. Dešiniuoju pelės mygtuku spustelėkite norimą pavadinimą.

- Meniu pasirinkite „Ypatybės“.

- Skiltyje „Ypatybės“ suaktyvinkite skirtuką „Vietiniai failai“, kad atidarytumėte atitinkamą langą.

- Spustelėkite „Perkelti diegimo aplanką…“

- Naujai atidarytame lange nuleiskite Steam bibliotekos aplanko meniu ir pasirinkite naują biblioteką.

- Paspauskite mygtuką „PERkelti aplanką“ (apačioje kairėje) ir palaukite, kol procesas bus baigtas.

Aukščiau aprašytas metodas leis jums be problemų perkelti įdiegtus žaidimus. Bet jūs galite dar labiau manipuliuoti Steam failais ir aplankais.
Tiesą sakant, galite perkelti visą Steam diegimo aplanką į naują adresą, net jei jau įdiegėte Steam.
Steam vietos keitimas
Daugeliui kompiuterių programų pradinio aplanko keitimas įdiegus programą yra bloga idėja. Kai įdiegiate programą, ji dažnai registruoja priklausomybes nuo kitų sistemos procesų. Programos adresas įrašomas į šiuos procesus, susiejant jį su tam tikra vieta.
Perkėlus įdiegtą programą į naują vietą, minėti procesai vis tiek ieškos atitinkamų failų senajame kataloge. Kadangi tų failų nebėra, programa greičiausiai nepavyks paleisti. Blogiausiu atveju jis veiks netinkamai arba sugenda.
„Steam“ čia taip pat skiriasi nuo daugelio programų, tačiau šį kartą tai yra teigiama išimtis.
Prieš aprašydami „Steam“ perkėlimo į kitą vietą procesą, turėtume atkreipti dėmesį į du svarbius faktus. Pirma, jei atliksite teisingus „Steam“ perkėlimo veiksmus, platforma veiks puikiai. Tas pats gali būti netaikomas kai kuriems įdiegtiems žaidimams.
Win + x meniu redaktorius
Kadangi žaidimas iš esmės yra kita programa, jis gali sudaryti panašią priklausomybę nuo proceso ir gali prarasti vientisumą, jei Steam platforma bus perkelta. Tokiu atveju vienintelis sprendimas bus įdiegti iš naujo.
Antra, „Steam“ „pamirš“ jūsų prisijungimo duomenis, kai perkelsite juos į naują aplanką. Turėsite dar kartą prisijungti prie platformos, todėl savo kredencialus laikykite netoliese.
Neatsižvelgus į atsakomybės apribojimus, čia yra „Steam“ vietos perkėlimo būdas:
- Kompiuteryje eikite į Steam katalogą (C:\Program Files (x86)\Steam.)

- Ištrinkite viską, kas yra aplanke, išskyrus Steam.exe, steamapps ir vartotojo duomenis.

- Eikite vienu žingsniu į C:\Program Files (x86).

- Įsitikinkite, kad pasirinktas „Steam“ aplankas. Iškirpkite aplanką dešiniuoju pelės mygtuku spustelėdami ir pasirinkdami „Iškirpti“ arba klaviatūroje paspausdami Ctrl+X.

- Eikite į vietą, kur norite perkelti „Steam“. Įveskite katalogą ir įklijuokite anksčiau iškirptą aplanką. Norėdami įklijuoti, dešiniuoju pelės mygtuku spustelėkite tuščią vietą aplanke ir pasirinkite 'Įklijuoti' arba naudokite spartųjį klavišą Ctrl + V.

- Paleiskite platformą ir palaukite, kol ji atsisiųs failus. Tai įvyks automatiškai. Įdiegę naujus failus, „Steam“ paragins jus prisijungti. Norėdami tęsti, įveskite savo kredencialus.

- Prieš paleisdami žaidimą, dešiniuoju pelės mygtuku spustelėkite jį ir pasirinkite „Ypatybės“.

- Eikite į „Vietiniai failai“, tada pasirinkite „Patikrinti žaidimų failų vientisumą“.

- Platforma atliks pasirinkto žaidimo vientisumo patikrinimą. Jei atsiras kokių nors problemų, „Steam“ bandys jas išspręsti.

Perkėlus „Steam“ ir patikrinus žaidimų vientisumą, galite toliau naudotis platforma iš naujo aplanko.
Pasiruoškite „Steamy“ žaidimų sesijoms
Vietos pakeitimas „Steam“ gali žymiai pagerinti jūsų žaidimų patirtį. Atlaisvinsite vietos OS turinčiame diske ir perkelsite žaidimus į naują vietą.
Be to, jei „Steam“ perkelsite į didelio našumo SSD, platforma ir per ją paleisti žaidimai veiks geriau. Jūsų žaidimų įrenginys pagaliau galės parodyti viską, ką turi.
Ar sėkmingai pakeitėte vietą „Steam“? Ar dėl to jūsų kompiuterio našumas pagerėjo? Praneškite mums toliau pateiktuose komentaruose.