Nesvarbu, ar esate kompiuterių programuotojas, ar paprastas kompiuterio vartotojas, tikriausiai kada nors reikėjo palyginti du failus. Geriausias būdas yra neperskaityti failų rankiniu būdu, kad nustatytų skirtumus. Taip tik sugaišite laiką, kurį būtų galima geriau praleisti kitur. Arba dar blogiau, galite prarasti bet kokius reikšmingus skirtumus, kurie gali atsirasti tarp dviejų failų.

Bet nesijaudinkite. Šiame straipsnyje aprašoma dviejų failų palyginimo naudojant pageidaujamą teksto rengyklę, Notepad++. Parodysime, kaip galite palyginti du failus su papildiniu ir be jo, taip pat kaip atskirti du failus, jei dirbate su versijos valdymo sistema. Pasinerkime tiesiai.
Kaip palyginti du failus su Notepad++
Yra daug priežasčių, kodėl norėtumėte palyginti dvi skirtingas failo versijas. Pavyzdžiui, jei kopijuojate failą iš vieno aplanko į kitą, pakeliui gali būti prarasti paketai ir sugadinti duomenys. Norėdami įsitikinti, kad failas tikrai panašus į pradinę versiją, turite atlikti tam tikrą palyginimą.
Notepad++ yra geras failų palyginimo įrankis. Deja, ši funkcija nėra integruota į programinę įrangą. Dėl šios priežasties turėsite įdiegti papildinį Palyginti, kad procesas duotų prasmingų rezultatų. Kaip rašoma pavadinime, įskiepis Palyginti leidžia palyginti du failus, paryškinant bet kokius vaizdinius skirtumus tarp jų. Skirtumai pabrėžiami naudojant skirtingas spalvas ir piktogramas. Pavyzdžiui, raudona reiškia, kad eilutė buvo praleista, žalia reiškia, kad eilutė buvo pridėta, o oranžinė reiškia, kad eilutė buvo pakeista.
Naudodami papildinį galite palyginti įvairias vietiniame kompiuteryje saugomų failų iteracijas. Norėdami nustatyti dar aukštesnę juostą, papildinys leidžia palyginti failus, saugomus internetinėse saugyklose, būtent Git ir SVN. Kad ir kokie būtų jūsų poreikiai, „Notepad++ Compare“ papildinys jums padės.
Kaip palyginti du failus „Notepad++“ greta
Norėdami palyginti du failus „Notepad ++“ greta, atlikite šiuos veiksmus.
- Kompiuteryje atidarykite Notepad++ programėlė.

- Eikite į „Papildiniai“ ir pasirinkite „Papildinių administratorius“. Jei praleidote parinktį „Papildinių administratorius…“, eikite į „? tada pasirinkite „Apie Notepad++“ ir dar kartą patikrinkite, ar naudojate dabartinę versiją.
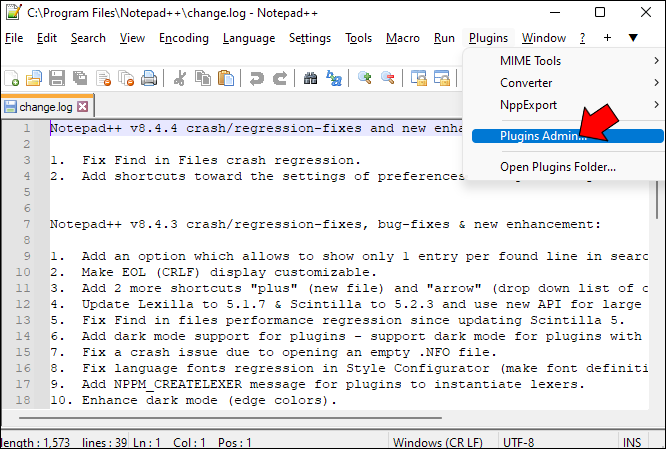
- Modale „Plugins Admin“ ieškokite papildinio pavadinimu „Palyginti“ ir pasirinkite jį iš rezultatų.
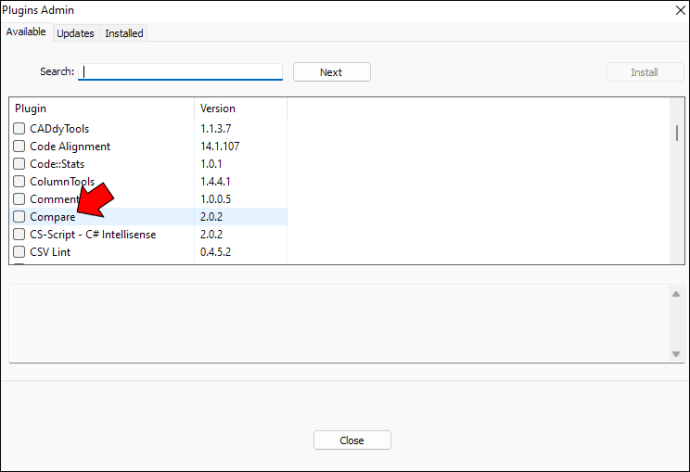
- Viršutiniame dešiniajame ekrano kampe paspauskite mygtuką „Įdiegti“.
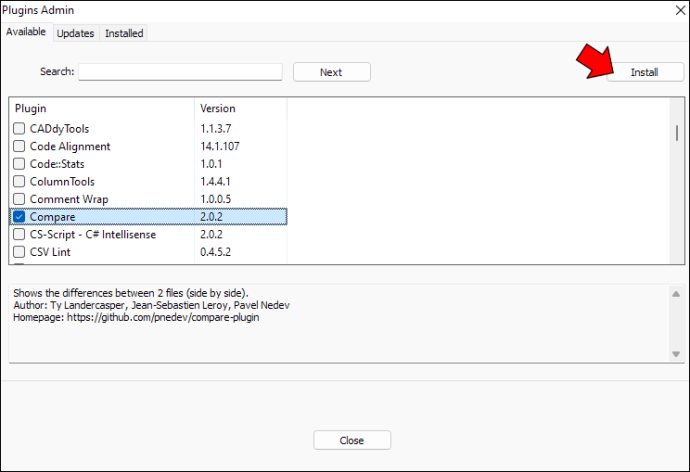
- Vykdykite diegimo vedlyje pateiktas instrukcijas, kad užbaigtumėte papildinio sąranką.
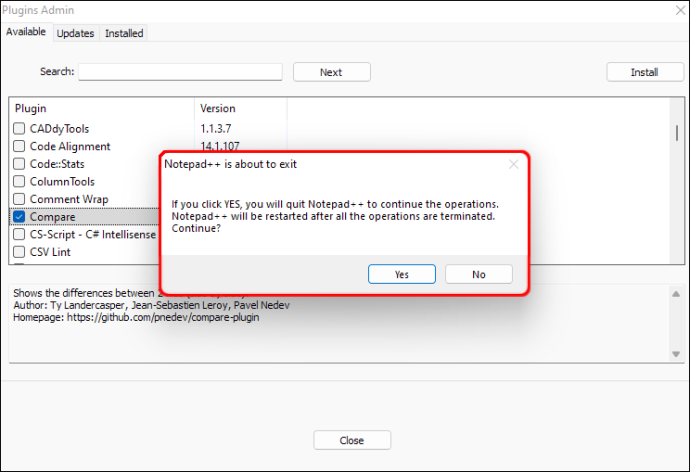
- Nuvilkite du failus, kuriuos norite palyginti, į Notepad++ redaktorių ir įsitikinkite, kad jie yra vienas šalia kito.
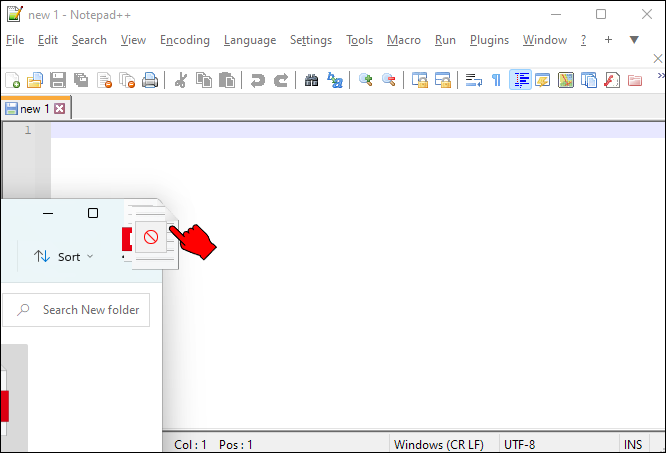
- Viršutiniame meniu eikite į „Papildiniai“ ir išplėskite meniu „Palyginti“.

- Iš parinkčių pasirinkite „Palyginti“. Arba galite paspausti „Ctrl + Alt + C“.
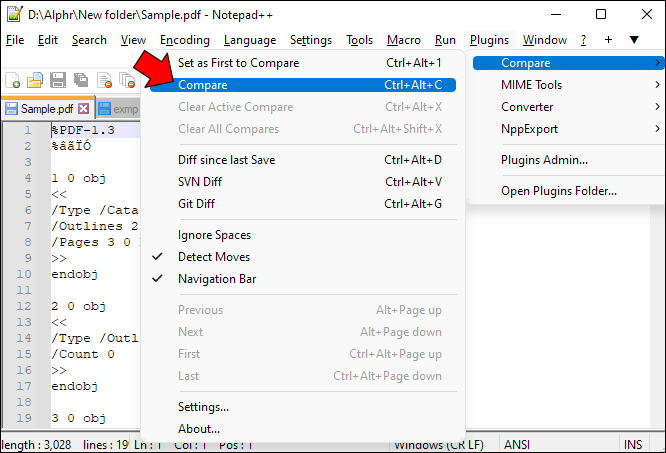
- Užuot rankiniu būdu slinkę per failą, kad nustatytumėte paryškintus skirtumus, naudokite piktogramą „Palyginti navigaciją“, ypač dideliems failams.
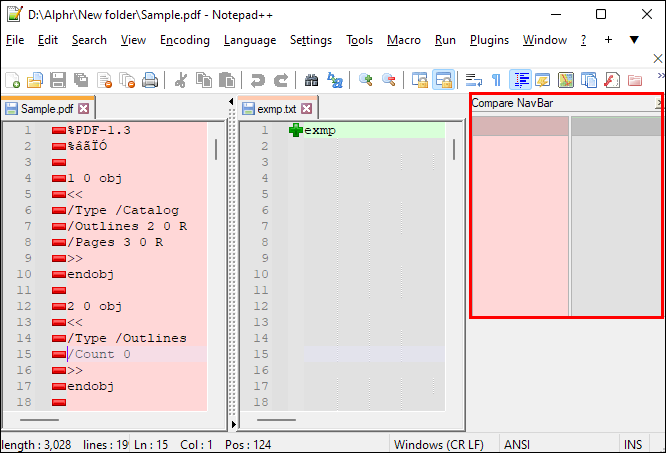
Jei mėgstate individualizuoti ir norite šiek tiek pakoreguoti dalykus, jums pasisekė. Papildinys „Palyginti“ leidžia koreguoti nustatymus ir suteikti jums pritaikytą patirtį naudojant programą. Štai kaip tinkinti papildinio palyginimo nustatymus.
kaip padaryti, kad serveris būtų atjungtas
- Eikite į „Papildiniai“ ir atidarykite meniu „Palyginti“.

- Iš parinkčių pasirinkite „Nustatymai“.
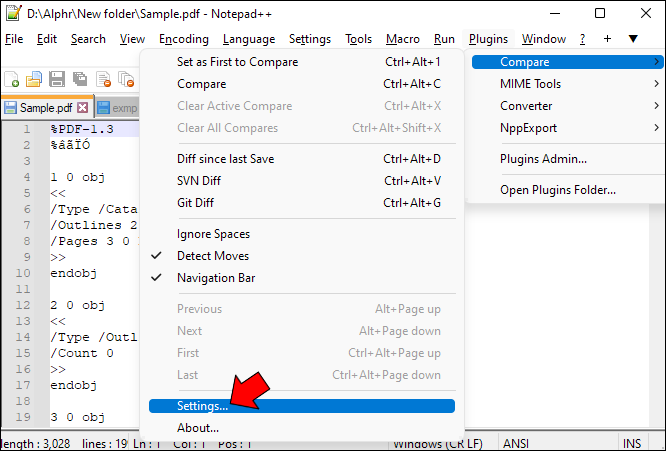
- Pasirinkite visus pasirinktinius savo failų nustatymus ir paspauskite mygtuką „Atstatyti“.
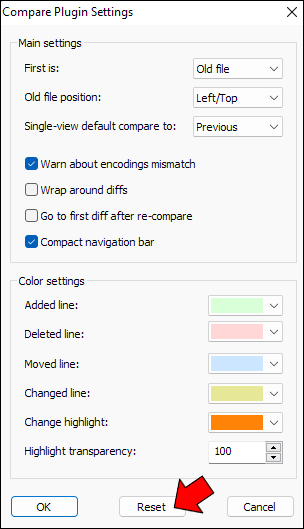
Baigę palyginti failus, eikite į „Palyginti“ ir pasirinkite parinktį „Išvalyti visus palyginimus“. Tai turėtų grąžinti failus į normalią būseną ir pašalinti visus svarbiausius elementus.
Kaip atskirti du failus su Notepad++
Jei esate kūrėjas ir norite atskirti du failus naudodami Notepad++, turėsite įdiegti papildinį Palyginti. Papildinys leidžia atskirti du failus, saugomus vietinėje saugykloje. Šiuo metu palyginimo papildinys palaiko tik dvi versijų kūrimo sistemas – Git ir SVN.
Štai kaip atskirti Git failus naudojant Notepad ++.
- Paleisti Užrašų knygelė ++.

- Atidarykite „Git“ saugyklą, kurioje yra jūsų kodas.
- Eikite į „Papildiniai“ ir išplėskite meniu „Palyginti“.

- Iš parinkčių pasirinkite „Git Diff“.
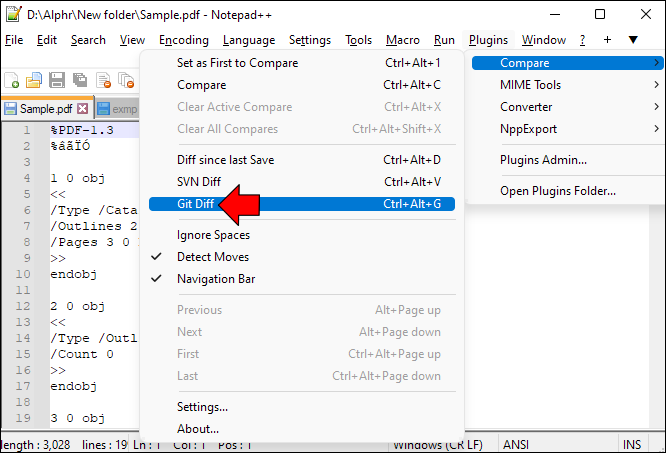
Pasirinkę parinktį Git Diff, turėtumėte pamatyti skirtumus tarp dabartinio failo ir failo, kurį išsaugojote Git saugykloje.
Kaip atskirti du SVN failus naudojant Notepad ++.
- Atviras Notepad++.

- Atidarykite SVN saugyklos failą, kurį norite atskirti.
- Eikite į „Papildiniai“ ir išplėskite meniu „Palyginti“.

- Iš parinkčių pasirinkite „SVN Diff“.
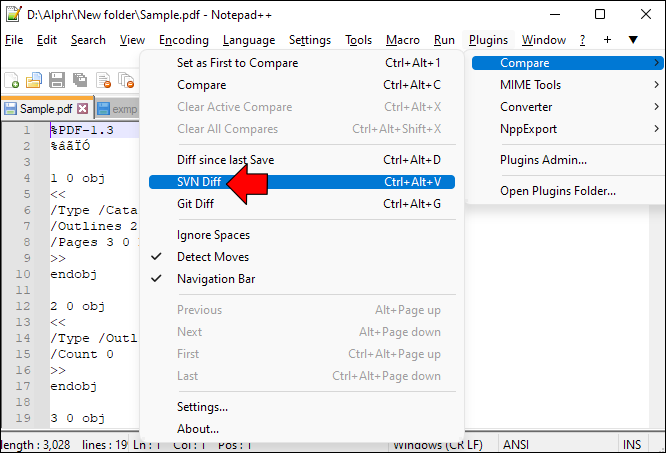
Kaip palyginti du failus „Notepad++“ be papildinio
Nenorite įdiegti trečiosios šalies papildinio? Na, štai kaip palyginti du failus „Notepad ++“ be papildinio.
- Atviras Notepad++.

- Nuvilkite du failus, kuriuos norite palyginti, į redaktorių.
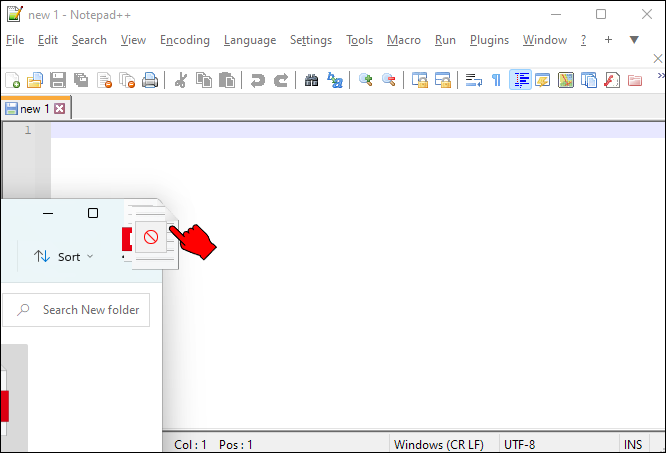
- Atidarę du failus, dešiniuoju pelės mygtuku spustelėkite failo skirtuką ir pasirinkite „Perkelti į kitą rodinį“.
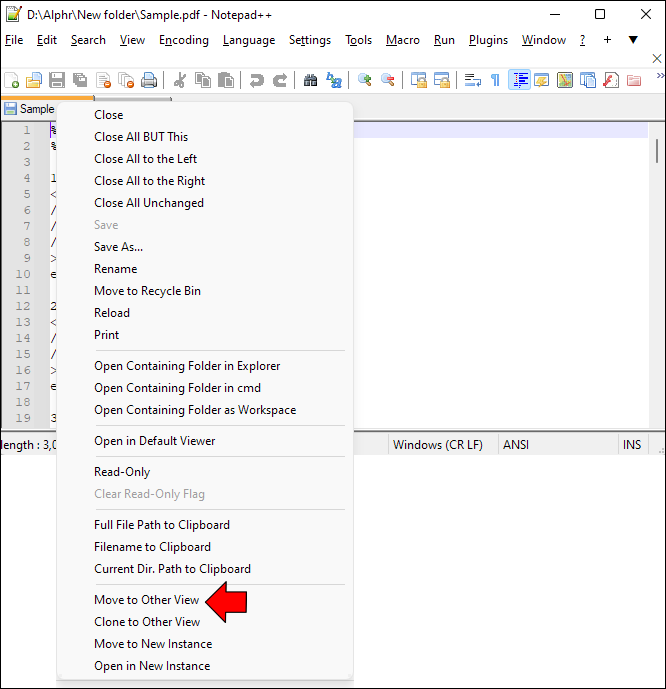
- Jūsų failai dabar turėtų gulėti vienas šalia kito, ir jūs turėtumėte turėti galimybę juos palyginti.
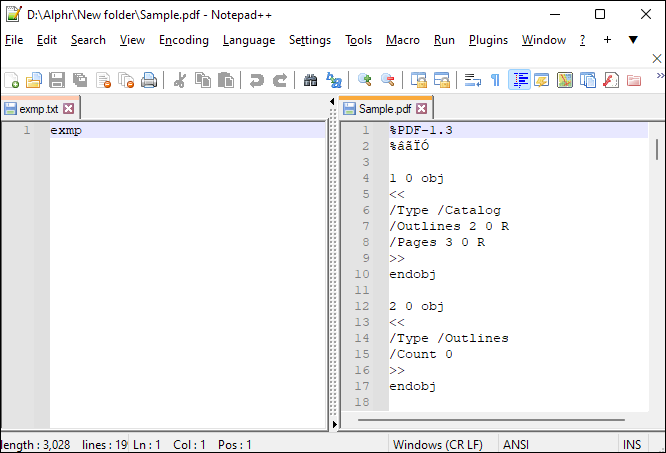
Aukščiau pateikto metodo trūkumas yra tas, kad sunku palyginti du didelius failus. Jei perskaitysite failus rankiniu būdu, jūs tikrai praleisite kai kurias svarbias detales.
DUK
Ar Git ir SVN yra tas pats dalykas?
„Git“ ir „SVN“ yra versijų valdymo sistemos, tačiau jos nėra ta pati platforma (pagalvokite apie „Facebook“ ir „Instagram“; jie abu yra socialiniai tinklai, bet nėra visiškai ta pati platforma). Nors „Git“ yra decentralizuota, SVN yra beveik centralizuota versijų kūrimo sistema.
Atsisakykite senojo būdo naršyti failus
Failai yra esminė mūsų darbo eigos dalis, todėl žinant skirtumą tarp dviejų failų versijų nereikia vargo. „Notepad++“ turi papildinį „Palyginti“, todėl procesas yra daug lengvesnis. Papildinys turi Git Diff ir SVN Diff, todėl programuotojai gali lengvai atskirti saugyklose ir internetinėse duomenų bazėse saugomus failus. Nepriklausomai nuo jūsų poreikių, tikimės, kad dabar galėsite palyginti failus naudodami „Notepad++“ teksto rengyklę.
Ar bandėte naudoti komandą arba kodo scenarijų, kad palygintumėte du failus su Notepad++? Praneškite mums toliau pateiktame komentarų skyriuje.








![Kas yra naujausias „Apple“ saugokis dabar [2021 m. Gegužės mėn.]](https://www.macspots.com/img/smartphones/00/what-is-newest-apple-watch-out-right-now.jpg)
