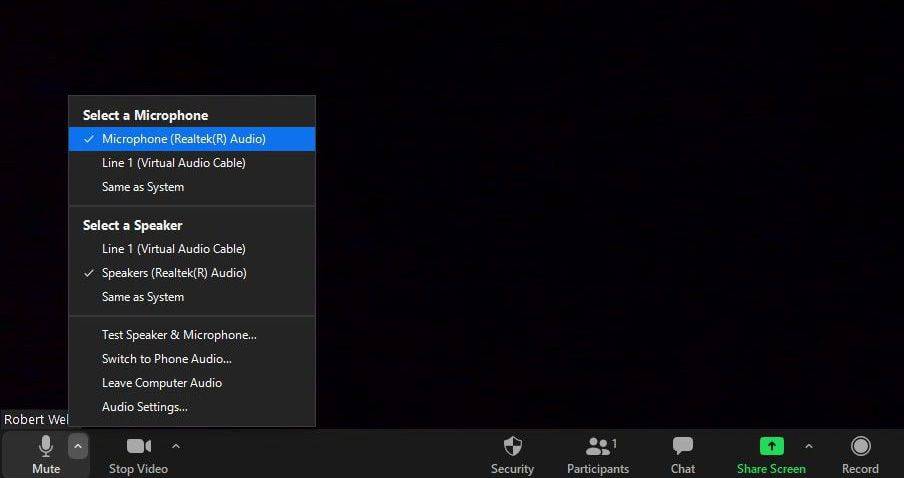Daugelis žmonių mėgsta klausytis muzikos ar žaidimų garso naudodami ausines, nes garso kokybė paprastai yra daug geresnė nei standartinių garsiakalbių. Deja, kartais jūsų kompiuteris atsisako atpažinti ir palaikyti šiuos įrenginius. Tai sukelia painiavą ir susierzinimą, nes galite nežinoti, ką daryti.

Nesijaudinkite, jums yra daug sprendimų. Skaitykite toliau, kad sužinotumėte viską apie problemos sprendimą. Atminkite, kad šie pataisymai veikia visose „Windows“ versijose.
„Windows“ neatpažįsta ausinių
Nesvarbu, ar naudojate 3,5 mm garso lizdą, USB ausinių rinkinį ar belaides ausines, kartais Windows atsisako jas priimti. Norite klausytis garso su šiais įrenginiais, tačiau problema ne visada kyla dėl pačių ausinių. Be sugedusių garso tvarkyklių, tai gali būti ir aparatinės įrangos problema.
Daugeliui garso įrenginių nereikia papildomos sąrankos, ypač laidiniams. Jums tereikia prijungti įrenginį prie garso lizdo arba laisvo USB prievado, kad jie iškart pradėtų veikti. Kalbant apie „Bluetooth“, viskas gali būti sudėtingiau.
kaip ištrinti visus patikusius vaizdo įrašus iš „YouTube“
Įgalinti išjungtus įrenginius
Jei ausinių pora veikia su kitais įrenginiais, bet ne su kompiuteriu, gali būti, kad jos buvo išjungtos. Štai kaip juos atkurti:
- Eikite į valdymo skydelį.

- Ieškokite „Garsas“.

- Eikite į skirtuką „Atkūrimas“, kad pamatytumėte, kokie garso įrenginiai jame yra.

- Dešiniuoju pelės mygtuku spustelėkite vietą ir įgalinkite „Rodyti išjungtus įrenginius“.

- Jei ant jo matote ausines, dešiniuoju pelės mygtuku spustelėkite jas ir pasirinkite „Įjungti“.

- Taikykite šiuos nustatymus ir pasirinkite „Gerai“.

- Išbandykite ausines ir pažiūrėkite, ar per jas leidžiamas garsas.
Kai kurie žmonės netyčia išjungia įrenginius, tačiau tai neturėtų būti problema, jei atliksite aukščiau nurodytus veiksmus.
Paleiskite garso trikčių šalinimo įrankį
Garso trikčių šalinimo įrankis yra naudingas, kai nesate tikri, kas sukelia problemą. Jei tai neišsprendžia problemos, jis bando nukreipti jus į sprendimą. Jį galima rasti visose „Windows“ versijose. Norėdami išspręsti problemą, atlikite šiuos veiksmus:
- Kompiuteryje eikite į meniu Nustatymai.

- Pasirinkite „Atnaujinti ir sauga“.

- Spustelėkite „Trikčių šalinimas“.

- Atsižvelgdami į „Windows“ versiją, eikite į „Papildomi trikčių šalinimo įrankiai“ arba „Kiti trikčių šalinimo įrankiai“.

- Pasirinkite „Garso atkūrimo“ trikčių šalinimo įrankį.

- Pasirinkite įrenginį, kuris veikia netinkamai, ir spustelėkite „Kitas“.

- Palaukite, kol trikčių šalinimo įrankis nustatys visas problemas. Jei bus paprašyta išjungti „Garso efektus ir patobulinimus“, pasirinkite tai padaryti.

- Atžymėkite laukelį „Įgalinti garso patobulinimus“.
- Taikykite nustatymus.
Kadangi garso trikčių šalinimo įrankis ne visada rodo tuos pačius pranešimus, vadovaukitės instrukcijomis ir patikrinkite, ar ausinės veikia, kai baigs nuskaityti.
Atnaujinkite savo garso tvarkykles
„Windows“ ir visoms kitoms operacinėms sistemoms reikalingos naujausios tvarkyklės, kad jos veiktų optimaliu lygiu. Kadangi senose tvarkyklėse gali būti trūkumų, rekomenduojama jas dažnai atnaujinti. Nepaisant to, kartais saugesnis žingsnis yra grįžti prie senesnio, nes kai kurie nauji gali sukelti klaidų.
Štai kaip atnaujinti garso tvarkyklę:
- Paspauskite „Windows“ klavišą + X.

- Atidarykite „Įrenginių tvarkytuvę“.

- Ieškokite „Garso įėjimai ir išėjimai“.

- Dešiniuoju pelės mygtuku spustelėkite parinktį „Ausinės“.

- Pasirinkite „Atnaujinti tvarkyklę“.

- Spustelėkite „Automatiškai ieškoti tvarkyklių“.

- Iš naujo paleiskite kompiuterį.

- Išbandykite ausines.
Šie veiksmai skirti grįžti prie senesnės tvarkyklės:
- Paspauskite „Windows“ klavišą + X.

- Eikite į įrenginių tvarkytuvę.

- Pasirinkite „Garso įėjimai ir išėjimai“.

- Dešiniuoju pelės mygtuku spustelėkite „Ausinės“.

- Pasirinkite „Ypatybės“.

- Spustelėkite „Atšaukti tvarkyklę“.

- Patvirtinkite ir paleiskite kompiuterį iš naujo.

Garso tvarkyklės visada turi būti atnaujintos, nes „Windows“ paprastai jas atnaujina pati. Tačiau pasitaiko klaidų, ir dabar jūs turite jas ištaisyti. Tačiau tai trunka mažiau nei 10 minučių.
Nustatykite ausines kaip numatytąjį įrenginį
Jei kompiuteris prijungtas prie daugelio garso įrenginių, sistema gali pasirinkti vieną iš jų kaip numatytąjį išvesties įrenginį. Dėl to visi kiti įrenginiai neskleis garso. Tačiau tai yra paprastas pataisymas, kurį reikia atlikti vos keliais paspaudimais. Štai ką daryti:
- Atidarykite „Windows“ valdymo skydelį.

- Eikite į Garsas.

- Skiltyje „Atkūrimas“ ieškokite ausinių.

- Spustelėkite ausines ir pasirinkite „Nustatyti numatytuosius“.

- Išbandykite ir pažiūrėkite, ar per juos sklinda garsas.

Tai viskas, ko reikia norint pakeisti numatytuosius įrenginius. Jei nė vienas iš šių veiksmų neveikia, gali būti, kad sugedęs garso lizdas, USB prievadas arba pačios ausinės.
„Windows“ neatpažįsta ausinių mikrofono
Žaidimų ausinės arba ausinės paprastai turi mikrofoną, kuris padeda žaidėjams kalbėtis tarpusavyje. Tokiu būdu jiems nereikia pirkti USB mikrofono. Deja, nustatymai kartais gali sugesti ir atsisakyti atpažinti mikrofoną.
kaip pridėti kodi prie chromecast
Štai keletas galimų priežasčių, kodėl mikrofonas neveikia.
- Mikrofonas sugedęs
- Kabeliai sugedę
- Neveikiantis garso prievadas
- Jūs neįjungėte mikrofono jungiklio
Tai aparatinės įrangos problemos, bet jei ausinės veikia kituose įrenginiuose, galite išbandyti toliau pateiktus sprendimus. Išbandykite juos po vieną, kol kažkas veiks.
Įjungti mikrofoną
Kartais mikrofono garsumas nustatomas į nulį, todėl niekas neužregistruojama. Štai kaip tai ištaisyti:
- Atidarykite valdymo skydelį.

- Eikite į skyrių „Garsas“.

- Spustelėkite „Įrašyti“.

- Dešiniuoju pelės mygtuku spustelėkite ausines ir eikite į „Ypatybės“.

- Spustelėkite „Lygiai“ ir pastumkite garsumą iki 100.

- Išbandykite ir pažiūrėkite, ar mikrofonas priima garsą.

Naudokite teisingus prievadus
Nešiojamojo kompiuterio 3,5 mm garso lizdai turi ir įvesties, ir išvesties funkcijas. Tačiau stalinis kompiuteris paprastai turi du iš šių prievadų. Vienas skirtas įvestims, o kitas - garso išvestims. Jei naudojate netinkamą lizdą, jūsų ausinės neveiks.
Tokiu atveju galite pakeisti lizdus ir jis turėtų užsiregistruoti. Nepaisant to, kai kurios ausinės tiesiog neveikia su kompiuteriais. Turite įsitikinti, kad turite savo įrenginiui tinkamas ausines.
Laimei, yra adapterių ir skirstytuvų. Šie įrenginiai yra naudingi, jei prievadai nesuderinami.
Maži gedimai
Nesmagu pastebėti, kad sistema neatpažįsta jūsų ausinių ir mikrofonų. Nors įmanoma, kad yra aparatinės įrangos problema, įrodyta, kad mūsų aptarti sprendimai daugeliu atvejų padeda. Nereikia jaudintis dėl šių problemų, nes galite jas labai greitai išspręsti.
Kuris metodas jums padėjo? Kokius kitus sprendimus žinote, kurie čia neaptariami? Praneškite mums toliau pateiktame komentarų skyriuje.



![Kas yra naujausias aidų šou? [2021 m. Sausio mėn.]](https://www.macspots.com/img/other/52/what-is-latest-echo-show.jpg)