„Roku“ ekrano atspindėjimo funkcija leidžia srautiniu būdu perduoti turinį iš „Windows“ kompiuterio į „Roku“. Roku nepavyksta atspindėti jūsų kompiuterio gali būti dėl kelių klaidų. Tai apima pasenusią operacinę sistemą, problemas, susijusias su įrenginių bendravimu arba pasenusios tvarkyklės. Norint rasti tinkamą sprendimą, gali prireikti šiek tiek žvalgybos, tačiau yra keletas paprastų sprendimų, kuriuos galite išbandyti.

Perskaitykite toliau esantį straipsnį, kad sužinotumėte, kaip išspręsti šias problemas ir vėl priversti Roku atspindėti jūsų kompiuterį.
„Roku“ ekrano atspindėjimas neveikia naudojant „Windows 11“.
„Roku“ ekrano atspindėjimas neveikia su „Windows 11“ klaida yra gana dažna. Štai keletas dažniausiai pasitaikančių šios problemos priežasčių sprendimų.
Atnaujinkite „Windows 11“.
Kai jūsų operacinė sistema yra pasenusi, kompiuteryje gali kilti didelių problemų, susijusių su efektyviu bendravimu su bet kuriuo suporuotu įrenginiu. Kai kurie įrenginiai nutrauks ryšį su pasenusiais kompiuteriais dėl saugumo rizikos. Taip gali nutikti, net jei jūsų kompiuteris paseno tik kelias dienas. Norėdami atnaujinti „Windows 11“ operacinę sistemą, žr. šiuos veiksmus.
- Spustelėkite meniu Pradėti kairiajame apatiniame kampe.

- Pasirinkite „Nustatymai“.

- Spustelėkite „Windows naujinimas“.

- Jei yra naujinimas, jis bus rodomas ekrane.
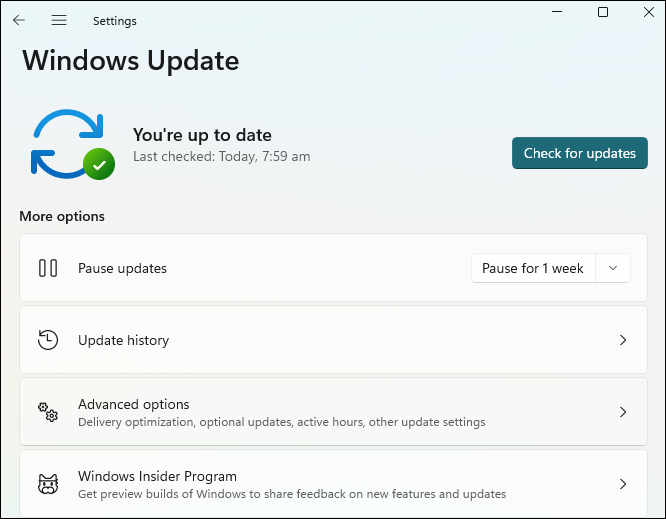
- Vykdykite nurodymus, kad atnaujintumėte sistemą.
- Iš naujo paleiskite kompiuterį.

Kai kompiuteris bus paleistas iš naujo, jis bus atnaujintas. Roku turėtų vėl pradėti atspindėti, jei tai buvo klaidos priežastis.
kaip gauti garažo juostą ant langų
Atsiekite Roku sistemoje Windows 11
„Windows 11“ ir „Roku“ kartais gali nustoti kalbėtis tarpusavyje. Kompiuteris ir Roku manys, kad jie yra prijungti, tačiau ryšys neveikia arba yra silpnas. Geriausias būdas tai išspręsti yra rankiniu būdu atjungti Roku ir susieti jį su kompiuteriu. Atlikite toliau nurodytus veiksmus, kad atsietumėte Roku ir vėl susietumėte.
- Kairiajame apatiniame kampe spustelėkite meniu Pradėti.

- Spustelėkite „Nustatymai“.

- Pasirinkite „Bluetooth ir įrenginiai“.
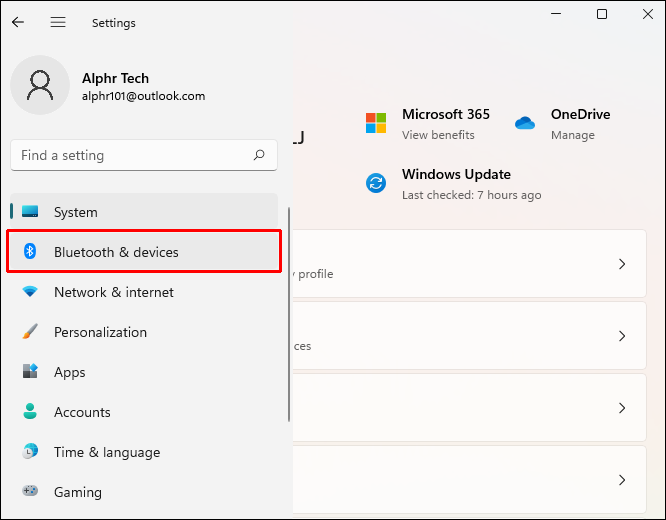
- Eikite į „Kiti įrenginiai“.
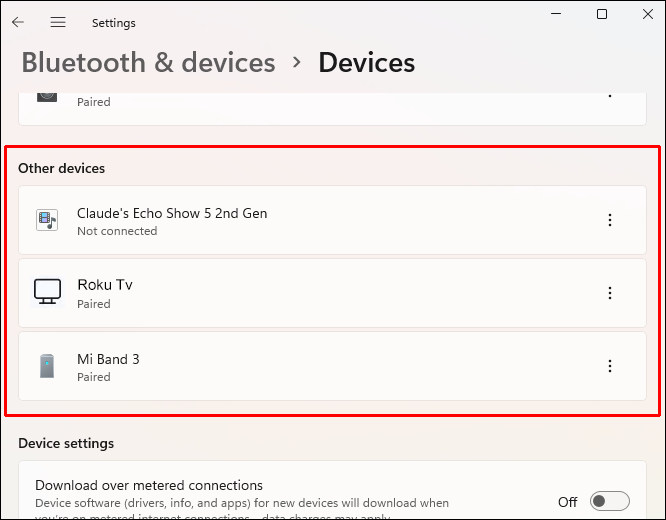
- Raskite savo Roku įrenginį ir pasirinkite jį. Tada spustelėkite „Pašalinti“.
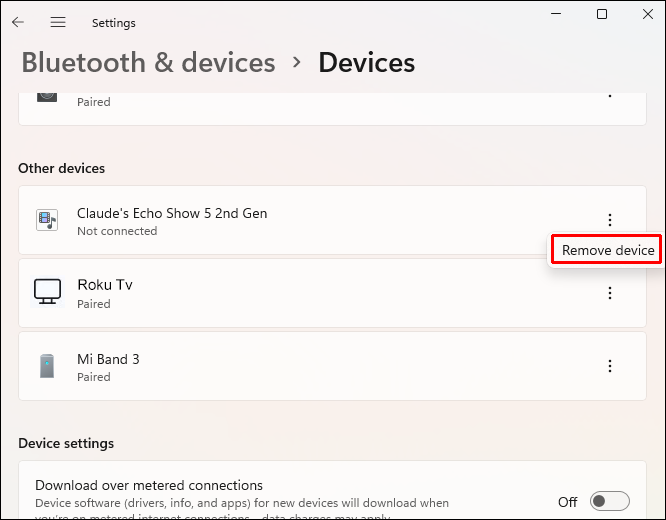
- Grįžkite į „Bluetooth ir įrenginiai“. Spustelėkite „Pridėti įrenginį“.
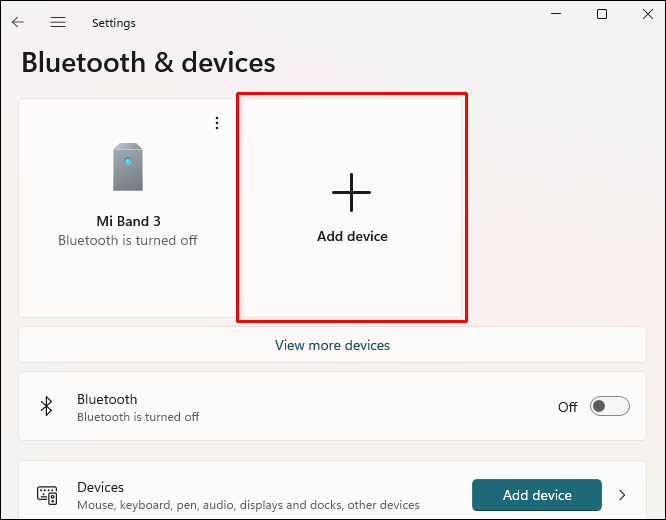
- Kai pasirodys Roku, pasirinkite jį, kad susietumėte jį su kompiuteriu.
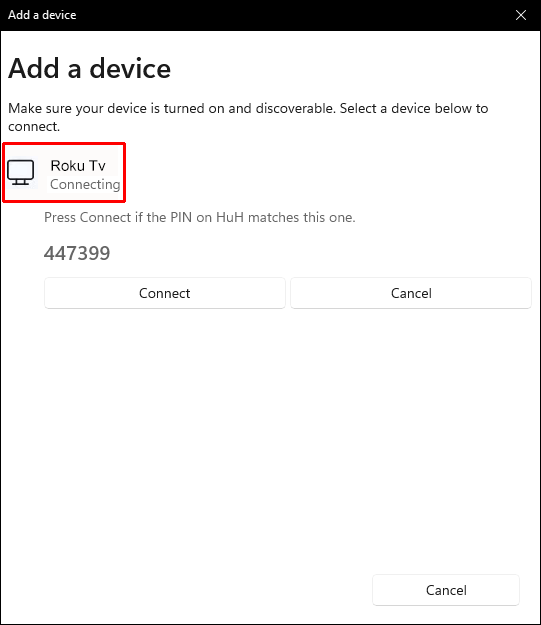
- Vykdykite raginimus susieti.
Jei tai buvo veidrodžio klaidos šaltinis, jūsų Roku ir kompiuteris turėjo atgauti ryšį.
Atnaujinkite belaidžio tinklo tvarkyklę
Jei jūsų belaidžio tinklo tvarkyklė pasenusi, jūsų kompiuteris negalės tinkamai veikti atliekant su internetu susijusias užduotis. Kadangi jūsų kompiuteris ir „Roku“ susiras ir susies vienas su kitu prisijungę prie to paties „Wi-Fi“, jų ryšys nepavyks. Norėdami atnaujinti belaidžio tinklo tvarkyklę sistemoje „Windows 11“, atlikite šiuos veiksmus.
- Dešiniuoju pelės mygtuku spustelėkite „Windows“ meniu Pradėti.

- Iššokančiajame meniu pasirinkite „Nustatymai“.

- Atsidarys naujas langas. Kairėje pusėje spustelėkite „Windows naujinimas“.

- Spustelėkite „Išplėstinės parinktys“.
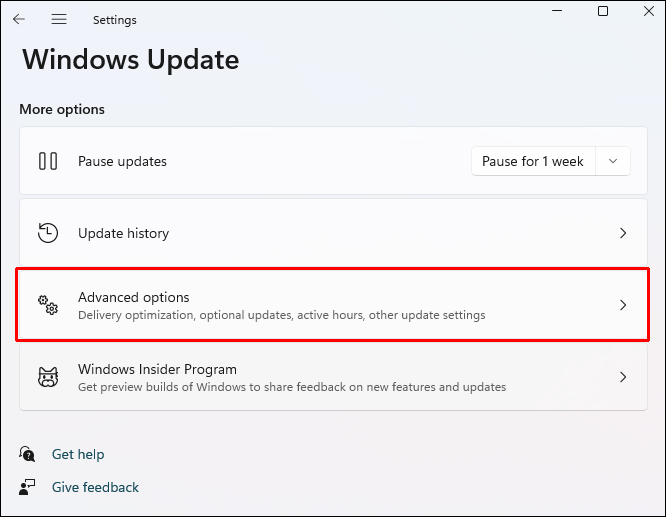
- Raskite skyrių „Papildomos parinktys“ ir spustelėkite „Pasirenkami naujinimai“.
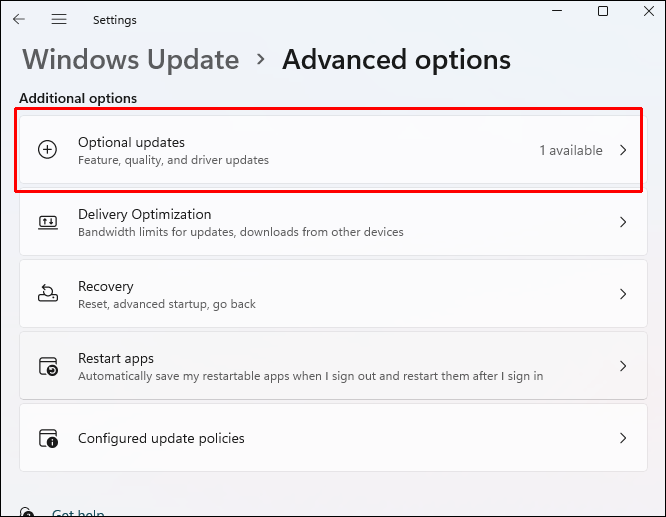
- Turėtumėte pamatyti „Wi-Fi“ adapterio tvarkyklę. Pažymėkite šalia esantį laukelį.
- Spustelėkite „Atsisiųsti ir įdiegti“.
- Iš naujo paleiskite kompiuterį.

Kai kompiuteris bus paleistas iš naujo, tvarkyklė bus oficialiai atnaujinta. Jei tai buvo problema, Roku turėtų vėl atspindėti jūsų kompiuterį.
„Roku“ ekrano atspindėjimas neveikia naudojant „Windows 10“.
Gali būti keletas priežasčių, kodėl Roku ekrano atspindėjimas neveikia naudojant Windows 10. Toliau pateikiami sprendimai, kuriuos galite išbandyti. Šie sprendimai padės pašalinti dažniausiai pasitaikančius šios klaidos šaltinius.
Atnaujinkite „Windows 10“.
Įprasta, kad ryšys tarp jūsų kompiuterio ir Roku nutrūksta, jei jūsų kompiuterio operacinė sistema yra pasenusi. Kartais tai yra funkcijų problema, o kartais tai gali būti dėl saugumo. Taip gali nutikti ir jums, nepaisant to, kiek pasenusi operacinė sistema. Pakanka kelių dienų, kad būtų padarytos klaidos. Norėdami atnaujinti „Windows 10“ operacinę sistemą, atlikite šiuos veiksmus.
- Paspauskite klaviatūros klavišus Windows + R.

- Į laukelį, pažymėtą „Atidaryti“, įveskite „
ms-settings:windowsupdate“. Spustelėkite „Gerai“.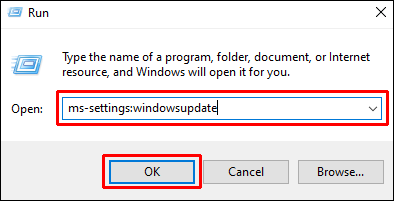
- Atsidarys langelis „Windows naujinimas“. Spustelėkite „Patikrinti, ar nėra atnaujinimų“.
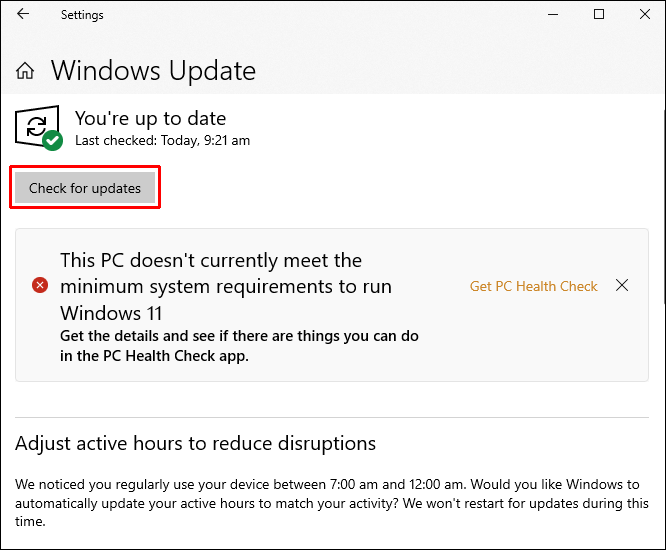
- Jei yra naujinimas, jis bus rodomas ekrane.
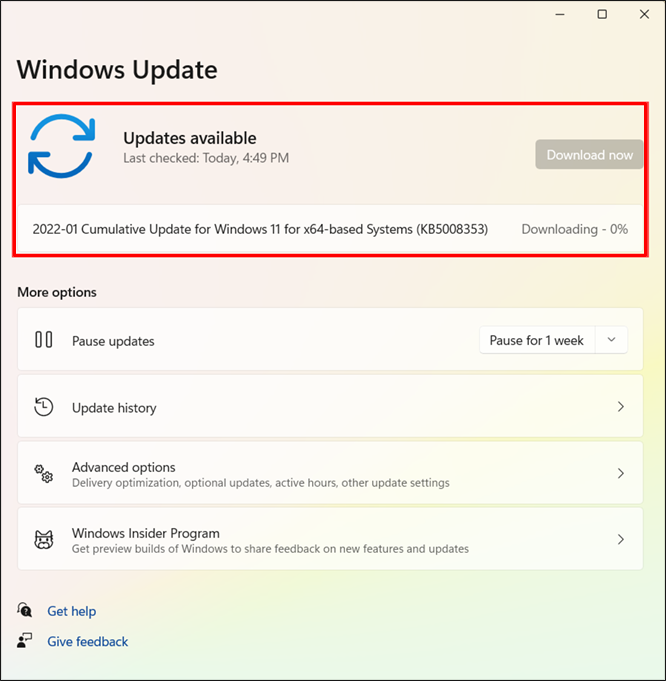
- Vykdykite nurodymus, kad atnaujintumėte sistemą.
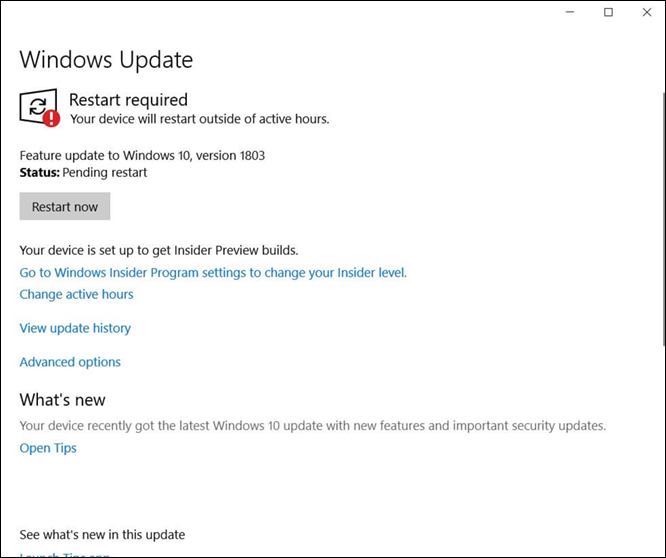
- Iš naujo paleiskite kompiuterį.

Kai kompiuteris bus paleistas iš naujo, sistema bus atnaujinta. „Roku“ pradės atspindėti jūsų kompiuterį, jei tai buvo klaidos šaltinis.
Atsiekite Roku sistemoje Windows 10
Įprasta, kad „Windows 10“ staiga neatpažįsta, kad įrenginys vis dar yra, net jei kompiuteris sako, kad jis vis dar susietas. Kartais ryšys nutrūksta arba per silpnas, kad jiedu galėtų susikalbėti. Atlikite toliau nurodytus veiksmus, kad atsietumėte Roku ir vėl susietumėte, kad atkurtumėte tvirtą ryšį.
- Paspauskite klaviatūros klavišus Windows + R.

- Laukelyje įveskite „
ms-settings:connecteddevices“ ir spustelėkite „Gerai“.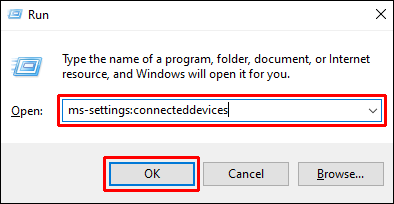
- Eikite į „Kiti įrenginiai“. Raskite savo Roku įrenginį ir pasirinkite jį. Pasirinkite parinktį „Pašalinti įrenginį“.
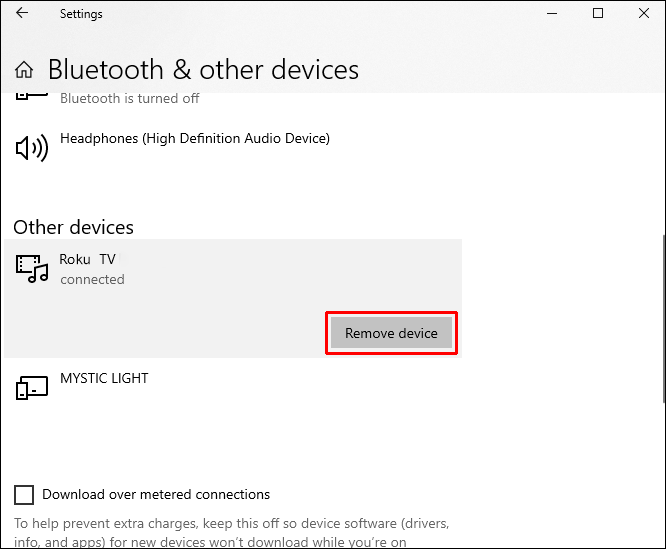
- Kai ištrinsite Roku, pasirodys meniu. Spustelėkite „Pridėti Bluetooth ar kitą įrenginį“.
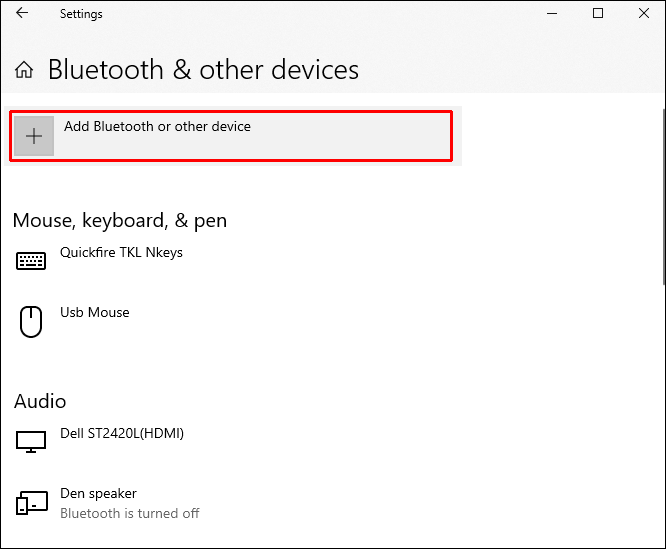
- Pasirinkite parinktį „Belaidis ekranas arba dokas“.
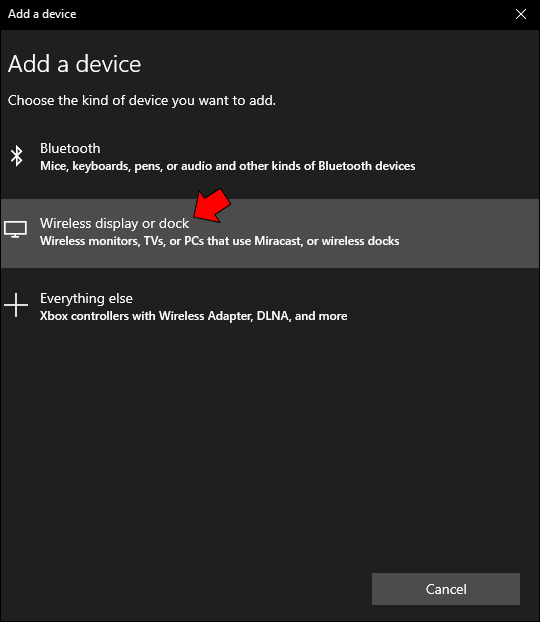
- Pasirinkite Roku įrenginį, kai jis pasirodys. Gali tekti palaukti minutę.
- Vykdykite nurodymus, kad vėl prijungtumėte Roku.
- Iš naujo paleiskite kompiuterį.

Jei tai buvo jūsų klaidos šaltinis, Roku vėl pradės dubliuoti, kai kompiuteris baigs paleisti iš naujo.
Atnaujinkite belaidžio tinklo tvarkyklę
Kai belaidžio tinklo diskas yra pasenęs, galite matyti įvairių interneto ir suporuotų įrenginių klaidų. Kadangi „Roku“ ir jūsų kompiuteris randa vienas kitą per bendrą „Wi-Fi“, jūsų tvarkyklė turi būti atnaujinta. Taip jūsų kompiuteris bus prijungtas prie „Wi-Fi“. Norėdami atnaujinti belaidžio tinklo tvarkyklę, atlikite toliau nurodytus veiksmus.
rodyti darbalaukio langus 10
- Klaviatūroje paspauskite Windows + R.

- Į laukelį įveskite „
devmgmt.msc“ ir spustelėkite „Gerai“. Atsidarys įrenginių tvarkyklė.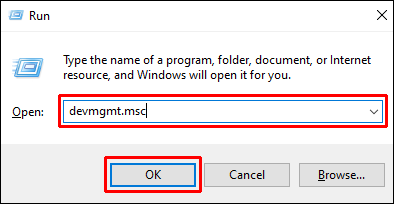
- Dukart spustelėkite „Tinklo adapteriai“.
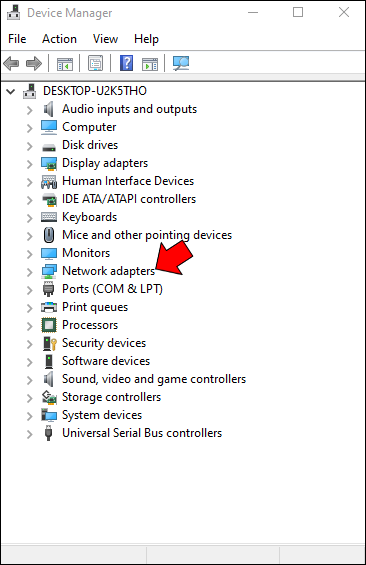
- Dešiniuoju pelės mygtuku spustelėkite „Belaidžio tinklo adapteriai“. Pasirinkite „Ypatybės“. Atsidarys naujas meniu. Spustelėkite „Vairuotojas“.
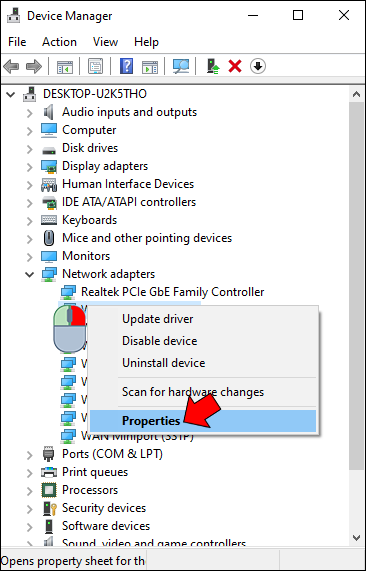
- Spustelėkite „Atnaujinti tvarkyklę“.
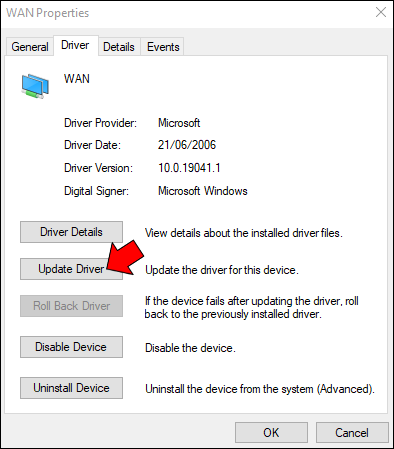
- Pasirinkite parinktį „Automatiškai ieškoti atnaujintos tvarkyklės programinės įrangos“.
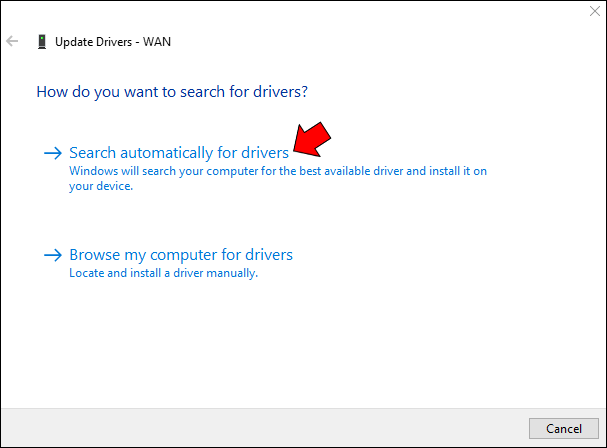
- Prasidės nuskaitymas. Baigę vykdykite ekrane pateikiamus nurodymus.
- Iš naujo paleiskite kompiuterį.

Atlikus šį procesą jūsų kompiuteryje bus įdiegta atnaujinta tvarkyklė ir problema turėtų būti išspręsta. Kai kompiuteris baigs paleisti iš naujo, Roku pradės atspindėti jūsų kompiuterį kaip įprasta.
Ryšio palaikymas: Roku ir Windows
„Roku“ ekrano atspindėjimas neveikiantis sistemoje „Windows“ gali atsirasti dėl kelių problemų. Šių klaidų sprendimai yra nesudėtingi ir gali greitai atkurti ryšį. Deja, jums gali tekti išbandyti kelis iš jų, kad rastumėte atsakymą į savo problemas.
Ar pavyko pasiekti, kad „Roku“ ekranas vėl atspindėtų „Windows“ kompiuterį? Kuris sprendimas jums pasiteisino geriausiai? Mes norėtume išgirsti apie tai toliau pateiktuose komentaruose.







![„Windows 10“ iš naujo neprijungia susietų tinklo diskų [Pataisyti]](https://www.macspots.com/img/windows-10/48/windows-10-does-not-reconnect-mapped-network-drives.png)

