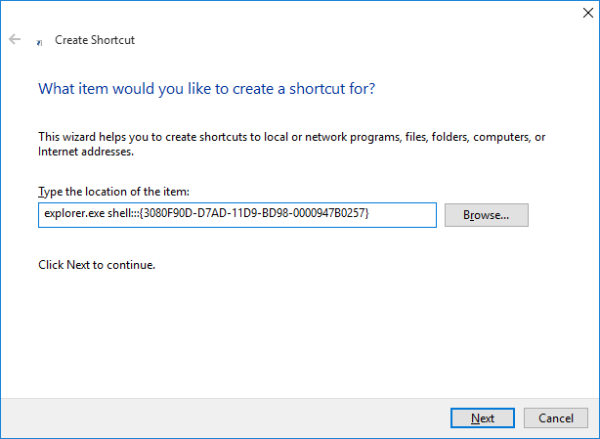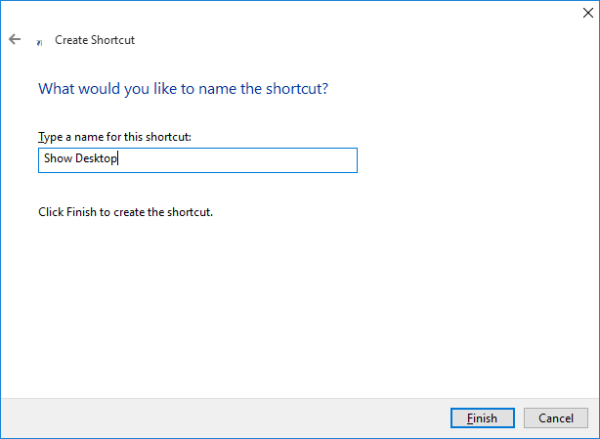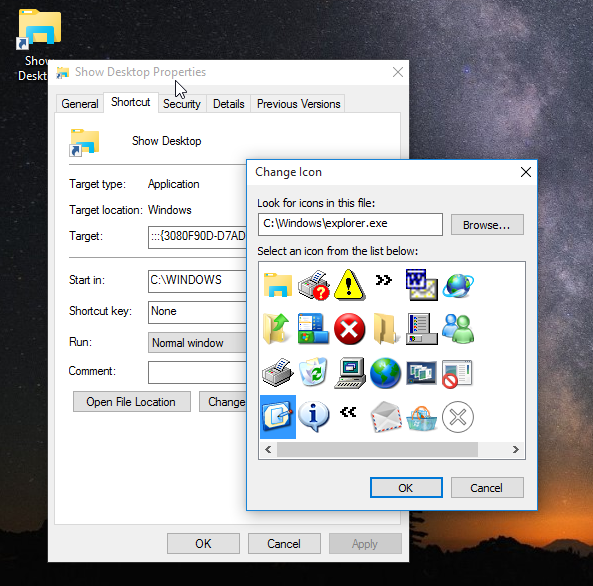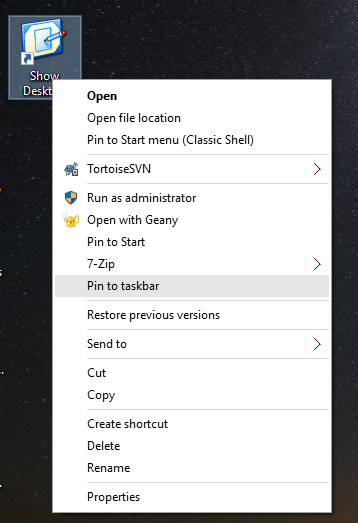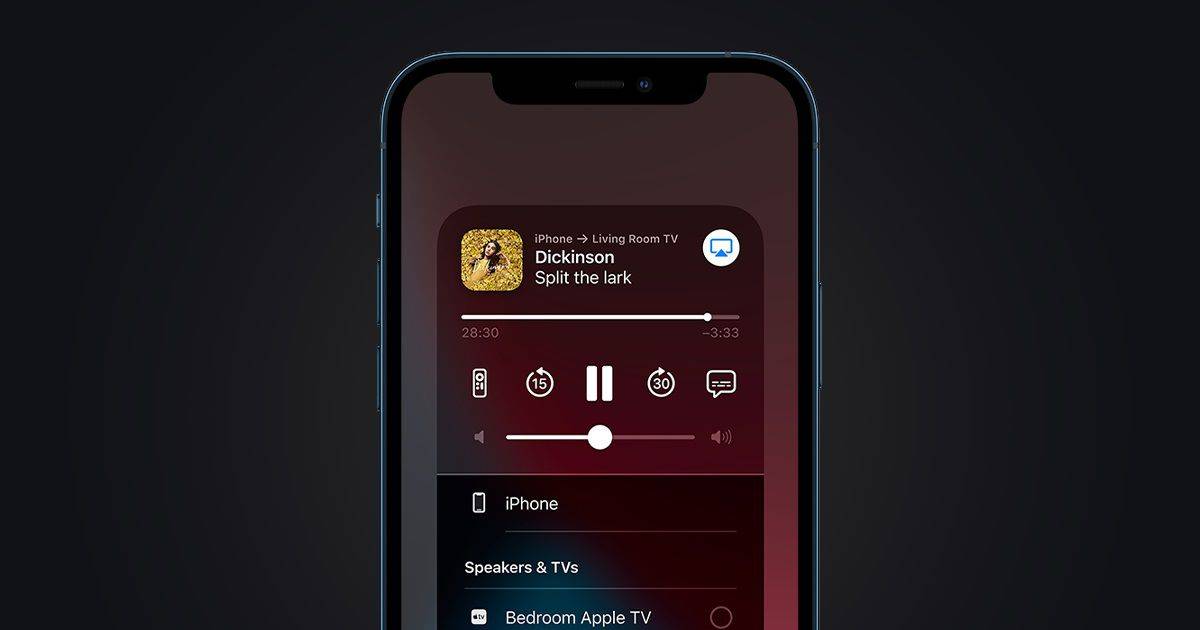„Windows“ versijose iki „Windows 7“ buvo mygtukas, kuris sumažino visą atidarytą „Windows“ ir rodė darbalaukį. „Windows 10“ tokio mygtuko nėra. Vietoj to, kad sumažintumėte visus atidarytus langus ir parodytumėte darbalaukį, turite perkelti pelės žymeklį į dešinįjį užduočių juostos kraštą (arba apatinį kraštą, jei užduočių juosta yra vertikali) ir spustelėkite mažą nematomą mygtuką. Šiame straipsnyje norėčiau pasidalinti, kaip galite pridėti klasikinį mygtuką Rodyti darbalaukį šalia Pradėti sistemoje „Windows 10“.
Štai ką turėtumėte padaryti:
kaip gauti žvaigždžių dulkes pokemon eina nulaužti
- Sukurkite naują nuorodą dešiniuoju pelės mygtuku spustelėdami tuščią darbalaukio sritį -> Nauja -> Nuoroda. Kaip tikslą naudokite šią komandą:
„explorer.exe“ apvalkalas ::: {3080F90D-D7AD-11D9-BD98-0000947B0257}Žiūrėkite šį ekrano kopiją:
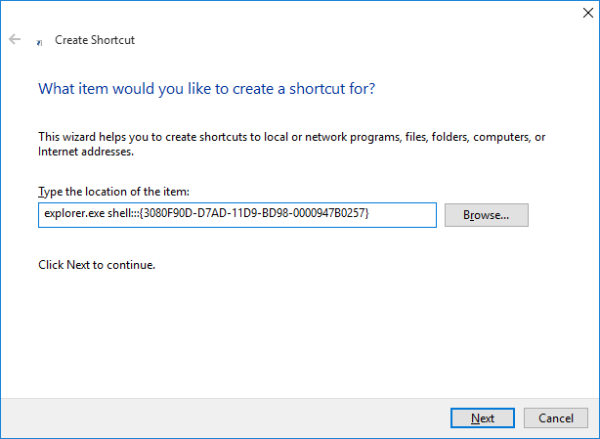
- Pavadinkite savo nuorodą kaip „Rodyti darbalaukį“:
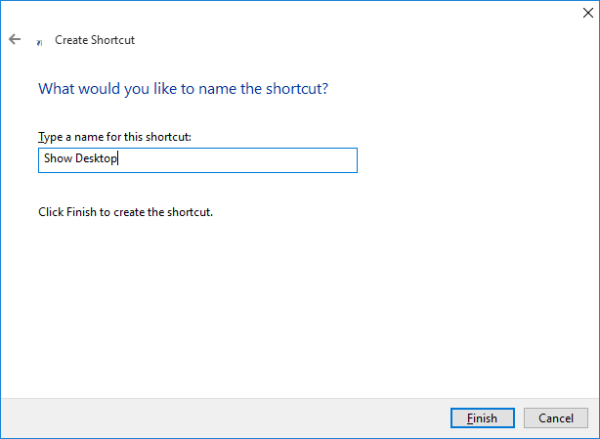
- Nuorodos ypatybėse nustatykite jos piktogramą iš C: Windows Explorer.exe:
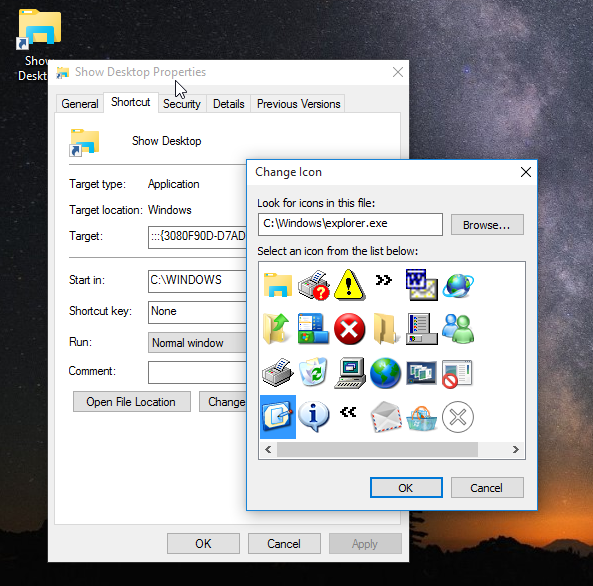
- Galiausiai dešiniuoju pelės mygtuku spustelėkite sukurtą nuorodą ir kontekstiniame meniu pasirinkite „Prisegti prie užduočių juostos“:
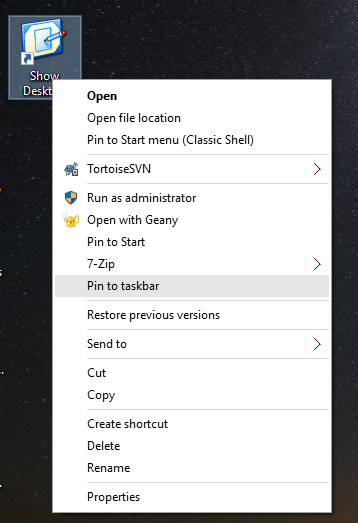
Tai padarę, galite pašalinti sukurtą nuorodą ir vilkti prisegtą elementą šalia mygtuko Pradėti. Dabar galite naudoti prisegtą piktogramą, kad sumažintumėte visus atidarytus langus.
 Asmeniškai man pasirodė, kad ši piktograma yra naudingesnė nei numatytasis „Windows 10“ mygtukas, kuris yra užduočių juostos gale. Jutiklinio ekrano naudotojams gali būti naudinga pridėti ir šį mygtuką.
Asmeniškai man pasirodė, kad ši piktograma yra naudingesnė nei numatytasis „Windows 10“ mygtukas, kuris yra užduočių juostos gale. Jutiklinio ekrano naudotojams gali būti naudinga pridėti ir šį mygtuką.
Viskas.
peržiūrėti „Outlook“ kalendorių „Google“ kalendoriuje