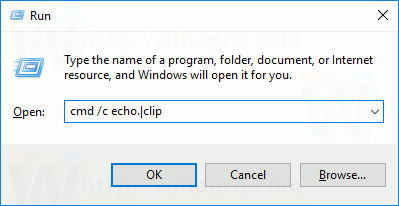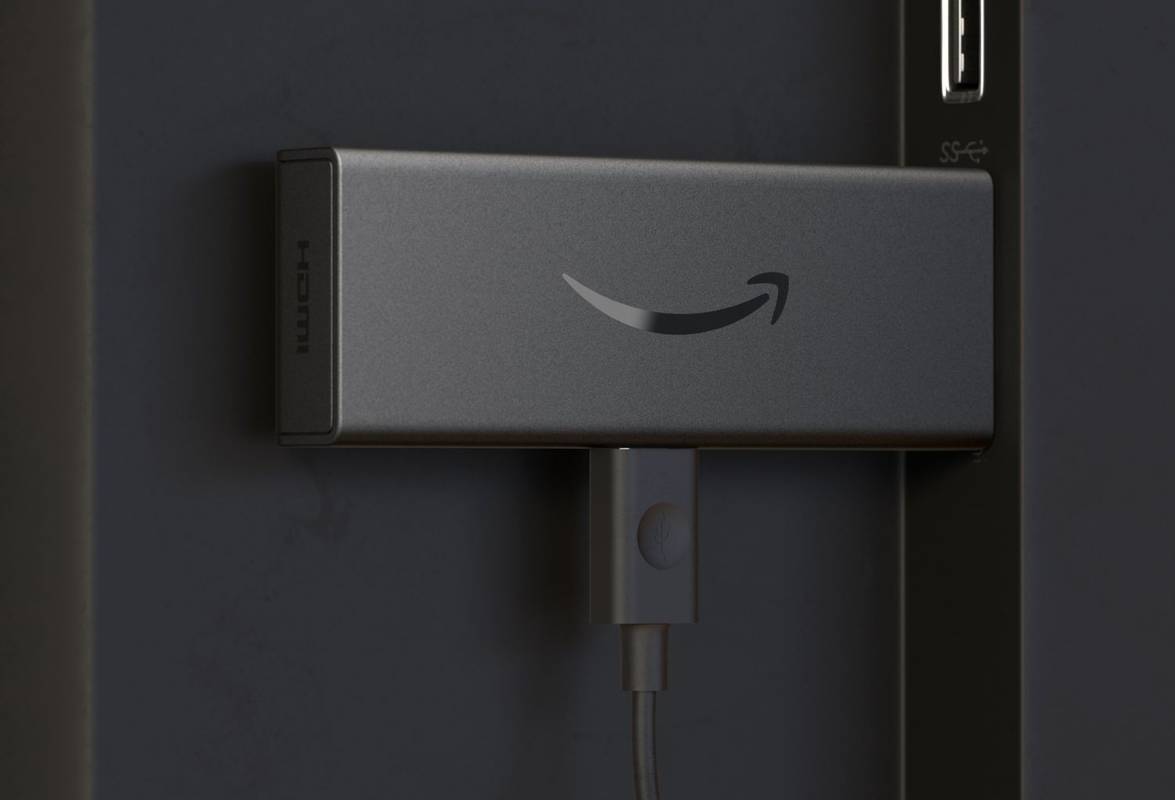„iPhone“ naudotojai jau seniai pasinaudojo vietine „Battery Health“ funkcija, tačiau iki šiol tokios funkcijos „iPad“ naudotojams nėra. Vietoj to, jei norite sužinoti savo iPad baterijos būseną, turite taikyti sprendimo būdus.
Jums reikės prieigos prie „MacOS“ arba „Windows“ kompiuterio ir trečiosios šalies programos, kuri specializuojasi atliekant įvairias įrenginių, tokių kaip „iPad“, priežiūros užduotis.
Laimei, rinkoje yra keletas nemokamų ir efektyvių programų. Šiame straipsnyje paaiškinsime, kaip patikrinti iPad akumuliatoriaus būklę, taip pat atsakysime į keletą susijusių klausimų.
„iMazing“. yra patogi programinės įrangos dalis, kurią galite įdiegti tiek „MacOS“, tiek „Windows“ kompiuteriuose. Ši programa primena iTunes, nes galite ją naudoti atsarginėms iPad failų kopijoms kurti ir panašioms užduotims atlikti. Visų pirma, jis skirtas pateikti jums „iPad“ akumuliatoriaus būklės santrauką. Naudodami mokamą programinės įrangos versiją gausite daug daugiau funkcijų, tačiau nemokamos versijos pakanka patikrinti akumuliatorių.
„Windows 10“ pradžios mygtukas nebus atidarytas
Nepriklausomai nuo to, kokią „iOS“ versiją turite, programa yra ta pati. Štai ką jūs darote:
- Prijunkite iPad prie kompiuterio per USB.

- Paleiskite „iMazing“ programą.
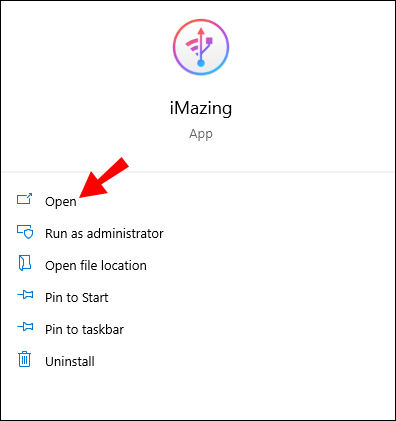
- Apatiniame dešiniajame lango kampe spustelėkite Akumuliatoriaus piktograma .
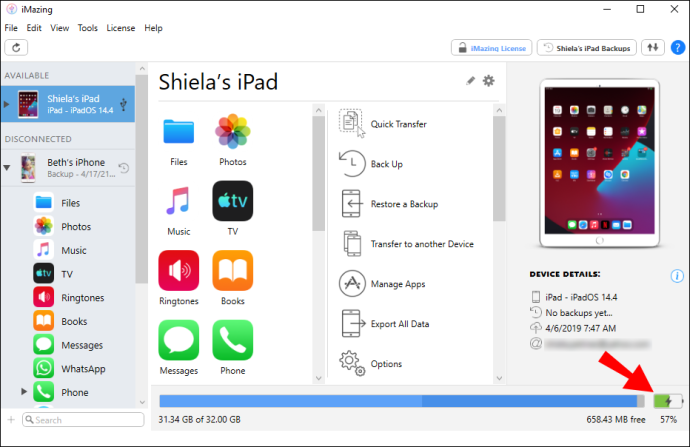
- Atsidarys iššokantis langas su pavadinimu Baterija viršuje. Taip pat bus rodomas akumuliatoriaus vaizdas ir rodomas dabartinis įkrovimo procentas.
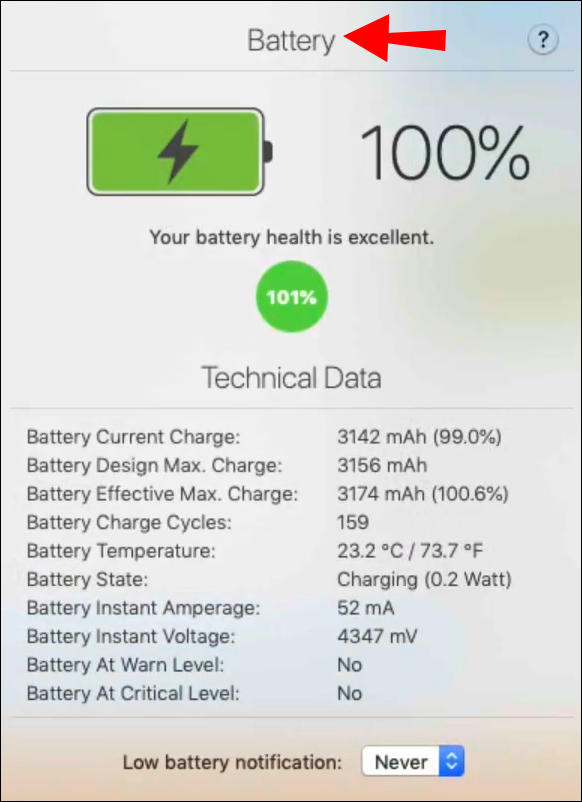
Iššokančiajame lange bus pateikta visa informacija apie iPad baterijos būklę. Pamatysite žalią apskritimą, rodantį įrenginio akumuliatoriaus būklę.
Jei jūsų akumuliatoriaus būklė gera, taip ir bus nurodyta, o apskritimas bus žalias. Taip pat matysite tikslų skaičių, apibūdinantį sveikatos būklę. Pavyzdžiui, 95% iš 100%.
Kaip patikrinti „iPad“ akumuliatoriaus būklę sistemoje „Windows“.
„iMazing“ programa puikiai veikia tiek „MacOS“, tiek „Windows“ kompiuteriuose. Tačiau „3uTools“ sukurta specialiai „Windows“ vartotojams.
- Kai prijungiate „iPad“ prie „Windows“ kompiuterio, paleiskite 3uTools . Jis atsidarys atskirame lange ir galėsite matyti Baterijos veikimo laikas funkcija dešinėje lango pusėje.
- Spustelėkite Detalės , ir pasirodys kitas langas. Pamatysite, kiek kartų jūsų iPad buvo įkrautas, kokia jo talpa, gamintoją ir visą kitą svarbią informaciją.
Kaip patikrinti iPad baterijos būklę be kompiuterio
Jei šiek tiek išmanote apie elektrą ir turite akumuliatoriaus testerį, galite jį naudoti norėdami sužinoti apie savo iPad akumuliatoriaus būklę. Viskas, ką jums reikia padaryti, tai prijungti iPad prie akumuliatoriaus įkroviklio / testerio ir analizuoti rodmenis. Nors rodmenis paveiks įkrovimui naudojamas laidas, jūs ieškote tokių dalykų kaip akumuliatoriaus įkrovimo greitis, amperai ir kt.
Kitas būdas įvertinti iPad akumuliatoriaus būklę nenaudojant kompiuterio – naudoti vaizdo įrašą, pvz., Nyan cat vaizdo įrašą, ir pamatyti, kaip greitai krinta akumuliatoriaus įkrova. Jei greitai prarandate įkrovą, daugiau nei 1 % per minutę, tai yra ženklas, kad jūsų akumuliatorius nėra toks geras, kaip buvo anksčiau, ir gali tekti jį pakeisti anksčiau nei vėliau.
Kaip patikrinti iPad baterijos būklės procentą
Nepriklausomai nuo to, kurią programinę įrangą naudojate savo iPad akumuliatoriaus būklei patikrinti, ji pateiks duomenis apie jo būklę procentais.
Pavyzdžiui, galite gauti 99 % kaip indikatorių, kad akumuliatorius yra puikios būklės. Tai neatspindi, kiek „sulčių“ šiuo metu turi jūsų baterija. Jūsų dabartinė būklė gali būti 20%, bet bendra sveikatos būklė gali būti 99%.
Papildomi DUK
1. Kaip patikrinti „iPhone“ baterijos veikimo laiką?
„iPhone“ įrenginiuose šią funkciją patikrinti yra eksponentiškai lengviau.
1. Viskas, ką jums reikia padaryti, tai eiti į Nustatymai ir tada pasirinkite Baterija .
2. Tada turite bakstelėti Baterijos sveikata ir tada perskaitykite procentą šalia Didžiausia talpa .
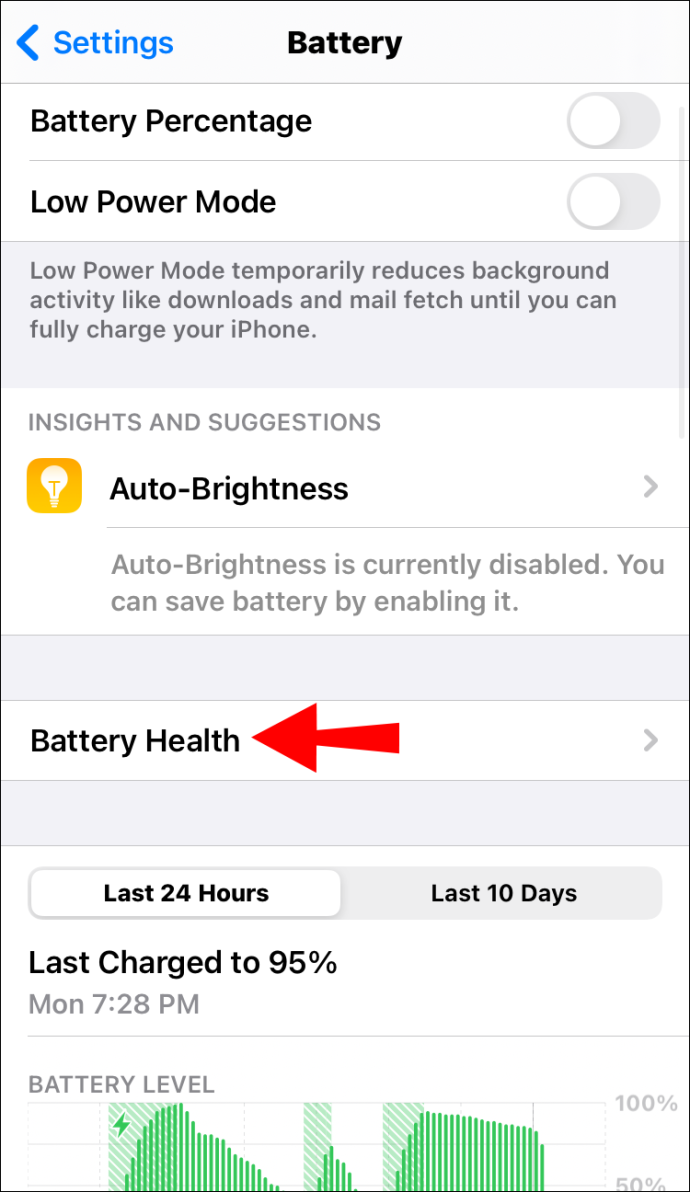
Šis skaičius rodo akumuliatoriaus talpą, palyginti su tuo, kokia ji buvo, kai telefonas buvo naujas. Atminkite, kad net ir „Apple“ teigimu, šis skaičius nėra 100% tikslus.
2. Ar ličio jonas yra tas pats kaip litis?
Ne, taip nėra. Nors tarp šių dviejų tipų baterijų yra daug panašumų, yra ir vienas pastebimas skirtumas. Ličio baterijos nėra įkraunamos, o ličio jonų yra.
Štai kodėl jie naudojami tokiuose įrenginiuose kaip išmanieji telefonai ir planšetiniai kompiuteriai. Tačiau ličio baterijos turi ilgesnį galiojimo laiką, yra pigesnės ir lengviau pagaminamos. Elektronikai ličio jonai visada bus geresnis pasirinkimas.
3. Kaip patikrinti baterijos ciklą iPad?
Akumuliatoriaus ciklas rodo laiką, per kurį jūsų įrenginio akumuliatorius išsikrauna nuo 100% iki 0%. Kartais tai gali užtrukti kelias dienas, nes akumuliatoriaus ciklas įvyksta tik tada, kai išnaudojama visa akumuliatoriaus energija.
Galite įkrauti savo iPad šimtus ar net tūkstančius kartų ir turėti mažiau akumuliatoriaus ciklų. Jūsų iPad baterijos ciklas yra gana „palaidotas“ įrenginyje ir gali atrodyti kaip keistas procesas, tačiau jis veikia. Štai kaip:
1. Eikite į savo iPad Nustatymai ir pasirinkite Privatumas .
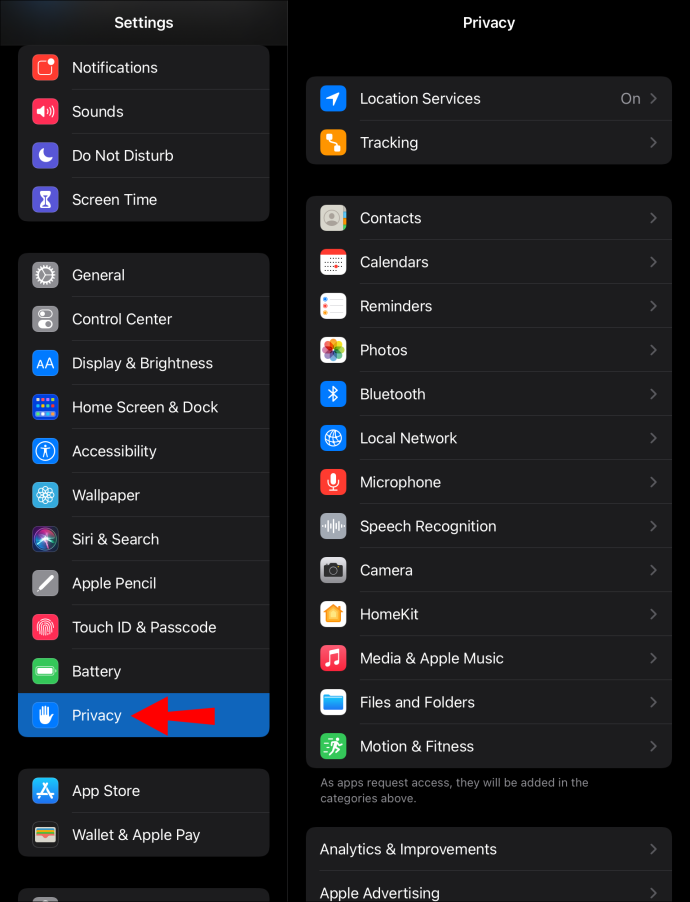
2. Tada bakstelėkite Analitika ir patobulinimai, sekė „Analytics“ duomenys .
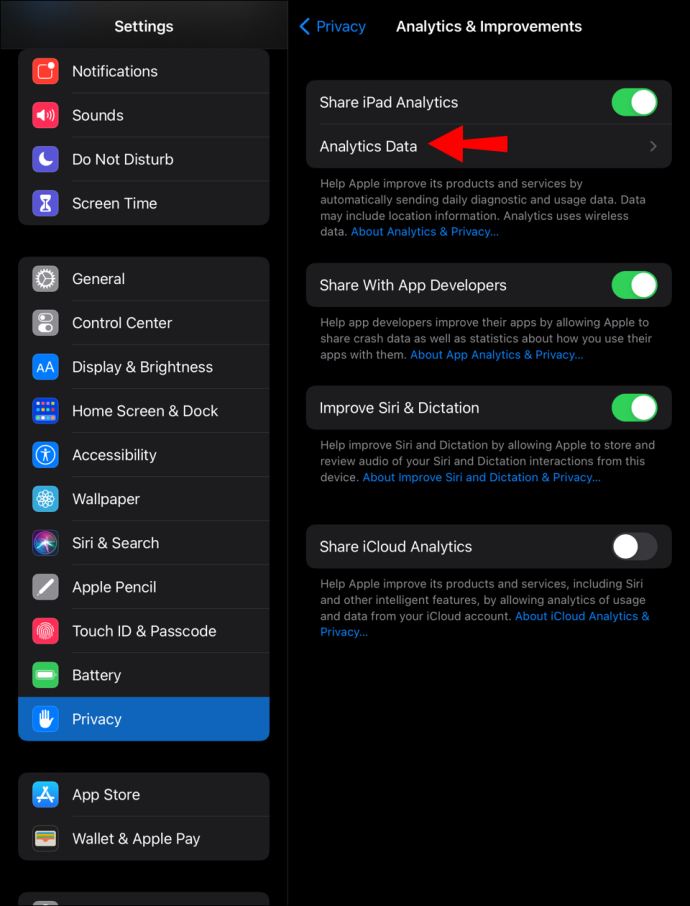
3. Pamatysite ilgą duomenų sąrašą. Neišsigąskite. Slinkite žemyn iki duomenų skilties, kuri prasideda žurnalas agreguotas ir spustelėkite paskutinį sąraše.
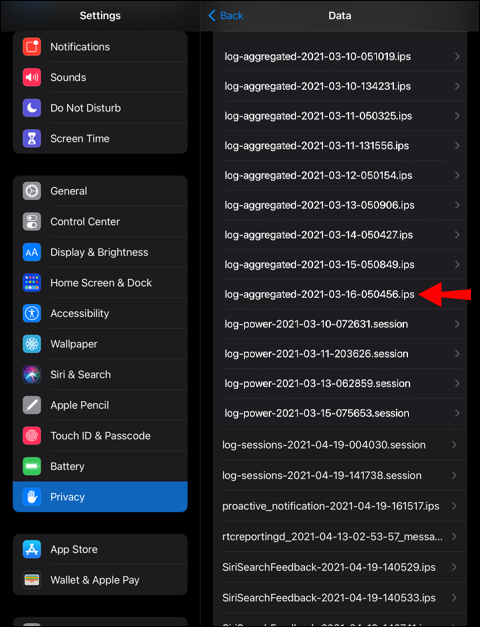
4. Pamatysite visą kodo puslapį. Pasirinkite visą kodą ir tada Kopijuoti .
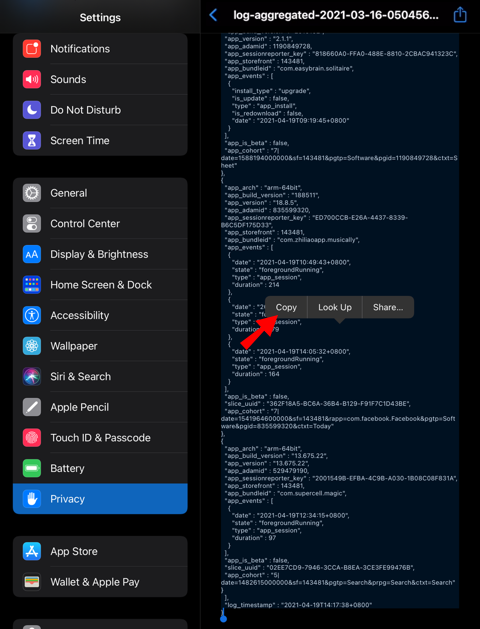
5. Tada paleiskite Pastabos programa „iPad“ ar bet kurioje kitoje vietoje, kur galite įklijuoti tekstą.
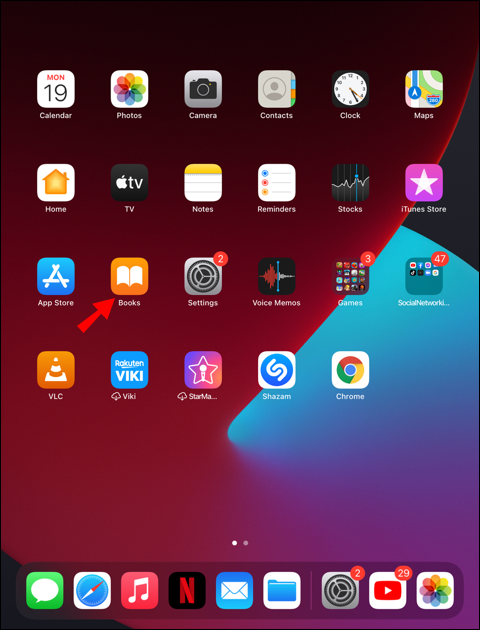
6. Įklijuokite tekstą ir naudokite Rasti funkcija, kurios reikia ieškoti BatteryCycleCount .
Suradę tą teksto dalį, pamatysite prie jo pridėtą numerį. Šis skaičius rodo jūsų iPad baterijos ciklą.
4. Kaip patikrinti iPhone baterijos ciklą?
Vykdykite aukščiau pateiktas instrukcijas, kad peržiūrėtumėte „iPhone“ akumuliatoriaus ciklą.
Veiksmingas jūsų iPad akumuliatoriaus būklės stebėjimas
Tikimės, kad „Apple“ ateityje užtikrins, kad „iPad“ būtų įmontuota „Battery Health“ funkcija. Tai leidžia efektyviau sekti įrenginio akumuliatoriaus būseną. Tačiau jei turite lengvą prieigą prie kompiuterio, tai neturi būti vargo.
Straipsnyje minimos trečiųjų šalių programos veikia gerai ir gerai įvertins akumuliatoriaus būklę bei šiek tiek daugiau. Būtinai atskirkite dabartinę telefono įkrovimo būseną, akumuliatoriaus talpą ir akumuliatoriaus ciklą.
Kaip dažnai manote, kad reikia tikrinti įrenginio akumuliatoriaus būklę? Praneškite mums toliau pateiktame komentarų skyriuje.