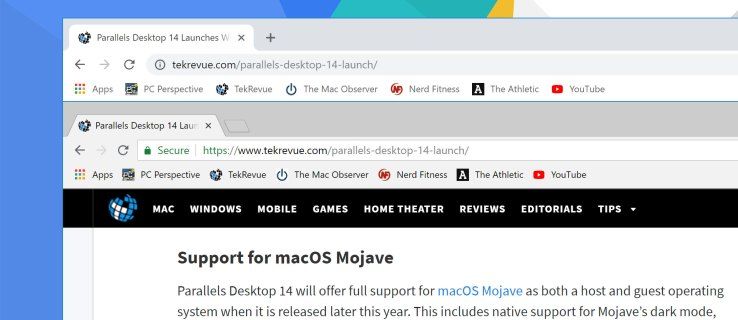Viena iš galingiausių „Windows 10“ funkcijų yra galimybė nustatyti savo pasirinktinius sparčiuosius klavišus. OS tikrai žinoma dėl pritaikymų, todėl vartotojo patirtis tampa labiau individualizuota, pavyzdžiui, galimybė tai padaryti kontekstiniame meniu pridėti naujų sparčiųjų klavišų .

Naudodami įvairius sparčiuosius klavišus galite paleisti programas, įkelti svetaines ir atlikti daugybę kitų užduočių klavišo paspaudimu. „Windows 10“ yra keletas integruotų sparčiųjų klavišų parinkčių, taip pat yra galingų trečiųjų šalių įrankių, kurie suteiks prieigą prie daugiau parinkčių.
Šiame straipsnyje rasite naudingos informacijos apie abiejų metodų naudojimą kuriant tinkintus „Windows 10“ sparčiuosius klavišus.
Spartųjų klavišų pridėjimas prie programos ir svetainės darbalaukio sparčiųjų klavišų
Pirma, pabandykime vieną iš paprasčiausių būdų pridėti sparčiuosius klavišus. Galite pridėti spartųjį klavišą prie bet kurios programinės įrangos ar svetainės sparčiojo klavišo darbalaukyje.
ar galite atsispausdinti dokumentus walgreens
- Dešiniuoju pelės mygtuku spustelėkite darbalaukio nuorodą ir pasirinkite Savybės iš meniu.

- Spustelėkite Trumpesnis kelias skirtuką.

- Spustelėkite Spartusis klavišas laukelį ir įveskite naują programos arba tinklalapio spartųjį klavišą. Tiesiog įveskite raidę, kad nustatytumėte naują spartųjį klavišą. Atminkite, kad nuoroda bus raidė kartu su Ctrl + Alt . Taigi, jei įvesite „I“, spartusis klavišas būtų toks Ctrl + Alt + I . Taip pat galite įvesti vieną iš funkcinius klavišus (daugumoje klaviatūrų nuo F1 iki F12).
- Pasirinkite Taikyti ir tada spustelėkite Gerai uždaryti langą.
- Paspauskite naują spartųjį klavišą, kad jį išbandytumėte, ir jis turėtų atidaryti nurodytą programą arba tinklalapį.
Nustatykite išjungimo, paleidimo iš naujo ir atsijungimo sparčiuosius klavišus
Taip pat galite sukurti išjungimo, atsijungimo ir paleidimo iš naujo klavišus sistemoje „Windows 10“ nenaudodami trečiųjų šalių paketų.
- Sukurkite norimos funkcijos darbalaukio nuorodą. Norėdami tai padaryti, dešiniuoju pelės mygtuku spustelėkite Darbalaukis ir tada pasirinkite Nauja > Spartusis klavišas .

- Viduje Įveskite elemento vietą: langelį, įveskite „ shutdown.exe -s -t 00 “ jei norite nustatyti spartųjį klavišą, kuris išjungia „Windows 10“. Įveskite „ išjungimas -r -t 00 “, norėdami iš naujo paleisti „Windows 10“. Įveskite „ shutdown.exe – L “, kad atsijungtumėte nuo „Windows 10“.

- Paspauskite Kitas ir įveskite tinkamą nuorodos pavadinimą. Pavyzdžiui, galite pavadinti nuorodą „išjungimas“, jei spartusis klavišas išjungia „Windows“.
- Paspauskite Baigti norėdami išeiti iš Sukurti nuorodą konfigūracijos. Tai prideda spartųjį klavišą prie darbalaukio, kaip parodyta toliau.

- Suteikite sparčiąjį klavišą.
- Pasirinkite Gerai išeiti pro langą.
Dabar paspausdami tą klavišą ir Ctrl + Alt išjungs, paleis iš naujo arba atsijungs nuo „Windows 10“, atsižvelgiant į tai, ką įvedėte pirmame Sukurti nuorodą burtininkas.
Pasirinktinių sparčiųjų klavišų pridėjimas naudojant trečiosios šalies programinę įrangą
Naudodami papildomą trečiosios šalies programinę įrangą galite nuveikti daug daugiau. Yra keletas „Windows 10“ programų, o kai kurios iš jų yra nemokamos. „WinHotKey“ yra vienas iš paketų, kuriuos galite naudoti norėdami nustatyti tinkintus „Windows 10“ sparčiuosius klavišus. Pridėkite jį prie „Windows 10“ iš „WinHotKey Softpedia“ puslapis. Spustelėkite PARSISIŲSTI DABAR mygtuką, kad išsaugotumėte sąrankos vedlį, tada atidarykite jį, kad pridėtumėte „WinHotKey“ prie „Windows“.

„WinHotKey“ lange aukščiau esančiame kadre yra numatytųjų „Windows 10“ sparčiųjų klavišų sąrašas. Atminkite, kad naudodami šį paketą jų redaguoti negalite. Ką tu gali padaryti nustato naujus sparčiuosius klavišus, kurie atidaro programinę įrangą ar dokumentus arba koreguoja aktyvų langą.
- Paspauskite Naujas spartusis klavišas kad atidarytumėte langą, parodytą toliau esančioje nuotraukoje.

- Spustelėkite Noriu, kad „WinHotKey“. : išskleidžiamajame sąraše ir pasirinkite Paleiskite programą , Atidarykite dokumentą , arba Atidarykite aplanką .
- Spustelėkite Naršyti norėdami pasirinkti, kokio veiksmo spartusis klavišas atsidarys jį paspaudus.
- Pasirinkite iš įvairių sparčiųjų klavišų klaviatūros kombinacijų pasirinkdami Viskas , Shift , Ctrl , ir Windows žymimuosius langelius. Tada spustelėkite Kartu su raktu : išskleidžiamąjį sąrašą, kad pridėtumėte unikalų klavišą prie sparčiojo klavišo.
- Paspauskite Gerai kai pasirinksite visas reikiamas parinktis.
Tada naujas spartusis klavišas turėtų būti pateiktas WinHotKey lange kartu su kitais. Paspauskite greitąjį klavišą, kad išbandytumėte. Bus atidaryta pasirinkta programinė įranga, dokumentas arba aplankas.
Naudodami šį paketą taip pat galite nustatyti kai kuriuos lango sparčiuosius klavišus.
- Pasirinkite Valdykite dabartinį langą parinktis iš Noriu, kad „WinHotKey“: Pasirinkimu sarasas.
- Spustelėkite Padaryti dabartinį langą: išskleidžiamąjį sąrašą, kad jį išplėstumėte.

- Išskleidžiamajame sąraše pasirinkite veiksmą.
Kitas naudingas programinės įrangos paketas, skirtas nustatyti pritaikytus sparčiuosius klavišus, yra NirCmd, kuris yra prieinamas daugeliui „Windows“ platformų. Iš čia galite įtraukti įrankį prie „Windows 10“. NirSoft puslapis . Slinkite žemyn į puslapio apačią ir spustelėkite Atsisiųskite NirCmd arba Atsisiųskite 64 bitų NirCmd išsaugoti failą (atsižvelgiant į tai, ar naudojate 64 bitų „Windows“ versiją, ar ne).
Kadangi „NirCmd“ išsaugo kaip suglaudintą ZIP failą, taip pat turėsite pasirinkti suglaudintą failą „File Explorer“ ir paspausti Išarchyvuoti viską mygtuką. Pasirinkite aplanko išskleidimo kelią.
Išskleidę „NirCmd“, galite nustatyti darbalaukio sparčiuosius klavišus naudodami „Command-Line Utility“ ir paversti juos sparčiaisiais klavišais.
- Sukurkite darbalaukio nuorodą, kaip anksčiau, pasirinkdami Nauja > Spartusis klavišas iš darbalaukio kontekstinio meniu.

- Paspauskite Naršyti ir pasirinkite NirCmd vykdomasis failas kelias iš ten, bet dar NESPUSTELKITE Kitas.
- Pridėkite komandų eilutes prie kelio, kurios visos yra išvardytos „NirSoft“ puslapyje. Pavyzdžiui, pabandykite pridėti „ nutildymas 2 tomas “ iki kelio pabaigos, kaip parodyta žemiau.

- Spustelėkite naują „NirCmd“ darbalaukio nuorodą. Jei garsas dar nenutildytas, veiksmas bus baigtas.
- Paverskite NirCmd spartųjį klavišą nutildymo sparčiuoju klavišu spustelėdami jį dešiniuoju pelės mygtuku ir pasirinkdami Savybės ir įvesdami raktą Spartusis klavišas teksto laukelis.
Taip pat galite nustatyti įvairius NirCmd sparčiuosius klavišus. Pavyzdžiui, jei pridėsite „ setsysvolume 65535 “ iki NirCmd kelio pabaigos vietoj “ nutildymas 2 tomas “, paspaudus spartusis klavišas padidins garsumą. Arba pridedant „ tuščia dėžė “ iki kelio pabaigos nustatys nuorodą, kuri ištuština šiukšliadėžę.

Kaip matote, „Windows 10“ turi ir vidinius sparčiųjų klavišų tinkinimus, ir trečiosios šalies sparčiųjų klavišų integraciją. „NirCmd“ ir „WinHotKey“ programos siūlo daugiau sparčiųjų klavišų parinkčių nei „Windows 10“ pagal numatytuosius nustatymus. Naudodami šiuos sparčiuosius klavišus galite atidaryti programinę įrangą, išjungti kompiuterį, iš naujo paleisti „Windows 10“, reguliuoti garsumo nustatymus ir dar daugiau.