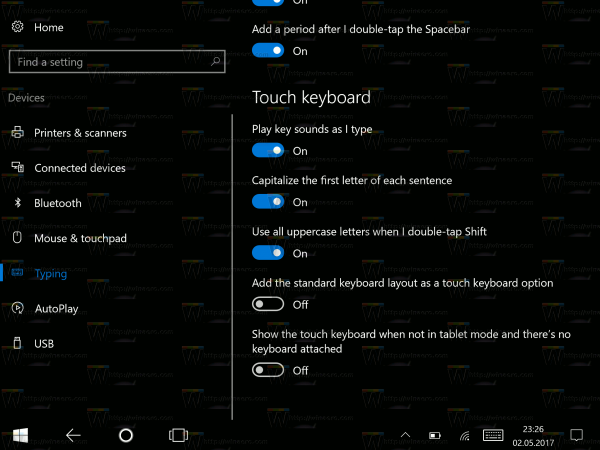Kad kiekviename „Google“ dokumento puslapyje būtų ta pati poraštė, nereikia daug keisti. Labiausiai tikėtina, kad puslapiams numeruoti naudosite poraštę, kad dokumentas būtų tvarkingas.

Bet kas atsitiks, jei „Google“ dokumentuose norite pridėti poraštę tik viename puslapyje? Norėdami tai padaryti, turėsite šiek tiek patikslinti. Tačiau nesijaudinkite, šis procesas yra gana paprastas ir neužims daugiau nei 30 sekundžių jūsų laiko.
Šiame straipsnyje pateiksime visas reikalingas instrukcijas. Be to, taip pat sužinosite, kaip „Google“ dokumentuose rasti puslapių numerius ir tame pačiame dokumente turėti skirtingas antraštes.
Kaip pridėti poraštę tik viename „Google“ dokumentų puslapyje
Reikia laiko, kol išsiaiškinsime, kaip pridėti atskirą poraštę „Google“ dokumentuose. Nelabai pritaikytų išdėstymo nustatymų mėtymas ir pakeitimas nepadeda. Iš esmės, nes nėra galimybės pridėti atskirą poraštę skirtingiems šios programos puslapiams.
Laimei, yra būdas tai apeiti. Tai apima sekcijos pertraukos įterpimą.
Skilčių pertraukos „Google“ dokumentuose
Skyrių pertraukos yra naudingos, kai norite padalyti dokumentą, su kuriuo dirbate, į kelias dalis. Taip yra todėl, kad pagal numatytuosius nustatymus visi „Google“ dokumentų puslapiai turi tą patį formatavimą – paraštės, puslapių numeriai, poraštės, antraštės.
Jei norite pakeisti kurį nors iš šių elementų, turėsite įterpti sekcijos pertrauką. Tokiu būdu kiekviena skiltis veiks kaip atskiras dokumentas ir galėsite pakeisti bet kurį norimą elementą. Dėl šios priežasties pirmiausia parodysime, kaip įterpti skilties lūžį, o tai leis mums tiesiogiai pridėti poraštę tik viename „Google“ dokumentų puslapyje.
Atlikite toliau nurodytus veiksmus, kad įterptumėte sekcijos pertrauką ir tinkintumėte poraštę:
- Paleisti Google dokumentai ir atidarykite failą, kurį norite redaguoti.

- Raskite puslapį, kuriame norite pridėti poraštę.
- Užveskite žymeklį tiesiai ankstesnio puslapio pabaigoje, iškart po paskutinio sakinio. Atsiminkite – ankstesnis puslapis, o ne tas, prie kurio norite pridėti poraštę (dabartinis).

- Spustelėkite Įdėti viršutiniame meniu.

- Išskleidžiamajame meniu pasirinkite Pertrauka parinktį, tada spustelėkite Skyriaus pertrauka (kitas puslapis) .

- Dabar pamatysite, kad žymeklis perkeltas į kitą puslapį. Gali būti, kad ankstesnio puslapio pabaigoje taip pat pamatysite eilutės lūžį.

- Eikite į puslapio apačią, kur nukreipė žymeklį, ir spustelėkite poraštę.
- Pasirodžiusiose poraštės parinktyse būtinai panaikinkite žymėjimą Nuoroda į ankstesnę variantas. Tai nustatys, kad jūsų poraštė veiktų kaip atskiras dokumentas – galite ją formatuoti bet kokiu būdu.

- Įtraukite turinį į poraštę. Baigę paspauskite raktinio žodžio mygtuką Esc, kad jį uždarytumėte.

Dabar tinkinote vieno puslapio poraštės nustatymus. Galite slinkti aukštyn ir pamatyti, kad dabartinio ir ankstesnio puslapio poraštės skiriasi. Tačiau kitame puslapyje jūsų poraštė išliks tokia pati. Turėsite dar kartą peržiūrėti veiksmus ir pritaikyti juos kiekviename puslapyje, jei reikia.
Pastaba: Jei pritaikę 6 veiksmą matote sekcijos lūžio liniją, galite ją paslėpti atlikdami šiuos veiksmus:
- Eikite į viršų Google dokumentai meniu ir spustelėkite Žiūrėti .

- Panaikinkite žymėjimą Rodyti sekcijų pertraukas variantas.

Dabar nebegalėsite matyti skilčių pertraukų.
Papildomi DUK
Štai keletas klausimų, kurie gali būti naudingi dėl poraštės tinkinimo nustatymų „Google“ dokumentuose.
Kaip įterpti poraštę „Google“ dokumentuose
Įterpti poraštę į „Google“ dokumentus taip paprasta, kaip atrodo. Šis įrankis gali būti labai patogus norint įtraukti informaciją į puslapį arba pridėti puslapių numerius.
Norėdami įterpti poraštę į „Google“ dokumentą, atlikite šiuos paprastus veiksmus:
• Paleisti Google dokumentai kompiuteryje ir atidarykite naują arba esamą dokumentą.

• Spustelėkite Įdėti viršutiniame meniu.

• Eikite į Antraštė ir Poraštė skyrių ir pasirinkite Poraštė variantas.

Dabar visuose „Google“ dokumentų puslapiuose bus sukurta nauja poraštė.
kaip perkelti saldainių sutraiškymą į naują
Kitas būdas pridėti poraštes yra naudojant sparčiuosius klavišus:
Jei naudojate „Windows“, laikykite nuspaudę mygtukus „Ctrl“ ir „Alt“, tada paspauskite „o“ ir „f“ klavišą.
Jei naudojate „Mac“, laikykite nuspaudę valdymo ir komandų mygtuką, paspauskite „o“ ir „f“ klavišą.
Šios komandos sukurs naują poraštę arba perkels į esamas.
Kaip rasti puslapio numerį „Google“ dokumentuose?
Dirbant su ilgesniais dokumentais labai svarbu tvarkyti puslapius, pridedant prie jų numerius. „Google“ dokumentai automatiškai nesunumeruoja puslapių juos rašant, todėl šią funkciją turėsite suaktyvinti rankiniu būdu.
Vienintelis būdas pagal numatytuosius nustatymus matyti puslapių numerius yra naudoti slenkančią šoninę juostą ekrano dešinėje. Slinkdami per dokumentą pamatysite, kad juostoje rodomas mažas juodas langelis su puslapio numeriu, kuriame šiuo metu esate. Pamatysite kažką panašaus į „5 iš 17“, o tai reiškia, kad esate penktame puslapyje iš septyniolikos esamų puslapių.
Norėdami prie dokumento pridėti puslapių numerius, kad jie būtų matomi popieriuje, atlikite šiuos veiksmus:
• Atidarykite „Google“ dokumentą, prie kurio norite pridėti puslapių numerius.
• Eikite į viršutinį meniu ir spustelėkite skyrių „Įterpti“.
• Užvedus pelės žymeklį virš skilties „Puslapių numeriai“, bus rodomos kelios parinktys. Pasirinkite vieną iš keturių galimų išdėstymų, kaip norite, kad skaičiai būtų rodomi puslapyje.
• (Pasirenkama) Formatuokite skaičius paryškindami, pabraukdami arba pritaikydami bet kurią kitą norimą teksto redagavimo parinktį.
Kaip turėti skirtingas antraštes „Google“ dokumentuose
Kaip ir poraštėse, „Google“ dokumentuose nėra parinkties, kuri leistų jums turėti skirtingas antraštes skirtinguose dokumento puslapiuose. Štai kodėl turėsite taikyti veiksmus, kurie pirmiausia įterps sekcijos pertrauką tarp dviejų puslapių ir pridėsite naują antraštę. Skilties lūžis „sugadins“ jūsų dokumento formatavimo nustatymus ir leis juos pakeisti bet kuriuo atveju.
Atlikite toliau nurodytus veiksmus, kad įterptumėte sekcijos pertrauką ir tinkintumėte antraštę:
• Paleiskite „Google“ dokumentus ir atidarykite failą, kurį norite redaguoti.

• Raskite puslapį, prie kurio norite pridėti antraštę.
• Užveskite žymeklį tiesiai ankstesnio puslapio pabaigoje, iškart po paskutinio sakinio. Atsiminkite – ankstesnį puslapį, o ne tą, prie kurio norite pridėti antraštę (dabartinė).

• Spustelėkite Įdėti viršutiniame meniu.

• Išskleidžiamajame meniu pasirinkite Pertrauka parinktį, tada spustelėkite Skyriaus pertrauka (kitas puslapis) .

• Dabar pamatysite, kad žymeklis perkeltas į kitą puslapį. Gali būti, kad ankstesnio puslapio pabaigoje taip pat pamatysite eilutės lūžį.

• Nueikite į puslapio apačią, kur nukreipė žymeklį, ir spustelėkite antraštę.
• Rodomose antraštės parinktyse būtinai panaikinkite žymėjimą Nuoroda į ankstesnę variantas. Tai nustatys, kad antraštė veiktų kaip atskiras dokumentas – galite ją formatuoti bet kokiu būdu.
kaip pamatyti, kiek žmonių žaidžia žaidimą garuose

• Įtraukite turinį į savo antraštę. Baigę paspauskite raktinio žodžio mygtuką Esc, kad jį uždarytumėte.

Ar poraštė gali skirtis kiekviename puslapyje?
Jei atliksite ir kartosite veiksmus, nurodytus skiltyje „Kaip pridėti poraštę tik viename puslapyje „Google“ dokumentuose“, galite nustatyti, kad poraštės būtų skirtingos kiekviename puslapyje.
Turėsite įterpti sekcijos pertrauką, kuri leis pirmiausia pakeisti dokumento formatavimą. Tada turėsite pridėti arba redaguoti esamą poraštę ir pakartoti šiuos veiksmus kiekvienam puslapiui.
Tai gali užtrukti, jei turite daugybę puslapių ir kiekvienas turi turėti atskirą poraštę. Tačiau kol kas tai yra vienintelis būdas tai apeiti.
„Google“ dokumentų koregavimas pagal jūsų poreikius
Poraštės pridėti tik prie vieno „Google“ dokumentų puslapio negalima naudojant poraštės ir antraštės išdėstymo nustatymus. Laimei, čia yra sprendimas, kurį aprašėme aukščiau. Viskas, ką jums reikia padaryti, tai įterpti sekcijos pertrauką, kuri leis pakeisti puslapio formatą taip, lyg tai būtų atskiras dokumentas. Tada tiesiog pridėkite turinį į poraštę ir viskas.
Taip pat išmokote taip pat koreguoti antraštes. Dabar jums nereikės gaišti laiko aiškinantis, kaip kiekvienam puslapiui skirtingai nustatyti poraštes ir antraštes.
Ar jums naudinga pridėti poraštes tik viename puslapyje? O kaip su antraštėmis? Praneškite mums toliau pateiktame komentarų skyriuje.