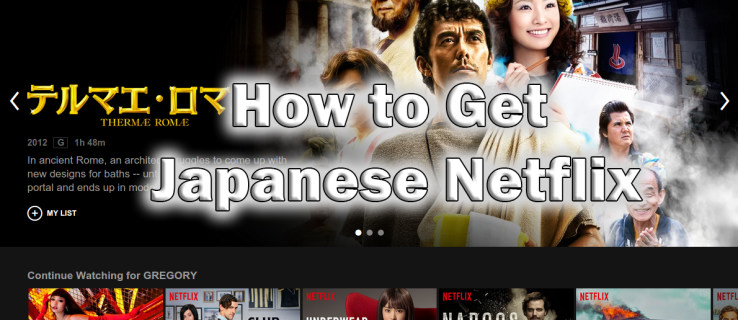Nors Sony televizoriai siūlo įvairių įdomių funkcijų, įdiegę naujas programėles galėsite atverti dar daugiau galimybių. Galbūt nesate patenkinti tradicine TV programa ir trokštate įvairaus turinio, kurį gali pateikti tik srautinio perdavimo paslauga, pvz., „Netflix“ ar „Disney Plus“. Taip pat galbūt ieškote kokybiškos muzikos, produktyvumo ar sistemos programų. Kad ir kaip būtų, galite lengvai pridėti norimą programą prie savo Sony televizoriaus, neatsižvelgiant į jo modelį. Skaitykite toliau, kad sužinotumėte, kaip tai padaryti.

Programų pridėjimas prie „Sony Smart TV“.
Naujesni „Sony“ televizorių modeliai yra išmanieji televizoriai, o tai reiškia, kad jie naudoja „Android“ operacinę sistemą iš „Google“. Todėl juose yra iš anksto įdiegta „Google Play“ parduotuvė. Įdiegti programas televizoriuje praktiškai taip paprasta, kaip atsisiųsti naujas programas į „Android“ įrenginį. Pagrindiniai reikalavimai taip pat tie patys – jums reikės stabilaus interneto ryšio ir Google paskyros.
Tačiau reikia atsiminti tam tikrus apribojimus:
- Ne visos programos yra suderinamos su jūsų televizoriumi.
- Ne visos programos yra nemokamos.
- Norint naudoti mokamas programas, reikia susieti kredito kortelę su „Google“ paskyra arba naudoti išankstinio mokėjimo „Google Pay“ dovanų kortelę.
Diegimo procesas šiek tiek skirsis priklausomai nuo jūsų Smart TV tipo. „Sony“ į savo asortimentą įtraukė „Android“ televizorius 2015 m., o „Google“ televizorius (nepainiokite su senąja „Google TV“ operacine sistema) prie jų prisijungė 2021 m. Jei jų integruotos programos ir paslaugos jūsų nežavi, galite lengvai papildyti įvairovę. į savo Sony Android arba Google TV.
Kaip pridėti programų prie Sony Android TV
Kadangi „Google Play“ yra būtina norint pridėti naujų programų prie „Sony“ televizoriaus, pirmiausia reikia pasiekti parduotuvę. Atsižvelgiant į „Android“ operacinę sistemą, gali prireikti ne daugiau nei dviejų ar trijų paspaudimų.
Štai kaip pasiekti „Google Play“ parduotuvę daugelyje „Sony“ išmaniųjų televizorių:
- Paspauskite televizoriaus nuotolinio valdymo pulto mygtuką „Pagrindinis“.

- Eikite į kategoriją „Programos“.

- Pasirinkite programą „Google Play Store“.

Ši programa nebus iš karto matoma visuose televizoriuose su Android 8.0 versija ir kai kuriuose Android 9.0 modeliuose. Jei jūsų televizorius patenka į šias kategorijas, atlikite šiuos veiksmus:
- Televizoriaus pagrindiniame ekrane spustelėkite mygtuką „Programos“.

- Eikite į parinktį „Gauti daugiau programų“.

Kai pateksite į parduotuvę, galite naršyti galimas programas naudodami televizoriaus nuotolinio valdymo pulto naršymo mygtukus. Jei jau turite programą, ieškokite jos naudodami piktogramą „Ieškoti“.
Jei nematote piktogramos „Ieškoti“, paspauskite nuotolinio valdymo pulto rodyklę aukštyn ir piktograma turėtų pasirodyti ekrane. Spustelėjus jį, ekrano viršuje atsiras įvesties laukas. Yra du būdai, kaip įvesti norimos atsisiųsti programos pavadinimą:
- Balso paieška
- Ekrano klaviatūra
Jei pasirinksite patogesnį kelią, štai kaip rasti programą naudojant paiešką balsu:
- Eikite į mikrofono piktogramą dešinėje įvesties lauko pusėje.

- Paspauskite nuotolinio valdymo pulto mygtuką „Enter“.

- Kai mikrofonas pakeis spalvą, pasakykite ieškomos programos pavadinimą.
Mikrofono piktogramos spalva ir forma gali skirtis priklausomai nuo televizoriaus modelio arba „Android“ versijos. Daugeliu atvejų, kai bus suaktyvinta paieška balsu, piktograma bus balta ir taps raudona.
Jei paieškos balsu funkcija jūsų televizoriuje neįjungta arba ji neduoda tikslių rezultatų, galite pabandyti naudoti ekraninę klaviatūrą. Šis metodas yra šiek tiek nuobodesnis, nes reikia pereiti prie kiekvienos raidės atskirai.
Norėdami pasiekti šią klaviatūrą, tiesiog eikite į įvesties lauką ir paspauskite nuotolinio valdymo pulto mygtuką „Enter“. Jei klaviatūra nerodoma ekrano apačioje, išbandykite kitą būdą:
- Jei mikrofono piktograma yra balta, vieną kartą paspauskite nuotolinio valdymo pulto rodyklės dešinėn mygtuką.
- Jei mikrofono piktograma yra raudona, du kartus paspauskite tą patį mygtuką.
Įvedę kiekvieną programos pavadinimo raidę rodyklių klavišais ir nuotolinio valdymo pulto mygtuku „Enter“, eikite į mygtuką „Ieškoti“ ekrane.
kaip įdėti išsaugotas nuotraukas į instagram istoriją
Ekrane bus rodomos jūsų įvestį atitinkančios programos, neatsižvelgiant į jūsų paieškos metodą. Naudodamiesi nuotolinio valdymo pulto naršymo rodyklėmis pasirinkite norimą programą ir paspauskite „Enter“, kad atidarytumėte programos puslapį. Iš ten pasirinkite parinktį „Įdiegti“.
Įdiegę programą galėsite pasiekti ją iš pagrindinio puslapio arba naudodami piktogramą „Programa“.
Kaip pridėti programų prie „Sony Google TV“.
„Google“ televizoriuje visas pagrindinis ekranas iš esmės veikia kaip „Google Play“ parduotuvė. Taigi, galite iš karto pradėti ieškoti savo programos.
Jei norite atrasti naujų programų, atlikite šiuos veiksmus:
- Slinkite iki skirtuko „Programos“ pagrindiniame „Google TV“ ekrane.

- Naršydami galimas programas naudokite naršymo rodykles.

Programos suskirstytos į kategorijas, pvz., Pramogos, Sportas ir Muzika ir garsas. Taip pat yra patogi kategorija „Programos iš kitų mano įrenginių“.
Tačiau jei ieškote konkrečios programėlės, nereikės gaišti laiko naršant galimų pasirinkimų jūroje. Štai ką daryti vietoj to:
- Paspauskite nuotolinio valdymo pulto mygtuką „Google Assistant“.

- Pasakykite programos, kurią norite įdiegti, pavadinimą.
Ekrane pasirodys programos puslapis, jei programą palaiko jūsų televizoriaus modelis. Iš ten tiesiog pasirinkite mygtuką Įdiegti, kad pridėtumėte programą prie savo „Sony“ televizoriaus.
Taip pat galite ieškoti programos naudodami ekraninę klaviatūrą, o ne paiešką balsu:
- Paspauskite nuotolinio valdymo pulto mygtuką „Pagrindinis“.

- Eikite į puslapio viršuje esantį skirtuką „Ieškoti“.

- Pasirinkite įvesties lauką ir paspauskite „Enter“, kad būtų rodoma klaviatūra.

- Rodyklių klavišais įveskite programos pavadinimą.

- Pasirinkite norimą programą ir spustelėkite „Enter“.
Pridėkite programų prie „Sony TV“ be „Google Play“.
Jei negalite pasiekti „Google Play“ parduotuvės arba programa rodo klaidos pranešimą, yra alternatyvus būdas pridėti programas prie „Sony“ televizoriaus. Viskas, ko jums reikia, yra prie interneto prijungtas kompiuteris, USB atmintinė ir programos Android paketo (APK) failas.
APK failą iš „Google Play“ parduotuvės galite atsisiųsti dviem būdais:
- Naudojant naršyklės plėtinį, pvz APK atsisiuntimo programa

- Naudojant APKPure svetainė

Jei įdiegsite plėtinį, „Google Play“ parduotuvės programos puslapyje bus rodoma parinktis „Atsisiųsti APK“. Arba galite nukopijuoti programos URL adresą ir įklijuoti nuorodą į paieškos laukelį viršutiniame dešiniajame APKPure svetainės kampe.
Taip pat galite apsilankyti trečiųjų šalių svetainėse, pvz APKMirror ir tiesiogiai atsisiųskite norimą failą.
Atsisiuntę reikiamą APK failą, perkelkite jį į savo Sony televizorių naudodami USB atmintinę. Įdėjus USB atmintinę, ekrane turėtų pasirodyti failų aplankas. Spustelėkite failą ir diegimas prasidės automatiškai.
Pridėkite programų prie senojo „Sony“ televizoriaus
Skirtingai nuo išmaniųjų televizorių, senesniuose „Sony“ modeliuose nėra „Android“ OS ir, atitinkamai, „Google Play“ parduotuvės. Deja, nėra būdo atsisiųsti „Google Play“ programos į šiuos modelius.
Tačiau galite rasti sprendimą naudodami kai kuriuos raktus arba srautinio perdavimo dėžutes, kurios suteikia galimybę įdiegti įvairias programas ir mėgautis įvairiomis programomis Sony televizoriuje. Šie alternatyvūs programų pridėjimo būdai reikalauja, kad televizoriuje būtų HDMI prievadas.
„Amazon Fire TV Stick“.

„Fire TV Stick“ yra medijos srautinio perdavimo įrenginys, kuris įprastą televizorių paverčia išmaniuoju televizoriumi. Jį galite naudoti norėdami transliuoti vaizdo įrašus, leisti muziką ir įdiegti naujas programas „Sony“ televizoriuje.
Roku Streaming Stick

„Roku Streaming Stick“ yra nešiojamas įrenginys, siūlantis daugybę srautinio perdavimo parinkčių. Tarp daugelio funkcijų galite naudoti pridėti programas prie savo Sony televizoriaus.
Reikėtų pažymėti, kad gamintojas teigia, kad šis įrenginys turėtų būti suderinamas su bet kokiu televizoriumi su HDMI prievadu. Tačiau kai kuriems vartotojams kilo problemų naudojant „Roku Streaming Stick 4K“ ne 4K televizoriuje. Taigi senesniam „Sony“ televizoriui gali prireikti senesnės lazdos versijos.
Chromecast

Chromecast yra „Google“ srautinės medijos adapteris, skirtas perduoti bet kokį turinį iš išmaniojo telefono, planšetinio kompiuterio, asmeninio ar nešiojamojo kompiuterio į televizorių. Iš esmės šis patogus raktas leidžia naudoti antrinį įrenginį kaip „Sony“ televizoriaus nuotolinio valdymo pultą.
kaip atsisiųsti disney plus iš vizio smart tv
Nors „Chromecast“ neleidžia visam laikui įdiegti turinio televizoriuje, tai puikus būdas mėgautis mėgstamomis programomis dideliame ekrane.
Mąstyk plačiau
Kasdien išleidžiant naujų ir įdomių programų, kam apsiriboti Sony TV iš anksto įkeltomis programomis? Net jei jūsų televizoriuje nėra jokių programų, naudodami medijos srautinio perdavimo įrenginį galite greitai paversti jį turinio bufetu. Kad ir kokio būdo prireiktų televizoriui pridėti naujų programėlių, procesas yra paprastas, o galutinis rezultatas – iš pažiūros nesibaigiančios pramogos.
Ar bandėte atsisiųsti programų į savo televizorių? Kokią TV programą jums būtina turėti? Praneškite mums toliau pateiktame komentarų skyriuje.