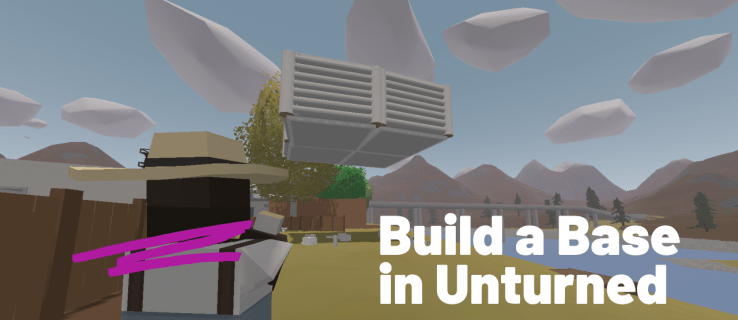Jei norite redaguoti „CapCut“ kaip profesionalas, raktiniai kadrai yra vienas dalykas, apie kurį turite žinoti. Jie yra svarbi kiekvienos animacijos dalis. Jie rodo tam tikros vaizdo įrašo funkcijos pradžios ir pabaigos tašką ir užtikrina sklandų perėjimą.

Šiame straipsnyje bus paaiškinta, kaip pridėti pagrindinius kadrus „CapCut“ ir perkelti vaizdo įrašus į kitą lygį.
Raktinių kadrų pridėjimas CapCut programoje
Galite sukurti stulbinančius vaizdo įrašus pridėdami pagrindinius kadrus „CapCut“ programoje, skirtoje „Android“ ir „iPhone“ įrenginiams. Nors iš pradžių procesas gali atrodyti sudėtingas, tam tikrai nereikia ekspertų redagavimo įgūdžių.
Galite pridėti pagrindinius kadrus prie bet ko: paties vaizdo įrašo, teksto, lipduko, perėjimo, garso, persidengiančio vaizdo įrašo ir kt. Kadangi „CapCut“ turi tiek daug elementų, prie kurių galite pridėti pagrindinius kadrus, šioje skiltyje dėmesys sutelkiamas tik į vieną aspektą, kuris padės jums geriau. suprasti šią savybę.
Štai kaip pridėti pagrindinių kadrų prie lipdukų „CapCut“ programoje:
- Norėdami pradėti naują projektą, bakstelėkite pliuso (+) piktogramą.

- Pasirinkite vaizdo įrašą iš savo bibliotekos arba naudokite turimus „CapCut“ vaizdo įrašus ir bakstelėkite „Pridėti“. Norėdami pridėti kelis vaizdo įrašus, spustelėkite tuščią apskritimą viršutiniame dešiniajame kampe ir pasirinkite daugiau klipų iš bibliotekos.

- Apačioje esančioje įrankių juostoje pasirinkite „Antmieji paveikslėliai“ ir pasirinkite lipduką arba kelis lipdukus.

- Bakstelėkite baltą varnelę. Pirmiausia uždėkite lipduką ten, kur norite, kad jis būtų rodomas. Galite pasukti lipduką, pridėti statinės animacijos arba nuspręsti jo trukmę pailgindami arba sutrumpindami laiko juostą.

- Bakstelėkite du mažus deimantus su pliusu šalia paleidimo mygtuko. Raudonas deimantas laiko juostoje reiškia pirmąjį jūsų pagrindinį kadrą.

- Perkelkite atkūrimo juostą į vietą, kurioje toliau norite pradėti kurti animaciją.

- Koreguokite naują lipduko padėtį ir pridėkite kitų funkcijų. Automatiškai atsiras kitas raudonas deimantas.

- Palaipsniui vilkdami atkūrimo galvutę į vaizdo įrašo pabaigą, perkelkite lipduką į įvairias vaizdo ekrano vietas.

Vaizdo įrašo eksportavimas
Kai baigsite pridėti pagrindinius kadrus, laikas eksportuoti vaizdo įrašą.
- Spustelėkite rodyklę viršutiniame dešiniajame kampe.

- Viršutiniame dešiniajame kampe bakstelėkite „Atlikta“.

Galite eksportuoti jį tiesiai į savo socialinės žiniasklaidos paskyras arba bendrinti su draugais per pranešimų programas, pvz., WhatsApp.
Pagrindinių kadrų pašalinimas
Norėdami pašalinti konkretų pagrindinį kadrą:
- Perkelkite atkūrimo galvutę atgal į raudono deimanto vietą vaizdo įrašo laiko juostoje.

- Dar kartą spustelėkite tuos du deimantus šalia paleidimo mygtuko.

Kas buvo pliuso ženklas, dabar turėtų būti mažas minuso ženklas. Bakstelėjus deimantus, jis vėl taps pliuso ženklu, o tai reiškia, kad pagrindinis kadras buvo pašalintas.
Pridėkite pagrindinius kadrus „CapCut PC“.
Jei norite dirbti kompiuteriu, „CapCut“ leidžia prie vaizdo įrašų pridėti pagrindinius kadrus naudodami „Windows“ skirtą programą.
kaip sužinoti, kiek prenumeratorių turi trūkčiojimo kanalas
Kaip ir programoje, „CapCut PC“ versijoje yra daug elementų, prie kurių galite pridėti pagrindinių kadrų. Taigi, kad ši funkcija būtų mažiau paini naujam redaktoriui, šiame skyriuje pagrindinis dėmesys bus skiriamas vaizdo įrašo neskaidrumo keitimui pridedant pagrindinius kadrus. Numatytasis programos režimas „Įprastas“ keičia tik vaizdo nepermatomumą. Išskleidžiamajame meniu galite pasiekti kitus maišymo režimus, todėl vaizdo įrašas tampa šviesesnis, tamsesnis, švelnesnis ir dar daugiau.
Štai kaip pridėti pagrindinius kadrus „CapCut“ programos kompiuterio versijoje:
Darbo pradžia
- Spustelėkite „Naujas projektas“.

- Kairėje ekrano pusėje pasirinkite „Importuoti“ arba pridėkite vaizdo įrašų iš „CapCut“ bibliotekos.

- Paspauskite mažą mėlyną pliusą (+) apatiniame dešiniajame kampe, kad pridėtumėte jį prie redagavimo vietos, arba vilkite į laiko juostą.

- Spustelėkite vaizdo įrašo laiko juostą, kad pasiektumėte meniu dešinėje.

- Eikite į skirtuką „Pagrindinis“ ir eikite į skyrių „Mišinys“, kad pasirinktumėte režimą.

Pagrindinių kadrų kūrimas
- Sureguliuokite pradinį neskaidrumą ir pastatykite atkūrimo galvutę ten, kur norite pradėti animaciją.

- Bakstelėkite simbolį, vaizduojantį deimantą. Jis taps mėlynas ir pažymės jūsų pirmąjį pagrindinį kadrą. Jūsų laiko juostoje taip pat atsiras baltas deimantas, nurodantis pirmąjį pagrindinį kadrą.

- Padėkite grojaraštį ten, kur norite pradėti šią animaciją.

- Šoniniame meniu sureguliuokite neskaidrumą. Deimantas vėl automatiškai taps mėlynas.

- Pakeiskite atkūrimo galvutės padėtį ir reguliuokite neskaidrumą, kad atitiktų jūsų pageidavimus, kol pasieksite vaizdo įrašo pabaigą.

Vaizdo įrašo eksportavimas
- Bakstelėkite mygtuką „Eksportuoti“, kai pasieksite norimą naujojo vaizdo įrašo išvaizdą.

- Prieš išsaugodami naują vietinių failų redagavimą, galite pakoreguoti vaizdo įrašo skyrą, bitų spartą, kodeką, formatą ir kadrų dažnį.

- Dar kartą spustelėkite „Eksportuoti“, kad patvirtintumėte veiksmą.

Tie, kurie nekantrauja pasidalyti naujais vaizdo įrašais savo „TikTok“ paskyrose, gali tai padaryti iš karto, iššokančiojo lango viršuje įjungę skirtuką „TikTok“ ir spustelėję „Eksportuoti“.
Pagrindinių kadrų pašalinimas
Pagrindinių kadrų pašalinimas atliekamas taip pat, kaip ir CapCut programoje. Jums tereikia padėti atkūrimo galvutę prie konkretaus deimanto laiko juostoje ir šoniniame meniu spustelėti mėlyną deimantą. Jei norite pradėti iš naujo ir pašalinti visus pagrindinius kadrus vienu metu, galite spustelėti apskritą rodyklę šalia naudojamos funkcijos.
Papildomi DUK
Ar galite pridėti pagrindinius kadrus CapCut internetiniame redaktoriuje?
Deja, atrodo, kad „CapCut“ internetinis redaktorius neleidžia pridėti pagrindinių kadrų.
Ar prie vieno vaizdo įrašo galite pridėti kelis pagrindinius kadrus?
kaip sužinoti, ar kas nors užblokavo jus „snapchat“
„CapCut“ galite pridėti tiek pagrindinių kadrų, kiek norite. Prie pagrindinio vaizdo įrašo galite vienu metu pridėti pagrindinius kadrus, lipduką virš vaizdo įrašo, garso ir kt. Tačiau negalite vienu metu pridėti pagrindinių kadrų prie visų laiko juostų. Turėsite redaguoti kiekvieną laiko juostą ir pridėti pagrindinius kadrus atskirai.
Ar „CapCut“, skirta „Windows“, nemokama?
„CapCut for Windows“ yra nemokama ir mokama versija. Pagrindinio kadro animacija ir daugelis kitų „CapCut“ funkcijų, kurios gali padaryti jūsų vaizdo įrašus vertas bendrinimo, yra nemokamoje versijoje. Priešingai, norint naudoti papildomas funkcijas, pvz., vandens ženklų pašalinimą, reikia atnaujinti į profesionalią versiją.
Profesionalūs vaizdo įrašai su minimaliomis pastangomis
Su patogia, lengvai naudojama sąsaja ir daugybe puikių funkcijų „CapCut“ gali tapti jūsų vaizdo įrašų rengyklės priemone, leidžiančia kurti nuostabius ir profesionaliai atrodančius vaizdo įrašus, kuriuos norite greitai bendrinti internete.
Ar jau bandėte pridėti pagrindinius kadrus prie savo vaizdo įrašų naudodami „CapCut“? Praneškite mums apie savo patirtį toliau pateiktame komentarų skyriuje.