Daugelis iš mūsų naudoja Sony televizorius, norėdami žiūrėti transliuojamas laidas tokiose platformose kaip „Amazon Prime“, „Netflix“ ir „YouTube“ arba tiesiog naršyti internete. Ir visa tai galime padaryti jūsų „Sony“ televizoriuje, prijungę jį prie „Wi-Fi“ tinklo. „Sony“ televizorių prijungę prie „Wi-Fi“ taip pat galėsite valdyti išmaniuosius namų įrenginius per televizorių ir naudoti tokias funkcijas kaip valdymas balsu.

Perskaitykite instrukcijas, kaip susieti Sony televizorių su „Wi-Fi“ tinklu, kad patobulintumėte pramogų patirtį.
Prijunkite „Sony“ televizorių prie „WiFi“ naudodami nuotolinio valdymo pultą
Kad galėtumėte atlikti šį veiksmą, jūsų „Sony“ televizoriaus modelyje turi būti integruotas „Wi-Fi“ ryšys. Įsitikinkite, kad turite prisijungimo prie „Wi-Fi“ tinklo informaciją, tada atlikite šiuos veiksmus, kad susietumėte jį su „Sony“ televizoriumi:
- „Sony“ televizoriaus nuotolinio valdymo pulte paspauskite mygtuką „Pagrindinis“.
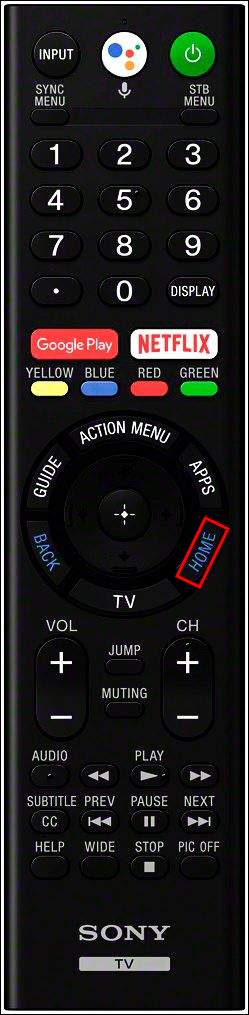
- Eikite į „Tinklo nustatymai“, tada „Tinklo sąranka“
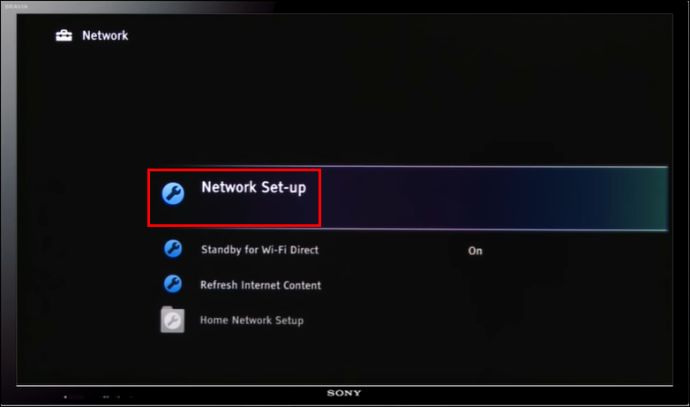
- Pasirinkite „Nustatyti tinklo ryšį“.
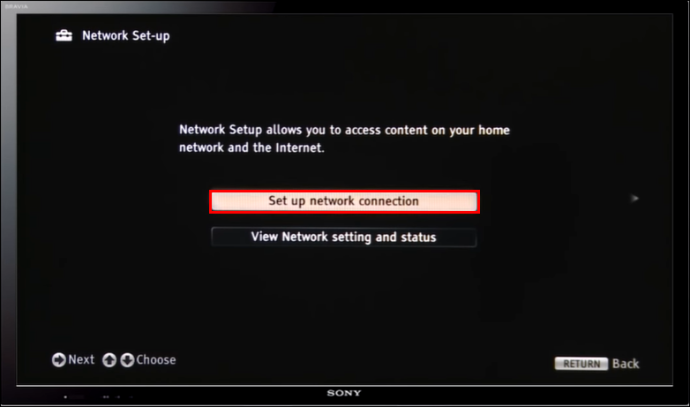
- Pasirinkite „Wireless Lan“.
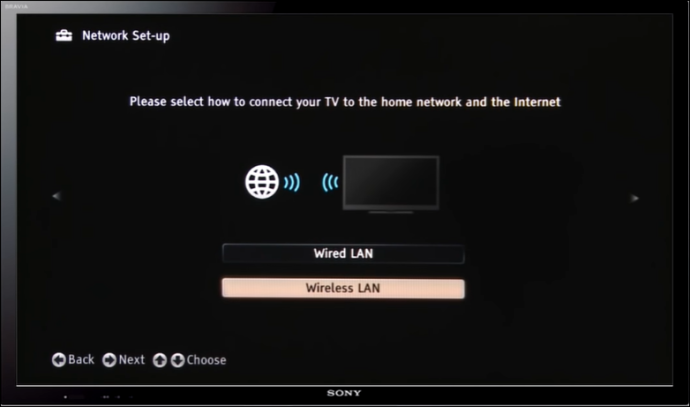
- Pasirinkite „Nuskaityti“. Jūsų Sony televizoriuje bus užprogramuoti visi galimi tinklai.
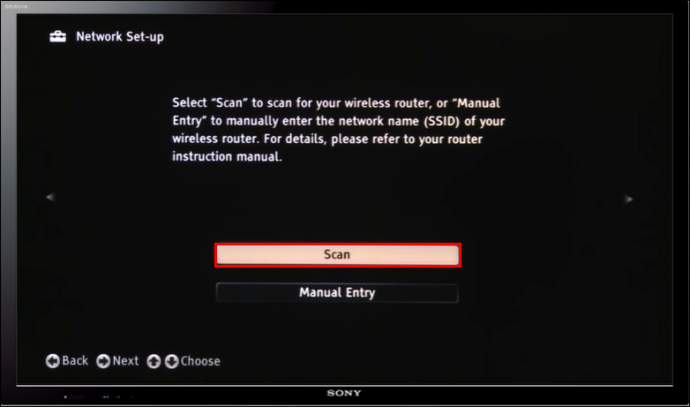
- Pasirinkite savo Wi-Fi tinklo pavadinimą ir įveskite savo prisijungimo duomenis, tada prisijunkite.
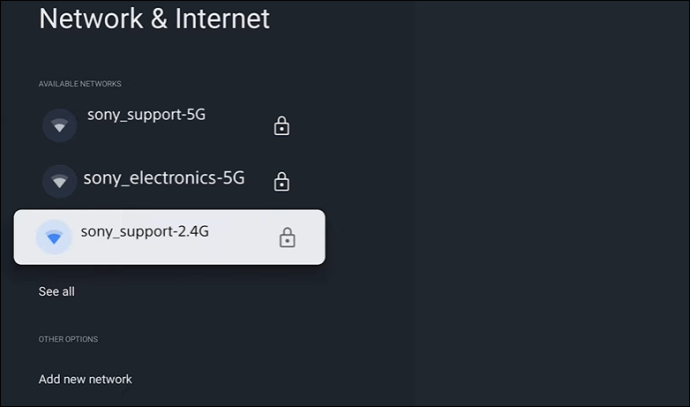
- Savo Sony televizoriuje paleiskite srautinio perdavimo paslaugą, kad nustatytumėte, ar turite interneto prieigą.
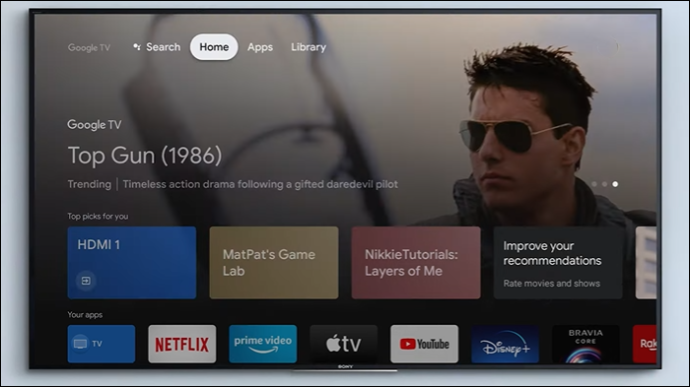
Prijunkite „Sony“ televizorių prie „WiFi“ naudodami mobilųjį telefoną arba planšetinį kompiuterį
Jei neturite Sony TV nuotolinio valdymo pulto arba jis neveikia, galite naudoti TV SideView programą mobiliesiems kaip virtualų nuotolinio valdymo pultą iš planšetinio kompiuterio ar telefono. Štai kaip prisijungti prie „Wi-Fi“ tinklo naudojant TV SideView programą:
- Atsisiųskite ir įdiekite programą „TV SideView“ planšetiniame kompiuteryje arba telefone.
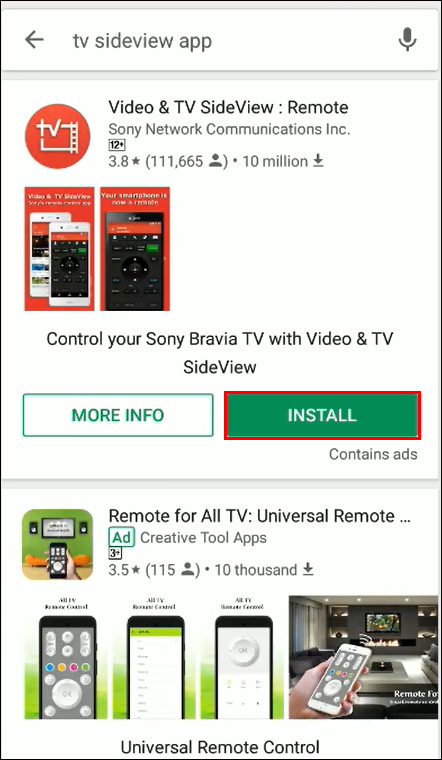
- Patikrinkite, ar „Sony“ televizorius ir planšetinis kompiuteris arba telefonas naudoja tą patį „Wi-Fi“ tinklą.

- Paleiskite programą.
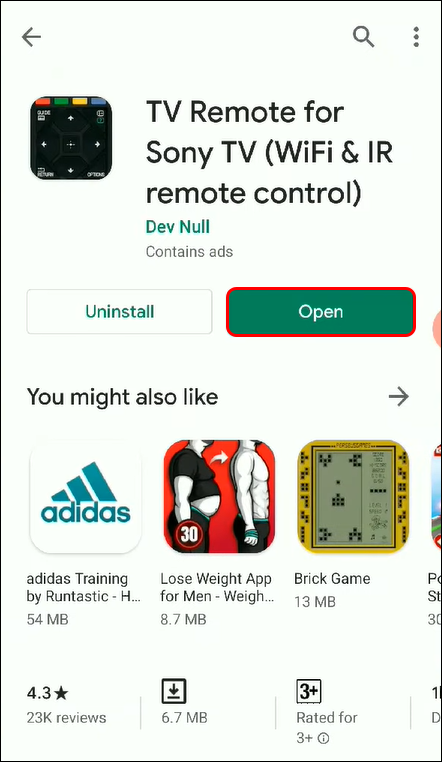
- Pasirinkite „Meniu“.
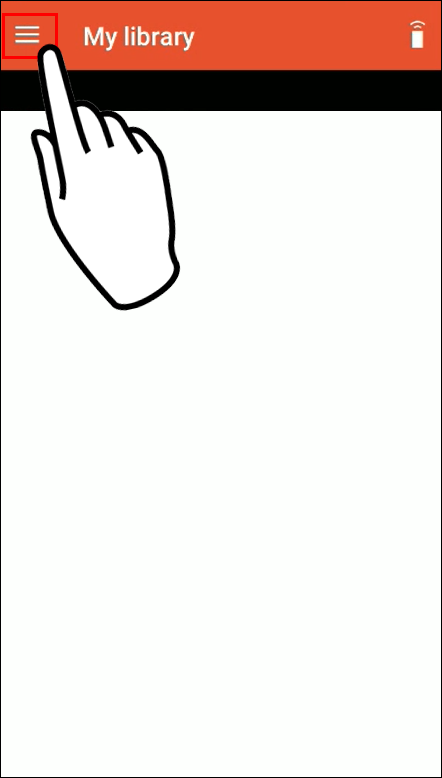
- Pasirinkite „Pridėti įrenginį“.
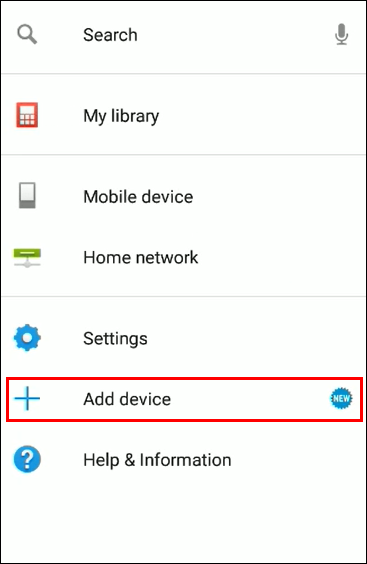
- Toliau pasirinkite namų įrenginį, suderinamą su „Video & TV SideView“.
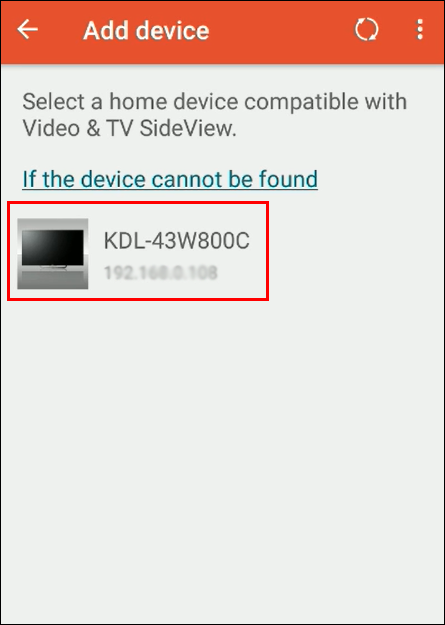
- Pasirinkite „Taip“, jei norite naudoti vietos informaciją įrenginio registracijai.
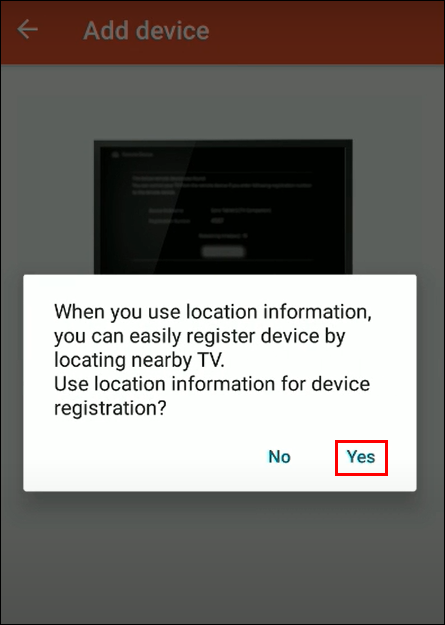
- Pasirinkite „Leisti“, kad leistumėte „Video & TV SideView“ pasiekti įrenginio vietą.
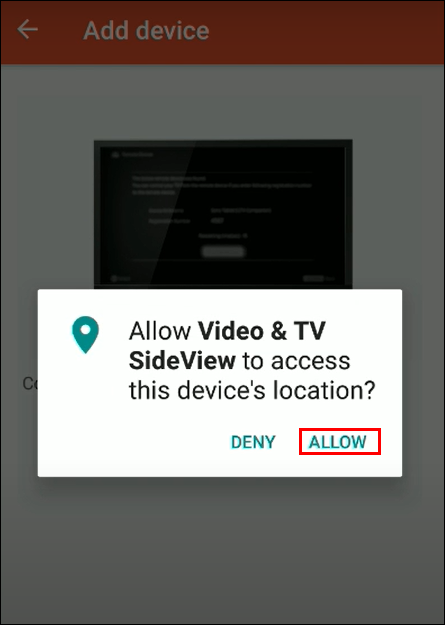
- Bakstelėkite „Gerai“ ir „Sony“ televizorius prisijungs prie „Wi-Fi“ tinklo.
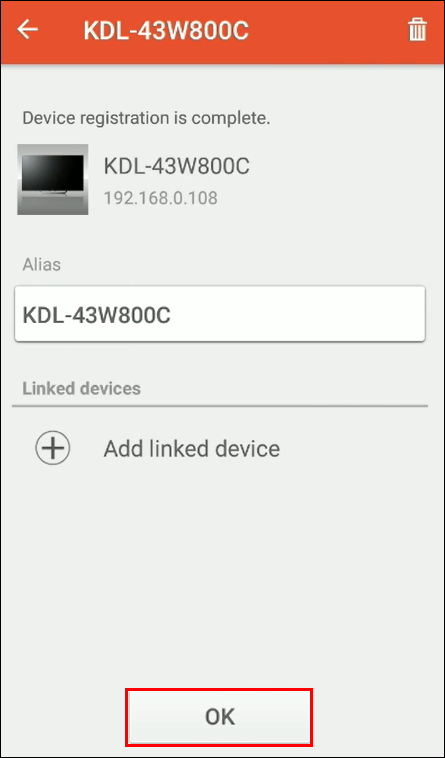
Prijunkite ne išmanųjį „Sony“ televizorių prie „WiFi“ naudodami srautinio perdavimo įrenginį
Jei naudojate ne išmanųjį „Sony“ televizorių, galite susieti jį su „Wi-Fi“ tinklu naudodami srautinio perdavimo įrenginį. Srautinio perdavimo įrenginiai suteikia jūsų ne išmaniajam televizoriui prieigą prie tiesioginio srautinio perdavimo platformų, tokių kaip „HBO Max“, „Hulu“ ir „Netflix“. Kai kurie puikūs srautinio perdavimo įrenginiai:
- Apple TV
- „Amazon Fire TV Stick“.
- Google Chromecast
- Roku Streaming Stick
Veiksmai, kaip prijungti srautinio perdavimo įrenginį prie ne išmaniojo „Sony“ televizoriaus
1 veiksmas: įjunkite srautinio perdavimo įrenginį
Srautinio perdavimo įrenginyje yra USB maitinimo adapteris. Jei jūsų „Sony“ televizoriuje yra USB prievadas, srautinio perdavimo įrenginį galite maitinti sujungę abu, bet geriau jį kišti tiesiai į sieninį lizdą, nes kai kurie televizoriaus USB prievadai gali neteikti pakankamai energijos.
2 veiksmas: prijunkite srautinio perdavimo įrenginį prie Sony televizoriaus
Prijunkite srautinio perdavimo įrenginio HDMI kabelį prie „Sony“ televizoriaus HDMI prievado. Atkreipkite dėmesį į naudojamą prievadą – norėdami peržiūrėti srautinio perdavimo paslaugą, turėsite perjungti į tą prievadą.
kaip padauginti google lapuose
3 veiksmas: naudokite srautinio perdavimo įrenginio nuotolinio valdymo pultą
Pridėkite baterijų į nuotolinio valdymo pultą, kuris pateikiamas su srautinio perdavimo įrenginiu, ir nuotolinio valdymo pultas automatiškai susieis su srautinio perdavimo įrenginiu. Jei naudojate „Fire Stick“, 15 sekundžių paspauskite mygtuką „Pagrindinis“, kad susietumėte.
4 veiksmas: perjunkite „Sony“ televizorių į HDMI, prijungtą prie srautinio perdavimo įrenginio
Naudodami Sony televizoriaus nuotolinio valdymo pultą, perjunkite į HDMI prievadą, prie kurio prijungėte srautinio perdavimo įrenginį, savo Sony televizoriuje. Prisijungę pamatysite pasveikinimo ekraną.
5 veiksmas: prijunkite srautinio perdavimo įrenginį prie „WiFi“ tinklo
Perjungę „Sony“ televizorių į HDMI kanalą, prijungtą prie srautinio perdavimo įrenginio, ekrane turėtumėte pateikti nurodymus, kaip pridėti „Wi-Fi“ tinklą.
Prijunkite ne išmanųjį Sony televizorių prie WIFI per kompiuterį
Jei neturite srautinio perdavimo įrenginio, kurį galėtumėte prijungti prie „Sony“ televizoriaus, prie „Wi-Fi“ tinklo galite prisijungti naudodami kompiuterį naudodami HDMI prievadą. Norėdami tai padaryti, prijunkite HDMI kabelį prie „Sony“ televizoriaus ir kompiuterio, tada perjunkite „Sony“ televizorių į tą HDMI kanalą. Dabar Sony televizorių galite naudoti kaip išorinį monitorių.
Prijunkite ne išmanųjį Sony televizorių prie WIFI naudodami žaidimų sistemą
Visos žaidimų sistemos gali prisijungti prie „Wi-Fi“. Norėdami susieti ne išmanųjį televizorių su „Wi-Fi“ tinklu, galite naudoti vieną iš šių žaidimų sistemų:
- Sony PS3, 4 ir 5
- „Microsoft Xbox 360“, „Xbox One“, „Xbox Series S“, „Xbox Series X“.
- Nintendo Switch
Naudodami šias sistemas galite pasiekti daugumą srautinio perdavimo paslaugų.
„Sony“ televizoriaus prijungimo prie „WiFi“ tinklo trikčių šalinimas
Jei bandėte prijungti „Sony“ televizorių prie „Wi-Fi“ tinklo ir gaunate pranešimą „Sony TV neprisijungs prie interneto“, galite išbandyti toliau nurodytus trikčių šalinimo veiksmus.
- Patikrinkite, ar jūsų „Wi-Fi“ ryšys aktyvus, bandydami prisijungti iš kito įrenginio.
- Iš naujo paleiskite „Sony“ televizorių ir „Wi-Fi“ maršruto parinktuvą.
- Patikrinkite, ar jūsų „Sony“ televizoriaus programinė įranga atnaujinta, nes daugumoje naujinimų yra pataisytų ryšio problemų.
- Iš naujo nustatykite arba pakeiskite „Wi-Fi“ tinklo slaptažodį.
- Patikrinkite, ar jūsų Sony televizoriaus data ir laikas yra naujausi. (Kai kurie maršrutizatoriai naudoja šią informaciją ryšiams patikrinti.)
- Jei visa kita nepavyko ir vis tiek negalite prijungti „Sony“ televizoriaus prie „Wi-Fi“ tinklo, gali tekti atkurti „Sony“ televizoriaus gamyklinius nustatymus.
- Patikrinkite „Wi-Fi“ signalo stiprumą dėl galimų trikdžių. Patartina užtikrinti, kad maršruto parinktuvas būtų šalia „Sony“ televizoriaus, ne daugiau kaip 25 pėdų atstumu vienas nuo kito.
Kaip patikrinti, ar jūsų „Sony“ televizoriuje yra įtaisytas „WiFi“ ryšys
Jei nesate tikri, ar jūsų „Sony“ televizoriuje yra įtaisytas „Wi-Fi“, galite tai patikrinti naudodami vieną iš šių parinkčių:
- Jūsų Sony televizoriaus ekranas: Kai kuriuose „Sony“ televizoriuose įrenginyje bus rodomas „Wi-Fi“ logotipas, o jei tai pamatysite, žinosite, kad jūsų „Sony“ televizoriuje yra įtaisytas „Wi-Fi“ ryšys.
- Jūsų Sony televizoriaus vadovas: Savo vadove raskite ir perskaitykite skyrių apie interneto arba tinklo ryšius.
- Sony TV svetainė: Ieškokite savo Sony televizoriaus modelio numerio, kurį paprastai galite rasti ant dėžutės, lipduko ant įrenginio arba televizoriaus nustatymų meniu. Naudokite modelio numerį norėdami ieškoti savo televizoriaus modelio produkto puslapio Sony TV svetainėje ir ieškoti informacijos internete arba Wi-Fi tinkle.
- „Sony“ televizoriaus nustatymų meniu: Jei „Sony“ televizoriaus nustatymuose nerandate interneto arba „Wi-Fi“ nustatymų skilties, jūsų įrenginyje gali nebūti „Wi-Fi“.
Neribotas žiūrėjimo malonumas naudojant „Wi-Fi“ jūsų Sony televizoriuje
Nesvarbu, ar naudojate seną neišmanųjį „Sony“ televizorių, ar modernų su jungiamuoju ryšiu, tikimės, kad šie veiksmai padėjo jums prijungti įrenginį prie „Wi-Fi“ tinklo. Dabar galite mėgautis tokiais puikiais privalumais kaip tiesioginės transliacijos, naršymas internete ir kitų išmaniųjų namų įrenginių valdymas.
„Sony“ televizoriuose su integruotu „Wi-Fi“ ryšiu galite prisijungti naudodami televizoriaus nuotolinio valdymo pultą arba atsisiuntę ir įdiegę Sony TV SideView programą į mobilųjį arba planšetinį įrenginį. Išbandykite anksčiau pateiktus trikčių šalinimo patarimus, jei kyla problemų prijungiant „Sony“ televizorių prie „Wi-Fi“ tinklo.
Kodėl „Sony“ televizoriuje naudojate „Wi-Fi“, neskaitant srautinio perdavimo ir naršymo internete? Jei turite ne išmanųjį „Sony“ televizorių, kuri „Wi-Fi“ ryšio parinktis yra jūsų pirmenybė? Praneškite mums toliau pateiktame komentarų skyriuje.









